In den letzten Jahren hat Apple die Virtualisierung bestimmter Versionen von macOS auf Mac-Hardware zugelassen. Dies funktioniert ziemlich gut, um das Betriebssystem selbst als virtuelle Maschine zu verwenden, aber Pre-Boot-Optionen wie der Wiederherstellungsmodus sind in Bezug auf VMs etwas schwieriger zu handhaben.
Es ist einfach genug, einen echten Mac in den Wiederherstellungsmodus zu booten, aber es ist erheblich schwieriger, wenn Sie eine Mac-VM mit einer Anwendung wie VMware Fusion verwenden. Es ist möglich um Befehl-R zu verwenden Tastenkombination beim Booten einer macOS-VM in Fusion, aber das Zeitfenster, in dem Fusion diesen Befehl akzeptiert, ist so klein, dass Sie es wahrscheinlich Dutzende Male versuchen werden, bevor es funktioniert.
Stattdessen gibt es eine einfachere Möglichkeit, eine Mac-VM zum Starten im Wiederherstellungsmodus zu zwingen, indem Sie einfach die Konfigurationsdatei der VM bearbeiten. Beachten Sie, dass dieser Prozess für VMware-basierte virtuelle Mac-Maschinen mit intakter Wiederherstellungspartition gilt. Unsere Screenshots beziehen sich auf VMware Fusion 10.1.3, obwohl der grundlegende Prozess auf den neuesten Versionen der Anwendung funktionieren sollte.
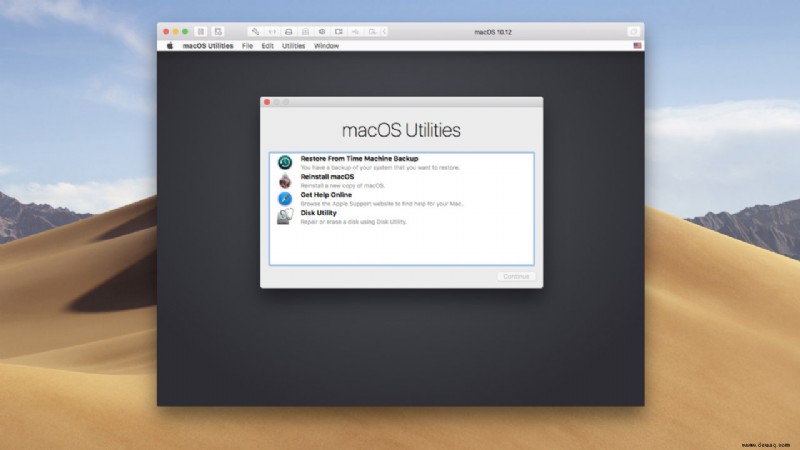
- Stellen Sie sicher, dass die Mac-VM vollständig heruntergefahren ist, und suchen Sie dann die Datei der virtuellen Maschine im Finder. Klicken Sie im Finder mit der rechten Maustaste auf die VM-Datei und wählen Sie Paketinhalt anzeigen .
- Suchen Sie die .vmx der VM Konfigurationsdatei. Klicken Sie mit der rechten Maustaste darauf und öffnen Sie es in einem Texteditor Ihrer Wahl.
- Fügen Sie die folgende Konfigurationsoption am Ende der .vmx-Datei hinzu:
macosguest.forceRecoveryModeInstall = "TRUE"
- Speichern Sie die Änderung in der .vmx-Datei und booten Sie dann Ihre Mac-VM. Es sollte jetzt direkt in den Wiederherstellungsmodus booten, ohne dass Boot-Optionstasten verwendet werden müssen.
- Wenn Sie mit dem Wiederherstellungsmodus fertig sind und bereit sind, wieder in macOS zu booten, fahren Sie die VM herunter und öffnen Sie dann die .vmx-Datei erneut und löschen Sie den hinzugefügten Text. Suchen und löschen Sie schließlich im Paketinhalt der VM die Datei .nvram Datei (sie wird von der VM nach dem nächsten Startzyklus neu erstellt). Wenn Sie die VM jetzt das nächste Mal starten, sollte sie wieder in macOS booten.