Chromebooks sind relativ einfach zu bedienen und zu warten. Es gibt jedoch Zeiten, in denen sie sich weigern zu kooperieren und anfangen, sich zu benehmen. Wenn Sie versuchen, das Betriebssystem zu aktualisieren, ist es eine der unangenehmsten Situationen für einen Chromebook-Benutzer, nicht in den Wiederherstellungsmodus zu booten.

Glücklicherweise gibt es Möglichkeiten, dies zu beheben, wobei Neustart und Zurücksetzen auf die Werkseinstellungen Ihre stärksten Verbündeten sind. Sehen wir uns an, was zu tun ist und wie man ein Chromebook speichert, das nicht im Wiederherstellungsmodus startet.
Neu starten
Die erste Verteidigungslinie, wenn das Chromebook sich weigert, in den Wiederherstellungsmodus zu wechseln, sollte der gute alte Neustart oder Hard-Reset sein. Mal sehen, wie es gemacht wird.
Der Standardweg
Die Standardmethode zum Ausführen eines Hard-Resets auf einem Chromebook besteht darin, es aus- und dann wieder einzuschalten. Befolgen Sie diese Schritte, um Ihr Gerät neu zu starten.
- Schalten Sie das Chromebook aus.
- Drücken Sie die Schaltfläche „Aktualisieren“ und halten Sie sie gedrückt. Tippen Sie gleichzeitig auf die Ein/Aus-Taste.
- Wenn das Chromebook hochfährt, können Sie die Schaltfläche „Aktualisieren“ loslassen.
- Versuchen Sie noch einmal, in den Wiederherstellungsmodus zu booten.

Tabletten
Auf einem Chromebook-Tablet sieht das Verfahren so aus.
- Drücken Sie gleichzeitig die Ein/Aus- und die Lauter-Taste. Halten Sie sie etwa 10 Sekunden lang gedrückt und lassen Sie dann beide los.
- Das Tablet wird ausgeschaltet und wieder eingeschaltet.
- Versuchen Sie erneut, in den Wiederherstellungsmodus zu wechseln.
Andere Wege
Einige Chromebook-Modelle können auf andere Weise zurückgesetzt werden. Einige Modelle haben beispielsweise spezielle Reset-Tasten. Alternativ können Sie das Netzkabel Ihres Chromebooks abziehen. Das Entfernen und erneute Einsetzen des Akkus kann ebenfalls ausreichen, vorausgesetzt, der Akku ist austauschbar.
Auf Werkseinstellungen zurücksetzen
Wenn das manuelle Zurücksetzen des Geräts kein Ergebnis brachte und Sie immer noch nicht in den Wiederherstellungsmodus wechseln können, sollten Sie versuchen, einen Werksreset durchzuführen. Denken Sie daran, dass dadurch alle Ihre Benutzerdaten, Apps, Dateien und Einstellungen vom Gerät gelöscht werden und dass es dringend empfohlen wird, zuerst Ihre Daten zu sichern.
Sichern Sie die Daten
Da Chromebook-Geräte an die Google-Konten ihrer Besitzer gebunden sind, können Sie alle wichtigen Informationen ganz einfach im Konto speichern. So geht's.
- Klicken oder tippen Sie auf der Startseite auf die Uhrzeit (unten rechts auf dem Bildschirm).
- Wählen Sie die Option Einstellungen aus dem Menü.
- Gehen Sie zum Abschnitt "Personen".
- Wählen Sie die Registerkarte Synchronisierung.
- Wählen Sie hier aus, was Sie mit Ihrem Google-Konto synchronisieren möchten. Wenn Sie alle Daten, Einstellungen und Dateien speichern möchten, wählen Sie die Option Alles synchronisieren.
- Optional können Sie die synchronisierten Daten verschlüsseln und mit einem Passwort schützen. Sie können das Passwort auf der Registerkarte Verschlüsselungsoptionen festlegen.
Denken Sie daran, dass Sie die Daten möglicherweise nicht synchronisieren können, wenn Sie nicht der Administrator Ihres Chromebooks sind. Wenn Sie beispielsweise ein Chromebook eines Unternehmens oder einer Universität verwenden, hat Ihr Chef oder Lehrer möglicherweise die Synchronisierung deaktiviert.
Es kann auch eine gute Idee sein, Daten und Dateien auf Google Drive zu speichern. Um eine Datei in Google Drive zu speichern, suchen Sie die Datei, die Sie speichern möchten, und drücken Sie gleichzeitig die Tasten Strg und S. Benennen Sie die Datei und wählen Sie bei Bedarf ihren Dateityp aus. Wählen Sie als nächstes My Drive unter Google Drive als Ziel aus. Wählen Sie abschließend Speichern aus.
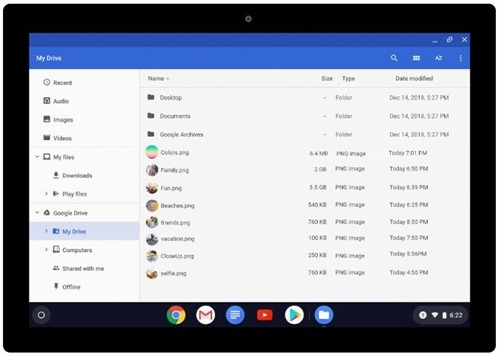
Alternativ können Sie wichtige Dateien auf einer externen Festplatte speichern, wenn Sie keinen Zugriff auf die Google-Kontosynchronisierung haben.
Zurücksetzen auf Werkseinstellungen
Sobald Sie alle gewünschten Daten gesichert haben, ist es an der Zeit, Ihr Chromebook auf die Werkseinstellungen zurückzusetzen. Hier behandeln wir beide Möglichkeiten, ein Chromebook-Gerät auf die Werkseinstellungen zurückzusetzen.
Methode 1
Hier ist die erste Methode zum Zurücksetzen eines Chromebooks auf die Werkseinstellungen. Befolgen Sie diese Schritte.
- Melden Sie sich vom Chromebook ab, wenn Sie noch angemeldet sind.
- Halten Sie die folgenden Tasten zusammen gedrückt:Umschalt, Alt, Strg und R.
- Wählen Sie als Nächstes aus, das Gerät neu zu starten.
- Ein Dialogfeld wird angezeigt. Wählen Sie dort die Option Powerwash.
- Um Ihre Auswahl zu bestätigen, wählen Sie Weiter.
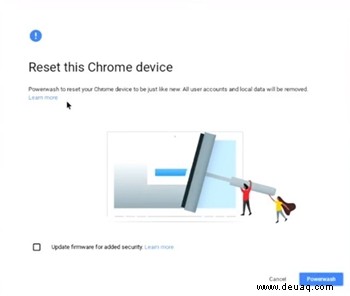
- Danach sollten Sie den Anweisungen auf dem Bildschirm folgen.
- Wenn das Zurücksetzen auf die Werkseinstellungen abgeschlossen ist und das Gerät vollständig hochgefahren ist, melden Sie sich bei Ihrem Google-Konto an.
- Folgen Sie den Anweisungen auf dem Bildschirm und richten Sie das Gerät ein.
- Versuchen Sie schließlich, Ihr Chromebook zurückzusetzen und im Wiederherstellungsmodus zu starten.
Methode 2
Hier sind die Schritte, die die alternative Methode zum Zurücksetzen eines Chromebook-Geräts auf die Werkseinstellungen abdecken. Alle Maßnahmen und Vorsichtsmaßnahmen, die für die erste Methode galten, gelten auch hier. Fangen wir an.
- Wenn Sie noch angemeldet sind, melden Sie sich ab.
- Gehen Sie zur rechten unteren Ecke des Startbildschirms und wählen Sie die Zeit aus.
- Klicken oder tippen Sie als Nächstes auf das Einstellungssymbol (es ist ein kleines Zahnrad).
- Gehen Sie zum Ende des angezeigten Menüs und wählen Sie die Option "Erweitert" aus.
- Betreten Sie den Powerwash-Abschnitt des Menüs.
- Wählen Sie die Powerwash-Option.
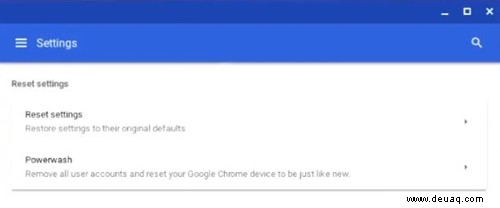
- Wählen Sie als Nächstes "Neu starten".
- Ein Dialogfeld erscheint auf dem Bildschirm, identisch mit dem in der vorherigen Methode. Sie sollten Powerwash erneut auswählen.
- Wählen Sie Weiter aus, um Ihre Auswahl zu bestätigen.
- Das Gerät führt dann den Werksreset durch. Sobald es fertig ist und hochfährt, sollten Sie sich bei Ihrem Google-Konto anmelden.
- Folgen Sie den Anweisungen des Einrichtungsassistenten, um Ihr Gerät richtig einzurichten.
- Wenn Sie sich vergewissert haben, dass alles ordnungsgemäß funktioniert, versuchen Sie, in den Wiederherstellungsmodus zu booten.
Bringen Sie das verlorene Chromebook nach Hause
Meistens reicht ein einfacher Neustart aus, um das Problem zu beheben. Wenn nicht, sollte ein Zurücksetzen auf die Werkseinstellungen ausreichen, um ein rebellisches Chromebook auszusortieren. Wenn jedoch beides nicht zu einem Ergebnis führt, ist es möglicherweise angebracht, eine Frage auf der Chromebook-Supportseite von Google zu stellen.
Hat sich Ihr Chromebook geweigert, in den Wiederherstellungsmodus zu starten, als Sie versucht haben, das System zu aktualisieren? Wenn ja, wie haben Sie das Problem gelöst? Wenn wir eine Möglichkeit zur Behebung dieses Problems übersehen haben, können Sie Ihre Lösung gerne unten im Kommentarbereich posten.