Wie jeder iPhone-Nutzer braucht auch ein iPhone etwas Ruhe, sprich Schlaf. Viele Benutzer beschweren sich, dass ihr iPhone nicht in den Ruhemodus wechselt; Infolgedessen verbraucht das Gerät viel Akku.
Wenn dieses Problem auch bei Ihnen auftritt, müssen Sie es beheben, indem Sie die unten genannten Methoden befolgen. Wir haben einige Methoden aufgelistet, um zu beheben, dass das iPhone nicht in den Ruhemodus wechselt. Bevor Sie einen Schritt ausführen, stellen Sie einfach sicher, dass Ihr iPhone vollständig aufgeladen ist. Da wir hier fünf verschiedene Methoden auflisten, könnte der Akku Ihres Telefons leer sein.
So beheben Sie, dass das iPhone nicht in den Energiesparmodus wechselt
- Stellen Sie die Zeit für die automatische Sperre ein
- Schalten Sie AssistiveTouch AUS
- Starten Sie Ihr iPhone neu
- Alle Einstellungen zurücksetzen
- Aktualisieren Sie das iOS
Zeit für automatische Sperre festlegen
Sie können vergessen, die Zeit für die automatische Sperre festzulegen, während Sie Ihr iPhone zum ersten Mal einstellen. Also mach es besser jetzt. Um die Zeit für die automatische Sperre einzustellen, befolgen Sie nur vier einfache Schritte:
Schritt 1. Starten Sie Einstellungen App → Tippen Sie auf Allgemein.
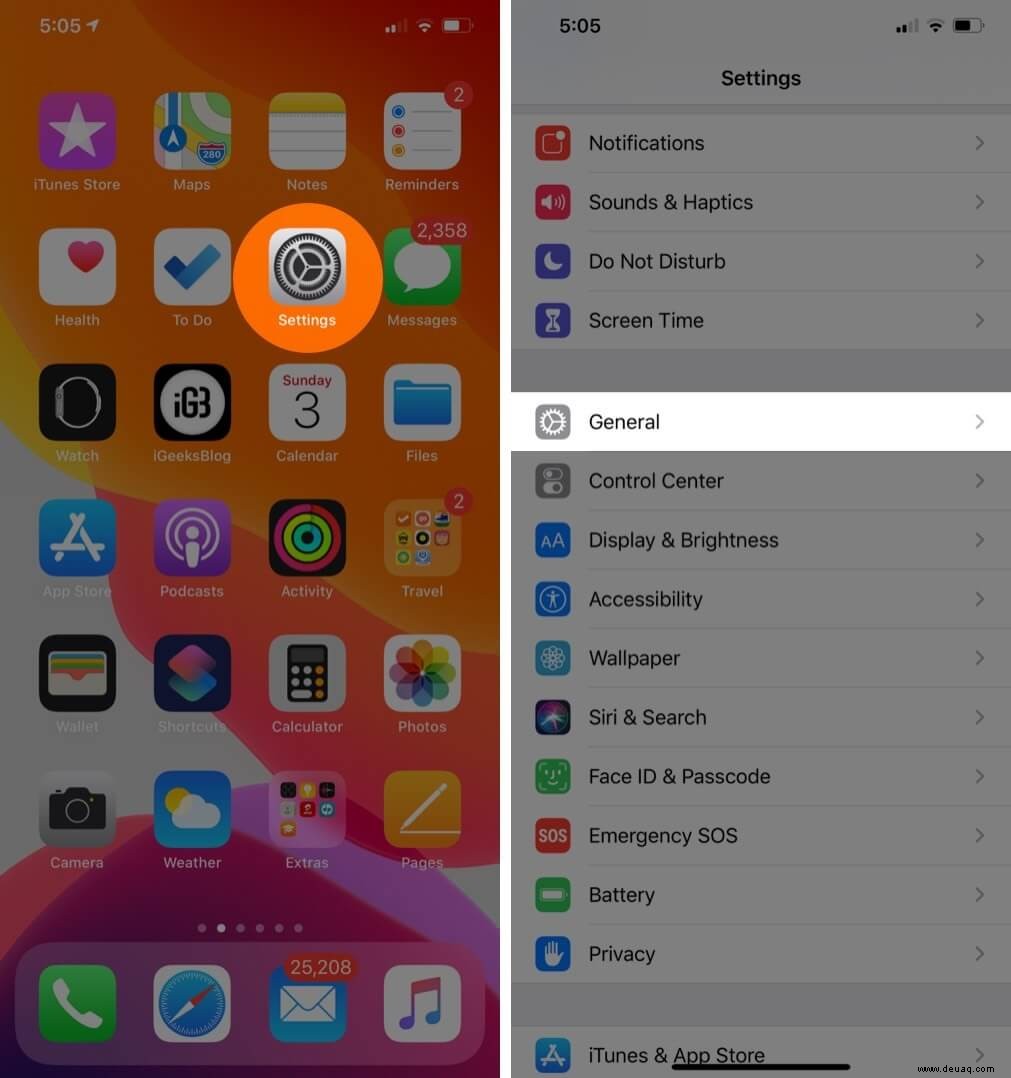
Schritt #2. Scrollen Sie nach unten zu Automatische Sperre und tippen Sie darauf.
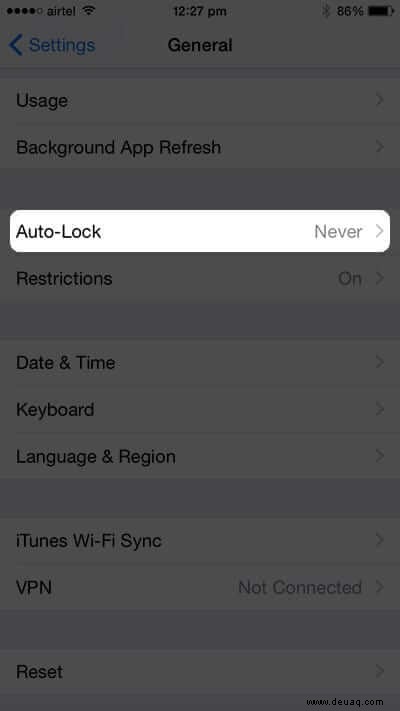
Schritt #3. Tippen Sie auf eine beliebige Option außer Nie
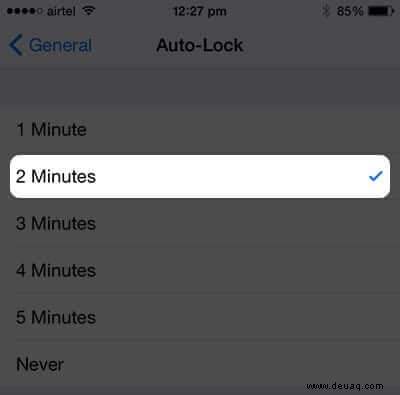
Manchmal wechselt Ihr iPhone nicht in den Energiesparmodus, nur weil Sie „Nie“ in den Optionen für die automatische Sperre ausgewählt haben.
Schalten Sie AssistiveTouch AUS
Viele iPhone-Benutzer haben das Problem gelöst, indem sie AssistiveTouch AUSgeschaltet haben. Sie können auch nachziehen:
Schritt 1. Starten Sie Einstellungen App → Tippen Sie auf Allgemein.
Schritt #2. Tippen Sie nun auf Barrierefreiheit (Auf iOS 13-Geräten:Einstellungen → Barrierefreiheit.)
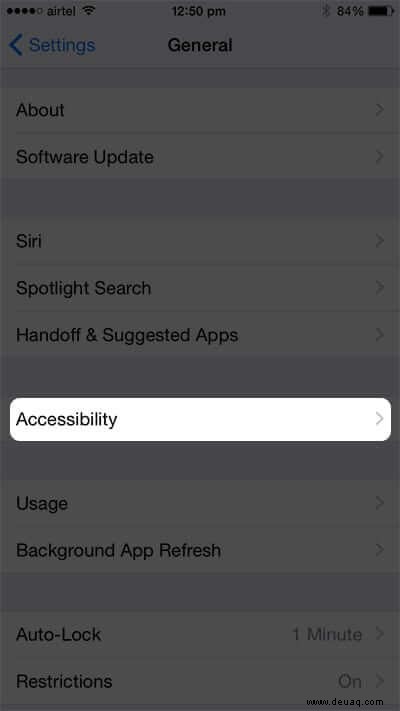
Schritt #3. Scrollen Sie nach unten und tippen Sie auf AssistiveTouch.
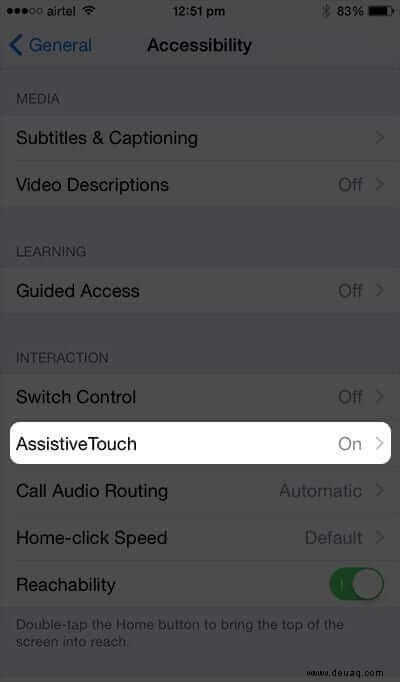
Schritt #4. Schalten Sie AssistiveTouch AUS.
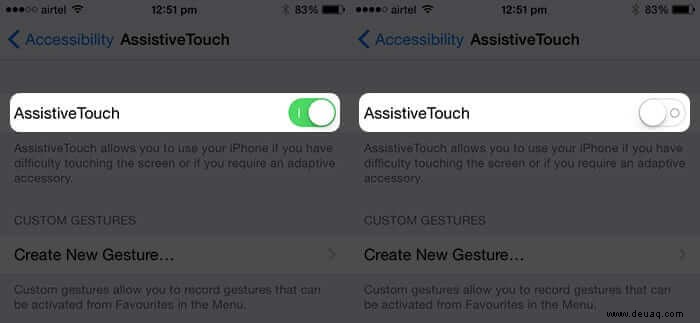
Starten Sie Ihr iPhone neu
Auf Ihrem iPhone 8 oder höher Drücken Sie kurz die Lauter-Taste, drücken Sie dann kurz die Leiser-Taste und halten Sie die Seitentaste gedrückt.
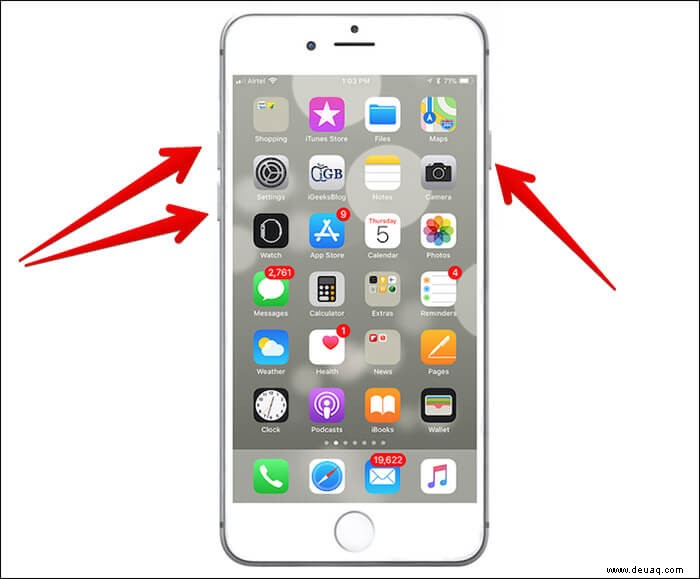
Auf Ihrem iPhone 7/7 Plus Halten Sie die Lautstärketaste und die Ein/Aus-Taste gedrückt.
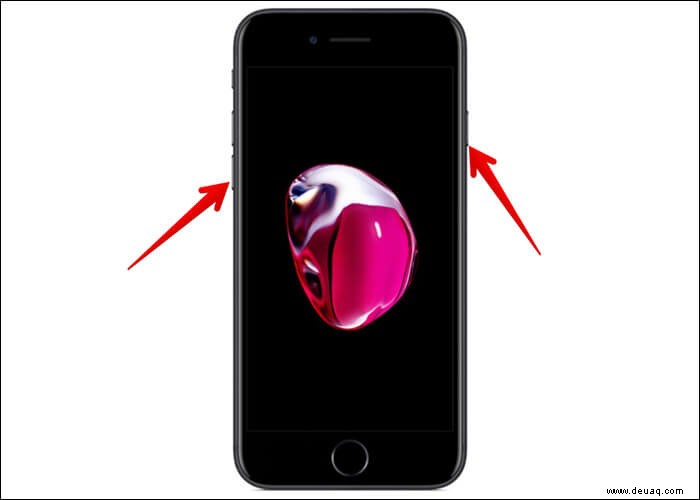
Um Ihr iPhone 6s Plus, iPhone SE oder früher neu zu starten, Halten Sie die Home-Taste und die Ein/Aus-Taste gedrückt, bis das Apple-Logo auf dem Bildschirm angezeigt wird.

Alle Einstellungen zurücksetzen
Wenn die oben genannten Korrekturen nicht funktionieren, sollten Sie alle Einstellungen zurücksetzen.
Schritt 1. Starten Sie Einstellungen App → Tippen Sie auf Allgemein . Scrollen Sie nach unten zu Zurücksetzen (die letzte Option auf dem Bildschirm „Allgemein“).
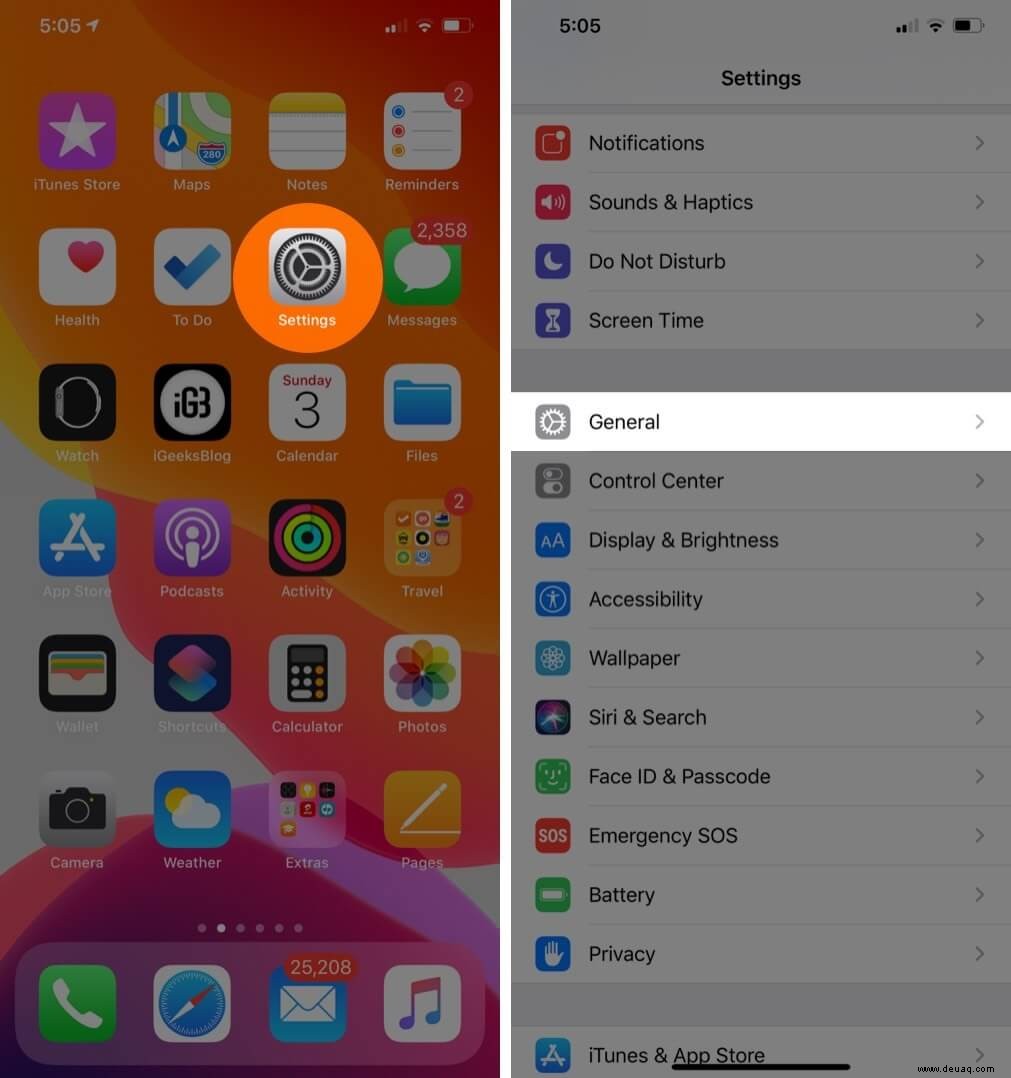
Schritt #2. Tippen Sie auf Zurücksetzen → Tippen Sie auf Alle Einstellungen zurücksetzen (die erste Option).
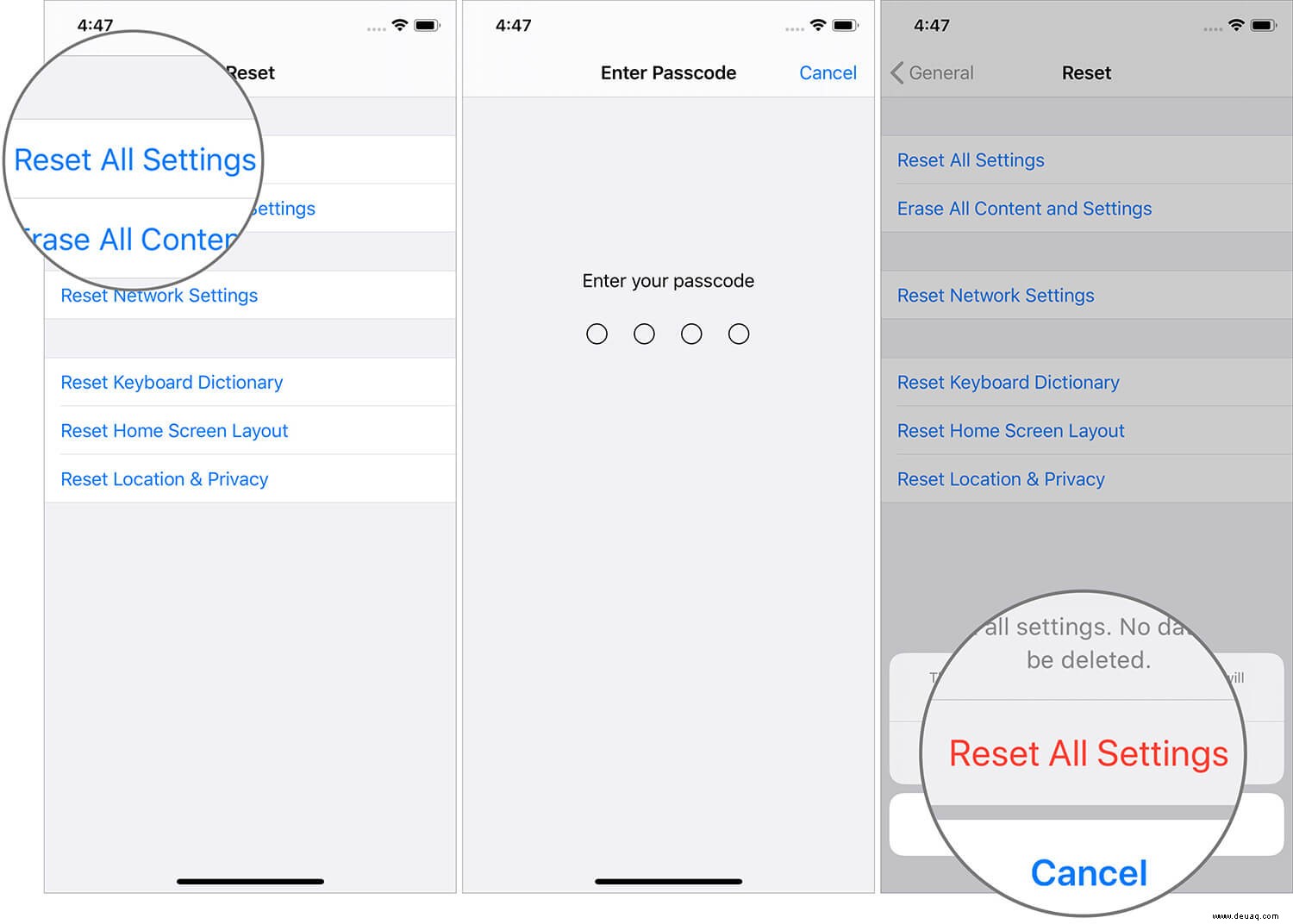
Aktualisieren Sie das iOS
Apple hat in der Vergangenheit Fehler in Beta-Versionen hinterlassen; Wenn Sie eine Beta-Version eines iOS-Geräts verwenden, überprüfen Sie bitte, ob es ein Update im Abschnitt „Software-Update“ gibt.
OTA-Update
Schritt 1. Tippen Sie auf Einstellungen App → Tippen Sie auf Allgemein.
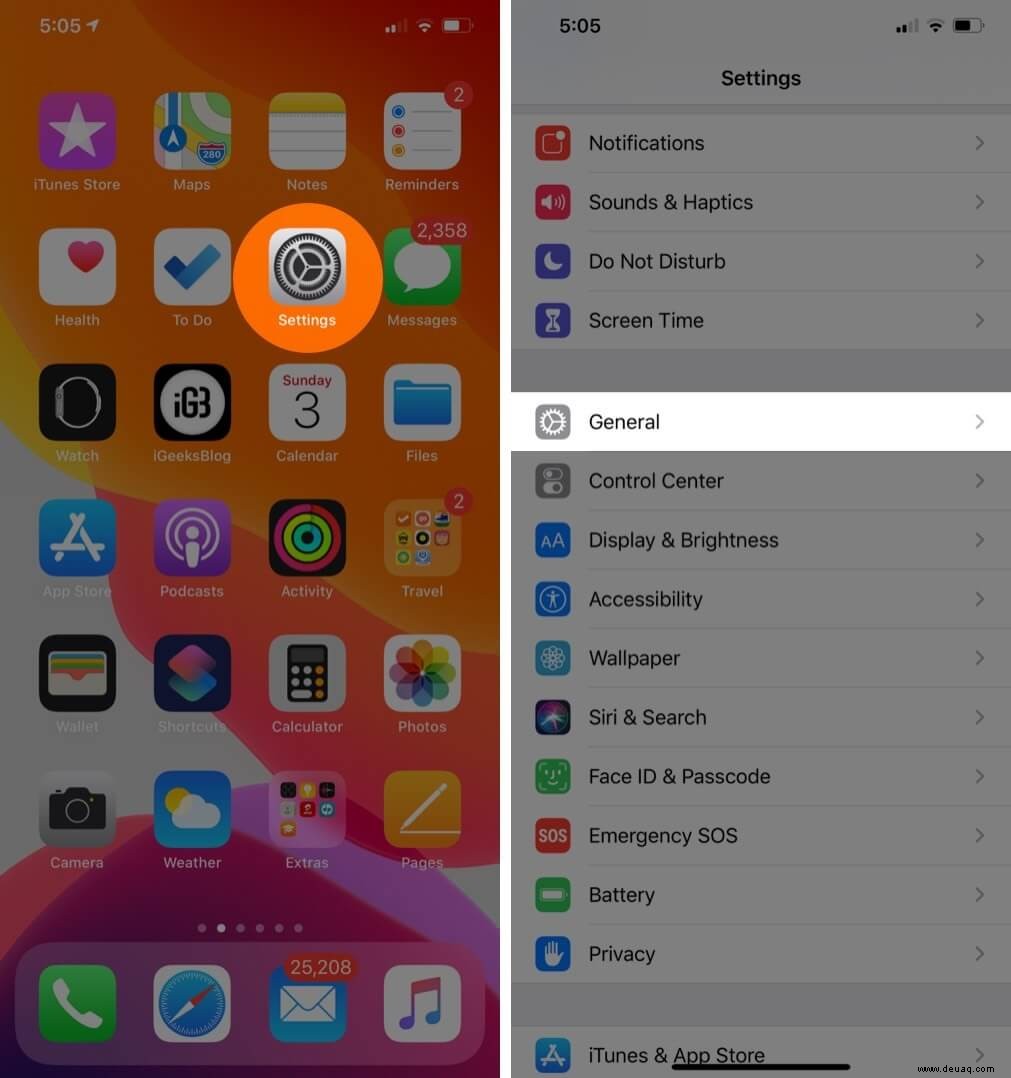
Schritt #2. Tippen Sie auf Softwareaktualisierung → Tippen Sie auf Herunterladen und aktualisieren.
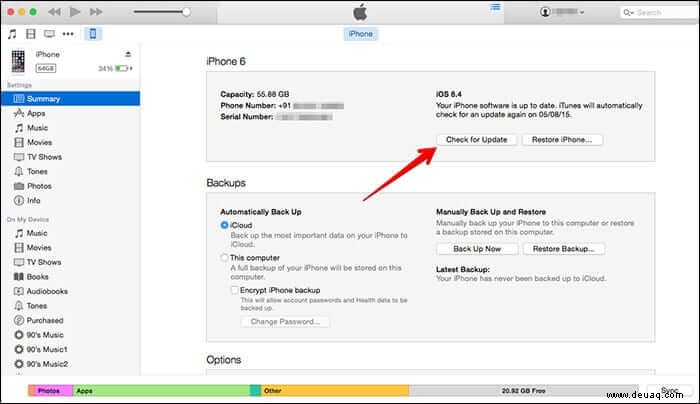
iOS-Update mit iTunes/Finder
Schritt 1. Verbinden Sie Ihr iPhone auf Ihren Computer über ein USB-Kabel.
Schritt #2. Öffnen Sie iTunes/Finder und klicken Sie auf das iPhone-Symbol. Sie gelangen auf eine Zusammenfassungsseite.
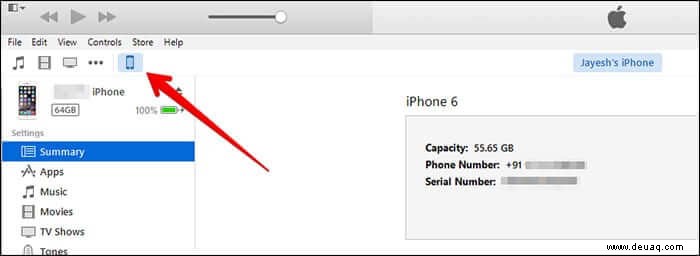
Schritt #3. Klicken Sie auf die Schaltfläche Nach Updates suchen.
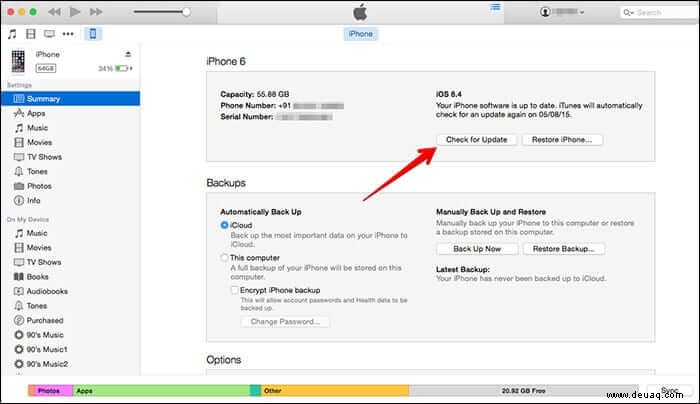
Ihr iPhone wird auf die neueste Version von iOS aktualisiert.
Das ist alles!