Eine der vielen Funktionen, die Nutzer von Google Sheets in der App ausführen können, ist die Anzeige der aktuellen Uhrzeit. Erstbenutzer könnten zunächst mit der Syntax verwechselt werden, aber glücklicherweise ist die Anzeige der Uhrzeit in Ihrer Tabelle ein relativ einfacher Vorgang.
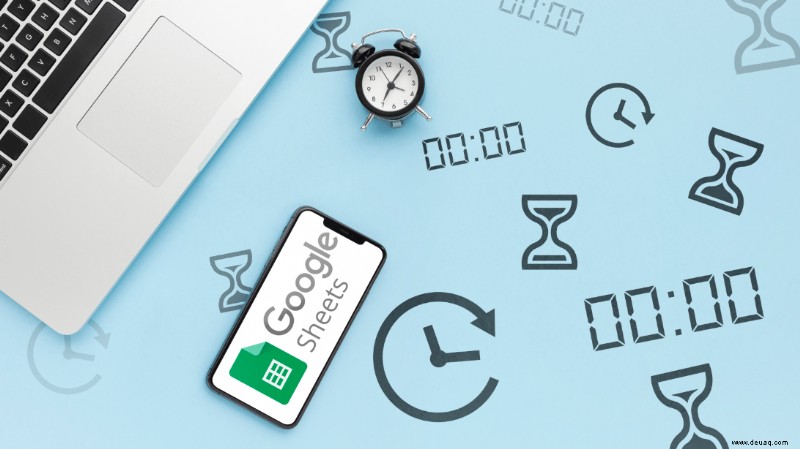
In diesem Artikel zeigen wir Ihnen, wie Sie diese Funktionen verwenden, um die aktuelle Zeit mit den beiden beliebtesten Funktionen anzuzeigen:JETZT und ZEIT. Egal, ob Sie Datum und Uhrzeit oder nur einen Wert anzeigen möchten, mit diesen Funktionen sind Sie bestens gerüstet. Außerdem erfahren Sie, wie Sie die Ergebnisse anpassen, damit Sie diese praktische Funktion optimal nutzen können.
Nachfolgend finden Sie detaillierte Anweisungen zum Anzeigen der aktuellen Uhrzeit mit den gängigsten Funktionen.
So fügen Sie die aktuelle Uhrzeit und das aktuelle Datum mit NOW hinzu
Beginnen wir mit einer der am häufigsten verwendeten Funktionen, um das aktuelle Datum anzuzeigen. Sie können diese Formel verwenden, um das aktuelle Datum (oder die aktuelle Uhrzeit) zu Ihrer Tabelle hinzuzufügen oder es in eine andere Datums- oder Uhrzeitformel zu integrieren.
Die Syntax für die NOW-Funktion lautet wie folgt:
=NOW()
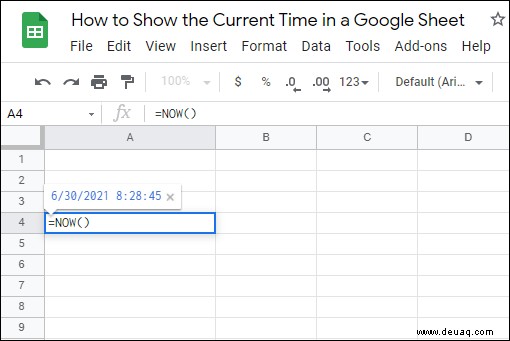
Diese Syntax besteht aus dem Namen, Klammern und Kommatrennzeichen. Es hat keine Argumente, die normalerweise Teil der Syntax sind und in Klammern eingegeben werden.
Wenn Sie Buchhaltung führen oder andere Aufgaben ausführen, bei denen Sie das genaue Datum und die genaue Uhrzeit in eine bestimmte Tabelle einfügen müssen, verwenden Sie am besten die JETZT-Funktion.
=NOW() ein “ und drücken Sie die Eingabetaste. Die Klammern stellen sicher, dass Sie dieses Wort als Funktion verwenden. Sie sehen jetzt das Datum und die Uhrzeit in der Zelle, in der Sie die Formel eingegeben haben. Die vollständige Funktion sehen Sie in der Leiste über dem Arbeitsblatt. 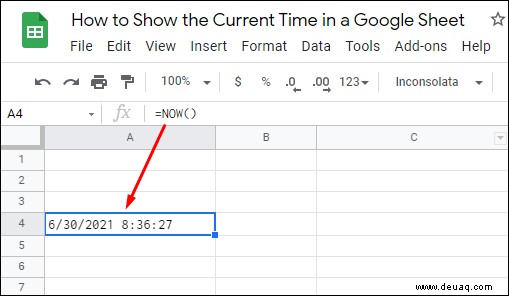
Folgendes sollten Sie über die NOW-Funktion wissen:
Einfügen des aktuellen Datums mit HEUTE
Um in Google Sheets nur das aktuelle Datum ohne den Zeitstempel anzuzeigen, verwenden Sie am besten die TODAY-Funktion. Abhängig von Ihren lokalen Einstellungen wird das Datum im Format TT/MM/JJ oder MM/TT/JJ angezeigt. Ähnlich wie die NOW-Funktion hat TODAY keine Argumente. Das bedeutet, dass zwischen den Klammern keine Syntax steht.
Führen Sie die folgenden Schritte aus, um das aktuelle Datum mit der TODAY-Funktion einzufügen:
=TODAY() ein “ und drücken Sie die Eingabetaste. 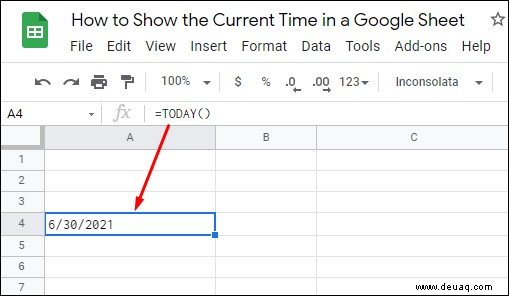
The cells containing the TODAY formula update each day, and you can further customize the formatting to use numbers or text according to your preference.
Formatting Your Date and Time Formulas
By default, the NOW function shows a time and date timestamp on your Google Sheet. To change this setting, you need to tweak the formatting for the cell that contains that timestamp. Also, the same formatting rules go for the TODAY formula as well.
Follow the steps below to change the formatting of your formulas:
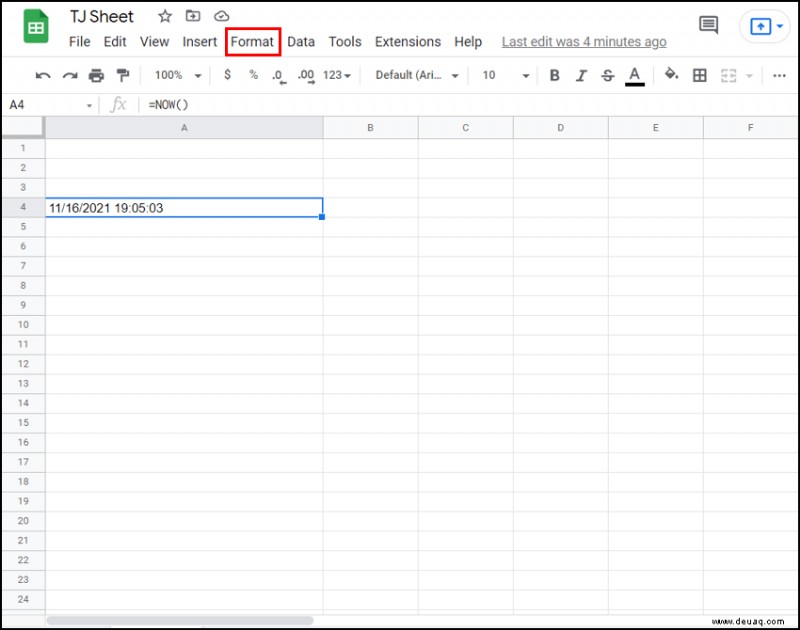
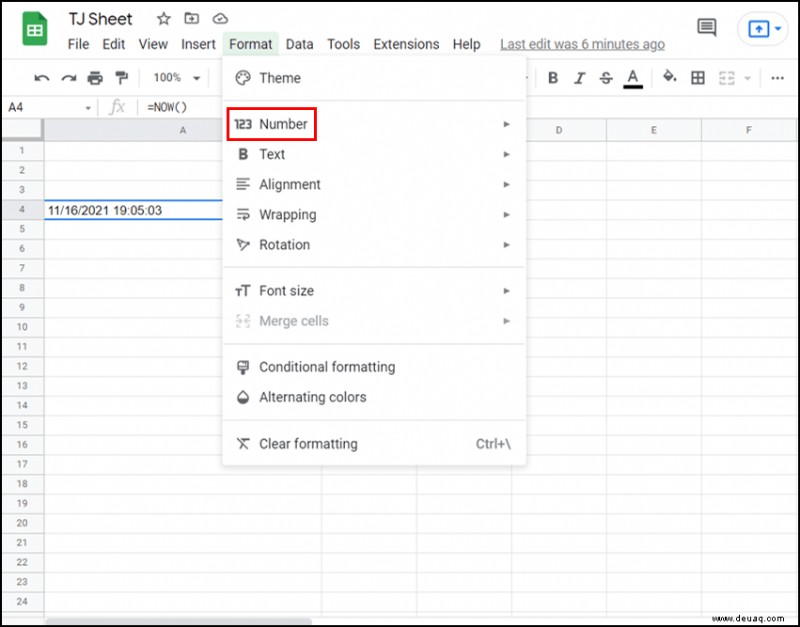
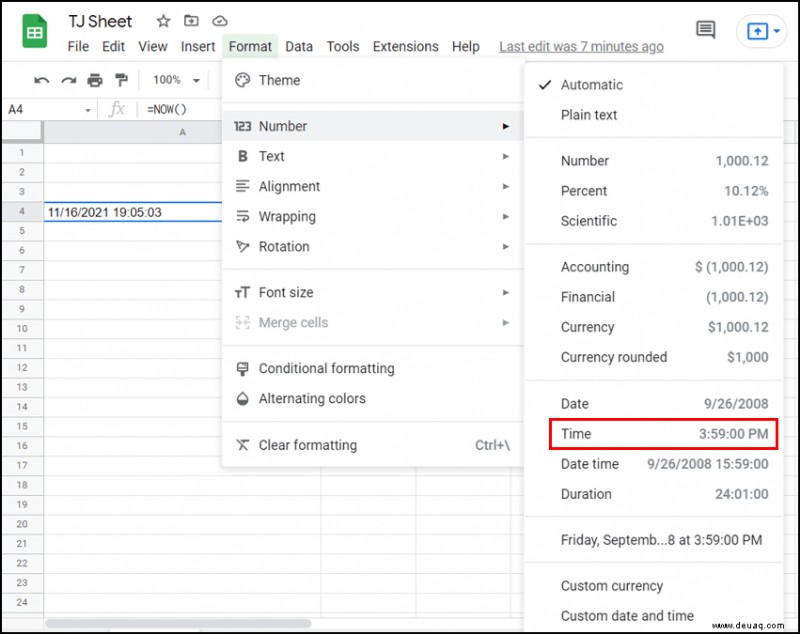
If you want to modify the NOW or TODAY function format, you can do so from the Format menu by following the steps below:
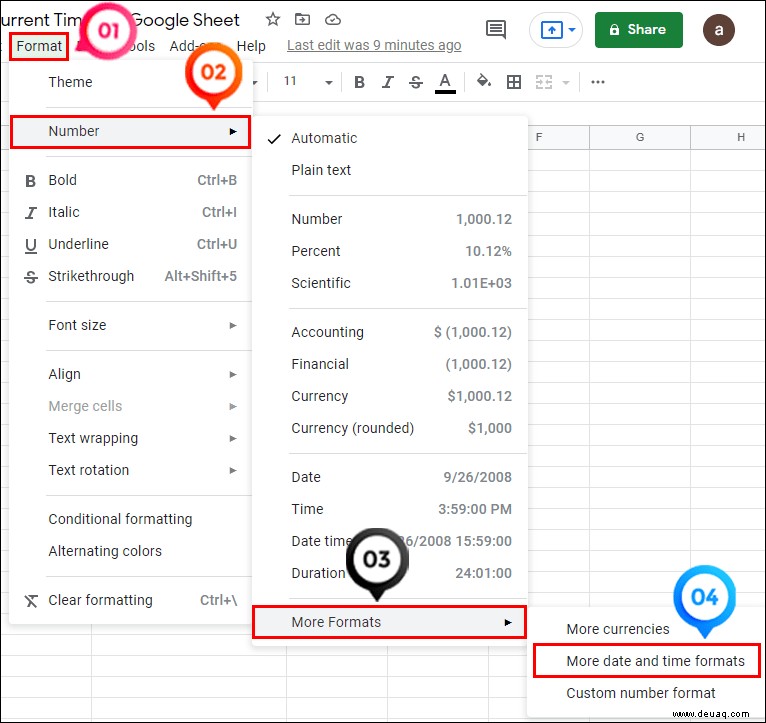
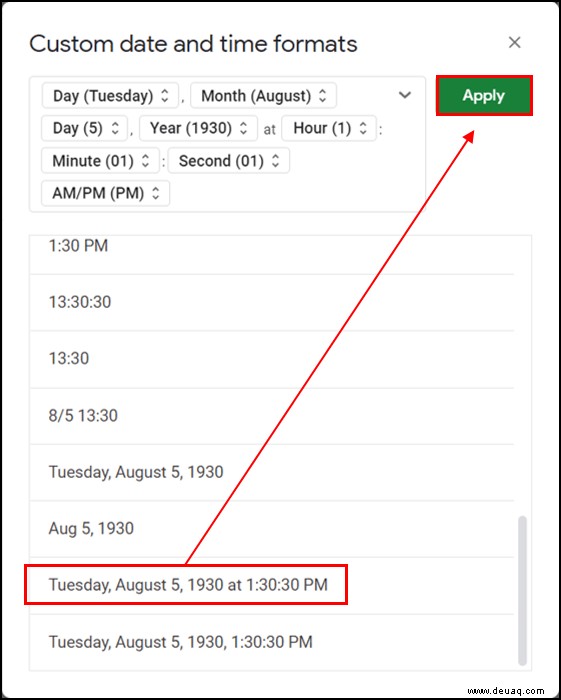
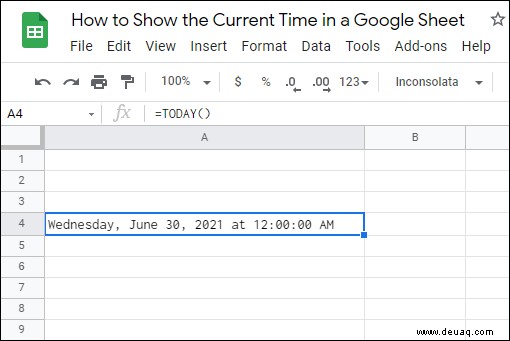
You can apply various formats for different cells on your Google Sheet.
Zusätzliche FAQs
How do I Insert Static Times or Dates in Google Sheet?
If you prefer to work with static date and time, you can use a shortcut option that includes either manually writing the date and time or entering them using the following commands:
• “Ctrl +;” – static date shortcut (Windows)
• “Ctrl + Shift + :” – static time and date shortcut (Windows)
• “Command +;” – static time shortcut (Mac)
The NOW and TODAY formulas can’t display static times.
Can I still add the current time and date using GoogleClock?
Adding current time and date using GoogleClock is not supported anymore. This function was used for spreadsheets that were published on the web and only occasionally updated. Instead of GoogleClock, you can use the NOW or TODAY formulas to add current time and date into your Google Spreadsheet.
Can I convert the time to a decimal in Google Sheets?
Chances are, you may have to convert the time and date data values in your Sheet into decimals. This conversion is often present when converting the difference between the beginning and end times of a task into decimals.
To convert time to decimal numbers in Google Sheets, you can use the time functions such as HOUR, MINUTE, or SECOND, or the TIMEVALUE function.
The HOUR Function
The hour function will take in a specific time value and return only its hour component. So, for the time value of “05:14:40,” it will return ‘’5’’ as it rounds to the nearest hour.
Here’s the function syntax:
=HOUR(time)
In this function, “time” shows a time value or a reference to a cell with a time value.
The MINUTE Function
This function does the same thing as the previous one but only returns the minute value. For the same time value of “15:14:40,” it will return ‘’15.’’
Here is the syntax:
=MINUTE(time)
The SECOND Function
Like the HOUR and the MINUTE function, the SECOND function will return the second component of a cell’s time value. So, if we take the same example, “15:14:40,” the function will return ‘’40.’’
The syntax is as follows:
=SECOND(time)
Converting Time to the Number of Hours
When you have the hour, minute, and the second number in a time value, you can also convert it to a decimal that’s equivalent to that value in terms of hours by using the formula below:
=HOUR(B3)+MINUTE(B3)/60+SECOND(B3)/3600
B3 in this example refers to the cell where the time value is active. It can be any cell you select on your spreadsheet.
Convert Time to Number of Minutes
You can follow the same logic to convert a time value to the decimal equivalent to the number of minutes.
=HOUR(B3)*60+MINUTE(B3)+SECOND(B3)/60
Again, the B3 here is only an illustration.
Convert Time to Number of Seconds
=HOUR(B3)*3600+MINUTE(B3)*60+SECOND(B3)
This is the formula you should apply to convert time from the cell containing the time value (we assume it’s B3) to a number of seconds.
Time Waits for No One
Showing current time and date in Google Sheets is a simple operation everyone can perform with a little help. This article provided you with all the necessary instructions to seamlessly show all time and date values you need, format them or convert them to decimal numbers.
Whether you’re a financial or data analyst or you simply work on spreadsheets often, you’ll never have to worry about displaying time and date on your sheets again.
For which operations do you use the NOW and TODAY formulas? Do you prefer to keep the default number formatting or change it to a more specific one? Teilen Sie Ihre Erfahrungen im Kommentarbereich unten mit.