Passwörter. Wir alle haben sie. Viele davon, denn für immer mehr Websites müssen Sie ein Profil erstellen und sich anmelden, insbesondere diejenigen, die Ihre persönlichen Daten benötigen, wie z. B. soziale Medien oder Shopping-Websites.

Je mehr Passwörter wir haben, desto schwieriger wird es, sich zu merken, welches Passwort zu welcher Website gehört und wie das Passwort lautet.
Um uns das Leben zu erleichtern, bietet Chrome eine Funktion zum automatischen Ausfüllen, die die Passwörter für diese Websites speichert und die Informationen dann bei jeder Anmeldung automatisch vervollständigt. Sie müssen sich nicht mehr mehrere Passwörter merken.
Möglicherweise stellen Sie jedoch fest, dass diese Autofill-Funktion nicht immer angezeigt wird, wenn Sie ein neues Passwort speichern müssen. Diese Anleitung zeigt Ihnen, wie Sie Chrome dazu bringen, Ihre Passwörter für Websites auf verschiedenen Geräten zu speichern.
So zwingen Sie Chrome, das Passwort für eine Website auf einem Windows-PC zu speichern
Es gibt einige Gründe, warum Chrome Ihre Passwörter nicht speichert, wenn Sie auf Ihrem Windows-PC eine neue Website besuchen. Werfen wir einen Blick auf diese und wie man sie löst:
Ihre Option „Passwörter speichern“ ist deaktiviert
Eine nicht aktivierte Option „Passwort speichern“ ist der häufigste Grund, warum Chrome Ihre Passwörter nicht auf Ihrem Windows-PC speichert. Das Beheben dieses Problems ist einfach, wenn Sie diesen schnellen Schritten folgen:
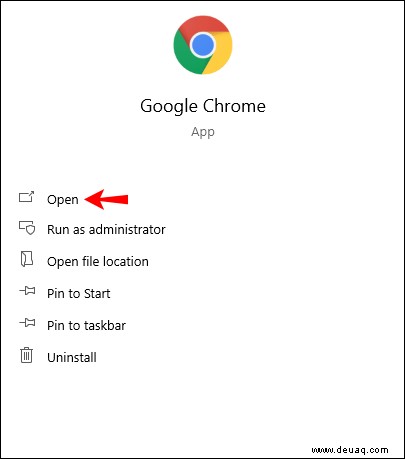
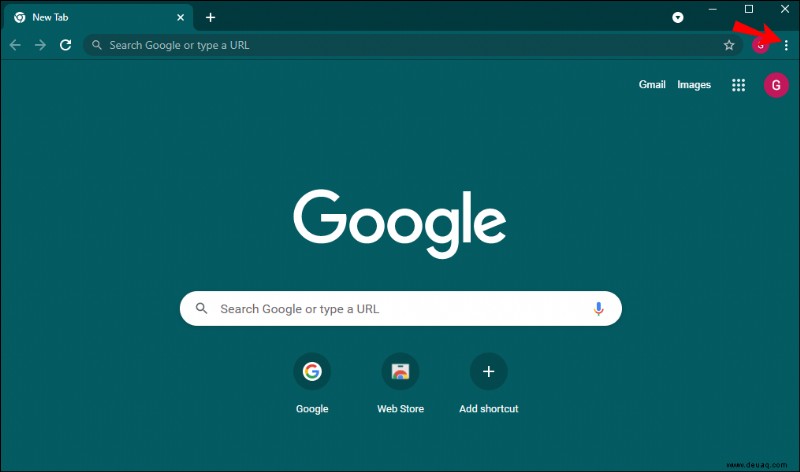
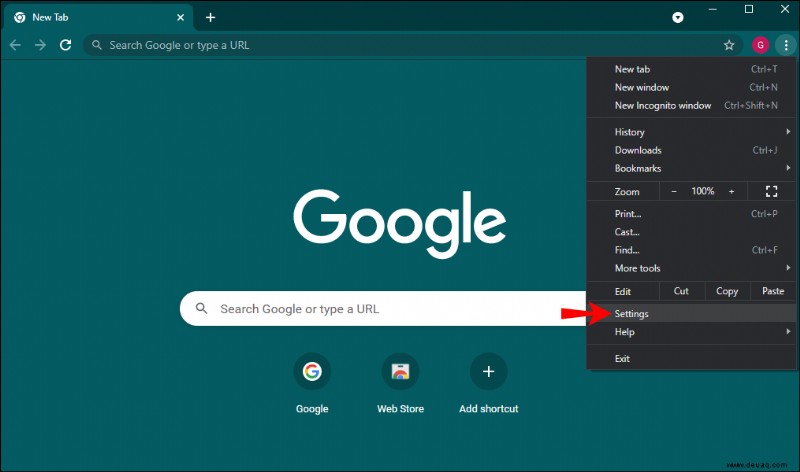
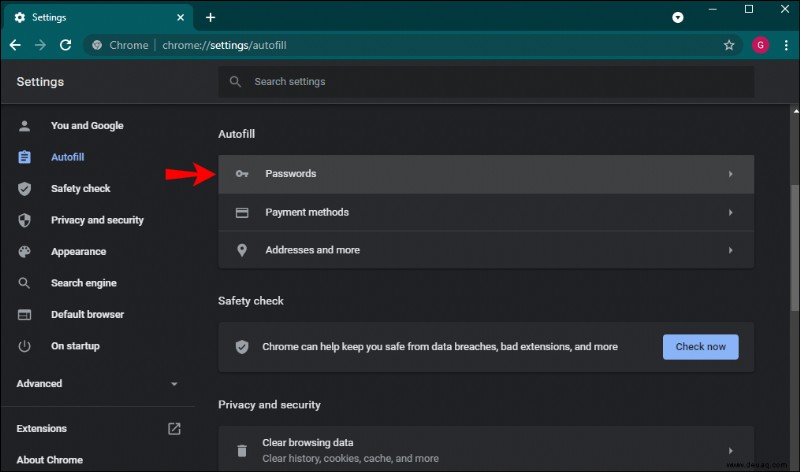
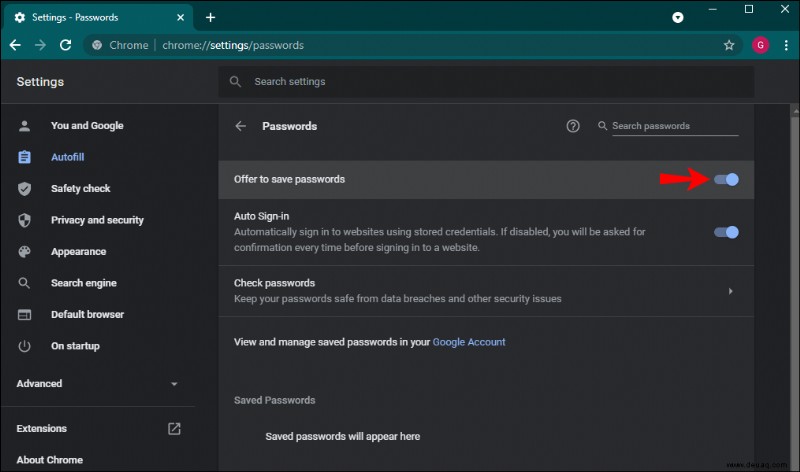
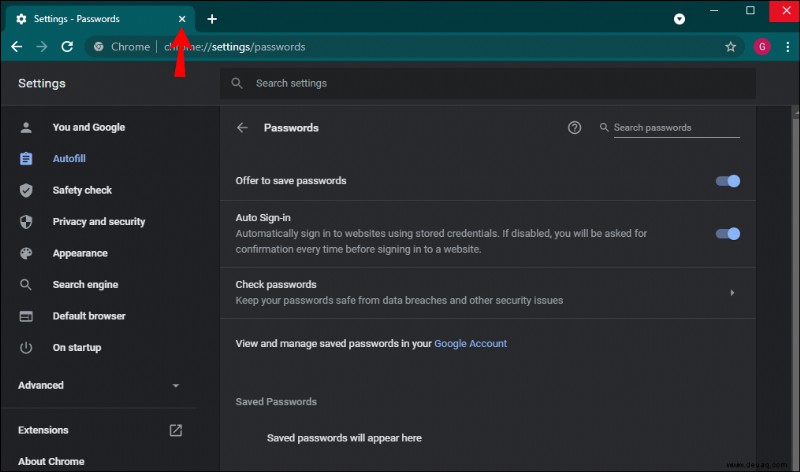
Ihr Chrome-Browser wird Sie jetzt fragen, ob Sie Ihr Passwort speichern möchten, wenn Sie sich auf einer neuen Website anmelden.
Eine andere Möglichkeit, diese Funktion zu aktivieren, ist über Ihr Google-Konto. So geht's:
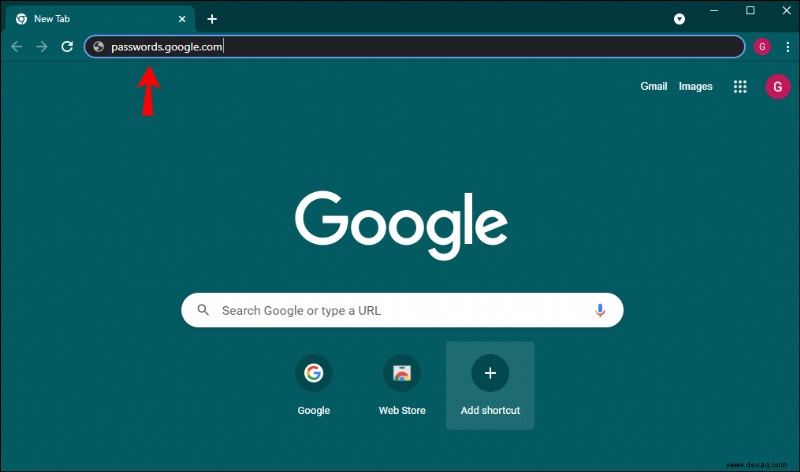
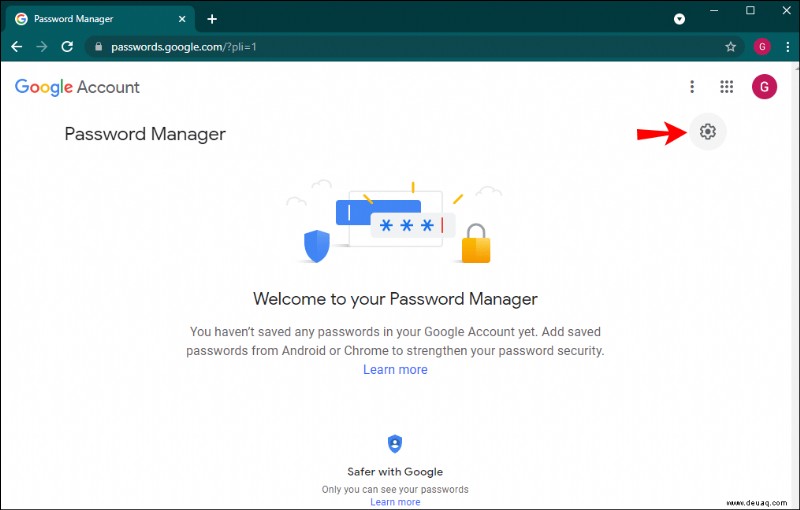
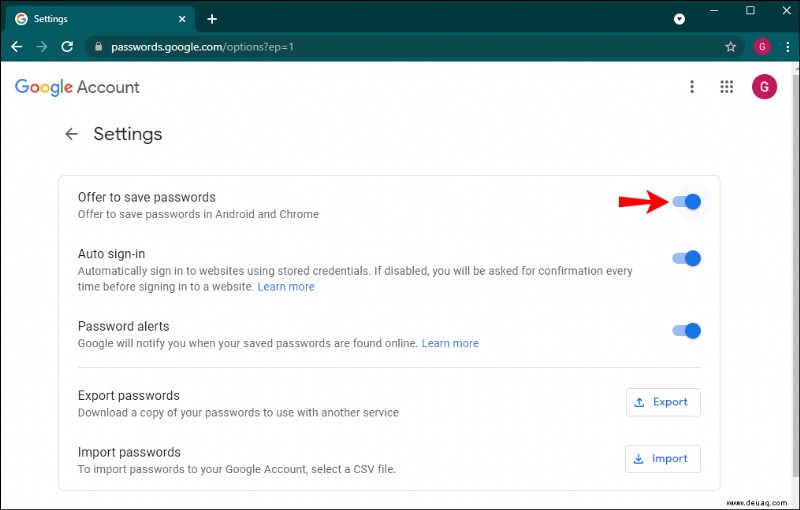
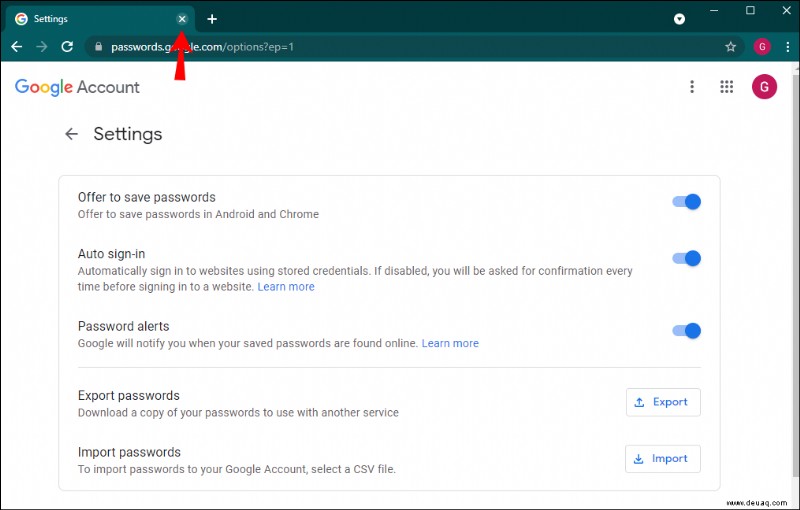
Löschen Sie "Nie speichern"-Sites
Chrome bietet Ihnen die Möglichkeit, Ihre Anmeldeinformationen für eine bestimmte Website nie zu speichern. Diese Option wird als Popup-Fenster angezeigt, in dem Sie gefragt werden, ob Sie die Anmeldeinformationen speichern oder nie speichern möchten. Wenn Sie die Option „Nie speichern“ wählen, werden Sie von Chrome nicht erneut gefragt, ob Sie das Passwort für diese Website speichern möchten, selbst wenn Sie die Passwortspeicherung aktiviert haben. So können Sie die Option „Nie speichern“ rückgängig machen, damit Sie Ihr Passwort für diese Website speichern können:
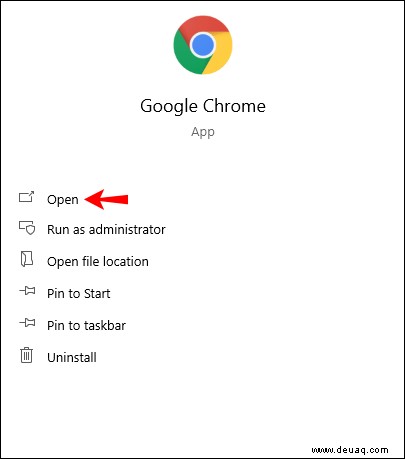
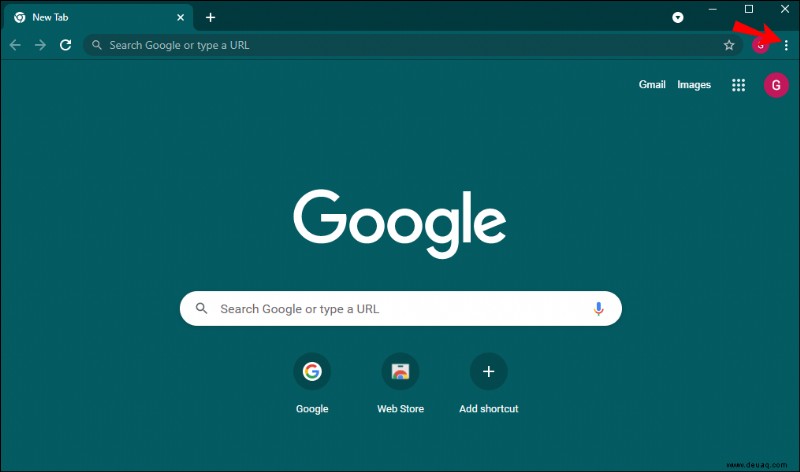
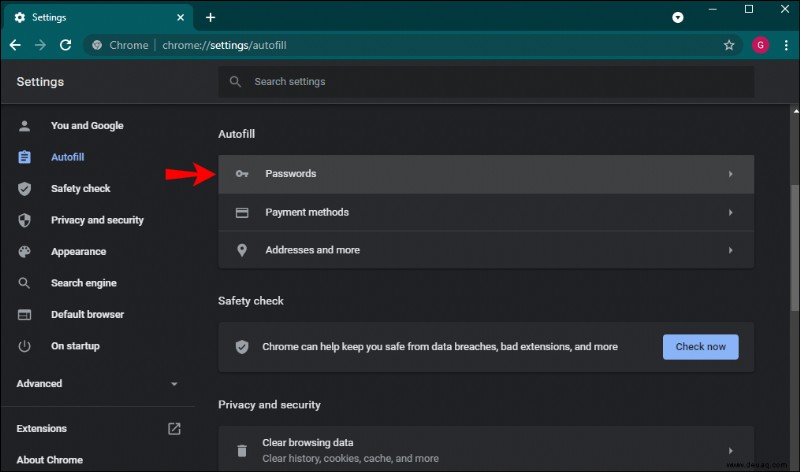
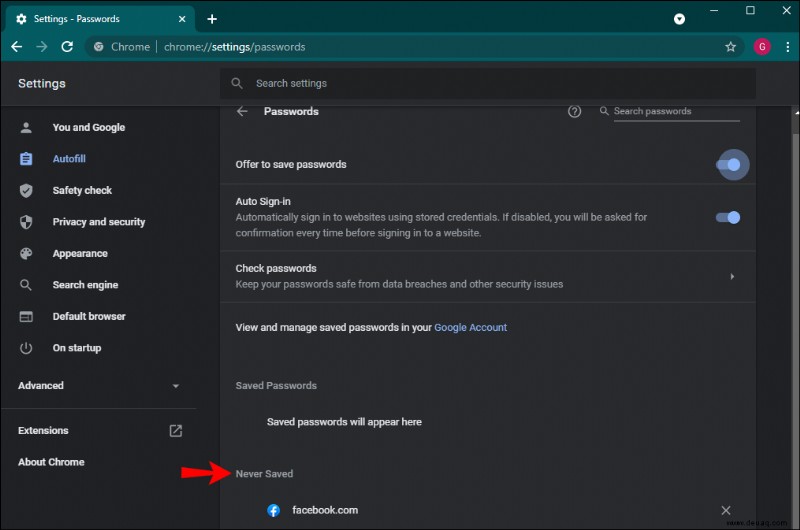
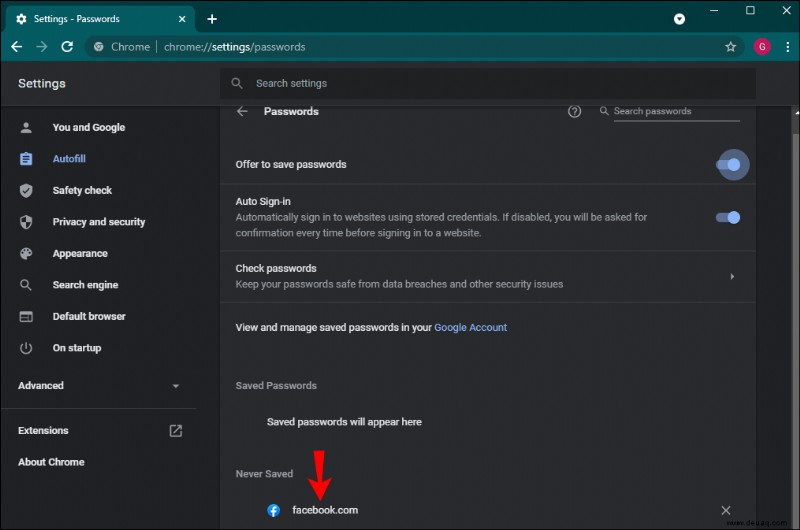
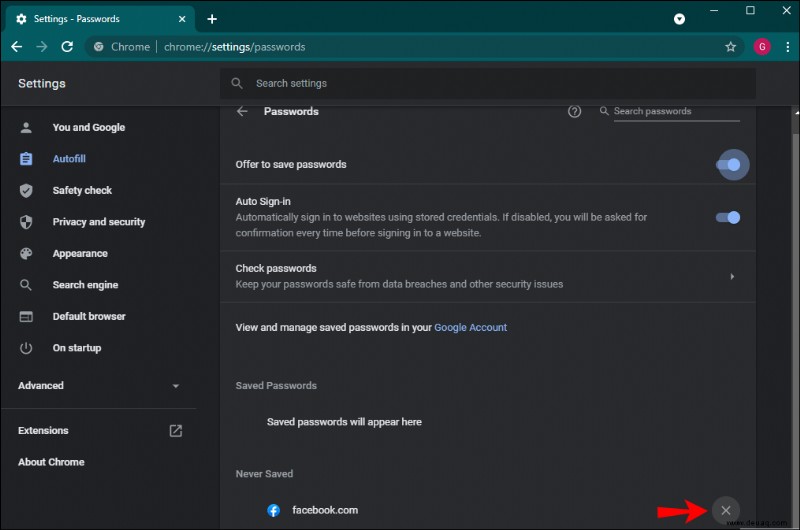
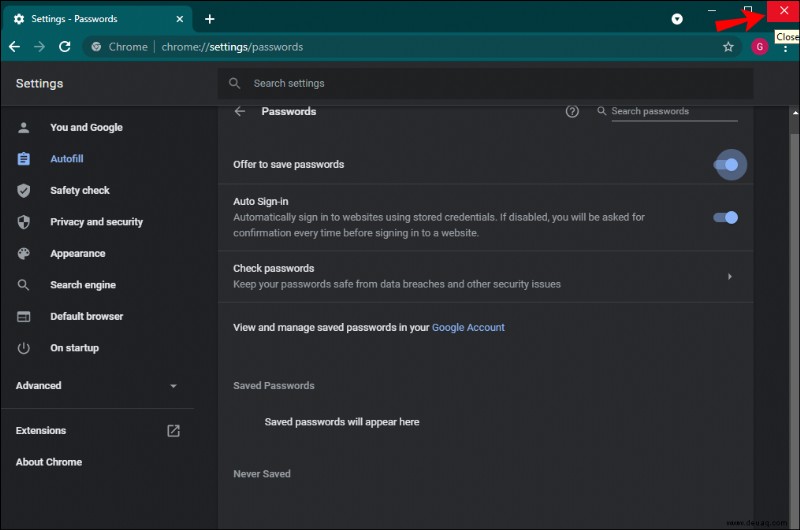
Nachdem Sie die Website nun aus dieser Liste gelöscht haben, werden Sie von Chrome gefragt, ob Sie das Passwort speichern möchten, wenn Sie sich das nächste Mal auf der Website anmelden.
Websites, auf denen Sie keine Passwörter speichern können
Ein weiterer Grund, warum Chrome Sie möglicherweise nicht fragt, ob Sie ein Passwort für eine Website speichern möchten, ist, dass einige Websites es Ihnen nicht erlauben, Ihr Passwort als Teil einer Sicherheitsmaßnahme zu speichern. Beispielsweise verhindern Banking-Websites, dass Passwörter gespeichert werden. Es gibt jedoch einen Weg, dies zu umgehen.
So fangen Sie an:
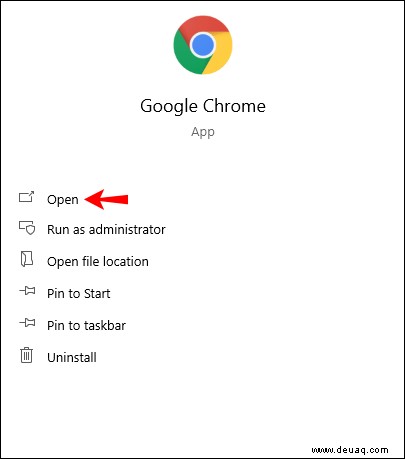
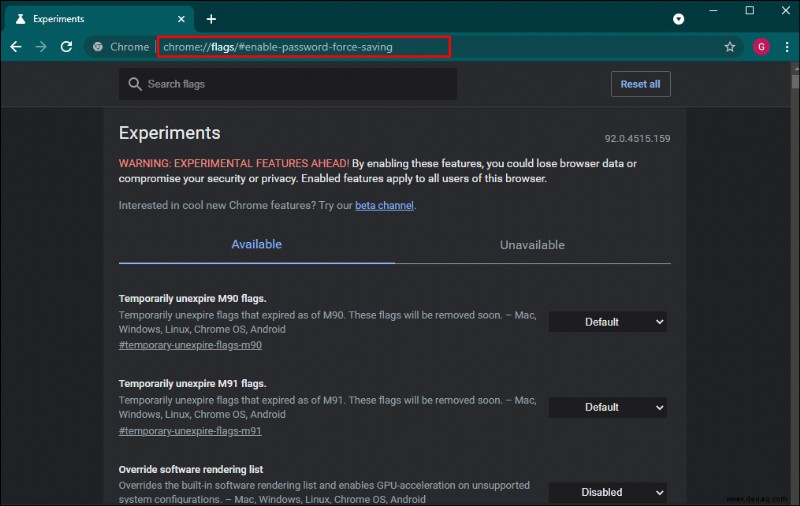
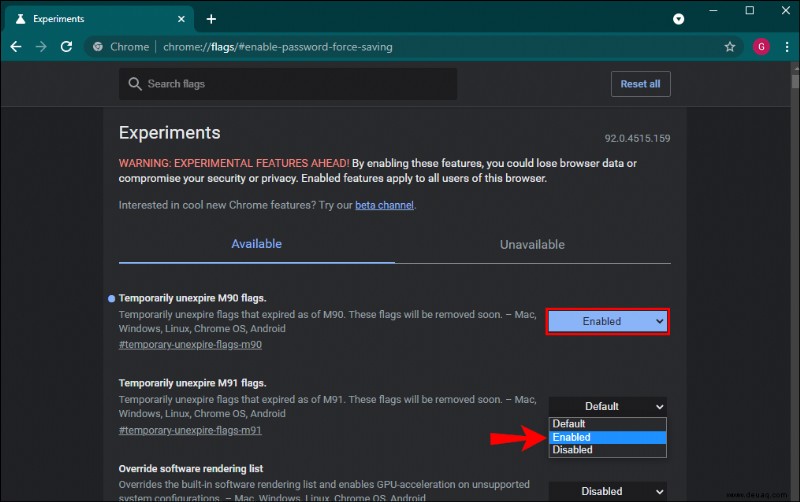
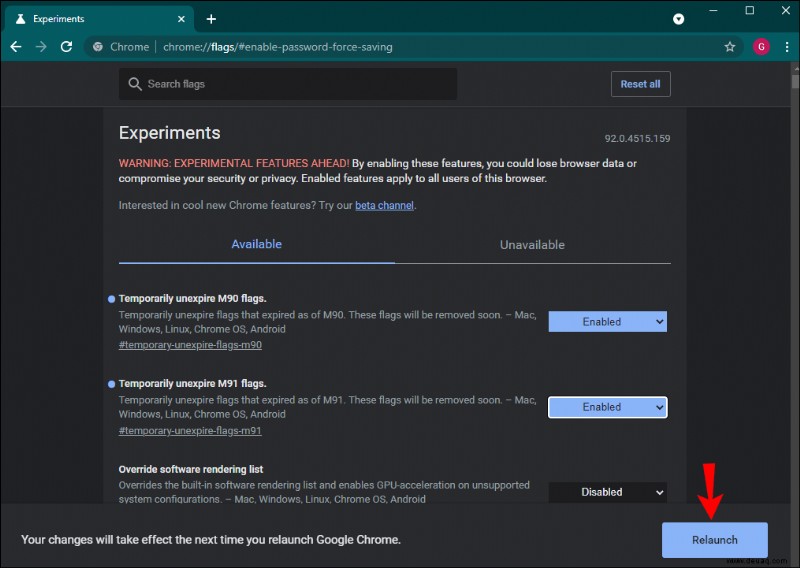
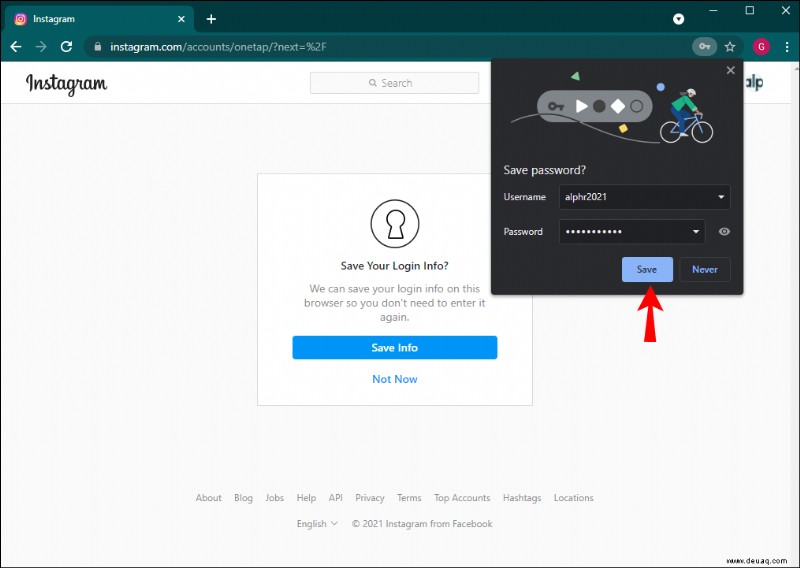
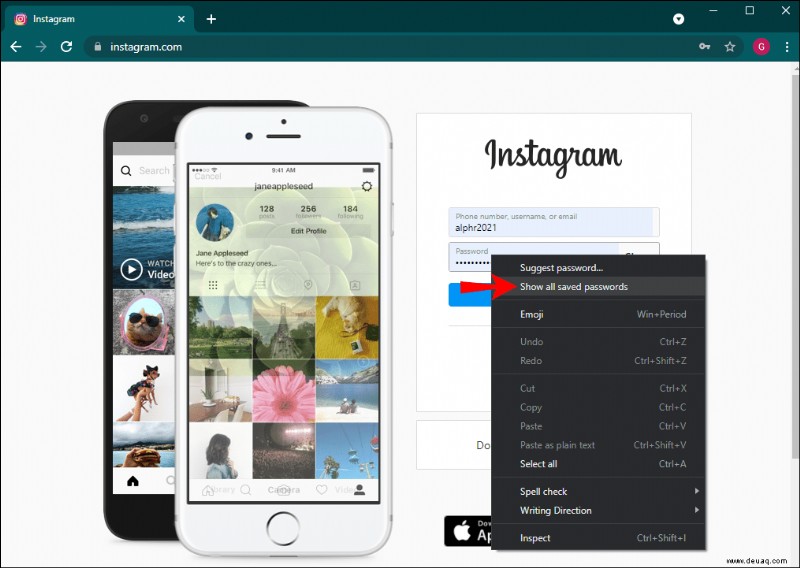
Obwohl diese Option praktisch ist, raten wir davon ab, sie zu verwenden; Viele Websites verwenden dieses Protokoll aus gutem Grund, um Sie und die Sicherheit Ihres Kontos zu schützen.
So zwingen Sie Chrome, Passwörter für eine Website auf einem Mac zu speichern
Haben Sie Probleme mit Chrome, das Passwörter auf Ihrem Mac speichert? Es gibt ein paar Gründe, warum Sie mit diesem Problem zu kämpfen haben könnten, und jeder ist relativ einfach zu lösen. Sehen wir uns also Folgendes an:
Ihre Option „Passwörter speichern“ ist deaktiviert
Ein weiterer Grund, warum Chrome keine Passwörter auf Ihrem Mac speichert, kann sein, dass die Autofill-Funktion nicht aktiviert ist. So geht's:
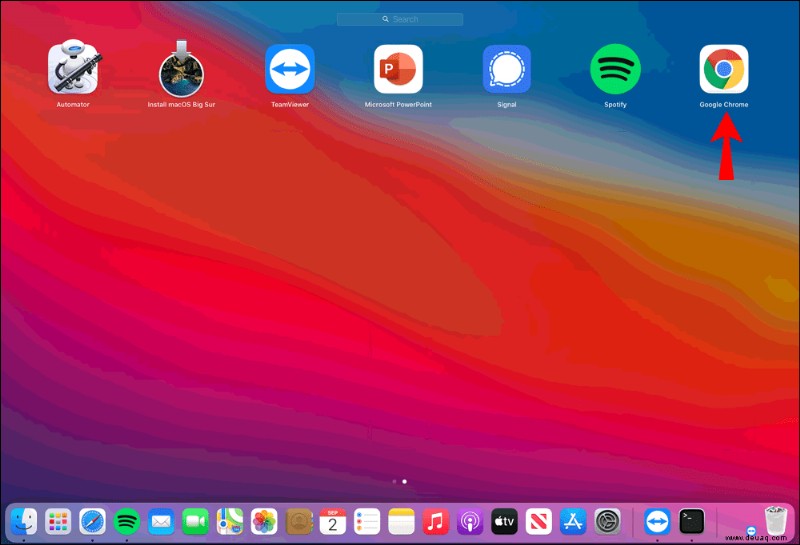
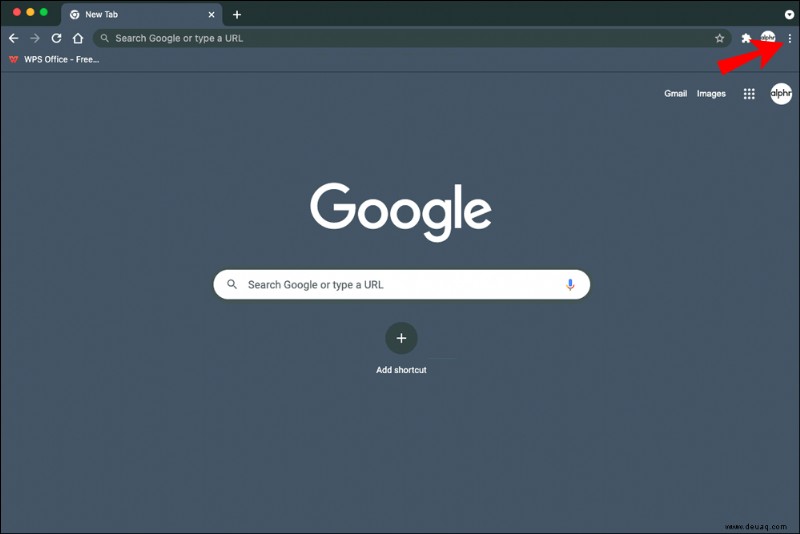
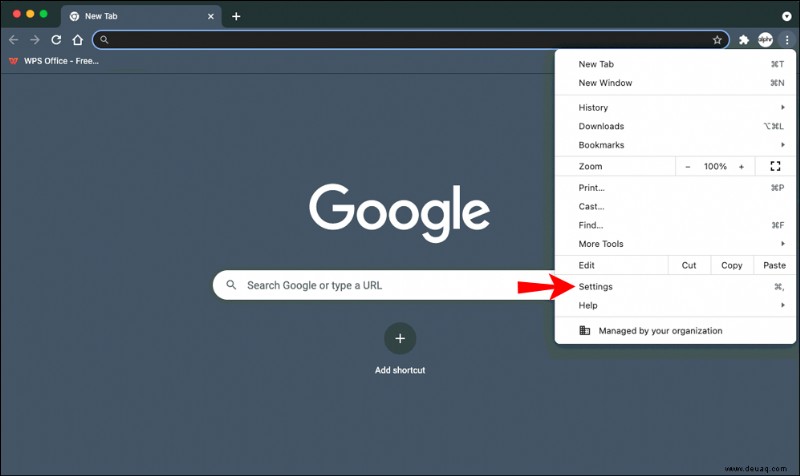
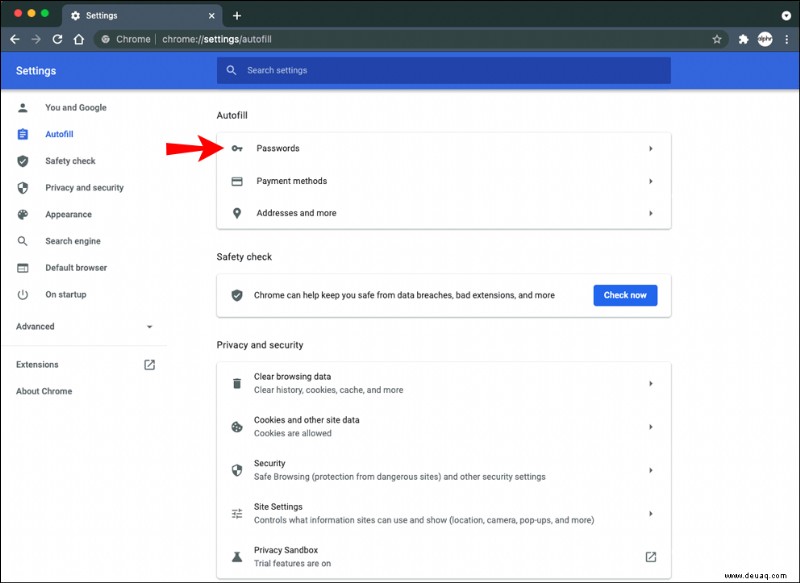
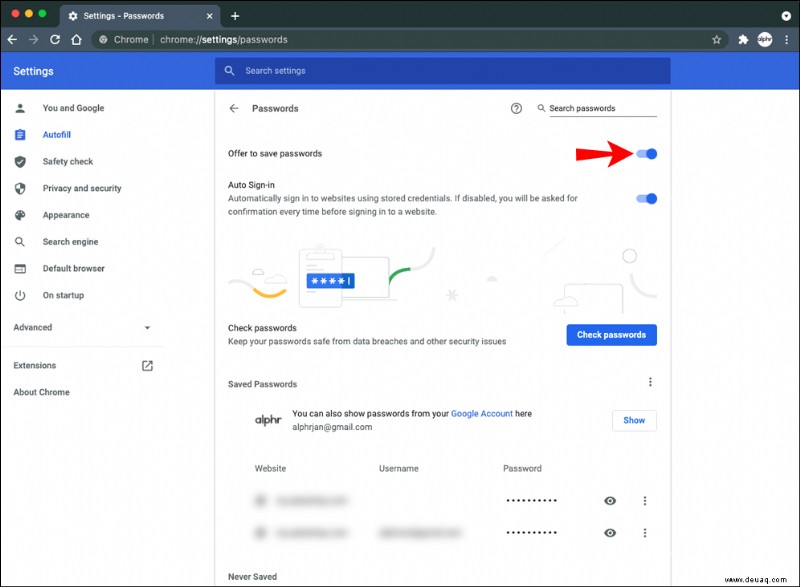
Wenn Sie Ihren Chrome-Browser das nächste Mal verwenden, sollten Sie das Pop-up-Fenster sehen, in dem Sie gefragt werden, ob Google Ihr Passwort auf einer Website speichern soll, auf der Sie sich anmelden müssen.
So zwingen Sie Chrome, Passwörter auf einem iPhone zu speichern
Chrome dazu zu bringen, Ihre Passwörter auf Ihrem iPhone zu speichern, macht das Leben einfacher, besonders wenn Sie unterwegs sind. Wenn Sie jedoch feststellen, dass Chrome Sie nicht fragt, ob Sie Ihr Passwort speichern möchten, ist die Passwortspeicherfunktion wahrscheinlich nicht aktiviert. Dies zu beheben ist einfach:
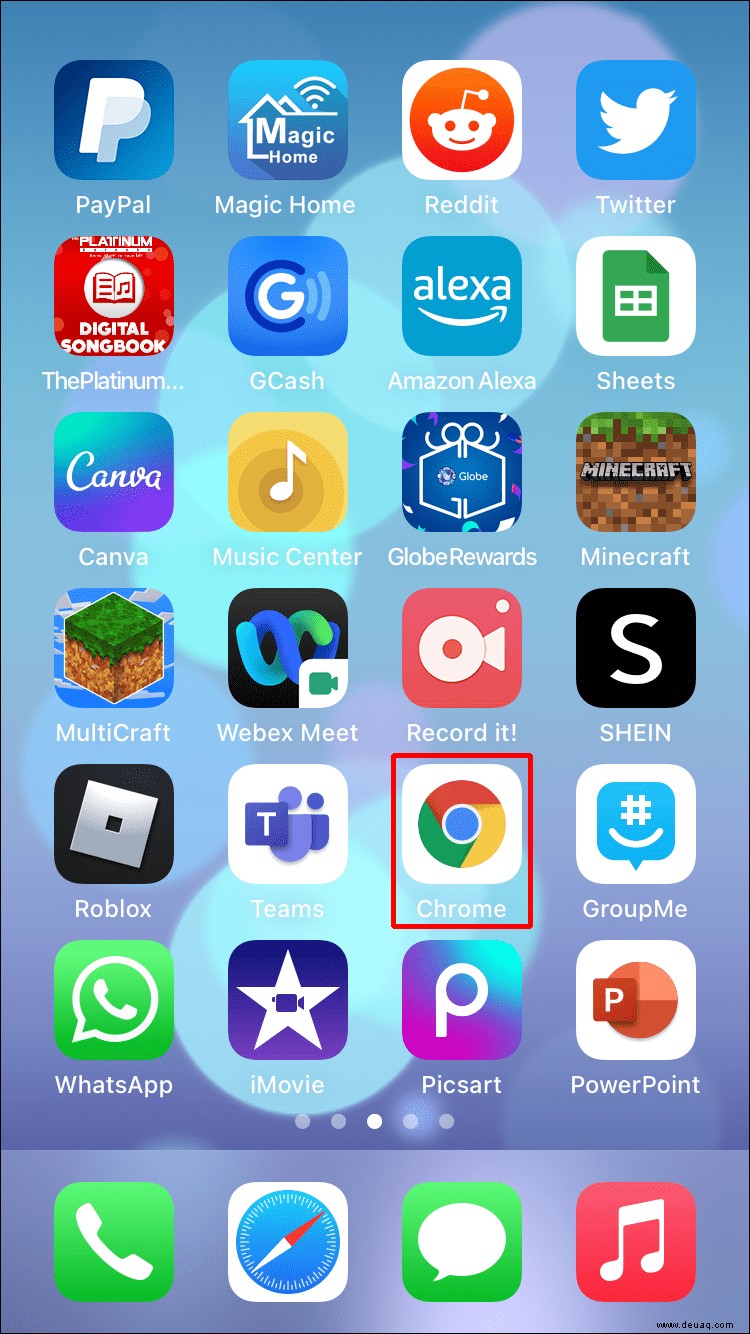
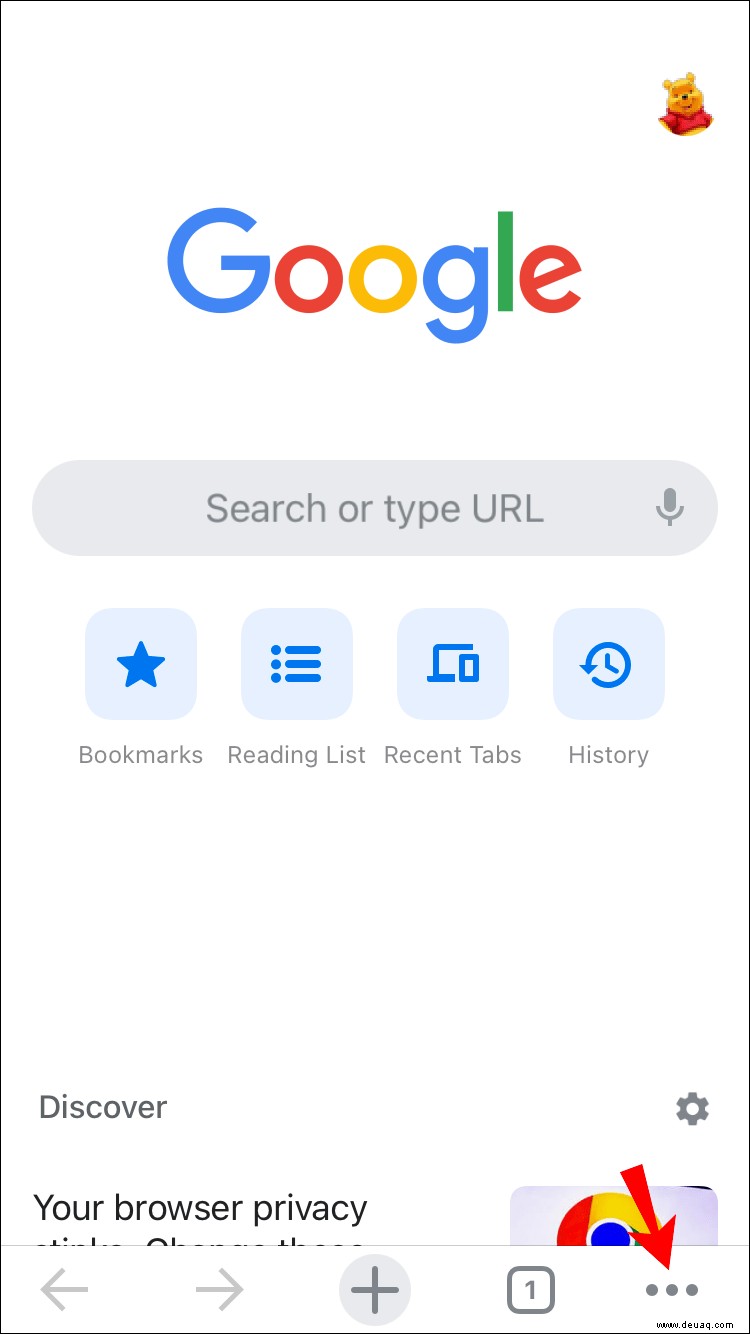
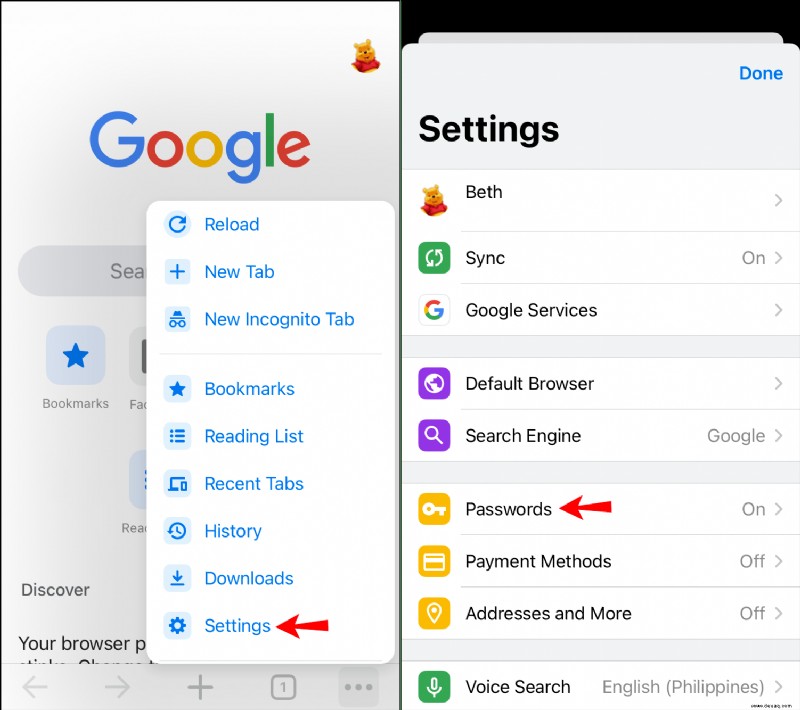
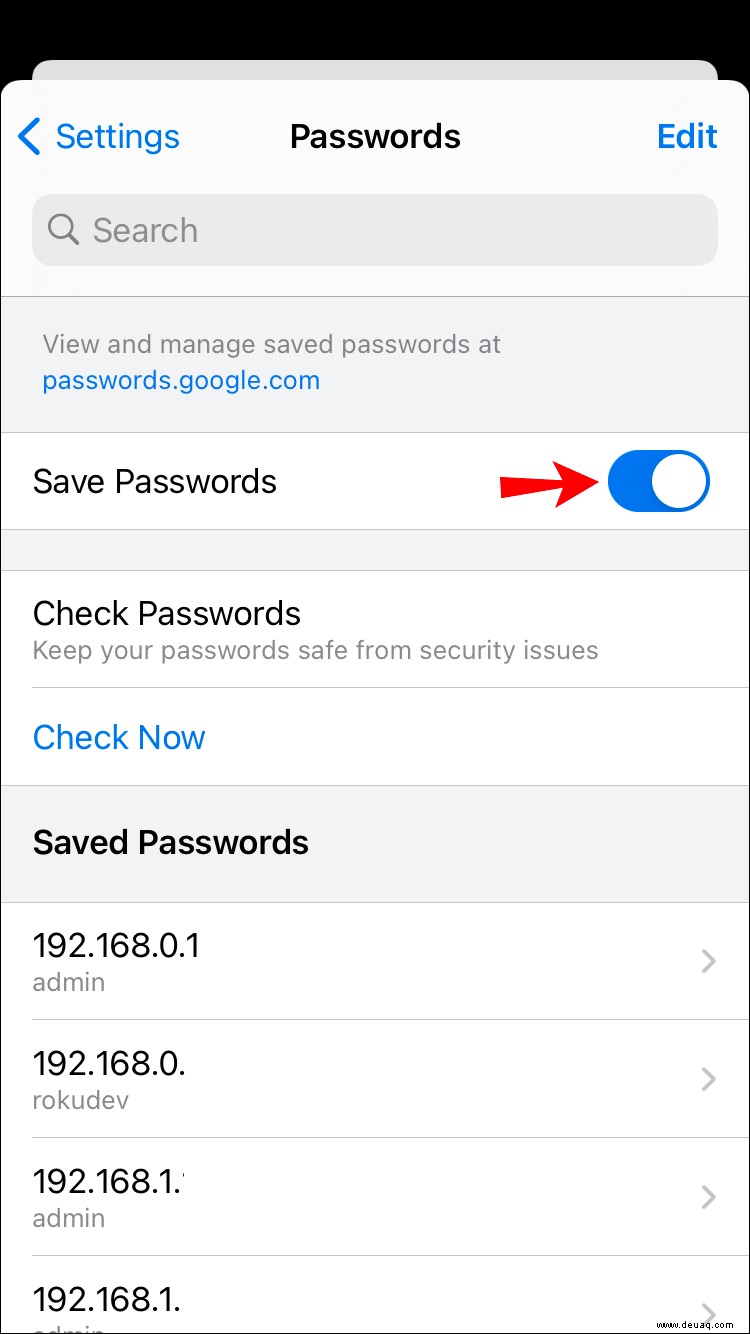
Wenn Sie Chrome aufrufen und eine neue Website besuchen, sollte Chrome bei der Anmeldung fragen, ob Sie Ihr Passwort speichern möchten.
So zwingen Sie Chrome, Passwörter auf einem Android-Gerät zu speichern
Chrome auf einem Android-Telefon bietet den Vorteil, dass Ihr Passwort für neue Websites, die Sie besuchen, gespeichert wird. Leider erscheint diese Funktion nicht immer, wenn wir sie brauchen. Glücklicherweise ist es eine einfache Lösung:
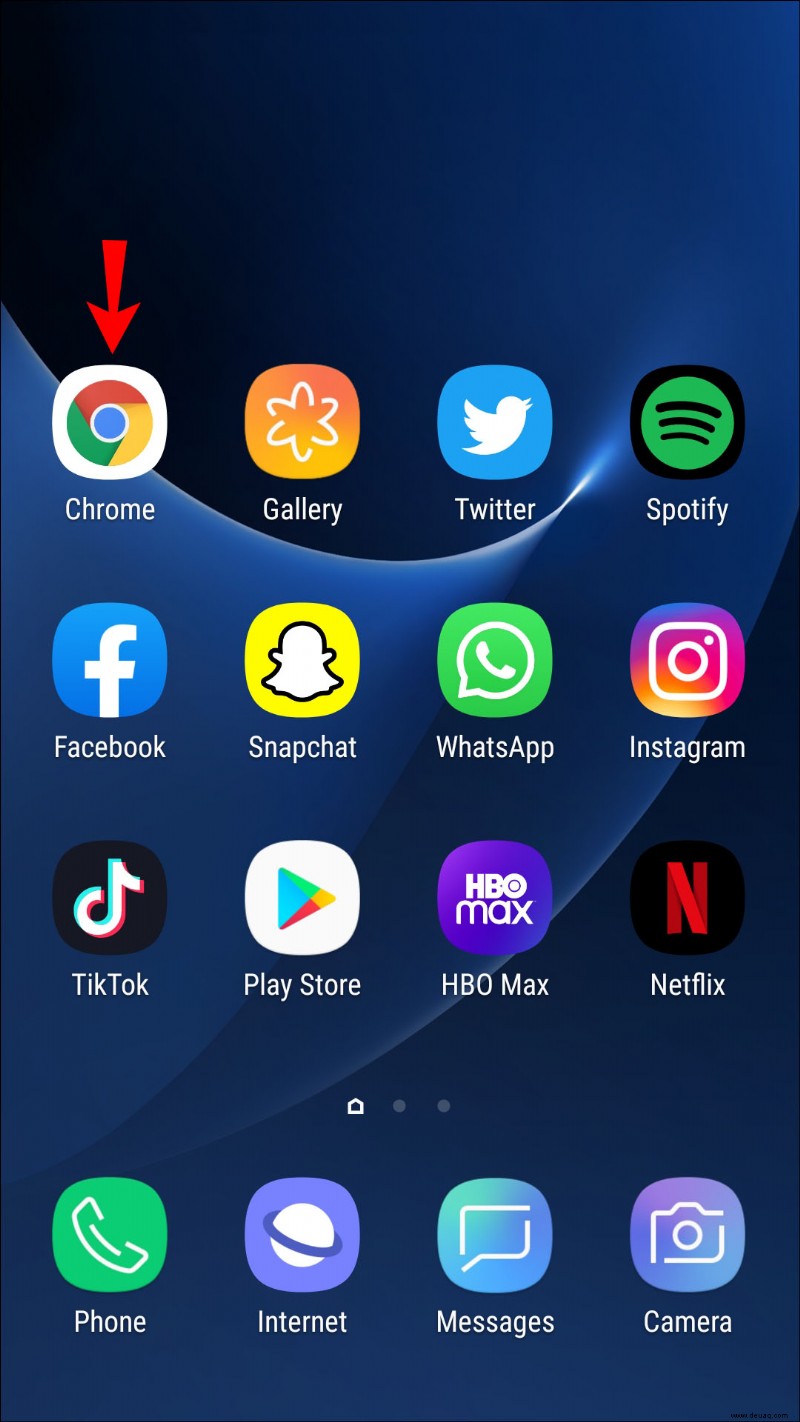
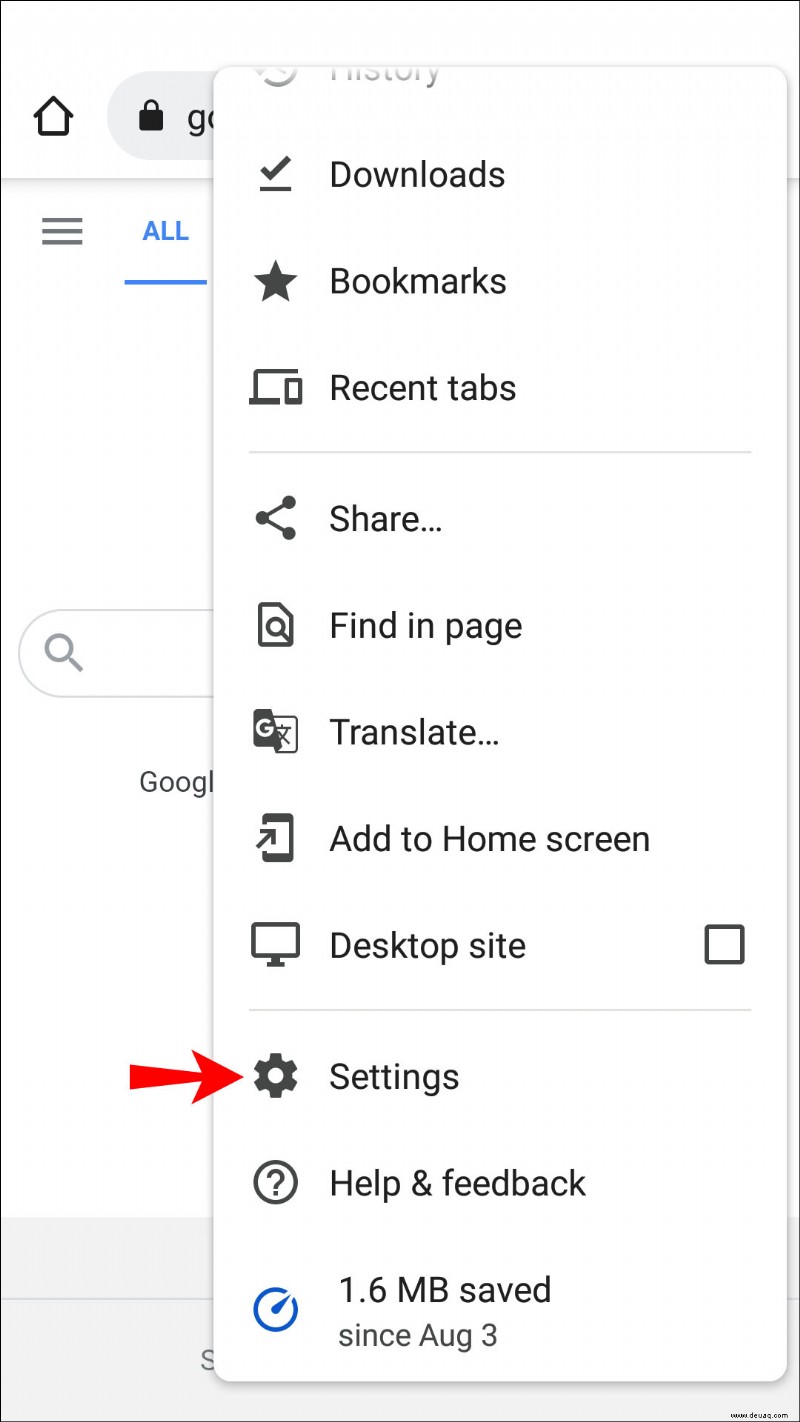
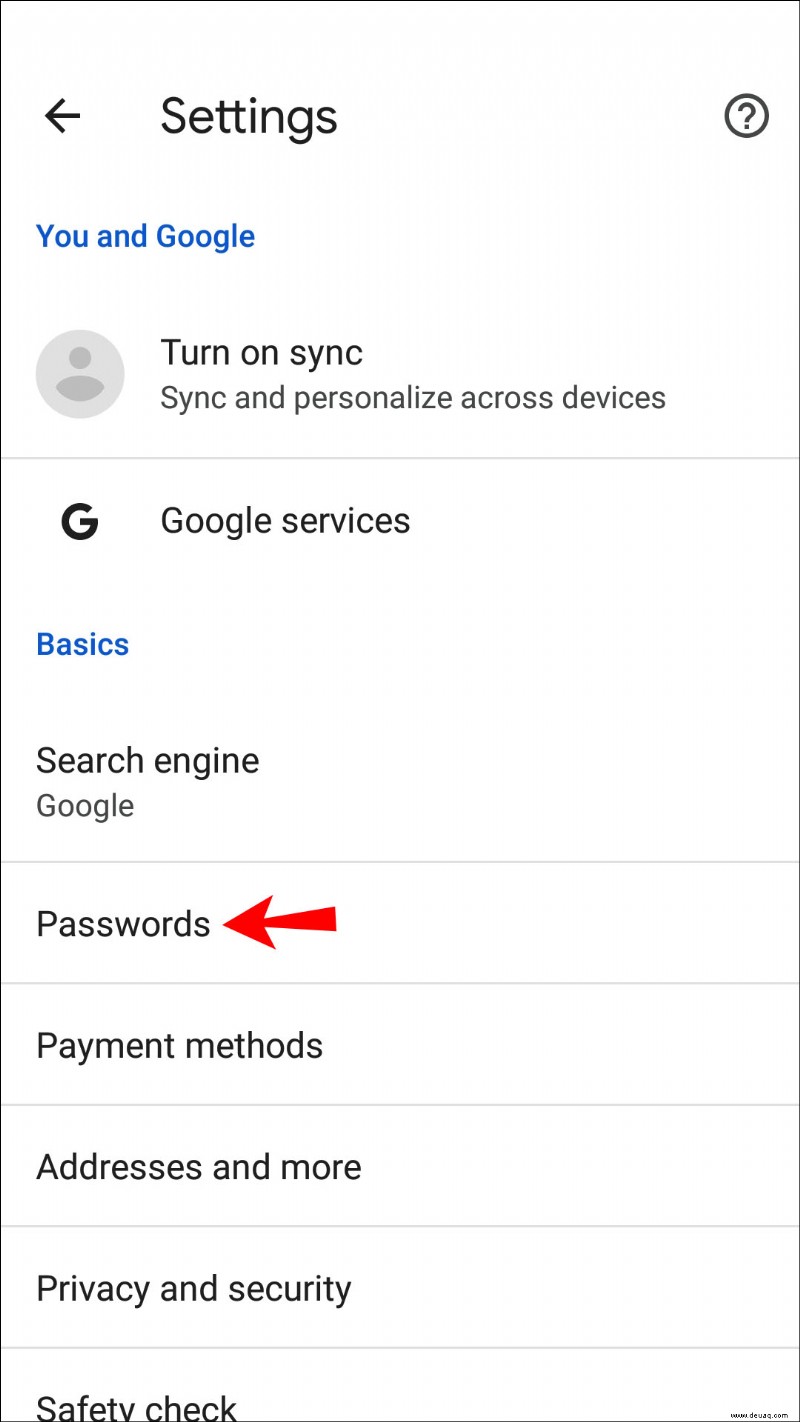
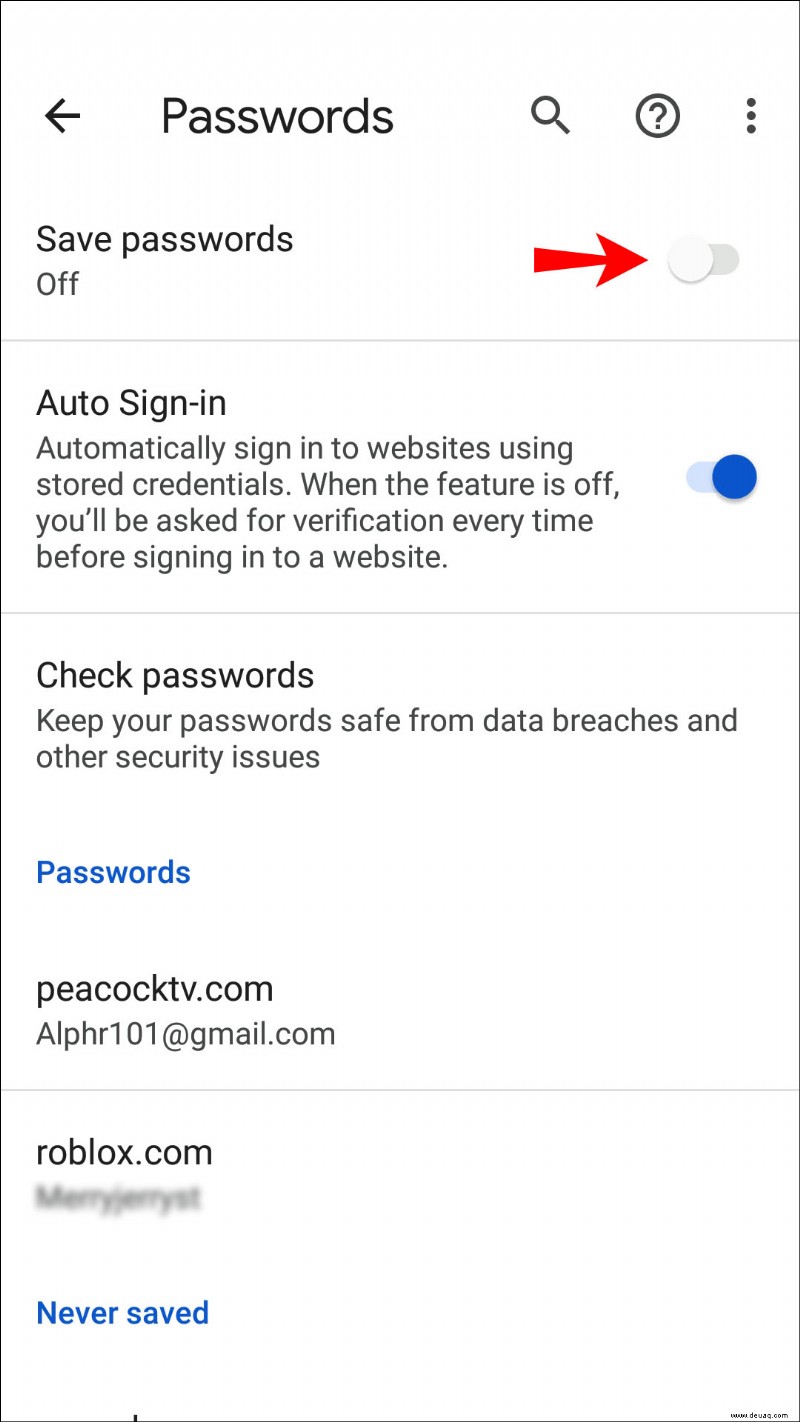
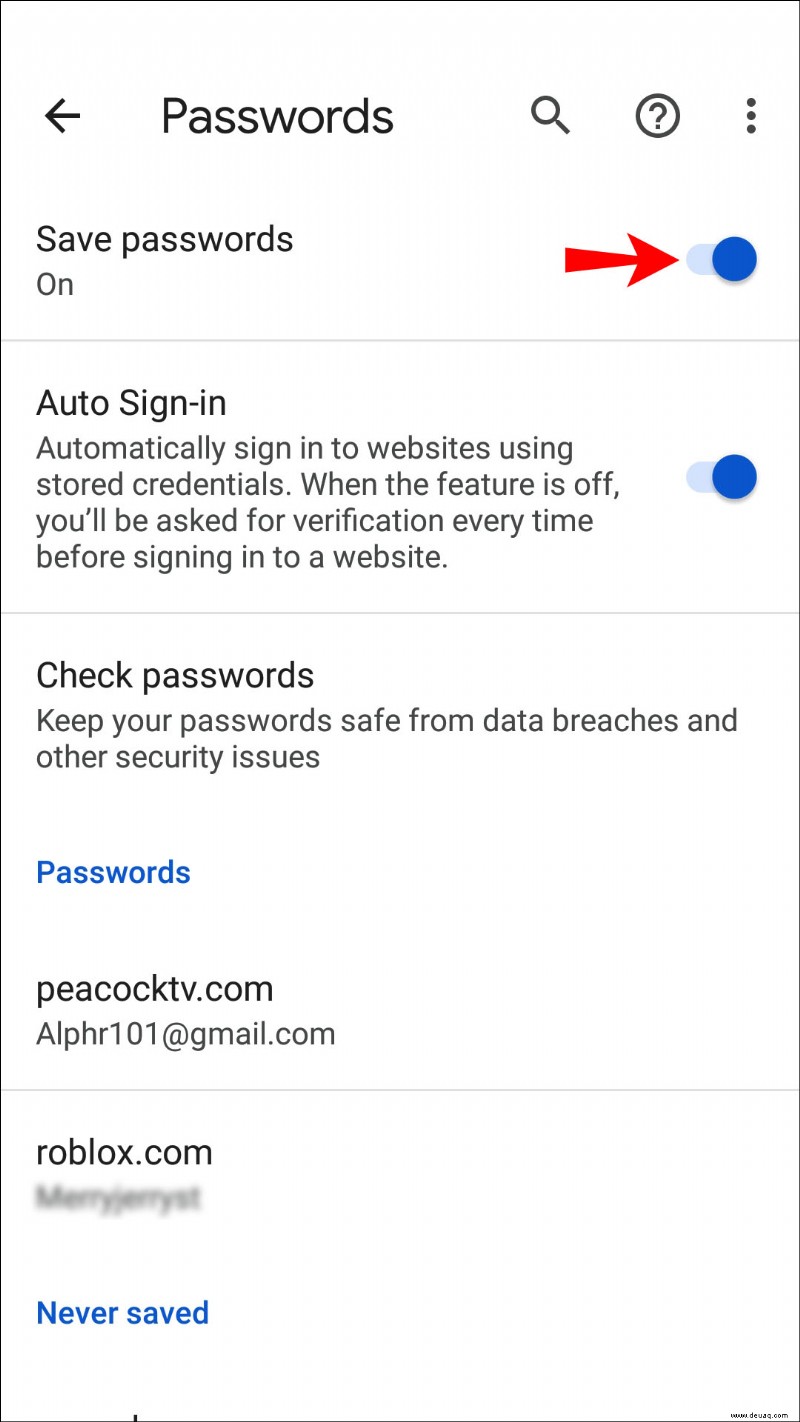
Durch Aktivieren von „Passwörter speichern“ sollte das Pop-up für neue Websites aktiviert werden, für die eine Anmeldung erforderlich ist.
So zwingen Sie Chrome, Passwörter auf einem iPad zu speichern
Die Aktivierung von Chrome zum automatischen Speichern Ihrer Passwörter auf einem iPad ähnelt der Vorgehensweise auf Ihrem iPhone. Sehen Sie sich diese Schritte an, um diese Funktion auf einem iPad einzurichten:
Zusätzliche FAQs
Wie bringe ich Chrome dazu, das Speichern von Passwörtern zu stoppen?
Vielleicht sind Sie in der Position, in der Sie nicht mehr möchten, dass Chrome Sie fragt, ob Sie Ihre Passwörter speichern werden. Vielleicht haben Sie sich entschieden, Passwörter aus Sicherheitsgründen nicht zu speichern, wodurch das Chrome-Popup „Passwort speichern“ überflüssig wird. Die folgenden Schritte zeigen Ihnen, wie Sie Chrome dazu bringen, das Speichern von Passwörtern zu stoppen.
1. Öffnen Sie Ihren Chrome-Browser.
2. Navigieren Sie zum Dreipunkt-Symbol und klicken Sie darauf.
3. Wählen Sie im sich öffnenden Menü „Einstellungen“ aus.
4. Wählen Sie als Nächstes „Passwörter“ aus.
5. Navigieren Sie zum Schalter „Passwörter speichern“ und schalten Sie ihn aus.
6. Schließen Sie Ihren Browser.
Nachdem Sie diese Funktion deaktiviert haben, werden Sie von Chrome nicht mehr gefragt, ob Sie Ihr Passwort auf einer Website speichern möchten, auf der Sie sich anmelden müssen. Sie können diese Schritte problemlos auf alle oben genannten Geräte anwenden.
Zugriff gewährt!
Wenn Sie Chrome dazu zwingen, Ihre Passwörter zu speichern, kann das Leben einfacher werden. Sie müssen Ihre unterschiedlichen Zugangsdaten nicht mehr für mehrere Standorte aufschreiben. Diese Funktion erleichtert das Leben und schützt Ihre Daten.
Herauszufinden, wie man diese Funktion aktiviert, kann schwierig sein, aber sobald Sie die einfachen Schritte in diesem Artikel befolgt haben, werden Sie Passwörter im Handumdrehen speichern.
Haben Sie zuvor das Speichern Ihrer Passwörter mit Chrome aktiviert? Haben Sie eine Methode verwendet, die der in diesem Handbuch beschriebenen ähnelt? Lassen Sie es uns im Kommentarbereich unten wissen.