Früher war Flash die am weitesten verbreitete Plattform im Web zum Abspielen von Animationen und zum Anzeigen vieler anderer Arten von Inhalten. Es gab eine Zeit, in der fast jede Website, die Sie besuchten, Flash-Inhalte hatte. Das ist nicht mehr der Fall. Nachdem Adobe Flash über viele Jahre langsam auslaufen ließ, hat es Ende 2020 vollständig eingestellt. Google hat bereits 2017 angekündigt, die Unterstützung für Chrome zu beenden, und hat es jetzt aus der neuesten Version entfernt.
Was ist Flash?
Es war eine Plattform, die es einfach machte, animierte Inhalte zu erstellen, die auf Websites angezeigt und mit ihnen interagiert werden konnten. Flash-Dateien waren im Vergleich zu Alternativen tendenziell klein, und die breite Unterstützung von Webbrowsern bedeutete, dass sie schnell zum Standard wurden. Aufgrund seiner Popularität und schlechten Sicherheit war es jedoch auch ein beliebtes Tool für Malware-Entwickler, um ihren bösartigen Code auf Computern zu platzieren. Viele von uns haben Pop-ups auf Websites gesehen, die behaupten, dass Flash Player veraltet ist und aktualisiert werden muss.
Der Anfang vom Ende kam, als Apple sich weigerte, Unterstützung für Flash zu iOS hinzuzufügen, was Webentwickler dazu veranlasste, andere Wege zu finden, um animierte Inhalte zu ihren Websites hinzuzufügen, wie z. B. HTML 5.
Flash gegen Shockwave Flash

Dies sind eigentlich zwei verschiedene Plugins, die beide Eigentum von Adobe sind. Der reguläre Flash-Player ist weiter verbreitet und unterstützt etwas andere Multimedia-Formate. Um die Verwirrung zu beseitigen, hat Adobe 2005 Shockwave Flash in SWF (oder kleines Webformat) umbenannt.
Flash ist jetzt veraltet, da es Ende 2020 von Adobe endgültig abgeschafft wurde, sodass es niemand mehr auf seinem Computer haben sollte. Wenn Websites, die Sie besuchen, immer noch Flash verwenden, finden Sie heraus, ob sie eine Alternative haben, oder fragen Sie den Eigentümer der Website, ob er plant, eine bereitzustellen. Wenn dies nicht der Fall ist, verwenden Sie die Website nicht mehr und betrachten Sie sie als Sicherheitsrisiko.
So beheben Sie Abstürze von Shockwave Flash in Google Chrome auf Ihrem Mac
Die einfachste Lösung besteht darin, Chrome auf die neueste Version zu aktualisieren. Dadurch wird Flash automatisch entfernt und alle Probleme behoben. Da Websites Flash nicht mehr unterstützen, gibt es keinen Grund, es auf Ihrem Mac zu behalten.
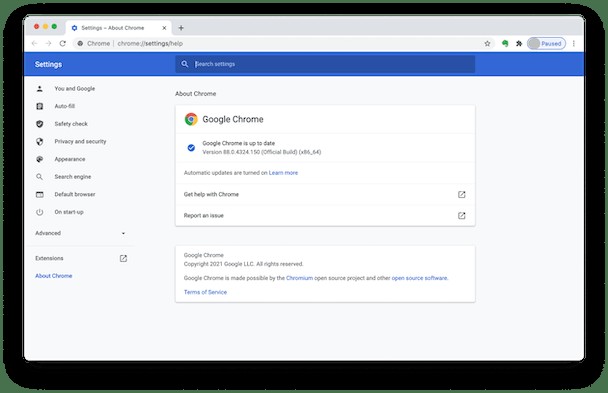
- Starten Sie Chrome auf Ihrem Mac.
- Klicken Sie auf das Chrome-Menü und wählen Sie „Über Google Chrome“ aus.
- Im Hauptfenster sollten Sie unter dem Chrome-Symbol eine Nachricht sehen, die beides tut. Ihnen mitteilen, dass Chrome auf dem neuesten Stand ist oder dass ein Update verfügbar ist.
- Wenn ein Update verfügbar ist, befolgen Sie die Anweisungen, um es zu installieren.
- Wenn das Update installiert ist und Chrome neu gestartet wird, ist Flash verschwunden.
1. Setzen Sie die Profileinstellungen von Chrome zurück
Zu den einfachsten Dingen, die Sie tun können, gehört ein schneller Chrome-Reset.
Um Chrome zurückzusetzen, fügen Sie dies in die Adressleiste ein:chrome://settings/resetProfileSettings
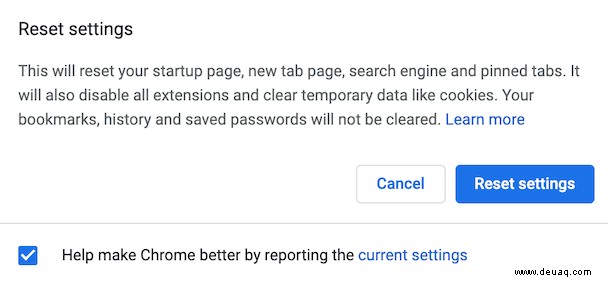
2. Browserbezogenen Cache und Unordnung löschen
Umfangreiches Sammeln von Metadaten ist ein Unterwasserteil eines jeden Browsers. Diese Daten werden auf Ihrem Mac in Form von Cache und Protokollen gesammelt. Wenn es ein Problem mit dem Browser gibt, funktioniert das Löschen dieser Cache-Daten wie ein Hard-Reset.
Dieser Fix besteht aus 2 Teilen:
1. Löschen des Systemmülls auf Ihrem Mac.
2. Löschen der Caches im Chrome-Browser
Löschen Sie den Systemmüll auf Ihrem Mac
Sie können hier ein Tool verwenden, da dies manuell Stunden dauern würde. Wir verwenden eine kostenlose Version von CleanMyMac X, die ein perfektes Tool zur Fehlerbehebung für diese Aufgabe ist. Es identifiziert etwa 40 Arten von Systemmüll.
- Installieren Sie CleanMyMac X (Laden Sie hier eine kostenlose Version herunter – diese App wurde von Apple notariell beglaubigt und kann sicher verwendet werden).
- Klicken Sie in der App in der Seitenleiste auf System-Junk.
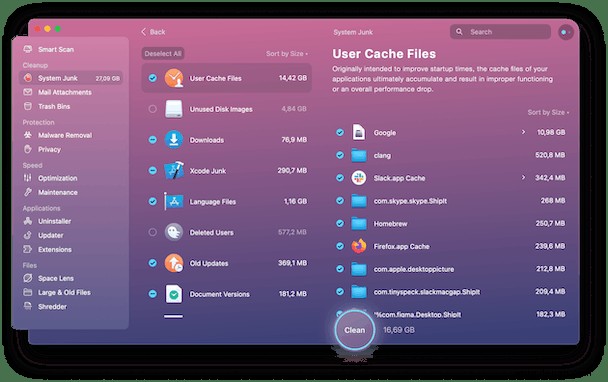
Wie Sie sehen können, befinden sich auf meinem Mac Google-Cache im Wert von 1,67 Gigabyte. Diese unnötigen Daten bleiben die meiste Zeit in den Tiefen Ihres Mac verborgen.
Leeren Sie den Chrome-Cache im Browser
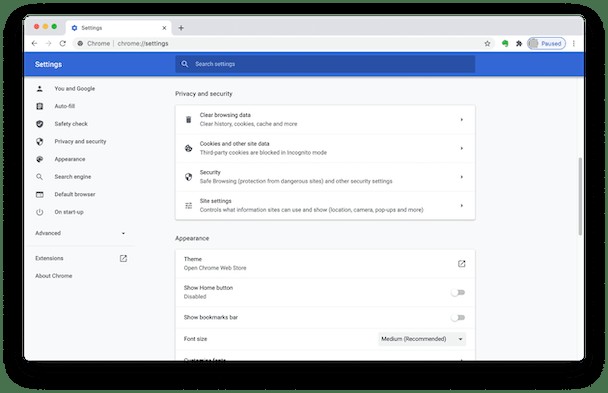
- Starten Sie Chrome.
- Fügen Sie dies in die Adressleiste ein:chrome://settings
- Scrollen Sie unter Datenschutz und Sicherheit nach unten zu Browserdaten löschen und klicken Sie auf den Pfeil rechts neben dem Feld.
- Wählen Sie auf der Registerkarte "Allgemein" Cookies und andere Websitedaten aus.
- Drücken Sie Daten löschen.
Starten Sie Ihren Browser erneut, führen Sie eine grafikreiche Website aus und prüfen Sie, ob Shockwave wieder normal funktioniert.
Was tun, wenn Chrome nach dem Entfernen von Flash immer noch abstürzt
Chrome ist ein sehr stabiler Browser und sobald Sie auf die neueste Version aktualisiert haben, sollte es keine Probleme geben. Wenn ja, gibt es eine Reihe von Dingen, die Sie tun können.
Überprüfen Sie, ob macOS auf dem neuesten Stand ist
- Klicken Sie auf das Apple-Menü und wählen Sie Über diesen Mac.
- Wählen Sie Softwareaktualisierung aus.
- Warten Sie, bis sich die Systemeinstellungen öffnen und Ihr Mac prüft, ob ein Update verfügbar ist.
- Wenn dies der Fall ist, befolgen Sie die Anweisungen zur Installation.
Chrome-Erweiterungen überprüfen
Viele von uns haben eine Reihe verschiedener Erweiterungen in Chrome installiert, um zusätzliche Funktionen bereitzustellen. Gelegentlich kann eine Erweiterung, die veraltet ist oder seit einiger Zeit nicht mehr aktualisiert wurde, ein Problem verursachen.
- Starten Sie Chrome.
- Geben Sie Folgendes in die Adressleiste ein:chrome://extensions
- Überprüfen Sie die installierten Erweiterungen. Wenn Sie einige nicht verwenden oder die seit einiger Zeit nicht mehr aktualisiert wurden, verwenden Sie die Schaltflächen daneben, um sie zu deaktivieren oder zu deinstallieren.
Setzen Sie die gesamte Chrome-App zurück
Wenn Sie keine problematischen Erweiterungen finden können oder Chrome weiterhin abstürzt, nachdem Sie sie deaktiviert oder entfernt haben, besteht der nächste Schritt darin, Chrome auf den Standardzustand zurückzusetzen. Der einfachste Weg, Chrome zurückzusetzen, ist die Verwendung des Deinstallationsmoduls von CleanMyMac X.
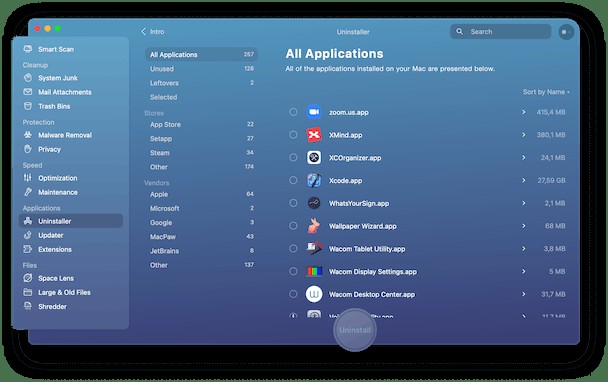
- Laden Sie die kostenlose Version der App herunter und installieren Sie CleanMyMac X, falls Sie es noch nicht auf Ihrem Mac haben, und starten Sie es dann aus Ihrem Anwendungsordner.
- Wählen Sie das Deinstallationsmodul in der Seitenleiste.
- Wählen Sie Google im mittleren Fenster aus und suchen Sie Chrome.
- Klicken Sie auf den Pfeil neben Deinstallieren und wählen Sie Zurücksetzen.
- Drücken Sie Zurücksetzen.
Diese Mac-Fehlerbehebungs-App wird in vielen Mac-Foren empfohlen und von Apple verifiziert.
Wenn das Zurücksetzen von Chrome nicht funktioniert, besteht der nächste Schritt darin, es vollständig zu deinstallieren. Sie können dies tun, indem Sie die obigen Schritte befolgen, aber wählen Sie in Schritt 4 Deinstallieren statt Zurücksetzen.
So entfernen Sie Flash vollständig von Ihrem Mac
Es gibt keinen Grund mehr, Flash in irgendeiner Form auf Ihrem Mac zu haben. Sie sollten es vollständig entfernen. Das verringert zumindest das Risiko, dass Sie versehentlich auf eines dieser Popups klicken, das behauptet, Ihre Flash-Installation sei veraltet, da Sie wissen, dass sie nicht veraltet sein kann, weil sie sich nicht auf Ihrem Mac befindet .
Wenn Sie sich nicht sicher sind, ob es auf Ihrem Mac vollständig deinstalliert wurde, laden Sie am besten das Deinstallationsprogramm von der Adobe-Website herunter und führen Sie es aus. Sie finden es hier.
Adobe gab vor einigen Jahren bekannt, dass es plant, Flash abzuschaffen, um Website-Eigentümern genügend Zeit zu geben, ihre Websites ohne Flash neu aufzubauen. Google hat Flash Ende 2020 vollständig aus Chrome entfernt. Wenn Sie Probleme mit Flash haben, die zum Absturz von Chrome führen, liegt das wahrscheinlich daran, dass Sie Chrome in letzter Zeit nicht aktualisiert haben. Befolgen Sie die obigen Anweisungen, um es zu aktualisieren, und Sie sollten keine Probleme mehr haben.