Wenn wir Dinge wie das Kopieren und Verschieben von Dateien auf unseren Macs tun, funktioniert es meistens einfach. Aber was ist mit den seltenen Gelegenheiten, in denen es nicht einfach funktioniert? Ein Beispiel ist, wenn Sie eine Fehlermeldung auf Ihrem Mac sehen, die so etwas wie „Der Finder kann den Vorgang nicht abschließen, weil … (Fehlercode -36)“ lautet. In diesem Artikel zeigen wir Ihnen, was zu tun ist, wenn Sie diesen Fehlercode sehen.
Was ist Fehlercode -36?
Bevor wir Ihnen sagen, was zu tun ist, wenn Sie die Fehlermeldung sehen, lassen Sie uns darüber sprechen, was sie bedeutet. Fehlercode -36 bezieht sich auf Aktionen im Finder, wie z. B. das Verschieben, Kopieren oder Löschen von Dateien. Dies bedeutet normalerweise, dass der Finder einige oder alle Daten in der Datei nicht lesen kann. Und die Fehlermeldung wird Ihnen hilfreich sagen, welche Datei Probleme macht. Wenn Sie den Dateinamen sehen, stellen Sie möglicherweise fest, dass er ein „.“ vor seinem Namen und ein „“ später im Namen hat. Beispielsweise ist „.DSStore“ eine Datei, die den Fehler verursachen kann. Das „.“ bedeutet, dass die Datei im Finder versteckt ist. Und der Fehlercode -36 zeigt an, dass die Datei nicht gelesen oder geschrieben werden kann.
Hast Du gewusst?Ihr Mac speichert Hunderte von unsichtbaren Dateien wie .DSStore, die viele Informationen über andere Dateien auf Ihrem Mac enthalten und für das ordnungsgemäße Funktionieren von Finder unerlässlich sind. Sie haben jedoch keine Funktion auf anderen Dateisystemen. Wenn Sie also einen auf einem USB-Stick sehen, den Sie auf Windows-PCs und Ihrem Mac oder einem Netzlaufwerk verwenden, liegt es daran, dass das andere Dateisystem ihn sichtbar gemacht hat. Dateien mit dem Namen .DSStore enthalten beispielsweise Informationen über benutzerdefinierte Attribute für Dateien wie Symbolpositionen und Get-Info-Kommentare.
Was verursacht den Fehlercode -36 auf dem Mac?
Fehler -36 tritt normalerweise auf, wenn eine Datei mit einem '.' und '_' in seinem Namen wird beschädigt, oder es liegt ein anderes Problem damit vor. In diesem Fall kann der Finder nicht mit den Dateien arbeiten, die Sie kopieren, verschieben oder löschen möchten, da er die erforderlichen Informationen nicht finden kann.
So beheben Sie den Fehlercode -36
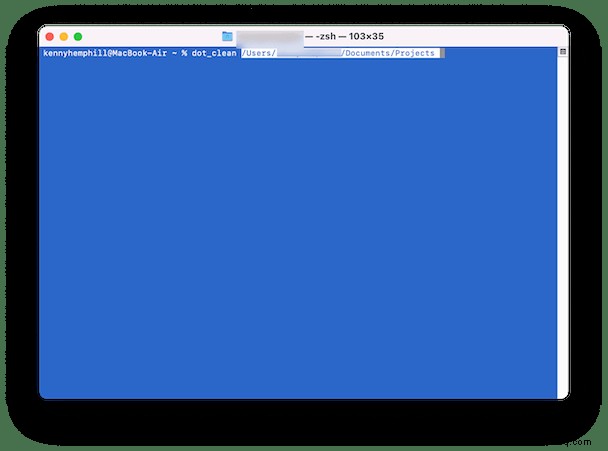
Die Lösung des Fehlers besteht in den meisten Fällen darin, die Dateien, die das Problem verursachen, mit ihren übergeordneten Dateien mithilfe eines Unix-Befehls zusammenzuführen. Dadurch werden die problematischen Dateien eliminiert, während die darin enthaltenen Informationen erhalten bleiben. Wie bei jeder anderen Befehlszeileninteraktion auf Ihrem Mac erfolgt dies über Terminal. Es ist einfach, aber Sie sollten wie bei allen Terminal-Befehlen darauf achten, dass Sie den Befehl genau so eingeben, wie er hier angezeigt wird:
- Gehen Sie zu Anwendungen> Dienstprogramme.
- Doppelklicken Sie auf Terminal, um es zu starten.
- Typ:dot_clean
- Navigieren Sie im Finder zu dem Ordner, der die Dateien enthält, die Sie kopieren, verschieben oder löschen wollten.
- Ziehen Sie den Ordner nach dem gerade eingegebenen Befehl in das Terminalfenster.
- Sie sollten jetzt den Dateipfad sehen, der nach dem von Ihnen eingegebenen Befehl angezeigt wird.
- Drücken Sie die Eingabetaste.
- Versuchen Sie erneut, die Dateien zu verschieben, zu kopieren oder zu löschen.
- Terminal beenden.
In Schritt 5 oben haben wir Ihnen gesagt, dass Sie einen Ordner auf das Terminalfenster ziehen sollen. Das ist eine Abkürzung, um den Pfad zum Ordner vollständig einzugeben. Dies kann praktisch sein, wenn Sie sich nicht sicher sind, ob der Dateipfad richtig ist oder wie er formatiert werden sollte, oder wenn Sie keinen langen Pfadnamen eingeben möchten. Sie können es mit jedem Terminal-Befehl verwenden, der einen Dateipfad als Parameter benötigt.
So beheben Sie den Fehlercode -36 ohne Terminal
Wenn Sie mit Terminal nicht vertraut sind und viele Mac-Benutzer dies nicht tun, gibt es eine andere Möglichkeit, diesen und andere Finder-Fehler zu beheben. Es ist eine nützliche App zum Lösen aller Arten von Problemen auf Ihrem Mac. CleanMyMac X hilft Ihnen nicht nur bei der Behebung von Problemen, sondern kann auch die Leistung Ihres Mac verbessern, ihn frei von Malware halten und mehrere Gigabyte Speicherplatz freigeben, der derzeit von Datenmüll belegt ist. Um das Problem mit dem Fehlercode -36 zu beheben, verwenden wir CleanMyMac X, um den Finder zurückzusetzen. Sie können CleanMyMac X hier kostenlos herunterladen.
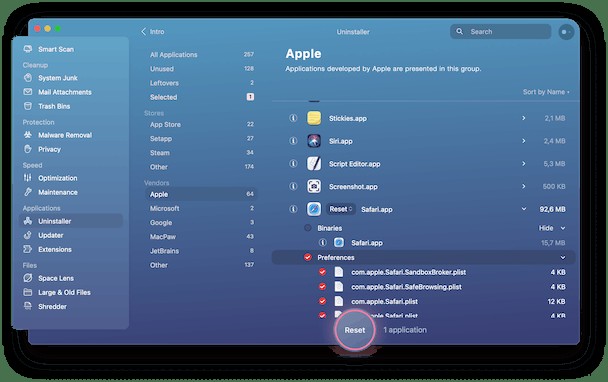
- Starten Sie CleanMyMac X und wählen Sie das Deinstallationsmodul.
- Suchen Sie den Finder im rechten Fenster.
- Klicken Sie auf den Pfeil rechts neben dem Namen.
- Aktivieren Sie die Schaltflächen neben Einstellungen, Unterstützende Dateien und Protokolle.
- Klicken Sie auf Ihre Auswahl und wählen Sie Zurücksetzen.
- Drücken Sie die Reset-Taste.
Um CleanMyMac X zu erlauben, alle standardmäßigen macOS-Apps zurückzusetzen, gehen Sie zu den CleanMyMac X-Einstellungen. Klicken Sie hier auf Liste ignorieren> Deinstallationsprogramm. Deaktivieren Sie das Kontrollkästchen neben „Systemanwendungen ignorieren.“
Mit CleanMyMac X können Sie jede App zurücksetzen. In den meisten Fällen müssen Sie nur den App-Namen überprüfen und im Dropdown-Menü „Zurücksetzen“ auswählen. Im Fall von Finder müssen wir, da macOS es uns nicht erlaubt, es zu deinstallieren oder Änderungen an der App-Binärdatei selbst vorzunehmen, die Einstellungen, unterstützenden Dateien und Protokolle separat auswählen, wie in Schritt 4 oben.
Fehlercode -36 bezieht sich auf ein seltenes Problem in macOS, das den Finder betrifft. Dies passiert normalerweise, wenn Sie versuchen, eine Datei zu kopieren, zu verschieben oder zu löschen, und kann dadurch verursacht werden, dass der Finder auf Probleme mit versteckten Dateien stößt, die Attribute für Dateien und Ordner speichern, wie z. B. die Position von Symbolen oder Kommentaren zu Dateien. Sie können es mit Terminal beheben oder indem Sie Dateien im Finder mit dem Deinstallationsmodul von CleanMyMac X zurücksetzen.