Apple hat die Art und Weise geändert, wie wir Desktop-Sites in Safari auf dem iPhone und iPad anfordern. Früher in iOS war diese Option tief im Share Sheet vergraben. Aber jetzt ist es nur durch ein einziges Antippen sichtbar. Sehen wir uns an, wie Sie eine Desktop-Site in Safari auf dem iPhone oder iPad anfordern können.
- So fordern Sie eine Desktop-Site in Safari auf dem iPhone in iOS 14 oder 13 an
- So stellen Sie eine bestimmte Site so ein, dass sie in Safari immer im Desktop-Modus geöffnet wird
- So stellen Sie alle Websites dauerhaft so ein, dass sie in Safari immer im Desktop-Modus geöffnet werden
- So fordern Sie eine Desktop-Site in Safari an
So fordern Sie eine Desktop-Site in Safari auf dem iPhone in iOS 14 oder 13 an
- Öffnen Sie Safari auf Ihrem iPhone und besuchen Sie die Website, deren Desktop-Version Sie anzeigen möchten
- Tippen Sie auf AA von oben links
- Tippen Sie auf Desktop-Website anfordern.
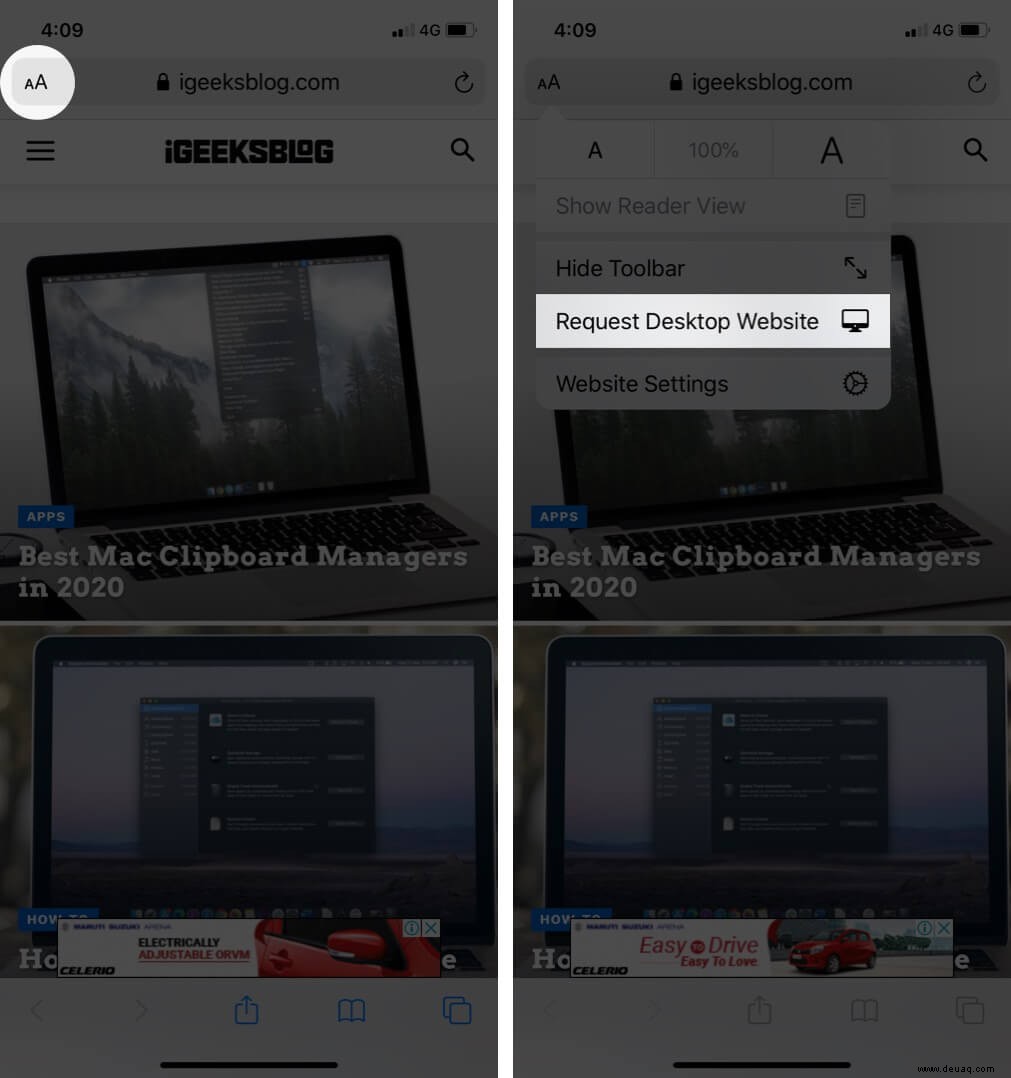
Die Seite wird in der Desktop-Version automatisch neu geladen.
Um zur mobilen Version zurückzukehren, tippen Sie auf AA und tippen Sie dann auf ‘Mobile Website anfordern’
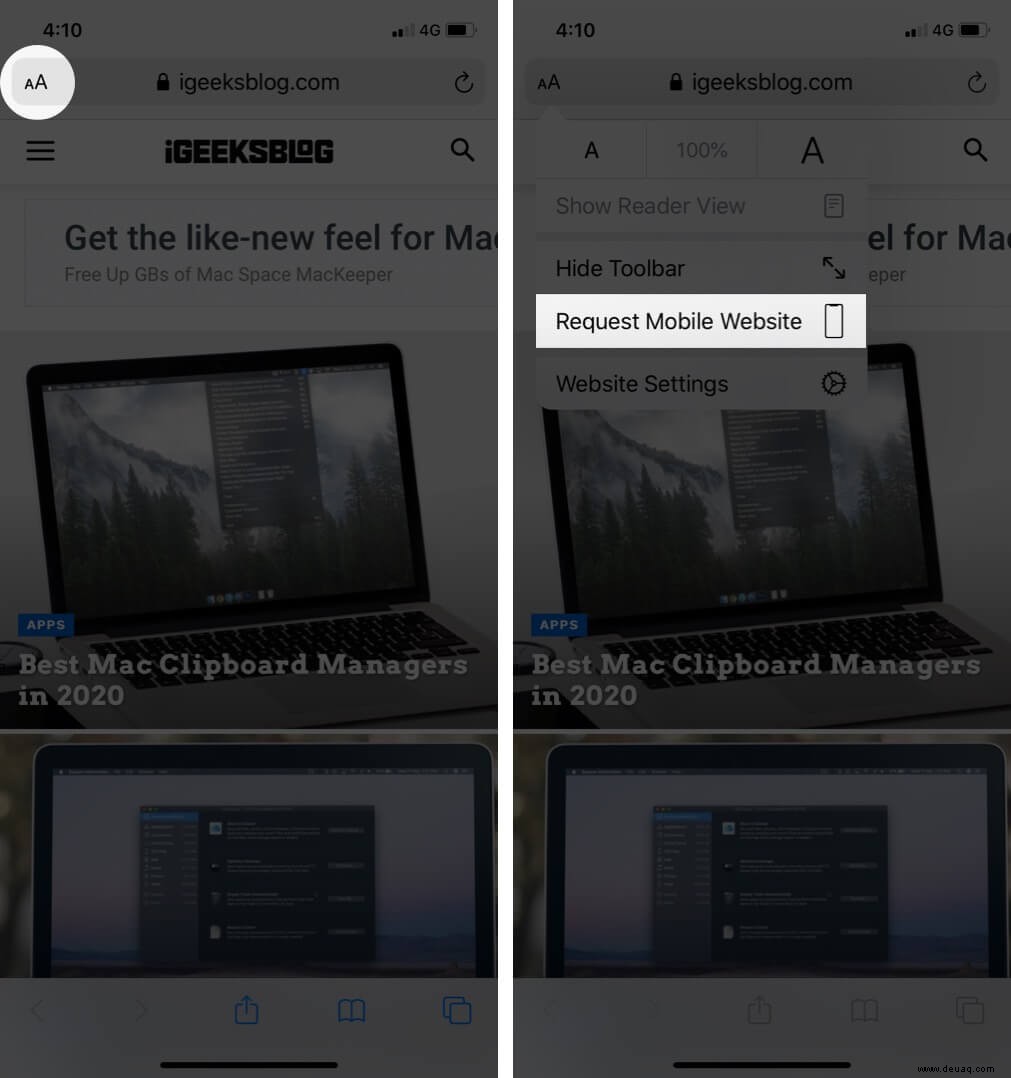
So stellen Sie eine bestimmte Website so ein, dass sie in Safari immer im Desktop-Modus geöffnet wird
- Öffnen Sie Safari auf Ihrem iPhone und laden Sie die Website, die Sie immer im Desktop-Modus anzeigen möchten
- Tippen Sie auf AA von oben links
- Tippen Sie auf Website-Einstellungen.
- Aktivieren Sie schließlich Desktop-Website anfordern und tippen Sie auf Fertig.
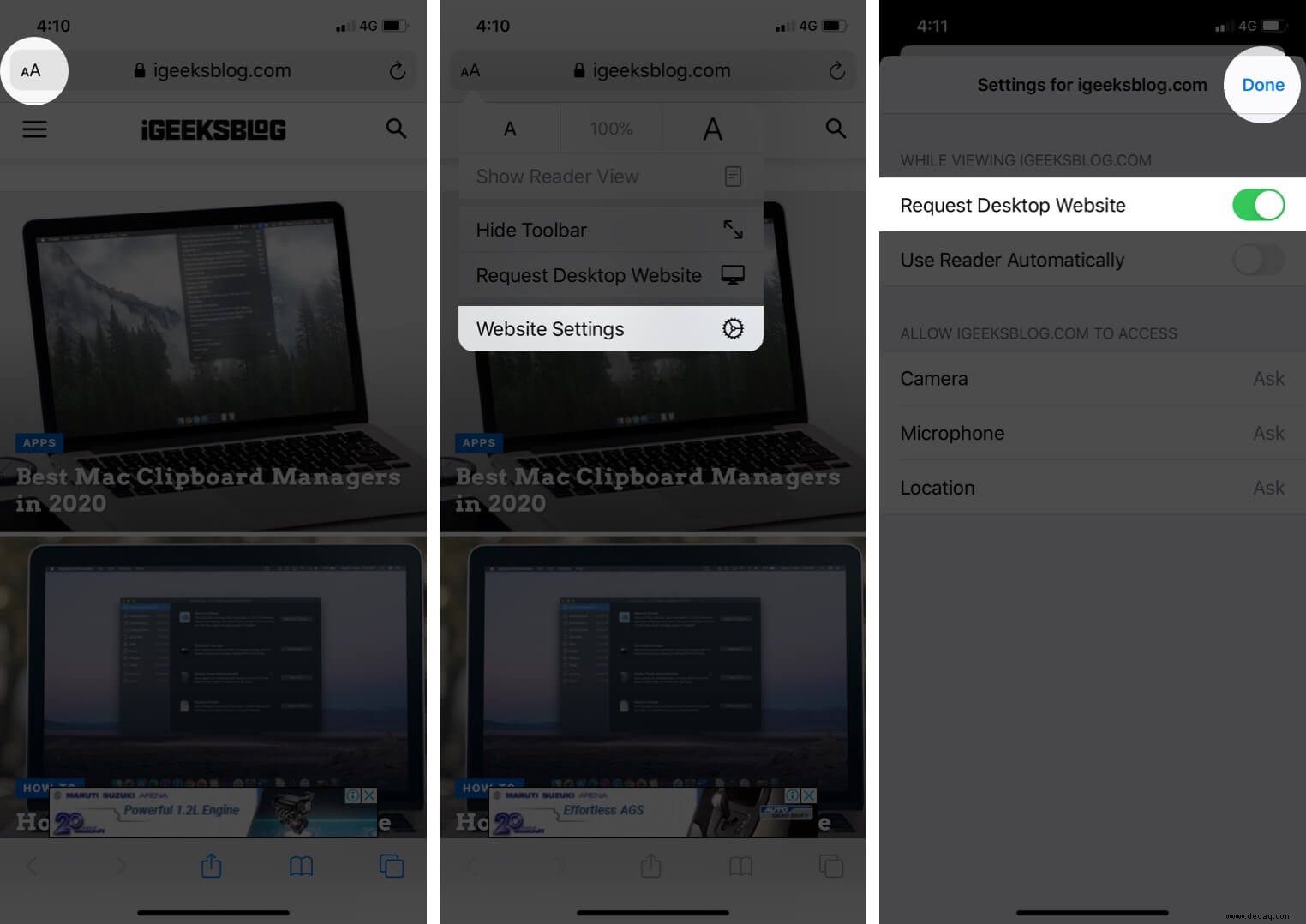
Ab sofort wird diese Website immer in einer Desktop-Ansicht geöffnet. Möglicherweise müssen Sie das Beenden von Safari erzwingen und es erneut öffnen (oder das iPhone neu starten), damit diese Änderungen wirksam werden.
Um es zu stoppen Um nicht immer die Desktop-Version in Safari zu laden, folgen Sie den obigen Schritten und deaktivieren Sie den Schalter für Desktop-Website anfordern.
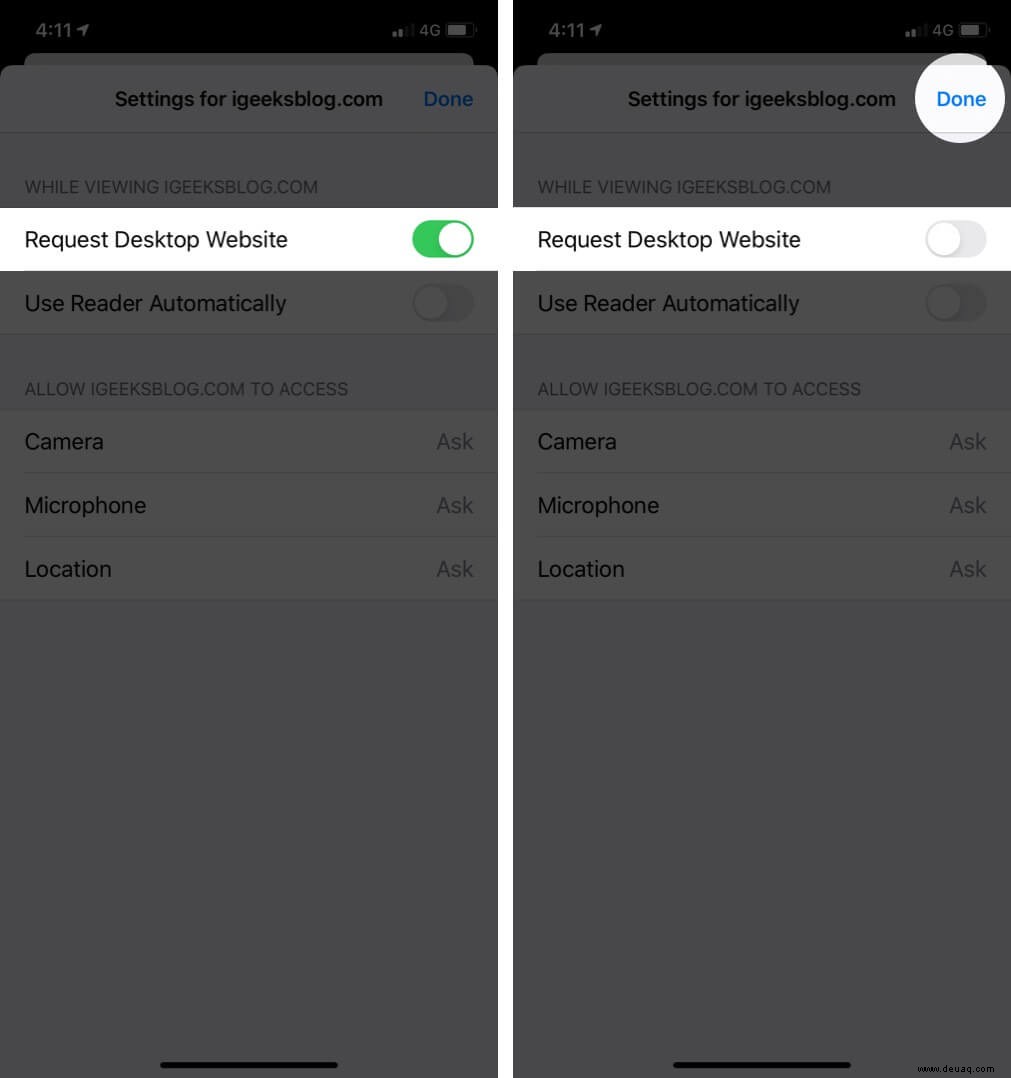
So stellen Sie alle Websites dauerhaft so ein, dass sie in Safari immer im Desktop-Modus geöffnet sind
- Öffnen Sie die Einstellungen App auf Ihrem iPhone
- Tippen Sie auf Safari.
- Scrollen Sie nach unten und tippen Sie auf Desktop-Website anfordern und aktivieren Sie den Schalter für Alle Websites.
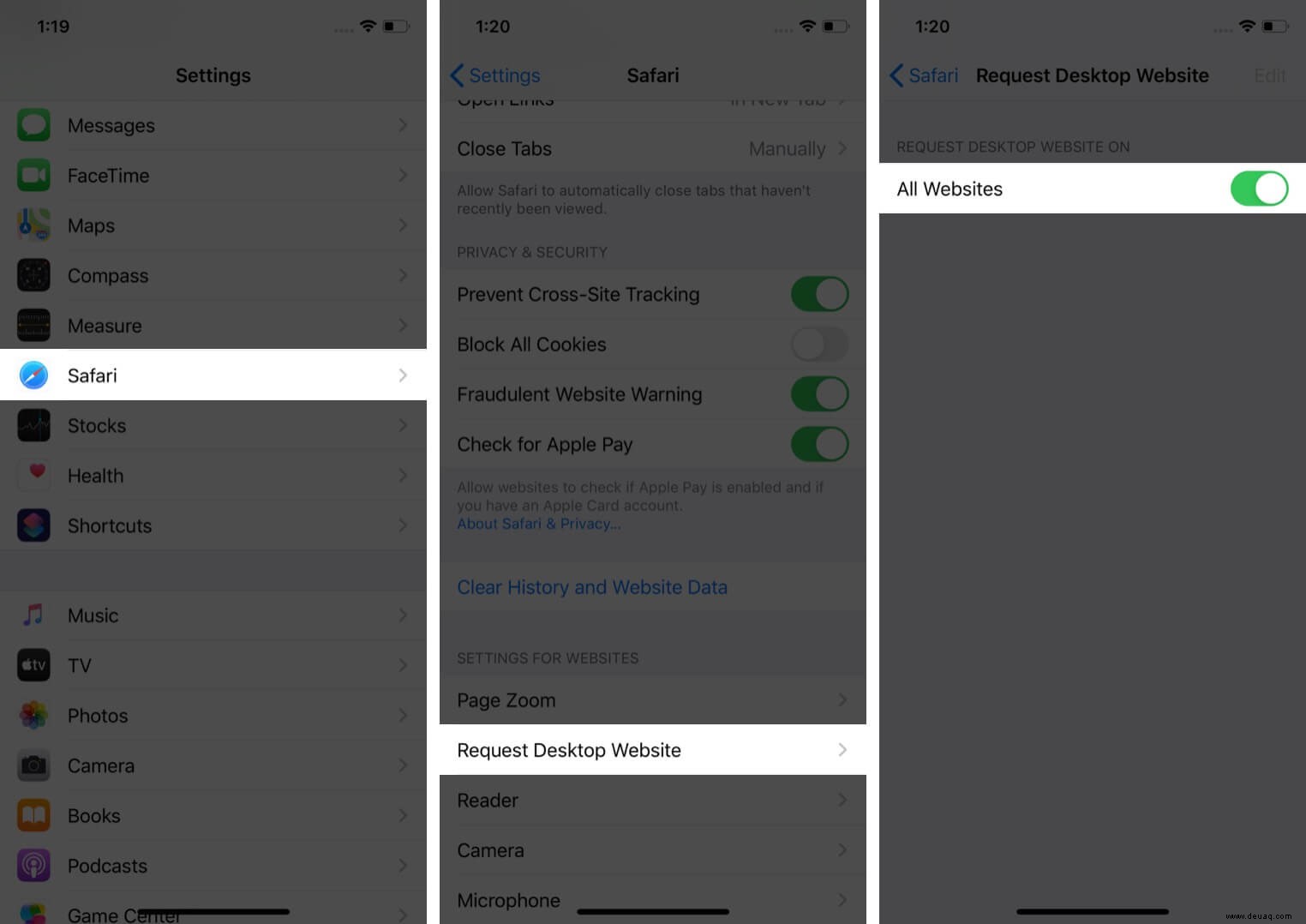
Von nun an laden alle Websites, die Sie in Safari besuchen, die Desktop-Version.
- Sie sehen in Schritt 3 oben nicht alle Websites? Schalten Sie den Schalter für „Andere Websites“ ein oder tippen Sie oben rechts auf „Bearbeiten“ und dann auf „Alle Einstellungen löschen“. Jetzt sehen Sie die Option „Alle Websites.“
- Um zu verhindern, dass alle Websites die Desktop-Version laden , befolgen Sie die obigen Schritte und deaktivieren Sie den Schalter für „Request Desktop Website.“
Vorgehensweise Desktop-Site in Safari auf dem iPhone anfordern
Um die Desktop-Version für eine Website auf dem iPhone anzuzeigen, tippen Sie auf das Teilen-Symbol aus der unteren Leiste und tippen Sie dann auf Request Desktop Site.
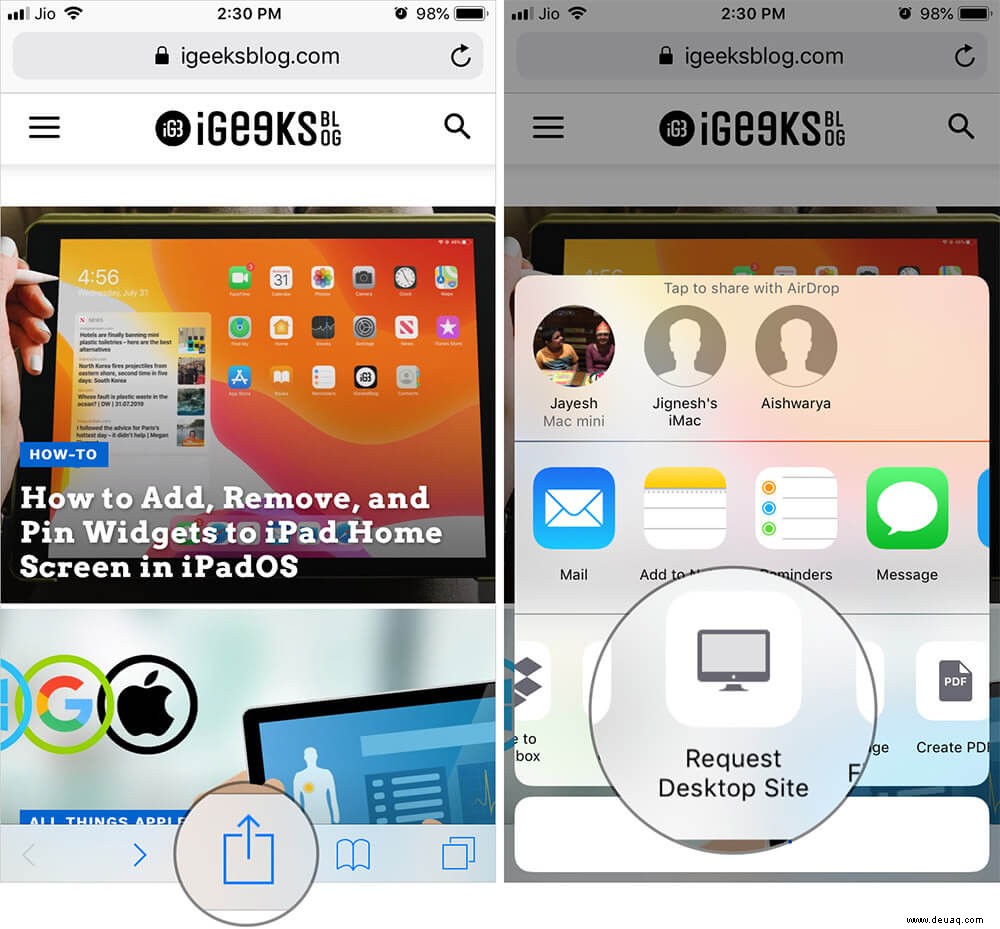
Schlussfolgerung…
Bitte haben Sie Verständnis dafür, dass Sie möglicherweise nicht bei allen Websites in der Desktop-Version viele Änderungen sehen, bevor Sie gehen. Bei Websites wie Wikipedia können Sie eine vollständige Überarbeitung des Layouts sehen. Aber wenn Sie den Desktop-Modus für viele Websites aktivieren, einschließlich unserer (probieren Sie es aus), werden Sie keinen großen Unterschied feststellen. Wenn Sie jedoch zum Ende scrollen, sehen Sie möglicherweise unsere feste Anzeige in der rechten Seitenleiste auf Mobilgeräten, die nur in der Desktop-Version verfügbar ist.
Daraus können wir schließen, dass Sie möglicherweise keine signifikanten visuellen Änderungen in der Desktop-Version für viele Websites sehen, aber Ihr Browser lädt die Ressourcen einer Desktop-Version, wenn Sie sie aktivieren.
Vielleicht möchten Sie auch lesen...
- So deaktivieren Sie die Link-Vorschau in Safari auf dem iPhone
- Schritte zum Überprüfen digitaler Zertifikate in Safari
- 8 Techniken zum Öffnen (t.co) Short Links von Twitter