Die Nachrichten-App hat viele heiße Funktionen, um Ihr iMessage-Erlebnis aufzuheitern. Die atemberaubenden Funktionen wie Digital Touch, Markup, Bubble/Screen Effects haben iMessaging tatsächlich das dringend benötigte Leben eingehaucht.
Gefällt Ihnen die Idee, Ihrem Freund eine handschriftliche Nachricht zu schicken? Die Standardnachrichten für iOS haben es Ihnen ermöglicht, alles zu kritzeln, was Sie wollen. Es kann Ihre Messaging-Zeit wirklich beleben; eine neue Abwechslung ins Spiel bringen. Probieren wir es aus!
So senden Sie handschriftliche Nachrichten auf iPhone und iPad
Schritt 1. Öffnen Sie Nachrichten App auf Ihrem iPhone.
Schritt #2. Nun müssen Sie den Kontakt auswählen Sie möchten eine handschriftliche Nachricht senden.
Schritt #3. Tippen Sie auf „iMessage“ Textfeld.
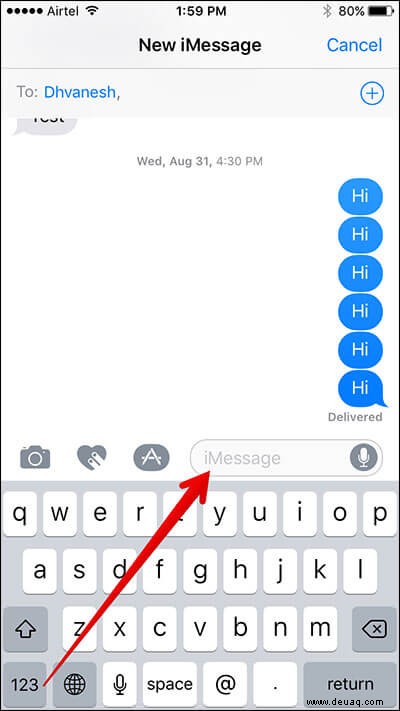
Schritt #4. Schalten Sie Ihr Gerät jetzt in den Querformatmodus.
Schritt #5. Jetzt leere weiße Handschriftleinwand erscheint auf dem Bildschirm.
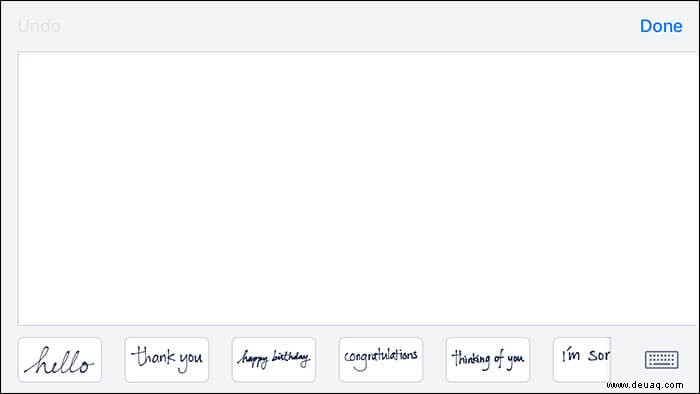
Falls Sie die Leinwand nicht sehen können, tippen Sie auf die Handschrift-Schaltfläche in der unteren rechten Ecke.
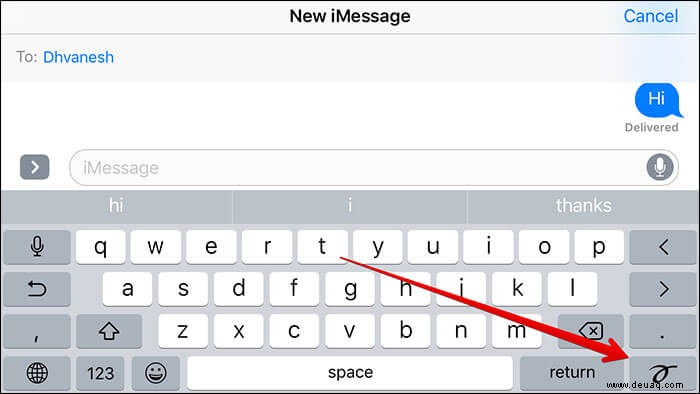
Machen Sie sich bereit zu kritzeln, was Sie wollen. Tippen Sie auf den "Pfeil" Schaltfläche auf der rechten Seite, um mehr Platz zu haben.
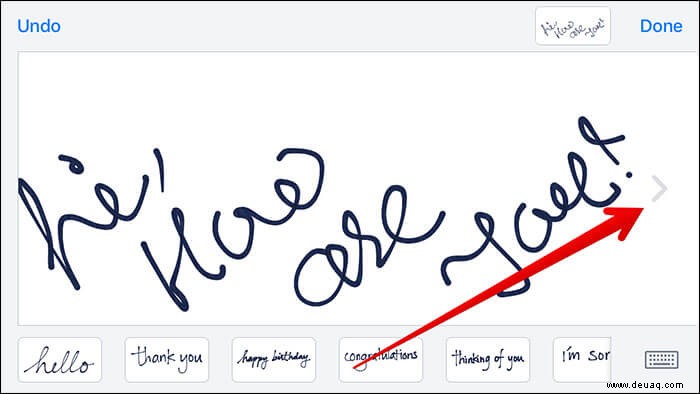
Tippen Sie unten rechts auf das Tastatursymbol, um die Tastatur im Querformat zu verwenden.
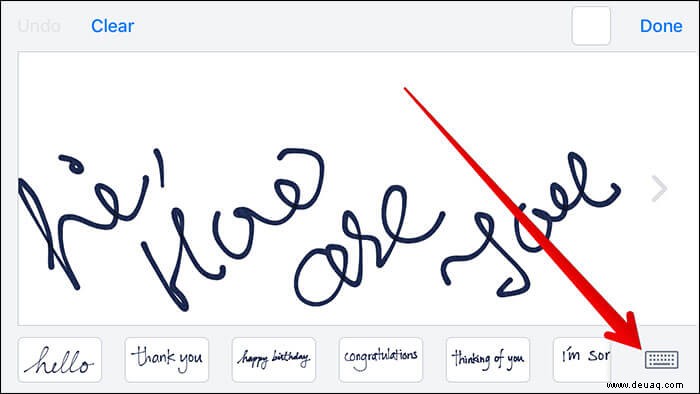
In der oberen linken Ecke befindet sich die Schaltfläche „Rückgängig“ und „Löschen“. Tippen Sie auf Rückgängig, um das zu entfernen, was Sie gerade gekritzelt haben. Tippen Sie auf Löschen, um die Leinwand vollständig zu reinigen.)
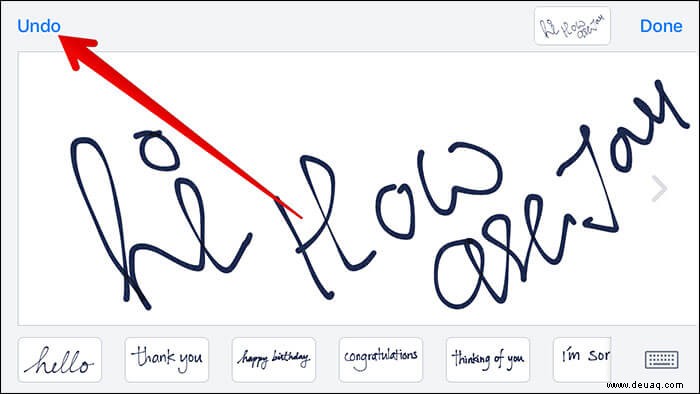
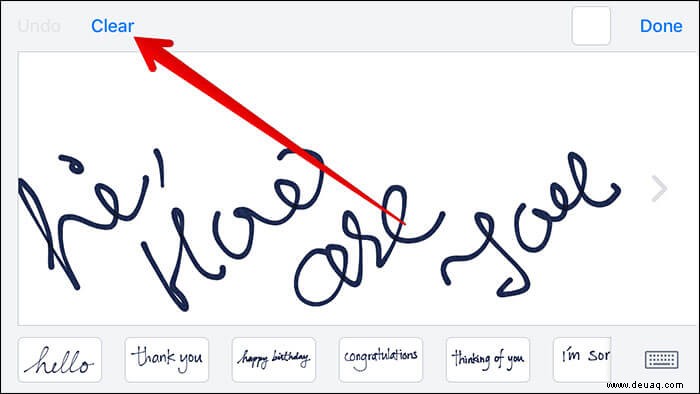
Schritt #6. Tippen Sie auf Fertig in der oberen rechten Ecke.
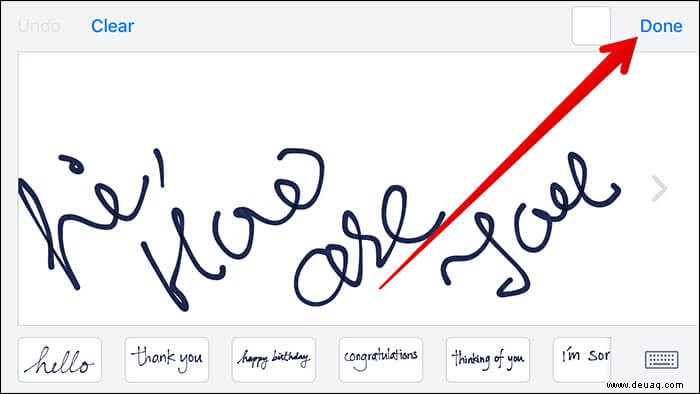
Schritt #7. Fügen Sie Text hinzu, wenn Sie möchten. Tippen Sie dann auf Senden Schaltfläche.
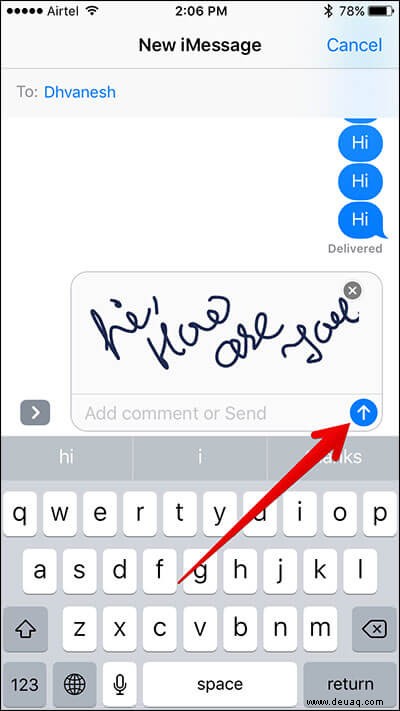
So verwenden Sie vorgefertigte Nachrichten auf dem iPhone oder iPad
Sie möchten keine Zeit damit verbringen, eine Nachricht zu schreiben? Sie haben auch eine fertige Auswahl.
Schritt 1. Befolgen Sie alle oben genannten Schritte 1 bis 4.
Schritt #2. Unten erscheint eine Reihe vorgefertigter Nachrichten wie „Ich denke an dich“, „Herzlichen Glückwunsch“ und mehr. Auch die früher gesendeten handschriftlichen Nachrichten werden hier gespeichert.
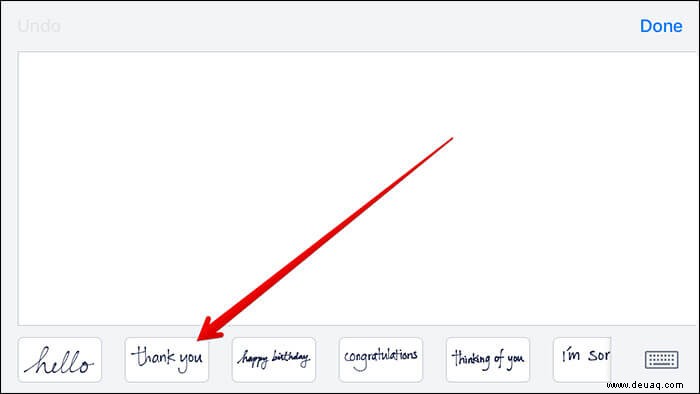
Schritt #3. Tippen Sie einfach auf eine Nachricht, um sich die Vorschau anzusehen, und senden Sie sie, wenn Sie möchten.
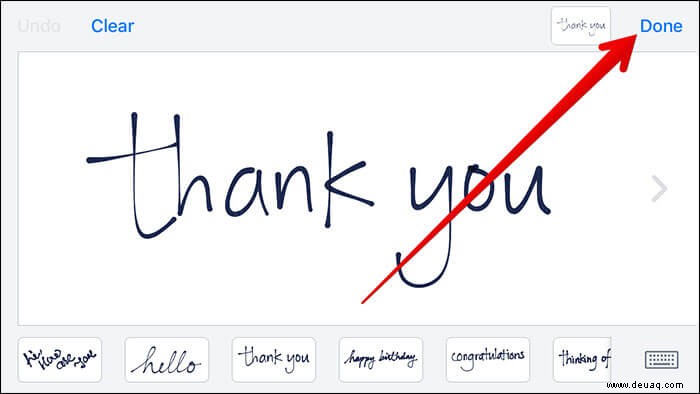
So senden Sie handschriftliche iMessages auf dem iPad
Im Gegensatz zum iPhone gibt es auf der Softwaretastatur des iPad eine spezielle Taste, mit der Sie etwas einfacher auf den Handschriftbildschirm zugreifen können.
Schritt 1. Starten Sie die Nachrichten-App auf Ihrem iPad. Wählen Sie den Kontakt aus, dem Sie eine handschriftliche Nachricht senden möchten.
Schritt #2. Tippen Sie auf „iMessage“ Textfeld.
Schritt #3. Auf der untersten Ebene der Softwaretastatur sehen Sie eine Handschriftschaltfläche. Tippen Sie darauf.
Schritt #4. Die Handschrift-Leinwand wird auf dem Bildschirm angezeigt. Wischen Sie einfach mit zwei Fingern nach links/rechts, um zu schreiben, was Sie wollen.
Um auf Ihre zuvor handgezeichneten Nachrichten zuzugreifen, tippen Sie auf die "Uhr" Symbol in der unteren linken Ecke.
Das ist alles!
Gehen Sie voran und senden Sie Ihren Freunden viele coole handgeschriebene Nachrichten. Vergessen Sie nicht, uns Ihr Feedback im Kommentarfeld mitzuteilen.