QuickType merkt sich Wörter, die Sie häufig eingegeben haben. Manchmal geben Sie ein Wort nur einmal ein und QuickType schlägt es jedes Mal automatisch vor, wenn Sie mit der Eingabe des ersten Buchstabens dieses Wortes beginnen. Wenn Sie einige Wörter eingegeben haben, die Sie nicht auf QuickType sehen möchten, kann dies wirklich sehr, sehr ärgerlich und unbequem sein (sprich:riskant). Es scheint keine Möglichkeit zu geben, Wörter aus QuickType aus den Einstellungen zu löschen. Wie setzen Sie also QuickType-Wörter zurück?
So löschen Sie Wörter aus QuickType auf dem iPhone oder iPad
(Beachten Sie, dass dies ein pauschales Zurücksetzen ist und im Moment die einzige Möglichkeit ist, Wörter aus QuickType zu entfernen)
Schritt 1. Öffnen Sie Einstellungen → Tippen Sie auf Allgemein → Scrollen Sie nach unten und tippen Sie auf Zurücksetzen.
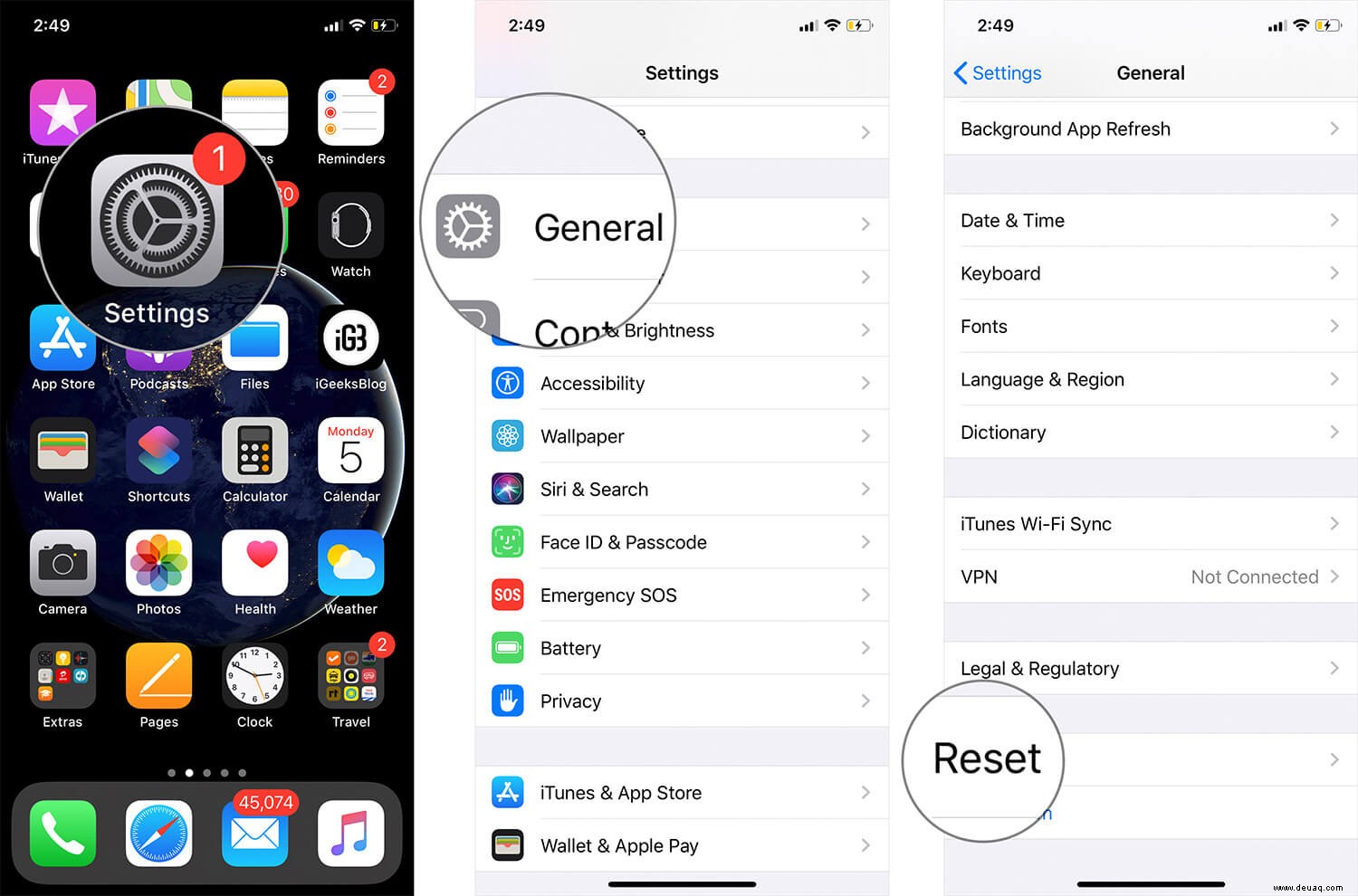
Schritt #2. Tippen Sie auf Tastaturwörterbuch zurücksetzen → Passcode eingeben → Tippen Sie auf Wörterbuch zurücksetzen.
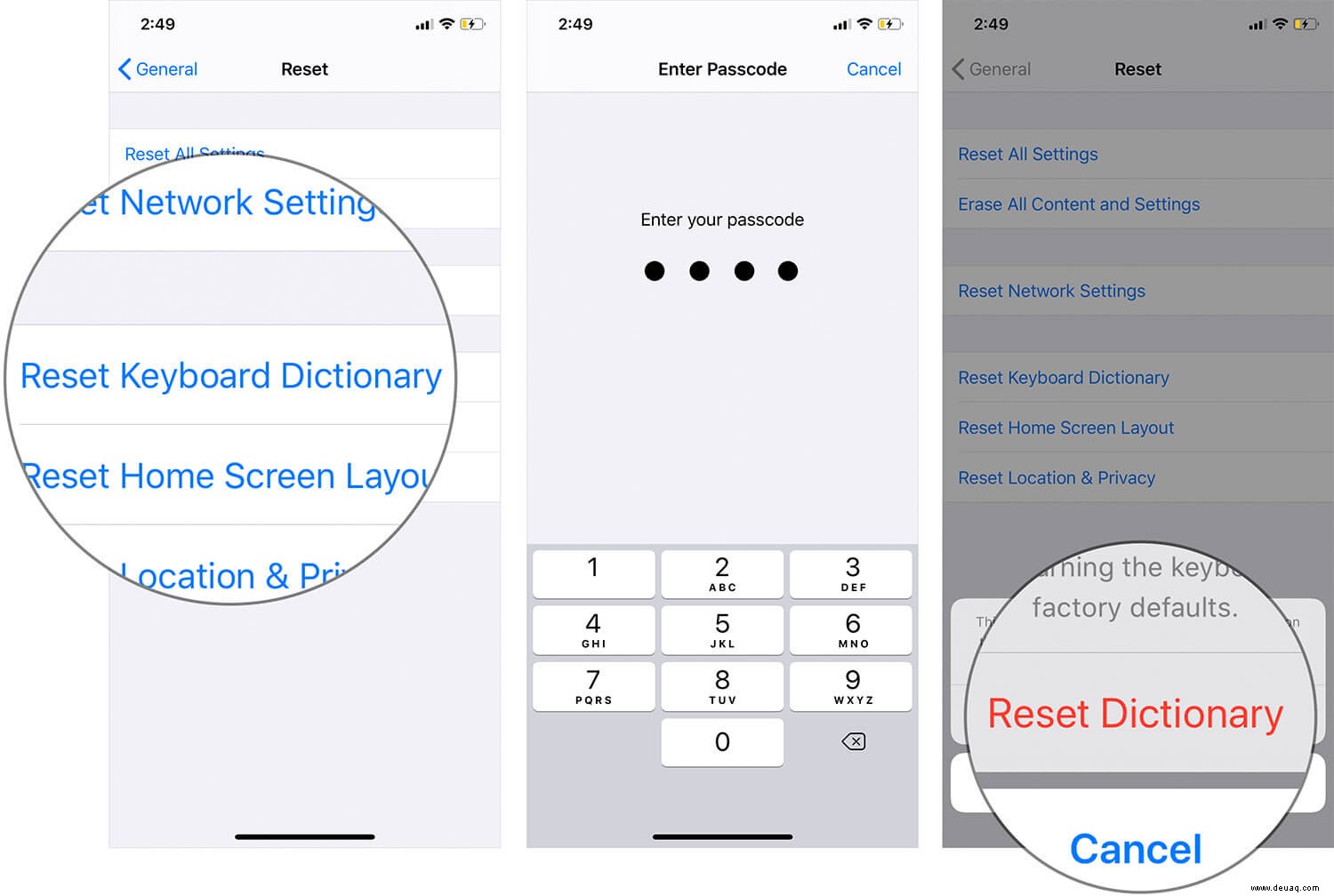
Testen Sie, ob die Wörter jetzt weg sind.
Ein großer Nachteil dieses Prozesses ist, dass andere Wörter (wie Eigennamen und andere häufig verwendete Wörter, die nicht aus dem Wörterbuch stammen) ebenfalls verschwinden. Sie müssen sie erneut eingeben, um sie in das Vorhersagewörterbuch von QuickType aufzunehmen.
Das Beste an der Worterkennung ist, dass sie Wörter basierend auf dem Kontext vorschlägt:was Sie schreiben und an wen Sie schreiben (und in welcher App). Es ist möglicherweise ein inkrementeller Schritt von der intelligenten Vorhersage in anderen Telefon-/Tastatur-Apps.
Aber es ist auch kein narrensicheres System. Sie geben beispielsweise ein Wort nur einmal ein und QuickType merkt sich dieses Wort unerbittlich. Jedes Mal, wenn Sie anfangen, ein anderes Wort mit demselben Anfangsbuchstaben einzugeben, zeigt Ihnen QuickType das vorherige Wort an (obwohl Sie es nur ein- oder zweimal verwendet haben).
Das ist jetzt alles!
Vielleicht möchten Sie auch Folgendes erkunden:
- So ändern Sie das Tastaturlayout auf dem iPhone oder iPad
- iPad-Tastaturkürzel
- So bewegen Sie den Mauszeiger mit der Tastatur auf dem Mac
- So ändern Sie das Tastaturlayout auf dem Mac