Wie seine Vorgänger enthält Windows 10 eine integrierte Remote-Desktop-Funktionalität über das Remote Desktop Protocol von Microsoft, mit der Benutzer auf andere Windows 10-PCs zugreifen und diese verwenden können, unabhängig davon, ob sie sich auf der anderen Seite des Raums oder auf der anderen Seite des Planeten befinden . Während die Remotedesktopanwendung, mit der Sie auf andere PCs zugreifen können, in allen Windows-Versionen verfügbar ist, können Sie remote auf Ihren PC zugreifen ist in Windows 10 Home nicht verfügbar.
Sogar in Windows 10 Pro, wo das Feature ist verfügbar, es ist standardmäßig nicht aktiviert. Glücklicherweise können Benutzer Remote Desktop in Windows 10 Pro mit nur wenigen Klicks aktivieren. So funktioniert es.

Remotedesktopverbindungen in Windows 10 aktivieren
Um Remotedesktopverbindungen auf Ihrem Windows 10-PC zu aktivieren, melden Sie sich zuerst an und gehen Sie zum Desktop. Klicken Sie dort auf die Schaltfläche „Start“ in der unteren linken Ecke des Bildschirms und geben Sie Remotezugriff ein danach zu suchen. Das oberste Ergebnis sollte eine Einstellung in der Systemsteuerung mit dem Titel Remotezugriff auf Ihren Computer zulassen sein .
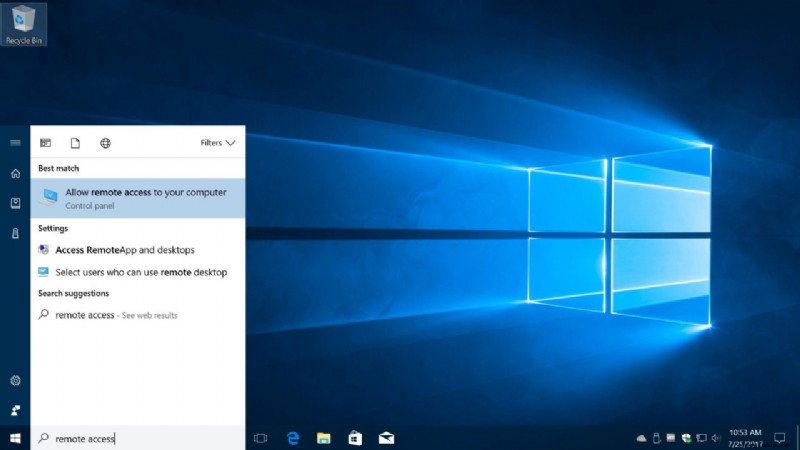
Klicken Sie auf dieses Suchergebnis und die Systemeigenschaften Fenster erscheint und bringt Sie auf die Remote Tab. Alternativ können Sie direkt zu dieser Stelle springen, indem Sie auf Start klicken, nach Ausführen suchen und es starten , und geben Sie systempropertiesremote.exe ein ins Öffnen aufstellen.
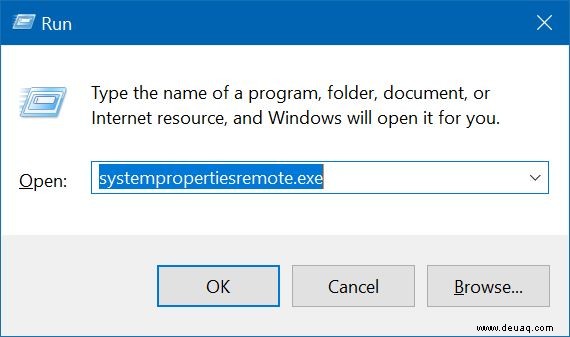
Die Fernbedienung Registerkarte der Systemeigenschaften Das Fenster ist in zwei Abschnitte unterteilt:Remote Assistance oben und Remote Desktop auf der Unterseite. Um die Remotedesktopfunktion einfach zu aktivieren, klicken Sie auf die Schaltfläche Remoteverbindungen zu diesem Computer zulassen vom Remote Desktop Sektion.
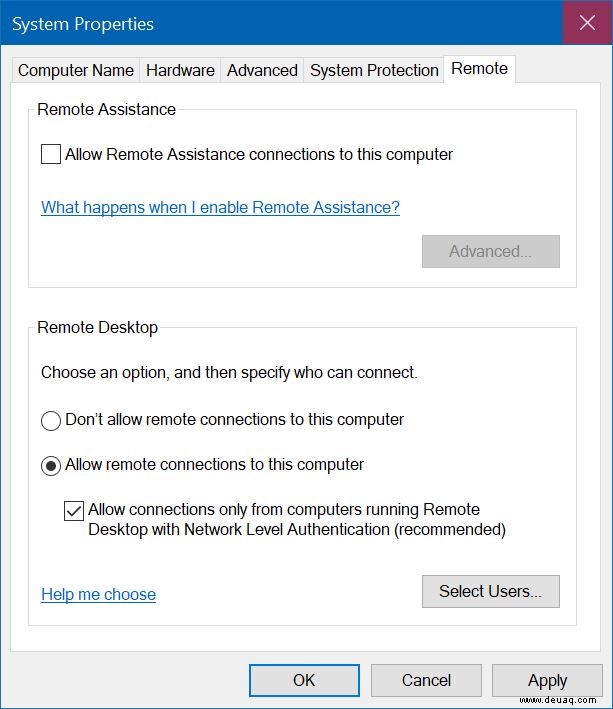
Wenn Ihr PC so konfiguriert ist, dass er in den Ruhezustand wechselt, wenn er nicht verwendet wird, erhalten Sie eine Popup-Warnung mit dem Hinweis, dass Ihr PC im Ruhezustand nicht über Remote Desktop zugänglich ist. Wenn Sie häufig remote auf diesen PC zugreifen müssen, stellen Sie daher sicher, dass Sie Ihre Energieeinstellungen anpassen, um zu verhindern, dass der PC in den Ruhezustand versetzt wird. Dies bedeutet einen etwas höheren Energieverbrauch, stellt jedoch sicher, dass Sie sich bei Bedarf aus der Ferne anmelden können.
Wenn Sie fertig sind, klicken Sie auf OK , um Ihre Änderung zu speichern und das Fenster zu schließen. Wenn Sie die Remote Desktop-Anwendung jetzt auf einem anderen PC verwenden, können Sie sich über den Namen oder die IP-Adresse des Remote-Computers remote bei Ihrem Benutzerkonto anmelden.
Remotedesktopsicherheit
Wenn Sie die obigen Schritte befolgen, können Sie über Ihr primäres Benutzerkonto und Passwort auf Ihren PC zugreifen. Wenn Sie anderen Benutzerkonten ermöglichen möchten, sich aus der Ferne anzumelden, können Sie zu den Systemeigenschaften zurückkehren Fenster und klicken Sie auf Benutzer auswählen . Dadurch können Sie andere Konten oder Kontengruppen für den Fernzugriff definieren.
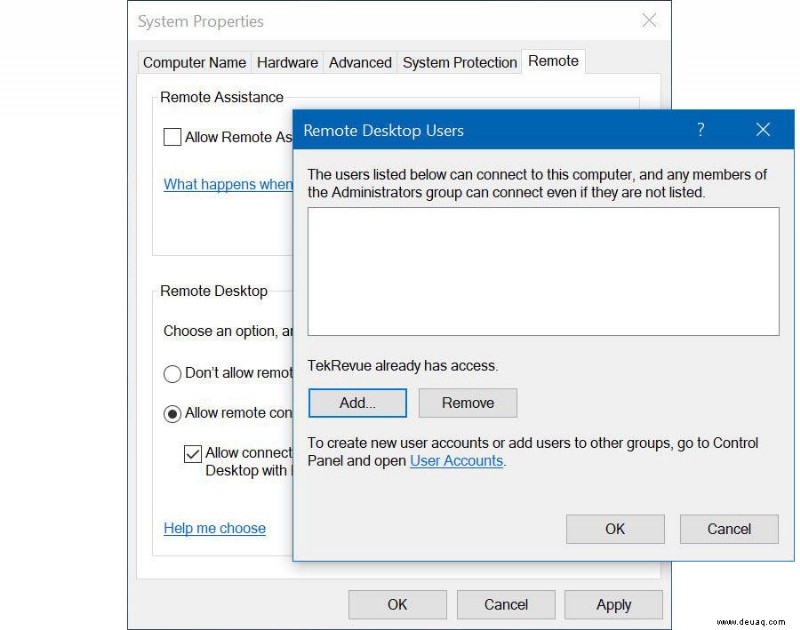
Standardmäßig ist die Sicherheitsoption Verbindungen nur von Computern zulassen, auf denen Remote Desktop mit Authentifizierung auf Netzwerkebene ausgeführt wird ist ebenfalls aktiviert. Das bedeutet, dass Sie Ihren Benutzernamen und Ihr Passwort eingeben müssen, bevor Sie sich mit dem Remote-Desktop verbinden. Dies ist aus Sicherheitsgründen besser, aber möglicherweise nicht mit älteren Versionen von Windows oder dem Remote Desktop Client kompatibel. Lassen Sie diese Option im Allgemeinen aktiviert, es sei denn, Sie haben Verbindungsprobleme.