Die Einführung von Face ID in iPhone X und höher hat die iOS-Sicherheit verbessert. Mit dem von Apple als TrueDepth-Kamerasystem bezeichneten System erfasst Face ID einzigartige Muster auf Ihrem Gesicht, um Sie zu authentifizieren.
Die meisten iOS-Apps und -Websites, die eine Authentifizierung erfordern, unterstützen auch die Anmeldung mit Face ID. Auf diese Weise müssen Sie sich beim Anmelden nicht mühsam Ihre Passwörter und Benutzernamen merken.
Lies weiter, um herauszufinden, wie du Apps und Websites mit deiner Face ID auf deinem iPhone und iPad Pro einrichten und authentifizieren kannst. Aber lass uns zuerst sehen, ob dein Gerät Face ID unterstützt.
- Face ID-kompatibles iPhone und iPad
- Face ID auf dem iPhone einrichten
- Face ID mit passwortgeschützten iOS-Apps verwenden
- Face ID in den App-Einstellungen von Drittanbietern aktivieren
- Apps, die Sie sofort zur Verwendung von Face ID auffordern
- Melden Sie sich mit Face ID auf passwortgeschützten Websites an
- So fügen Sie eine App zu Face ID auf einem iPhone oder iPad Pro hinzu
Face ID-kompatibles iPhone und iPad
Hier sind die Geräte, die Face ID unterstützen:
- iPhone X und höher
- iPad Pro 12,9 Zoll (3. Generation und höher)
- iPad Pro 11 Zoll (alle Modelle)
Face ID auf dem iPhone einrichten
Um Face ID mit einer App zu verwenden, musst du sie zuerst einrichten und deine Face-Daten auf deinem Gerät speichern.
Verwenden Sie die Anweisungen in dieser Einrichtungsanleitung für Face ID, um es auf Ihrem iPad und iPhone einzurichten. Wenn Sie fertig sind, fahren Sie mit dem nächsten Punkt fort und sehen Sie sich die verschiedenen Möglichkeiten an, Apps mit Ihrer Face ID zu authentifizieren.
Hinweis :Um Apps und Websites von Drittanbietern mit Face ID zu authentifizieren, aktivieren Sie Automatisches Ausfüllen des Passworts während Sie Ihre Face ID zum ersten Mal einrichten.
Face ID mit passwortgeschützten iOS-Apps verwenden
Einige passwortgeschützte Apps melden dich mit deiner Face ID an, nachdem du dich zum ersten Mal mit deinem Passwort und deinem Benutzernamen authentifiziert hast. Sobald Sie sich mit Ihrem Passwort und Benutzernamen anmelden, werden Sie aufgefordert, die Einrichtung vorzunehmen und ihnen die Verwendung von Face ID für die Anmeldung zu erlauben.
Wenn Sie dies tun, verwenden sie Ihre Face ID, um nachfolgende Anmeldungen zu authentifizieren. Im Wesentlichen müssen Sie bei der nächsten Anmeldung keine Passwörter und Benutzernamen angeben. Die meisten Finanz-Apps verwenden diese standardmäßige Face ID-Anmeldemethode.
Wenn Sie eine App verwenden, die diese Option unterstützt, sind normalerweise die folgenden Schritte erforderlich:
- Öffnen Sie eine App die diese Option zulässt.
- Anmelden mit Ihrem Passwort und Benutzernamen
Falls unterstützt, werden Sie von einer solchen App auch aufgefordert, sich mit Ihrer Gesichts-ID anzumelden . Zulassen . - Wenn Sie eine weitere Eingabeaufforderung sehen, in der Sie gefragt werden, der App die Verwendung von Face ID zu erlauben , tippen Sie auf OK .
- Folgen Sie den Anweisungen auf dem Bildschirm um es einzurichten.
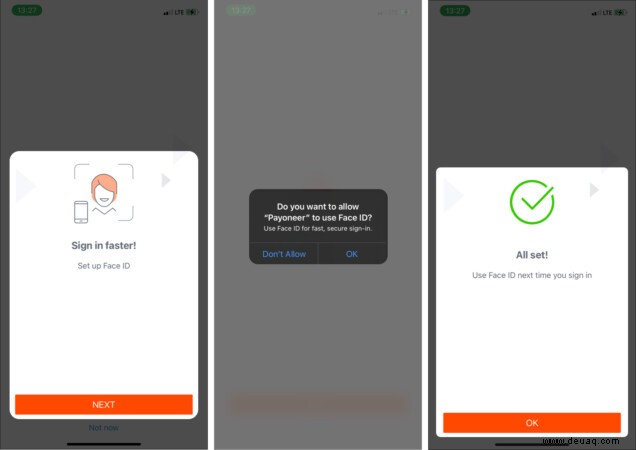
Face ID in den App-Einstellungen von Drittanbietern aktivieren
Du kannst auch Drittanbieter-Apps erlauben, dich mit deiner Face ID anzumelden oder zu entsperren, indem du in deren Einstellungen gehst.
Auf LinkedIn App , zum Beispiel:
- Tippen Sie auf Ihr Profil Symbol oben rechts.
- Wählen Sie Einstellungen .
- Wählen Sie Anmeldung &Sicherheit aus .
- Scrollen Sie etwas nach unten und tippen Sie auf App-Sperre .
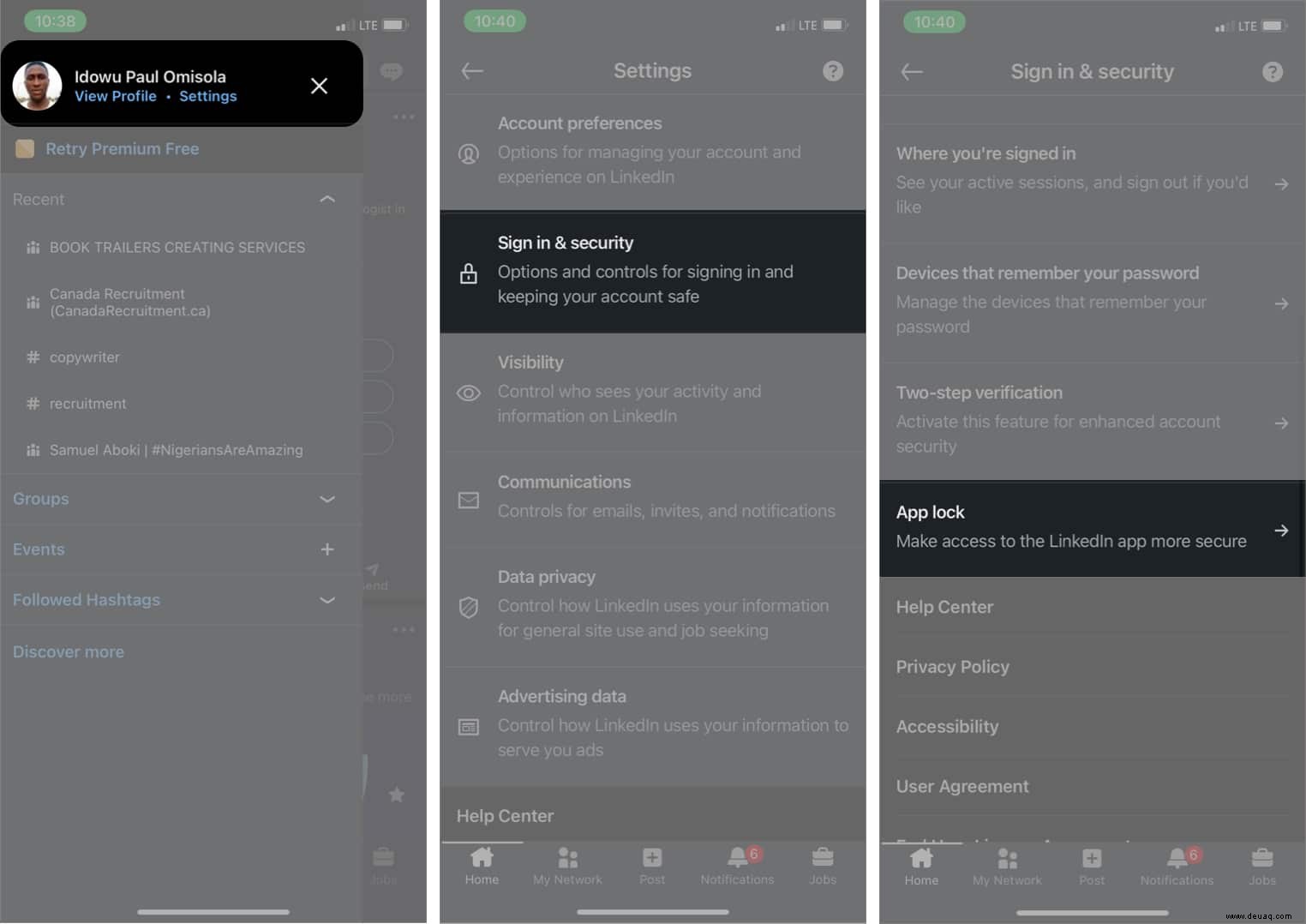
- Schalten Sie die App-Sperre ein .
- Wählen Sie ein bevorzugtes Zeitlimit unter Wie schnell soll LinkedIn gesperrt werden?
- Wenn Sie dazu aufgefordert werden, erlauben Sie der App, die Gesichtserkennung zu verwenden , tippen Sie auf OK.
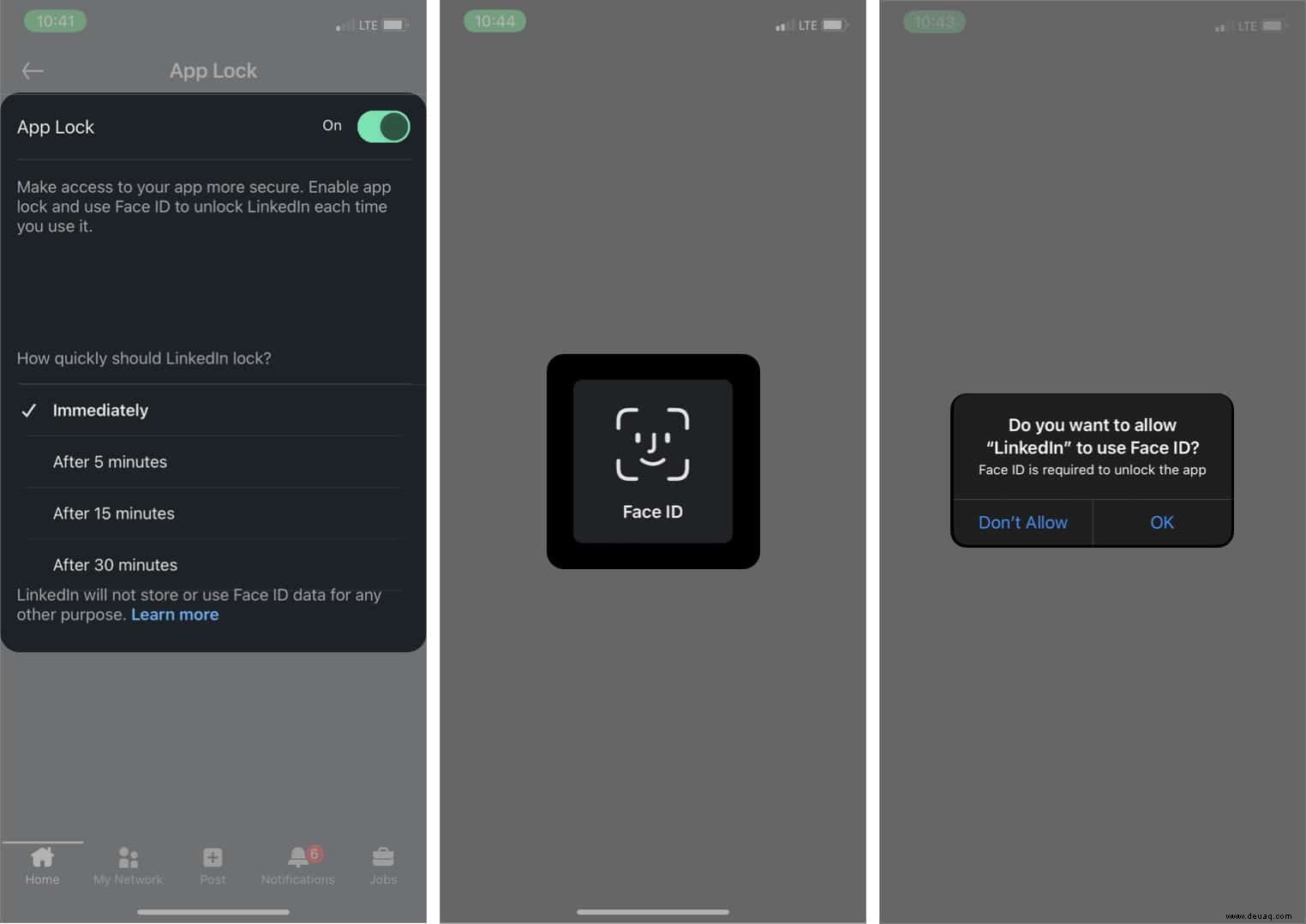
Hinweis :Die obige Option ist keine allgemeine Möglichkeit, Face ID in allen Apps von Drittanbietern zu aktivieren. Der Vorgang hängt von der Art der App ab. Ich empfehle Ihnen daher, mit den Einstellungen der App herumzuspielen, um sich mit Ihrer Gesichts-ID zu authentifizieren. Darüber hinaus kann die Überprüfung der Sicherheitsoptionen einer App in ihren Einstellungen auch Aufschluss darüber geben, ob sie Face ID unterstützt oder nicht.
Apps, die Sie sofort auffordern, Face ID zu verwenden
Bei einigen Apps können Sie sich direkt nach dem Start mit Ihrer Face ID anmelden. Sie erfordern keine anfängliche Anmeldung mit Ihrem Benutzernamen und Passwort.
Apps, die diese Option verwenden, werden mit deiner Apple-ID synchronisiert, die sich dann mit deiner Face-ID authentifiziert.
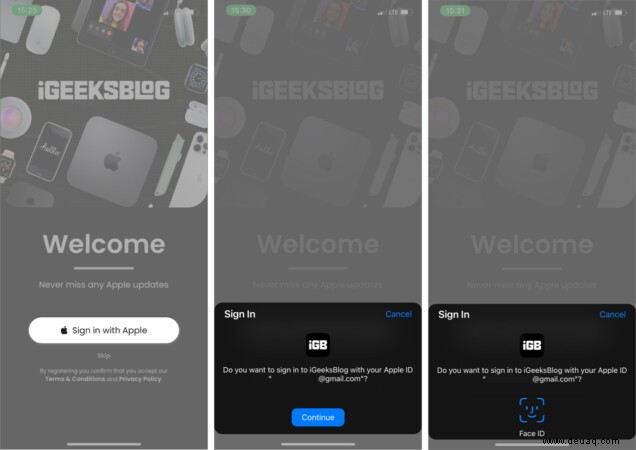
Melden Sie sich mit Face ID auf passwortgeschützten Websites an
Safari verfügt über eine integrierte Funktion, um sich mit Ihrer Face ID bei Web-Apps anzumelden. Um diese Funktion in Safari zu verwenden, müssen Sie Automatisches Ausfüllen des Passworts aktivieren beim Einrichten von Face ID.
So aktivieren Sie Face ID für alle Websites, die eine Authentifizierung in Safari erfordern:
- Starte Safari auf Ihrem iPhone oder iPad.
- Gehen Sie zurAnmeldeseite einer Website, die eine Authentifizierung erfordert.
- Anmelden mit Ihrem Passwort und Benutzernamen oder Ihrer E-Mail-Adresse.
- Sie sollten eine Eingabeaufforderung sehen, in der Sie aufgefordert werden, Ihr Passwort zu speichern. Tippen Sie auf Speichern Passwort .
- Sie können sich abmelden der Website jetzt.
Wenn Sie sich das nächste Mal auf der Website anmelden möchten, tippen Sie auf das blaue Verwenden [Berechtigung ]-Symbol unten auf der Anmeldeseite. Safari meldet dich dann mit deiner Face ID bei der Web-App an.
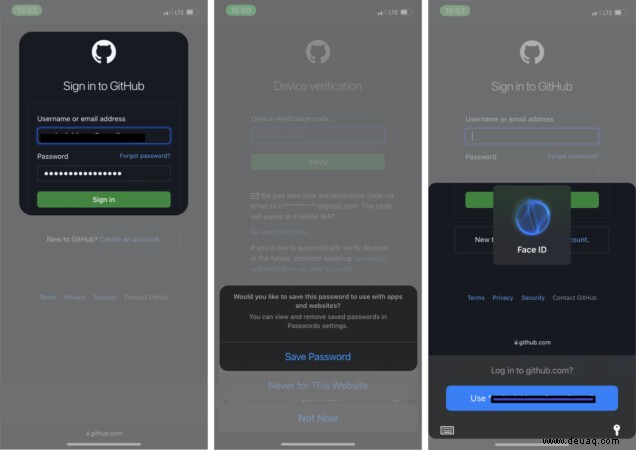
Wie wäre es mit der Anmeldung bei Websites in Google Chrome?
Möchten Sie denselben Vorgang in Google Chrome oder anderen Browsern wiederholen? Keine Bange. Sobald Sie die Anmeldeinformationen in Safari gespeichert haben, wie oben erläutert, ist dies in Browsern wie Chrome ein Kinderspiel. Wenn Sie über Chrome auf die Website zugreifen, werden Sie aufgefordert, Anmeldefelder mit gespeicherten Passwörtern vorauszufüllen.
Um dies zu erreichen:
- Öffnen Sie Chrome und gehen Sie zur Website bei der Sie sich anmelden möchten.
- Tippen Sie auf das Anmeldeformular Feld.
- Tippen Sie oben auf Ihrer Tastatur auf Passwörter um den Gesichtsscanner aufzurufen.
- Wählen Sie die Website-URL aus aus den Optionen, um die Formularfelder automatisch mit den gespeicherten Zugangsdaten auszufüllen.
- Jetztmelden Sie sich an zur Webseite.
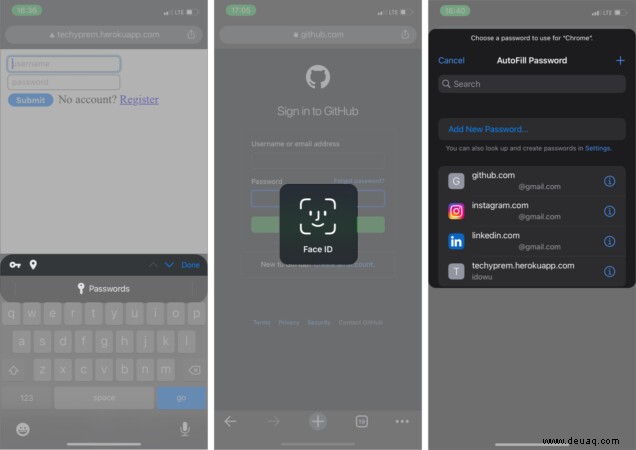
So fügen Sie Face ID auf einem iPhone oder iPad Pro eine App hinzu
Wenn eine App dich nicht mit deiner Face ID anmeldet oder entsperrt und du sicher bist, dass du ihr zuvor erlaubt hast, deine Face ID zu verwenden, kannst du den Zugriff für eine solche App in deinen Geräteeinstellungen aktivieren.
Auf Ihrem iPhone oder iPad Pro :
- Öffnen Sie Einstellungen .
- Gehen Sie zu Face ID &Passcode .
- Geben Sie Ihren Apple-Passcode ein .
- Wählen Sie Andere Apps aus .
- Aktivieren Sie die gewünschte App Sie Face ID zulassen möchten.
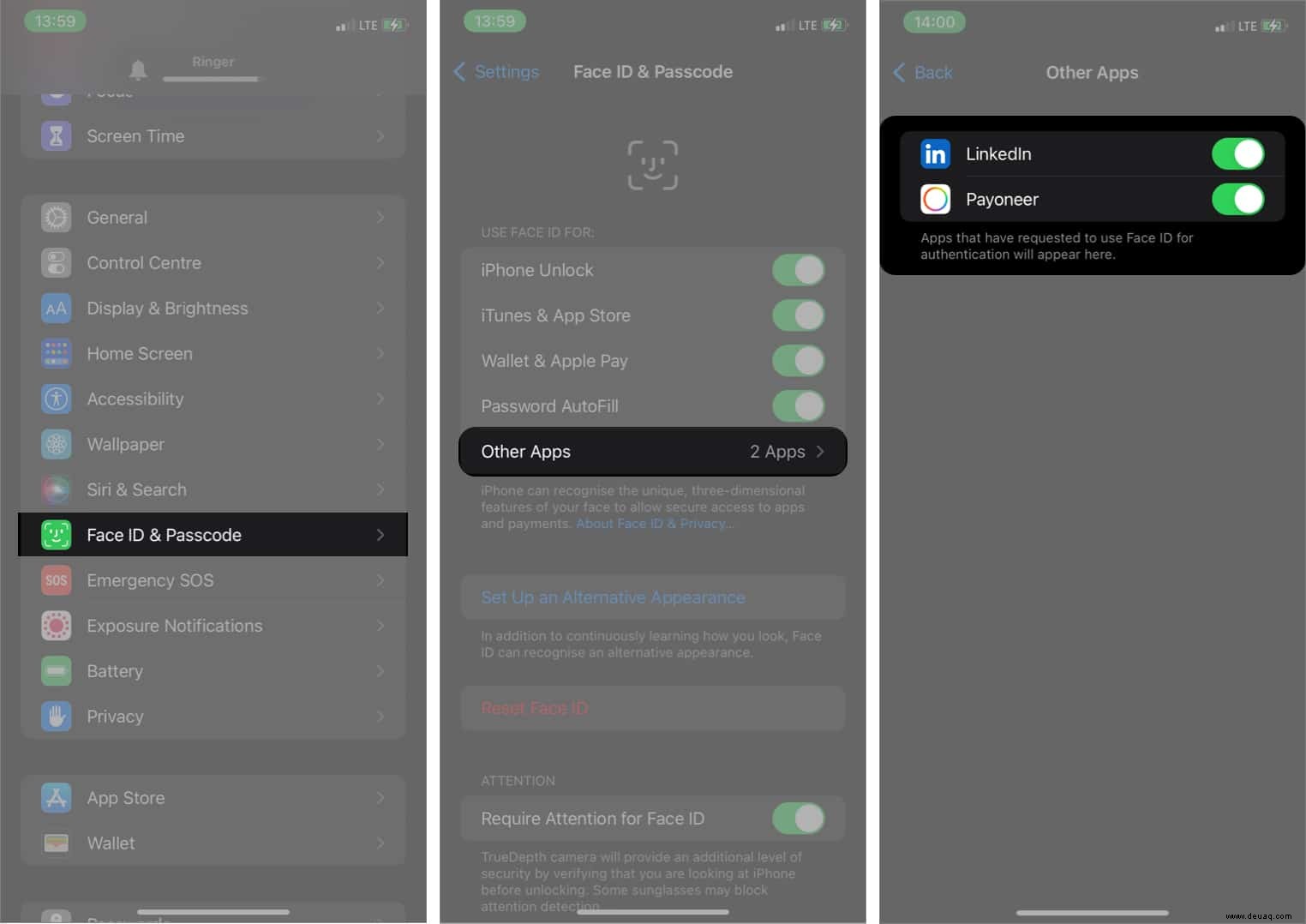
Hinweis : Du kannst diese Option nur verwenden, wenn du zuvor einer App erlaubt hast, dich mit deiner Face ID zu entsperren oder anzumelden. Andernfalls werden die Anderen Apps nicht angezeigt Option in diesem Menü.
Die Authentifizierung von Apps mit Face ID auf Ihrem iPhone oder iPad ist ganz einfach. Aber während einige Apps die Verwendung von Face ID standardmäßig zulassen, müssen Sie sie für einige manuell aktivieren. Und andere unterstützen Face ID überhaupt nicht.
Bevor Sie also versuchen, es mit einer App zu verwenden, vergewissern Sie sich, dass es Face ID unterstützt, um Verwirrung zu vermeiden. Diese Anleitung bringt Sie jedoch mit der App-Authentifizierung mit Face ID auf Ihrem iPhone oder iPad in Gang. Haben Sie weitere Fragen? Teilen Sie die Kommentare unten!
Weiterlesen:
- Face ID funktioniert nicht auf dem iPhone? So beheben Sie das Problem
- Leitfaden zur schnelleren Gesichtserkennung auf iPhone und iPad Pro
- Passwörter und Kreditkarteninformationen in Safari mit Face ID auf dem iPhone automatisch ausfüllen