Im Jahr 2020 hat es Zoom geschafft, so etwas wie ein bekannter Name zu werden. Es ist derzeit eine der besten Remote-Videokonferenz-Apps auf dem Markt. Es verfügt über eine Vielzahl von Funktionen, die dazu beitragen, das Video-Meeting-Erlebnis so nah wie möglich an ein persönliches Treffen zu bringen, dank Funktionen wie der Möglichkeit, während des Meetings die Hände zu heben und Gäste in Wartezimmer zu platzieren.
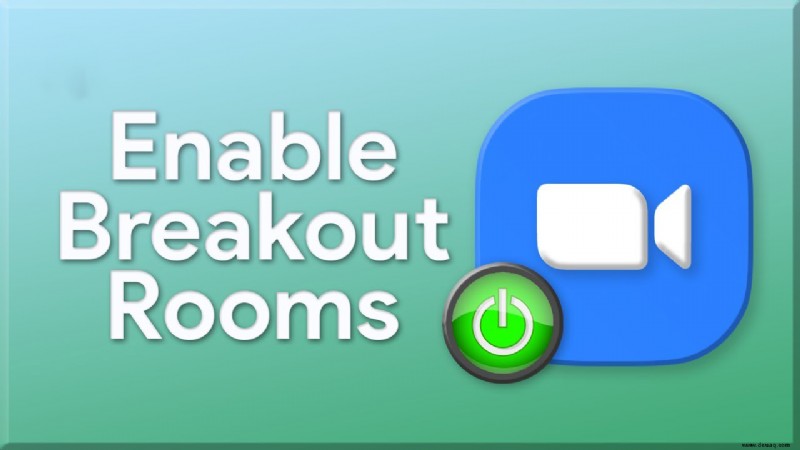
Die Breakout-Room-Funktion ist jedoch einer der weniger bekannten Vorteile von Zoom. Mit dieser Funktion können Besprechungsteilnehmer in kleinere Gruppen aufgeteilt werden, in denen sie private Gespräche untereinander führen können. Wenn Sie diese Funktion nicht verwenden, verpassen Sie möglicherweise eine Menge.
So funktionieren Breakout-Räume
Die Breakout-Räume können jederzeit erstellt werden und die Mitglieder können jederzeit wie im echten Leben zum größeren Meeting zurückkehren. Die maximale Anzahl von Breakout-Räumen in einem einzelnen Meeting beträgt 50, was mehr als ausreichend sein sollte.
Arbeitsräume können über die Zoom-Website oder die Desktop-App auf Windows-, Mac- und Chromebook-Computern erstellt werden.
So aktivieren Sie Arbeitsräume auf Zoom von einem Windows 10-, Mac- oder Chromebook-PC aus
Um die Breakout-Room-Funktion zu aktivieren, müssen Sie zunächst die Zoom-Website besuchen (dies ist nicht über die App möglich). Sie müssen der Gastgeber sein, um Arbeitsräume zu erstellen.
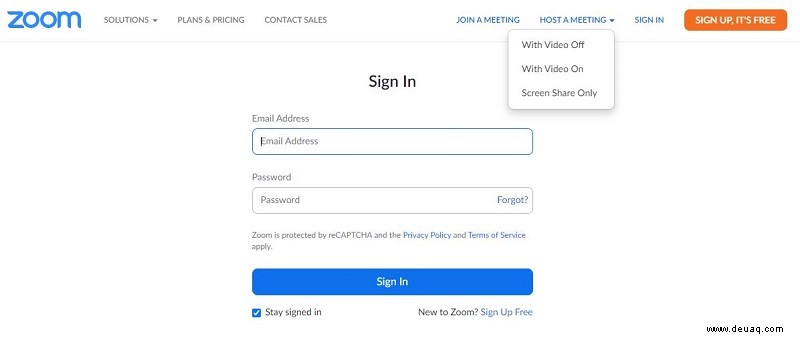
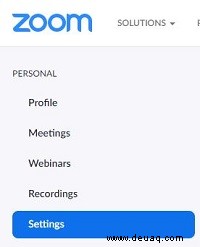
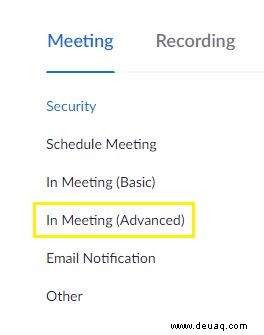
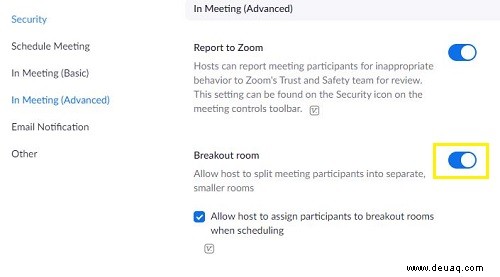
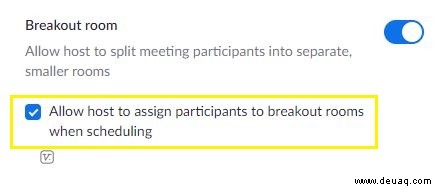

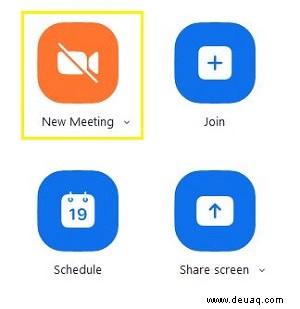

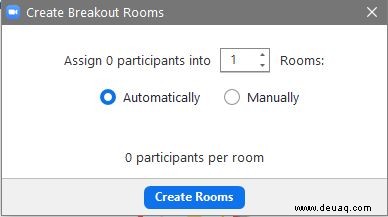
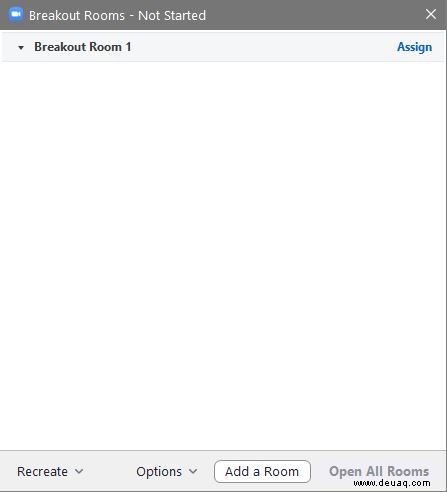
So aktivieren Sie Breakout-Räume auf Zoom von iOS-/Android-Geräten
Leider können Sie Breakout-Räume nur über den Desktop-Browser erstellen. Es ist möglich, sich auf Ihrem Telefon/Tablet über Ihren Browser im Desktop-Modus bei Zoom anzumelden, aber manche Leute finden das vielleicht kompliziert und frustrierend.
Dies bedeutet nicht, dass Sie nicht an einem Breakout-Raum teilnehmen und ihm zugewiesen werden können, wenn Sie Ihr Telefon/Tablet verwenden. Wenn der Gastgeber Sie dem Breakout-Raum zuweist, können Sie dort mit den anderen Teilnehmern chatten.
Arbeitsräume verwalten
Sobald die Breakout-Räume erstellt sind, wird ein Dialogfeld mit allen Räumen angezeigt. Um zu sehen, wer sich im Raum befindet, klicken Sie darauf. Um einen Raum umzubenennen, zu löschen oder zu verschieben oder Personen einem anderen Raum zuzuweisen, bewegen Sie den Mauszeiger über den betreffenden Raum.
Durch Klicken auf die Schaltfläche Optionen erhalten Sie Zugriff auf verschiedene Einstellungen. In diesem Menü können Sie auswählen, wann ein Arbeitsraum geschlossen werden soll, und den Teilnehmern des Arbeitsraums Berechtigungen zuweisen. Sie können einen Countdown-Timer einrichten, damit die Teilnehmer wissen, wie lange die Breakout-Sitzung dauern wird.
Um offiziell mit allen vorgesehenen Breakout-Sessions zu beginnen, klicken Sie auf Alle Räume öffnen. Wenn Sie „Räume neu erstellen“ auswählen, mischt Zoom die Meeting-Teilnehmer in der vorgewählten Reihenfolge.
Breakout-Room-Aktivitäten
Nachdem Sie nun wissen, wie Sie die Breakout-Rooms-Funktion verwenden, lassen Sie uns auf das Wesentliche eingehen. Warum Breakout Rooms überhaupt nutzen? Wie helfen sie Ihrer Agenda? Es kann zunächst hilfreich sein zu verstehen, dass Breakout-Räume für bestimmte Aktivitäten genutzt werden können. Hier sind ein paar Beispiele.
Eisbrecher
In einem großen Besprechungsraum kann es langwierig, ermüdend und beängstigend sein, wenn sich jeder selbst vorstellt und die Eisbrecher-Frage beantwortet. Es kann jedoch viel weniger einschüchternd und zeitaufwändig sein, eine kleinere Gruppe von 2–3 Personen in einen Breakout-Raum zu setzen und sie ihren Namen, ihre Organisation und die Eisbrecher-Frage mitteilen zu lassen.
"Speed-Dating"
Die Versammlungsteilnehmer in Zweiergruppen zu arrangieren, kann eine unterhaltsame Aktivität für das Networking sein. Mit der Breakout-Räume-Funktion können Sie die Anzahl der Personen pro Raum (in diesem Fall zwei) und den Timer einstellen. Ähnlich wie beim Speed-Dating ordnet man beim Läuten der Glocke die Teilnehmer in den Räumen neu an. Tun Sie dies ein paar Mal, damit alle Gelegenheit haben, sich zu treffen und miteinander zu reden.
Brainstorming
Wenn es eine bestimmte Tagesordnung für das Meeting gibt und Sie versuchen, ein Problem zu lösen, können Sie frei fließende Ideen auf den Tisch bringen, indem Sie die Personen in kleinere Gruppen aufteilen und sie auffordern, das Problem zu lösen. Dies wird wahrscheinlich die Produktivität Ihres Teams steigern. Sie können die Gruppen ein paar Mal mischen, wenn Sie möchten.
Zusätzliche FAQs
1. Sind Zoom Breakout-Räume kostenlos?
Ja, die Breakout-Räume-Funktion ist für alle Konten kostenlos. Sie müssen kein zahlender Zoom-Abonnent sein, um Breakout-Räume zu erstellen und zu verwalten. Beachten Sie jedoch, dass der Meeting-Gastgeber die einzige Person ist, die Breakout-Räume erstellen und verwalten kann. Darüber hinaus kann der Gastgeber Breakout-Räume nur erstellen und verwalten, wenn er einen Computer verwendet.
2. Kann das Breakout-Room-Video aufgezeichnet werden?
Wie bei dem gesamten Meeting müssen Sie die Erlaubnis des Gastgebers einholen, wenn Sie eine Breakout-Room-Sitzung aufzeichnen möchten. Um Aufzeichnungen zuzulassen, muss der Host einem Breakout-Raum beitreten. Sobald alles gewährt und aktiviert ist, müssen Sie zum Aufzeichnen einer Breakout-Room-Sitzung nur noch auf die Schaltfläche „Aufzeichnen“ im Abschnitt „Meeting-Steuerung“ klicken. Außerdem müssen Sie zuerst die Aufzeichnung in Ihrem Zoom-Konto aktivieren.
3. Wie weise ich einem Breakout-Raum bestimmte Teilnehmer zu?
Klicken Sie im Meeting-Planungsbildschirm oder nach Beginn des Meetings auf Räume erstellen. Fühlen Sie sich frei, die Raumnamen hinzuzufügen und umzubenennen. Wählen Sie einen Arbeitsraum aus und navigieren Sie zum Feld Teilnehmer hinzufügen. Geben Sie die E-Mail-Adresse oder den Namen eines Teilnehmers ein, um ihn hinzuzufügen. Tun Sie dies für alle spezifischen Teilnehmer, die Sie zu einem Arbeitsraum hinzufügen möchten.
Arbeitsräume in Zoom
Breakout-Räume sind eine nützliche Funktion für Ihre Zoom-Meetings. Viele Menschen vernachlässigen diese Funktion möglicherweise. Verpassen Sie nicht diese besondere Funktion, die dazu beitragen kann, dass Ihre Remote-Meetings produktiver, unterhaltsamer und weniger umständlich werden.
Haben Sie es geschafft, mit Breakout Rooms alles zu tun, was Sie wollten? Haben Sie weitere Fragen oder Tipps? Sei kein Fremder. Klicken Sie auf die Kommentare unten und beteiligen Sie sich an der Diskussion.