Wenn Sie jüngere Internetnutzer verwalten und ihre Aktivitäten im Auge behalten möchten, ist das Deaktivieren des privaten Surfens eine Möglichkeit, dies zu tun. Dieses Tutorial zeigt Ihnen, wie Sie das private Surfen in Windows deaktivieren. Dazu gehören Firefox, Chrome, Opera und Microsoft Edge.

Wenn Sie eine Internet-Überwachungssoftware verwenden, kann privates Surfen in einigen Situationen Website-Sperren umgehen. In Kombination damit, dass keine Spur darüber hinterlassen wird, wo sich Benutzer zu einem bestimmten Zeitpunkt aufgehalten haben, kann es eine gute Idee sein, das private Surfen oder den Inkognito-Modus vollständig zu deaktivieren.
Was ist privates Surfen?
Verschiedene Browser nennen es unterschiedlich. Chrome-basierte Browser nennen es Inkognito-Modus. Firefox nennt es Private Browsing und Microsoft Edge nennt es InPrivate Browsing. Der Effekt ist in jedem Fall derselbe. Der Browser richtet eine Sandbox-Sitzung ein, in der kein Verlauf, keine Cookies oder Sitzungsstatistiken gespeichert werden. Sobald der Browser geschlossen wird, gibt es keine Spur mehr darüber, was Sie während dieser Sitzung getan haben.
Privates Surfen kann nützlich sein, wenn Sie Ihren Computer mit anderen teilen, um heimlich zu surfen, ohne andere wissen zu lassen, wo Sie Bankgeschäfte tätigen oder was Sie sich auf Netflix ansehen.
Hilfreiche Tipps vor dem Start
Je nachdem, wie vertraut Sie mit der Registrierung von Windows 10 sind, haben Sie möglicherweise Schwierigkeiten, die folgenden Anweisungen zu befolgen.
Die Registrierung ist eine hierarchische Datenbank mit Einstellungen in der Software Ihres Computers. Der Zugriff ist einfach, indem Sie die Tastenkombination Win + R eingeben. Das angezeigte Popup-Feld ermöglicht es Ihnen, einen Code für den Ort einzugeben, an dem Sie die Einstellungen ändern möchten. Zum Beispiel; „regedit“ führt Sie zur Registrierung, während „services.msc“ Sie zu einer Dienstseite führt.
Sobald Sie „regedit“ eingegeben haben, um auf die Registrierung zuzugreifen, sehen Sie auf der linken Seite ein Menü. Wenn Sie auf eine der Optionen doppelklicken (in diesem Fall klicken wir auf HKEY_Local_Machine), werden weitere Optionen angezeigt. Wenn wir HKEY_Local_Machine/Software/Policies auflisten, sollten Sie im weiteren Verlauf auf jeden Satz doppelklicken.
Viele Benutzer sehen möglicherweise Google Chrome oder Mozilla Firefox nicht unter Richtlinien, wenn sie zum ersten Mal durch die Registrierung navigieren. Das ist in Ordnung, weil Sie es hinzufügen können, indem Sie mit der rechten Maustaste auf Registrierung klicken und auf Richtlinien klicken, auf Neu und dann auf Schlüssel klicken. Jetzt können Sie den entsprechenden Browser hinzufügen.
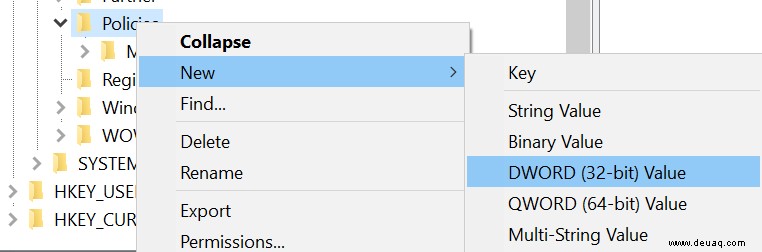
Privates Surfen deaktivieren
Wenn Sie Kinder oder gefährdete Personen in Ihrem Haushalt haben, bedeutet das Deaktivieren des privaten Surfens, dass sie ihre Aktivitäten nicht verbergen oder die Internetüberwachung oder Blockierungssoftware umgehen können.
Dies kann nützlich sein, wenn Sie sich Sorgen darüber machen, welche Orte sie besuchen könnten, während sie online sind.
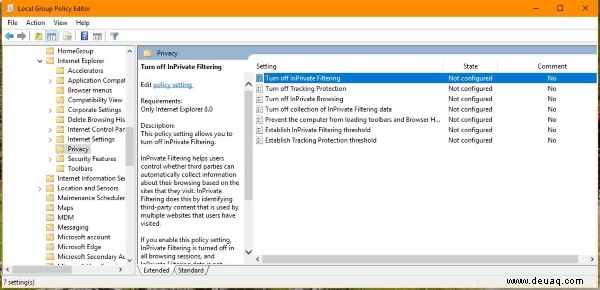
Privates Surfen für Chrome deaktivieren
Um das private Surfen für Chrome zu deaktivieren, müssen Sie eine Registrierungsänderung vornehmen. Dies ist ziemlich sicher, solange Sie die Anweisungen genau befolgen.
- Geben Sie „regedit“ in das Windows-Suchfeld ein und wählen Sie den Registrierungseditor aus.
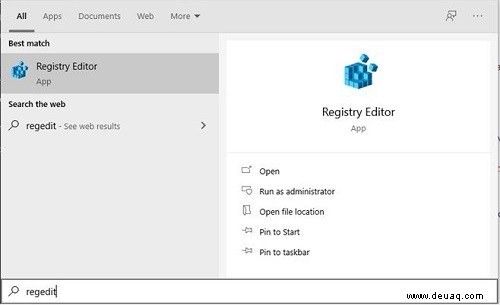
- Navigieren Sie zu „HKEY_LOCAL_MACHINE/SOFTWARE/Richtlinien/GoogleChrome“. Erstellen Sie einen Google-Eintrag, falls noch keiner vorhanden ist, indem Sie im linken Bereich mit der rechten Maustaste klicken, Neu und Schlüssel auswählen und ihn Google nennen. Wiederholen Sie dies innerhalb des Google-Schlüssels und rufen Sie den neuen Schlüssel Chrome auf.
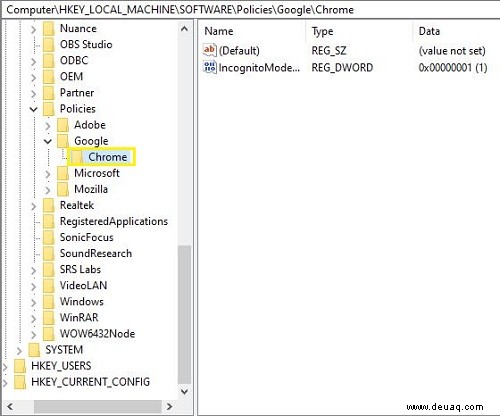
- Wählen Sie Ihren neuen Chrome-Schlüssel im linken Bereich aus und klicken Sie mit der rechten Maustaste auf eine leere Stelle im rechten Bereich. Wählen Sie Neu und dann DWORD (32-Bit)-Wert.
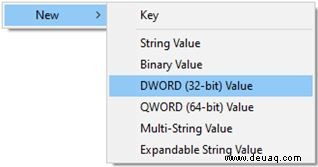
- Nennen Sie es IncognitoModeAvailability und geben Sie ihm den Wert 1.
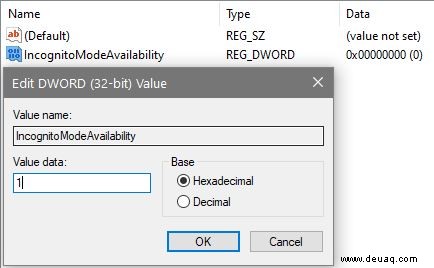
- Starten Sie Chrome neu, falls es geöffnet ist, und testen Sie es. Sie sollten die Option zur Auswahl des Inkognito-Modus in Chrome nicht mehr sehen.
Sie sollten die Option zur Auswahl des Inkognito-Modus in Chrome nicht mehr sehen.
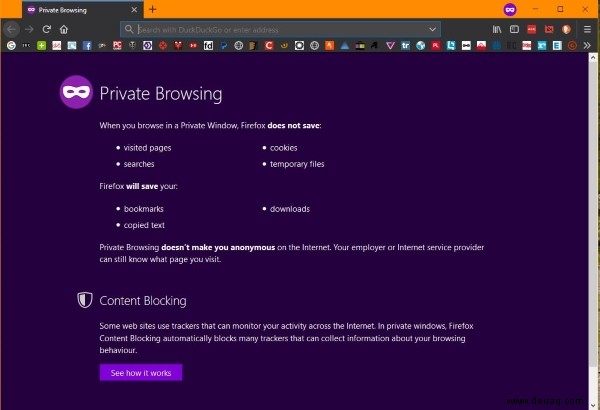
Privates Surfen für Firefox deaktivieren
Um das private Surfen in Firefox zu deaktivieren, müssen Sie eine JSON-Datei von GitHub herunterladen. Es gibt Registrierungsänderungen, die Sie vornehmen könnten, aber ich konnte diese nicht auf meinem Windows 10-PC zum Laufen bringen. Diese JSON-Datei hat gut funktioniert.
- Laden Sie die Windows-Datei von GitHub herunter
- Navigieren Sie zu Ihrem Firefox-Installationsverzeichnis.
- Öffnen oder erstellen Sie einen Ordner namens Distribution.
- Platzieren Sie die JSON-Datei in diesem Ordner.
- Versuchen Sie zum Testen, ein privates Fenster in Firefox zu öffnen.
Wenn das nicht funktioniert, können Sie die Registrierungsanpassung ausprobieren, da sie für Sie funktionieren könnte.
- Geben Sie „regedit“ in das Windows-Suchfeld ein und wählen Sie den Registrierungseditor aus.
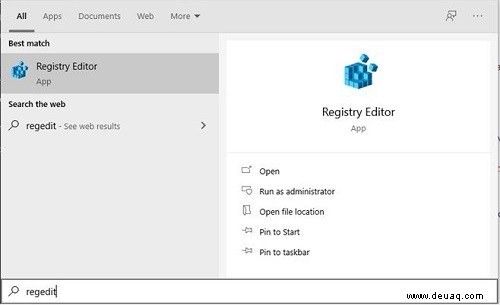
- Navigieren Sie zu „HKEY_LOCAL_MACHINE/SOFTWARE/Policies/MozillaFirefox“. Erstellen Sie einen Mozilla-Eintrag, falls noch keiner vorhanden ist, indem Sie im linken Bereich mit der rechten Maustaste klicken, Neu und Schlüssel auswählen und ihn Mozilla nennen. Wiederholen Sie dies innerhalb des Mozilla-Schlüssels und rufen Sie den neuen Schlüssel Firefox auf.
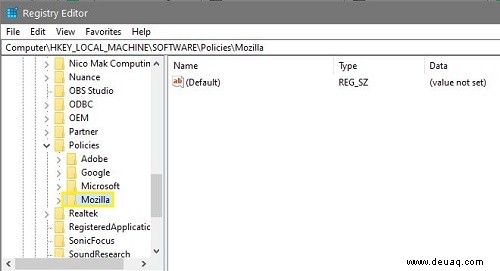
- Wählen Sie diesen letzten Firefox-Schlüssel im linken Bereich aus und klicken Sie mit der rechten Maustaste auf eine leere Stelle im rechten Bereich. Wählen Sie Neu und dann DWORD (32-Bit)-Wert.
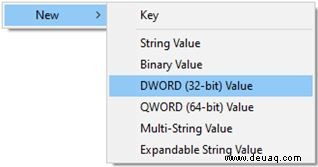
- Nennen Sie es DisablePrivateBrowsing und geben Sie ihm den Wert 1.
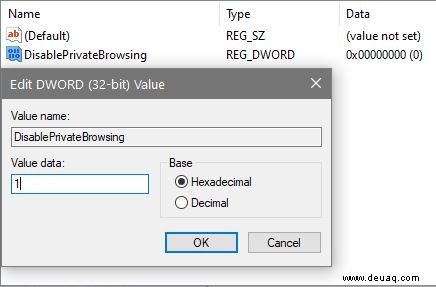
- Schließen Sie Firefox, falls er geöffnet ist, und testen Sie ihn.
Wenn beides funktioniert, sollten Sie die Option für privates Surfen in Firefox nicht mehr sehen.
Privates Surfen für Opera deaktivieren
Opera basiert auf Blink, das dasselbe wie Chrome ist, und obwohl einige Funktionen angepasst oder geändert wurden, sind die grundlegenden Funktionen dieselben. Daher sollte die obige Methode funktionieren, indem die Ordner in Opera, Opera anstelle von Google Chrome geändert werden.
Ansonsten finde ich keine Möglichkeit, das private Surfen in Opera zu deaktivieren.
Privates Surfen für Microsoft Edge deaktivieren
Um das private Surfen in Microsoft Edge zu deaktivieren, müssen Sie die Gruppenrichtlinie in Windows bearbeiten. Windows 10 Home erlaubt Ihnen möglicherweise nicht, Gruppenrichtlinien zu verwenden, aber Windows 10 Pro wird es tun.
- Wählen Sie die Windows-Taste + R, um das Dialogfeld „Ausführen“ aufzurufen.
- Geben Sie „gpedit.msc“ in das Feld ein und drücken Sie die Eingabetaste.
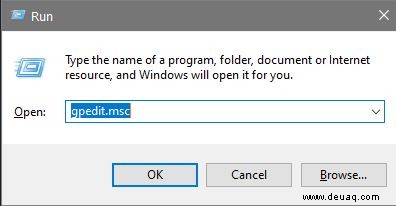
- Navigieren Sie über das linke Menü zu Computerkonfiguration/Administrative Vorlagen/Windows-Komponenten/Internet Explorer/Datenschutz.
- Doppelklicken Sie auf In-Private-Filterung deaktivieren und ändern Sie es in Aktiviert.
Die Option zum InPrivate-Browsen sollte nicht mehr angezeigt werden.
Hinweis: Einige Windows 10-Benutzer verfügen nicht über den Gruppenrichtlinien-Editor. Wenn ein Fehler angezeigt wird, dass er nicht vorhanden ist, befolgen Sie die gleichen Schritte wie oben für die Verwendung des Registrierungseditors, verwenden Sie jedoch stattdessen Microsoft Edge.
Häufig gestellte Fragen
Wie aktiviere ich das private Surfen in Mozilla Firefox wieder?
Wenn Sie Ihre Einstellungen wiederherstellen möchten, können Sie genau die gleichen Schritte ausführen, die Sie zum Deaktivieren des privaten Surfens unternommen haben. Sobald Sie Mozilla Firefox im Registrierungseditor Ihres Computers gefunden haben, setzen Sie einfach den Schlüssel auf 0 zurück oder löschen Sie die Registrierung vollständig. Seien Sie nur gewarnt, wenn Sie Letzteres tun, stellen Sie sicher, dass Sie den Firefox-Schlüssel entfernen und nichts anderes.
Sollte ich das private Surfen deaktivieren?
Privates Surfen ist außerhalb des lokalen Computers, auf dem Sie es verwenden, nicht privat. Dies bedeutet, dass Hacker usw. auch ohne VPN auf den Modus zugreifen können. Aber für diejenigen, die sich einen lokalen Computer mit anderen Benutzern teilen (ob am Arbeitsplatz oder zu Hause), ist dies eine großartige Möglichkeit, diskret im Internet zu surfen .u003cbru003eu003cbru003eWenn Sie jemanden in Ihrem Haus haben und das Bedürfnis verspüren, seine Online-Aktivitäten zu verfolgen (z. B. ein Kind), dann lohnt es sich auf jeden Fall, den privaten Browser zu deaktivieren, da diese Person nicht surfen kann, ohne einen Verlauf zu hinterlassen.u003cbru003eu003cbru003eOn Auf der anderen Seite müssen Sie immer noch vorsichtig sein, dass Ihre technisch versierte Gemeinde ihren Browserverlauf vollständig löschen kann, wenn sie mit der Arbeit am Computer fertig ist. Ob die Funktion deaktiviert wird oder nicht, hängt von den Umständen des einzelnen Benutzers ab.
Es gibt viele Gründe, warum Sie das private Surfen in Windows deaktivieren möchten, und jetzt wissen Sie, wie es geht. Kennen Sie andere effektive Methoden, um dies zu tun? Kennen Sie eine Möglichkeit, es für Opera zu deaktivieren? Teilen Sie uns dies unten mit, wenn Sie dies tun!