In diesem Artikel zeigen wir dir verschiedene Möglichkeiten, deinem Mac einen zweiten Bildschirm hinzuzufügen, darunter:
- So verwenden Sie ein iPad als zweiten Monitor
- So fügen Sie einen externen MacBook- oder MacBook Pro-Monitor hinzu
- So spiegeln Sie das Display Ihres Macs
Wenn Sie an einem öffentlichen Ort arbeiten oder regelmäßig mit Ihrem MacBook unterwegs sind, ist die Verwendung eines iPad die praktischste Möglichkeit, einen zweiten Bildschirm für Produktivitätszwecke hinzuzufügen. Es sei denn natürlich, Sie tragen gerne überall einen 27-Zoll-Monitor mit sich herum.
Wenn Sie einen festen Arbeitsplatz haben, sollten Sie sich für ein zusätzliches Display entscheiden, das Ihnen viel zusätzlichen Platz bietet – eines, das ein Desktop-ähnliches Erlebnis bietet. Das wird Ihren Arbeitstag wirklich bereichern.
Bevor wir Ihnen zeigen, wie Sie einen zweiten Monitor hinzufügen, müssen Sie sicherstellen, dass Ihr System darauf vorbereitet ist.
Überwachung des Zustands Ihres Mac mit der CleanMyMac X Menu App
Neuere Versionen des MacBook Pro und MacBook Air, insbesondere die Retina-Display-Modelle 2016 und 2017, sind dafür bekannt, dass sie überhitzen, wenn sie an ein externes Display angeschlossen werden. Einige Benutzer haben Temperaturen von 60 Grad plus gemeldet.
Ein externer Monitor übt erhöhten Druck auf die GPU aus, was die interne Temperatur erhöht. Je mehr Sie Ihr MacBook für Multitasking auf zwei Bildschirmen verwenden, desto heißer wird es.
Ein überhitzter Mac führt nicht nur zu einer trägen Leistung; es ist gefährlich für die allgemeine Gesundheit des Systems.
Wir empfehlen die Verwendung von CleanMyMac X aus zwei Gründen:
- Es kann Sie automatisch benachrichtigen, wenn die Temperaturen höher als normal sind und wenn der Arbeitsspeicher voll ist.
- Damit können Sie Ihr System bereinigen, um Junk-Dateien zu entfernen, Speicherplatz freizugeben und die Belastung Ihrer GPU zu verringern.
Der als Hintergrundprozess ausgeführte Health Monitor kümmert sich um sich selbst, überwacht Ihr System im Hintergrund und warnt Sie, wenn er ein Problem erkennt.
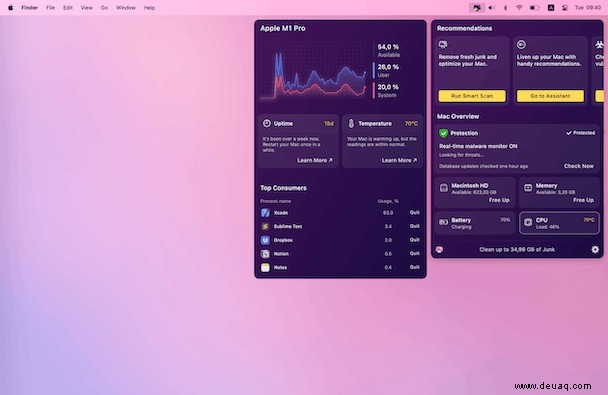
Der Bereinigungsteil erfordert, dass Sie auf ein paar Schaltflächen klicken, aber es könnte nicht einfacher sein. Befolgen Sie diese Anweisungen, um unerwünschte Dateien aus Ihrem gesamten System zu entfernen:
- Laden Sie CleanMyMac X herunter und starten Sie es (hier kostenlos herunterladen).
- Klicken Sie auf Intelligente Bereinigung.
- Klicken Sie auf Scannen und warten Sie, bis CleanMyMac X Ihnen anzeigt, wie viel Speicherplatz freigegeben werden kann.
- Klicken Sie auf Säubern, um Junk-Dateien zu entfernen.
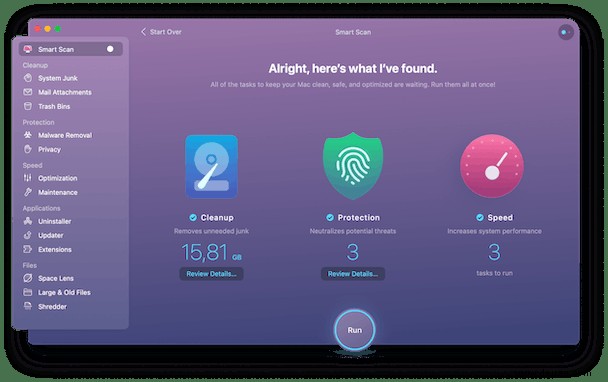
Führen Sie gelegentlich eine intelligente Bereinigung durch, um Ihr MacBook in einem gesunden Zustand zu halten.
So verwenden Sie ein iPad als zweiten Monitor
Selbst mit einem 12,9-Zoll-Display wird ein iPad niemals so gut sein wie ein echter Monitor, aber es bietet Komfort. Es ist leicht zu transportieren, nimmt nicht viel Platz auf dem Schreibtisch ein und ermöglicht die Nutzung des Touchscreens.
Leider können Sie nicht einfach ein Kabel anschließen und Ihr Display auf Ihr iPad erweitern. Damit dies funktioniert, benötigen Sie Hilfe von einer App wie Duet Display.
Während es andere gute Apps wie Air Display und iDisplay gibt, ist Duet Display die beste Wahl für Benutzerfreundlichkeit und Zuverlässigkeit. Es gibt einen kleinen Nachteil in der Tatsache, dass Sie sich von 14,99 $ trennen müssen, um es zu besitzen, aber wenn Sie vorhaben, Ihr iPad regelmäßig als zweiten Monitor zu verwenden, ist es das wert.
So verwenden Sie es:
- Laden Sie Duet Display aus dem App Store auf Ihr iPad und von der Duet Display-Website für Ihren Mac herunter.
- Führen Sie das Installationsprogramm aus, um die App auf Ihrem Mac zu installieren.
- Verbinden Sie Ihr iPad mit Ihrem Mac und öffnen Sie Duet Display.
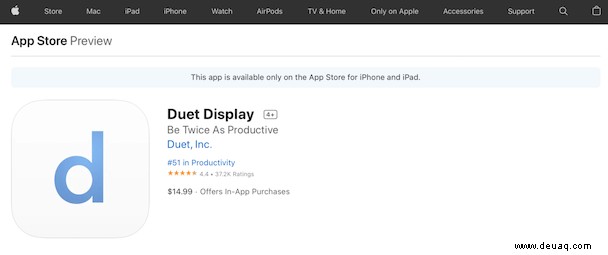
Ihre Anzeige wird nun auf zwei Bildschirme erweitert.
Während dies aufgrund der Größe des Displays am besten für das iPad funktioniert, können Sie die App auch auf einem iPhone herunterladen und verwenden.
So fügen Sie einen externen MacBook- oder MacBook Pro-Monitor hinzu
Um einen Doppelbildschirm-Mac-Betrieb zum Laufen zu bringen, ist keine zusätzliche Software erforderlich, das wird Sie freuen.
Je nachdem, welchen MacBook-Typ Sie verwenden, können Sie entweder einen zweiten Bildschirm über USB-C (Thunderbolt 3) an ein HDMI- oder VGA-Display oder, falls vorhanden, über den HDMI-Anschluss anschließen .
Hinweis: Wenn Sie ein USB-C-zu-HDMI- oder USB-C-zu-VGA-Kabel kaufen, vergewissern Sie sich, dass es sich um ein Originalprodukt von Apple handelt. Seit der Veröffentlichung von Sierra funktionieren viele Adapter von Drittanbietern nicht mehr.
So richten Sie eine erweiterte Desktop-Anzeige ein:
- Schließen Sie den Monitor an Ihr MacBook an und schalten Sie ihn ein.
- Gehen Sie zum Apple-Menü> Systemeinstellungen> Displays.
- Sobald Sie sich in diesem Bereich befinden, sehen Sie den zweiten Monitor, mit dem Sie Ihren Mac verbunden haben.
- Ordnen Sie die angezeigten Kästchen an, um Ihren externen Monitor entsprechend seiner Position auf Ihrem Schreibtisch zu positionieren. Das Kästchen mit dem weißen Balken oben repräsentiert Ihre primäre Anzeige. Ziehen Sie den weißen Balken auf das andere Feld, um es zu ändern.
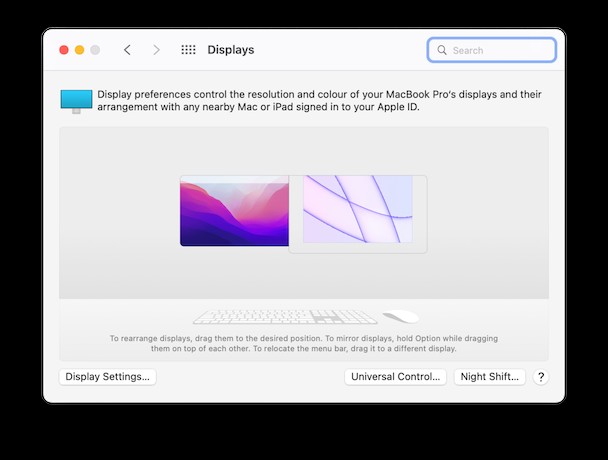
So spiegeln Sie das Display Ihres Macs
Beim Spiegeln wird Ihr Desktop auf einen anderen Bildschirm projiziert, sodass Sie dieselbe Anzeige sehen und dieselben Aktionen auf mehreren Monitoren ausführen können.
Diese Methode fördert die Produktivität nicht wie ein erweitertes Display, eignet sich jedoch hervorragend zum Anzeigen von Fotos oder Videos auf einem großen Bildschirm.
Das Einrichten der Spiegelung ähnelt dem Anschließen eines zweiten Monitors.
- Schließen Sie den Monitor an Ihr MacBook an und schalten Sie ihn ein.
- Gehen Sie zum Apple-Menü> Systemeinstellungen> Displays.
- Sobald Sie sich in diesem Bereich befinden, sehen Sie den zweiten Monitor, mit dem Sie Ihren Mac verbunden haben.
- Gehen Sie unten links zu Anzeigeeinstellungen und wählen Sie Ihren zweiten Monitor aus.
- Wählen Sie im Bereich „Verwenden als“ die Option „Spiegeln“ für [den Anzeigenamen Ihres Mac] und klicken Sie auf „Fertig“.
Beim Spiegeln wird Ihr Hauptmonitor über den zweiten gezogen. Das liegt daran, dass beide dasselbe Display zeigen.
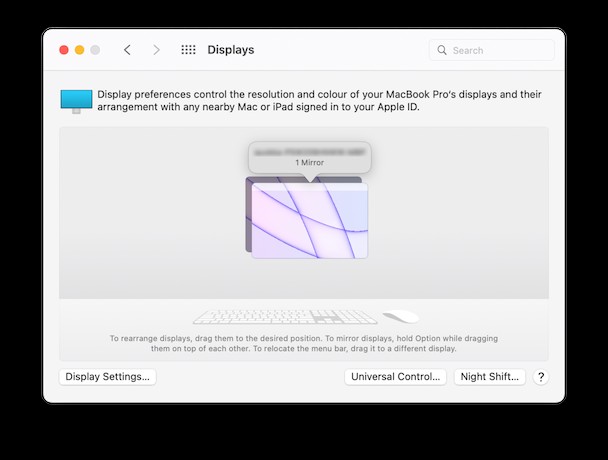
Um die Spiegelung zu stoppen, beginnen Sie mit den obigen Schritten. Wählen Sie anstelle von Spiegeln für [...] im Bereich Verwenden als die Option Spiegelung beenden und klicken Sie auf Fertig.
Ein gesunder Mac ist ein produktiver Mac
Egal, ob Sie ein iPad als zweiten Monitor verwenden oder Ihren Mac über ein externes Display mit mehreren Desktops verbinden, Sie werden feststellen, dass Sie viel mehr erledigen können als gewöhnlich. Aber während Sie alle produktiv sind, vergessen Sie nicht die Belastung, die ein zweiter Bildschirm (selbst ein kleines Display wie ein iPad) auf die Systemressourcen ausübt. Wenn ein zusätzliches Display angeschlossen ist, führen Sie CleanMyMac X im Hintergrund aus, um den Zustand Ihres MacBook zu überwachen, damit es nicht überhitzt oder die RAM-Nutzung maximiert.