Das Surfen im Internet ist immer ein Kompromiss zwischen dem kostenlosen Zugriff auf Inhalte und der Auseinandersetzung mit der Werbung, die für diese Inhalte bezahlt wird. Zu oft macht übermäßige Werbung Websites jedoch fast unbrauchbar. Vorab geladene Videos, animierte Werbung und aufdringliche Popups füllen den Bildschirm und verlangsamen das Laden von Seiten. Die gute Nachricht ist, dass Sie diese Anzeigen und Popups blockieren können.
In diesem Artikel zeigen wir Ihnen, wie Sie Pop-ups in Chrome stoppen, und geben Ihnen einige Empfehlungen zur Verwaltung von Erweiterungen, die als Chrome-Anzeigen oder Pop-up-Blocker fungieren.
Was ist ein Pop-up?
Bevor wir beginnen, lassen Sie uns klarstellen, was wir mit Werbung und Pop-up meinen. Es kann alles sein, was zum Zwecke der Werbung für etwas anderes als die Seite, die Sie besuchen, existiert. Das können Anzeigen für ein völlig anderes Produkt oder eine andere Dienstleistung oder ein Haufen viraler Geschichten von einer anderen Website sein. Oder es könnte ein Popup sein, das Sie auffordert, sich für einen Newsletter anzumelden.
Wie schütze ich den Datenschutz bei der Verwendung von Chrome?
Wenn Sie sich Sorgen um den Datenschutz bei der Verwendung von Chrome machen, können Sie einiges tun, um ihn zu verbessern. Dazu gehören:Löschen Ihres Browserverlaufs, Cookies, Downloads, gespeicherter Passwörter usw. Natürlich kann es eine Weile dauern, bis Sie fertig sind. Deshalb ziehe ich es vor, Hilfe von CleanMyMac X zu erhalten, um diese Dinge mit nur wenigen Klicks zu erledigen.
Diese App verfügt über ein spezielles Datenschutzmodul, das mit den meisten gängigen Browsern funktioniert:Chrome, Safari und Firefox. Hier können Sie es kostenlos und unverbindlich ausprobieren!
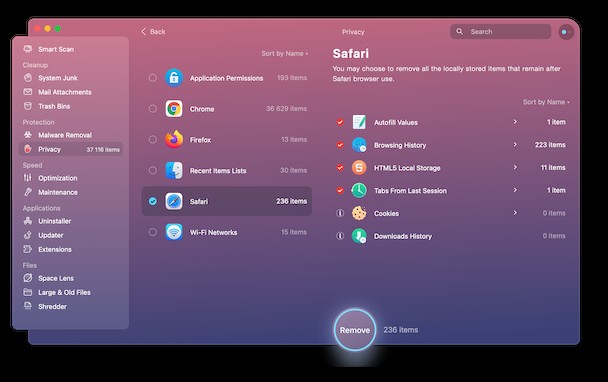
Wie man Pop-ups in den Chrome-Einstellungen auf dem Mac stoppt
Es gibt eine relativ einfache Möglichkeit, Werbung und Popups in Chrome mit seinen eigenen Einstellungen zu stoppen. Leider funktioniert es nicht immer perfekt. Aber hier ist, wie man es benutzt:
- Klicken Sie in Chrome auf die drei Punkte rechts in der Adressleiste und wählen Sie Einstellungen. Oder fügen Sie dies in die Adressleiste ein:chrome://settings.
- Klicken Sie auf Sicherheit und Datenschutz> Website-Einstellungen.
- Scrollen Sie nach unten zu Pop-ups und Weiterleitungen und aktivieren Sie das Kontrollkästchen neben „Websites nicht erlauben, Pop-ups zu senden oder Weiterleitungen zu verwenden“
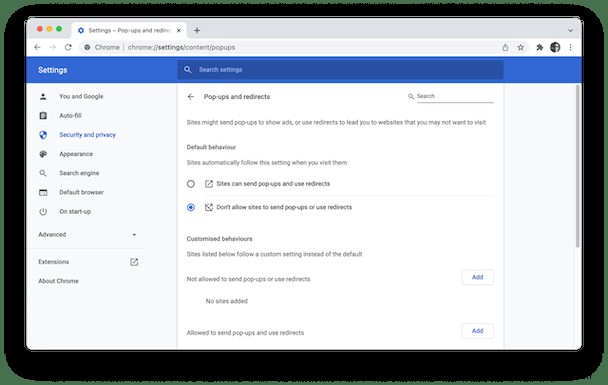
Anzeigen in Chrome unter iOS blockieren
Ebenso können Sie Pop-ups in Chrome auf einem iPhone oder iPad blockieren. Befolgen Sie die nachstehenden Anweisungen.
- Starten Sie Chrome und tippen Sie auf die drei Punkte neben der Adressleiste. Wählen Sie Einstellungen.
- Scrollen Sie zu Inhaltseinstellungen und tippen Sie darauf.
- Klicken Sie auf Pop-ups blockieren und stellen Sie den Schalter dann auf die Position Ein.
Zulassen von Pop-ups von bestimmten Websites
Die Verwendung der obigen Methode blockiert alle Popups in Chrome, nicht nur die, die für Werbung oder Newsletter-Anmeldungen verwendet werden. Aber ehrlich gesagt sind einige Popups nützlich. Zum Beispiel diejenigen, die kostenlose Ressourcen oder Vorlagen anbieten. So lassen Sie Pop-ups von bestimmten Websites Ihrer Wahl zu:
- Gehen Sie in Chrome zu den Einstellungen.
- Wählen Sie Sicherheit und Datenschutz und Website-Einstellungen.
- Klicken Sie auf Pop-ups und Weiterleitungen.
- Suchen Sie nach dem Abschnitt „Darf Pop-ups senden und Weiterleitungen verwenden“ und klicken Sie auf „Hinzufügen“.
- Geben Sie die URL der Website ein und klicken Sie auf Hinzufügen. Wiederholen Sie dies für alle Websites, auf denen Sie Pop-ups zulassen möchten.
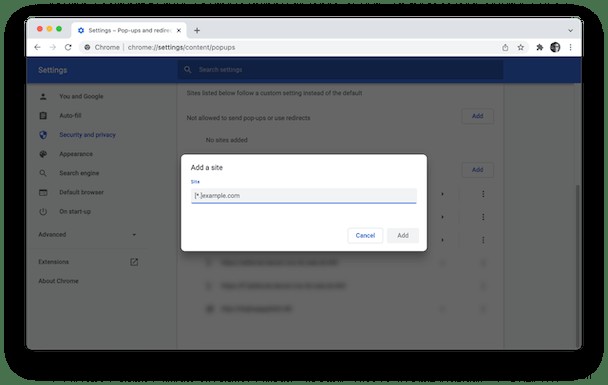
So verwenden Sie einen Pop-Blocker mit Chrome
Wenn die obigen Schritte nicht alle Popups oder Anzeigen blockieren, versuchen Sie, einen Werbeblocker zu verwenden. Es ist eine Erweiterung, die in Chrome ausgeführt wird, um irritierende Anzeigen und Popups zu entfernen. Es gibt viele solcher Blocker, daher ist es am besten, einige auszuprobieren und zu entscheiden, welcher für Sie geeignet ist. Es ist wichtig zu erwähnen, dass einige Websites nicht richtig funktionieren, wenn der Werbeblocker aktiviert ist. Normalerweise erhalten Sie eine Benachrichtigung, in der Sie aufgefordert werden, den Werbeblocker zu deaktivieren, damit die Website ordnungsgemäß funktioniert.
Neuesten Bewertungen zufolge sind die wichtigsten Erweiterungen zum Blockieren von Werbung AdBlock (Chrome, Firefox, Safari, Edge) und AdBlock Plus (Chrome, Edge, Firefox, Opera, Safari, Android, iOS). Wenn Sie jedoch andere Optionen testen möchten, suchen Sie nach den erforderlichen Erweiterungen, indem Sie diesen Schritten folgen:
- Starten Sie Chrome und fügen Sie diese Adresse in die Adressleiste ein:https://chrome.google.com/webstore/category/extensions.
- Geben Sie eine Suchanfrage wie „Werbeblocker“ oder „Pop-up-Blocker“ in das Suchfeld ein.
- Es werden drei Erweiterungen aufgelistet. Um weitere anzuzeigen, klicken Sie auf "Weitere Erweiterungen".
- Überprüfen Sie die Liste der Erweiterungen, lesen Sie ihre Details und Rezensionen und klicken Sie auf „Zu Chrome hinzufügen“, wenn Sie die Erweiterung gefunden haben, die Sie testen möchten.
- Klicken Sie nach der Installation auf die drei Punkte neben der Adressleiste und wählen Sie "Einstellungen"> "Erweiterungen".
- Suchen Sie die Erweiterung, die Sie gerade installiert haben, klicken Sie auf Details und schalten Sie sie ein.
Versuchen Sie, die Erweiterung, die Sie gerade installiert haben, einige Zeit lang zu verwenden, um zu sehen, ob sie funktioniert. Und verwenden Sie es weiter, wenn es Ihnen gefällt. Wenn nicht, gehen Sie zurück zu Einstellungen> Erweiterungen und schalten Sie den Werbeblocker aus. Wiederholen Sie den obigen Vorgang, um einen anderen Werbeblocker zu finden und zu installieren.
TippSobald Sie sich für einen Werbeblocker entschieden haben, lohnt es sich, CleanMyMac X auszuführen, um alle Dateien loszuwerden, die von früheren Blockern, die Sie ausprobiert haben, zurückgelassen wurden. Verwenden Sie einfach das System-Junk-Tool, um Dateien zu löschen, die Sie nicht benötigen, um Speicherplatz freizugeben und Ihre Privatsphäre zu verbessern. Oder verwenden Sie eine andere Reinigungs-App Ihrer Wahl.
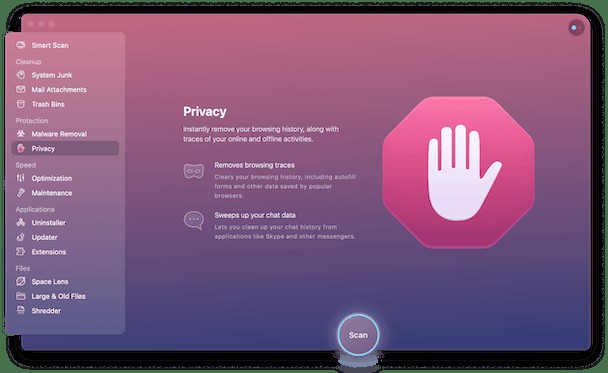
Wir sind hier fertig! Um es zusammenzufassen:Es gibt genug Möglichkeiten, Popups und Werbung in Chrome zu blockieren, die Sie ausprobieren können. Sie können dies direkt in den Grundeinstellungen von Chrome tun oder, wenn das nicht funktioniert, zusätzliche Werbeblocker-Erweiterungen herunterladen, um diejenige zu finden, die Ihren Anforderungen entspricht.