Alles im Leben hat ein Ablaufdatum, und Ihr Mac-Gerät ist da keine Ausnahme. Egal, was Sie als nächstes tun möchten – verkaufen, verschenken oder versuchen, seine Haltbarkeit zu verlängern – das Zurücksetzen des Mac auf die Werkseinstellungen sollte Ihr Ausgangspunkt sein. Aber warum ist das so?
Weil Sie Ihre Daten sicher aufbewahren möchten, nicht wahr? Dies ist nicht nur eine wirksame Vorsichtsmaßnahme zum Schutz Ihrer Privatsphäre, sondern auch der richtige Weg, Ihren Mac für einen neuen Besitzer vorzubereiten. Oder falls Sie mit Ihrem Gerät neu anfangen möchten, wird durch das Zurücksetzen des Mac auf die Werkseinstellungen ein vollständiger Mac-Reset durchgeführt, der ihn fast so gut wie neu macht.
So setzen Sie MacBook, MacBook Pro und MacBook Air oder iMac auf die Werkseinstellungen zurück allein? Mit diesen 8 Aktionsschritten geht das ganz einfach:
Schritt 1: Sichern Sie Ihre Daten
Schritt 2: Abmelden von iCloud &iMessage
Schritt 3: Bluetooth-Geräte entkoppeln
Schritt 4: NVRAM zurücksetzen
Schritt 5: Verwenden Sie den Migrationsassistenten
Schritt 6: Verwenden Sie das Erase Assistant Tool, um alle Daten zu entfernen
Schritt 7: Löschen Sie die Mac-Festplatte im Wiederherstellungsmodus
Schritt 8: macOS neu installieren
Lassen Sie sich von dieser langen Checkliste nicht einschüchtern! Ich habe eine sehr einfache Anleitung erstellt, damit sogar Ihre Oma das MacBook auf die Werkseinstellungen zurücksetzen kann. Vervollständigen Sie einfach diese Aufgabenliste zum Zurücksetzen des MacBook auf die Werkseinstellungen, indem Sie Schritt für Schritt vorgehen. Befolgen Sie die nachstehenden Anweisungen.

Die ultimative Checkliste zum Zurücksetzen des MacBook Pro auf die Werkseinstellungen
Schritt 1. Sichern Sie Ihre Daten
Wenn Sie das MacBook auf die Werkseinstellungen zurücksetzen, werden alle Informationen auf Ihrer Festplatte gelöscht. Um wertvolle Dateien und Daten zu speichern, müssen Sie daher ein Backup erstellen. Dies ist wie das Klonen Ihrer Festplatte, damit Sie weiterhin Zugriff auf benötigte Dateien haben.
Sie können Dateien und Apps natürlich manuell sichern, indem Sie alles auf ein externes Laufwerk oder iCloud kopieren. Eine viel schnellere und sicherere Methode zum Sichern ist jedoch die in Mac integrierte Software – Time Machine. Damit können Sie einzelne Dateien wiederherstellen und im Katastrophenfall eine ganze Festplatte wiederherstellen.
Aber hier ist die Sache, bevor Sie Time Machine verwenden, stellen Sie sicher, dass Sie Ihren Mac bereinigen. Sie wollen doch nicht den ganzen Müll sichern, oder? Außerdem läuft ein Backup schneller und reibungsloser, wenn Ihr Mac nicht überladen ist.
Für eine schnelle Bereinigung verwende ich persönlich gerne spezialisierte Anwendungen. Die App, die für mich funktioniert, ist CleanMyMac X. Sie entfernt große und alte Dateien, nutzlose Apps, Caches und Systemmüll mit wenigen Klicks.
So verwenden Sie es:
- Laden Sie CleanMyMac X herunter und starten Sie es.
- Klicken Sie auf Scannen.
- Klicken Sie auf Ausführen.
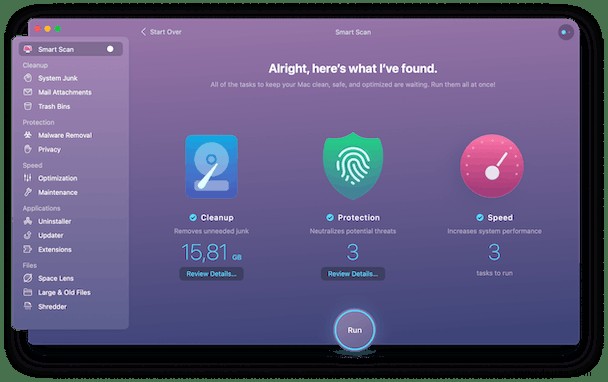
Sobald Sie Ihren Mac bereinigt haben, aktivieren Sie die Time Machine-Sicherung:
- Gehen Sie zum Apple-Menü in der oberen linken Ecke Ihres Bildschirms und wählen Sie "Systemeinstellungen".
- Wählen Sie Time Machine aus.
- Klicken Sie auf die Schaltfläche Datenträger auswählen.
- Wählen Sie die Festplatte aus, die Sie als Time Machine-Backup verwenden möchten, und klicken Sie dann auf „Festplatte verwenden“.
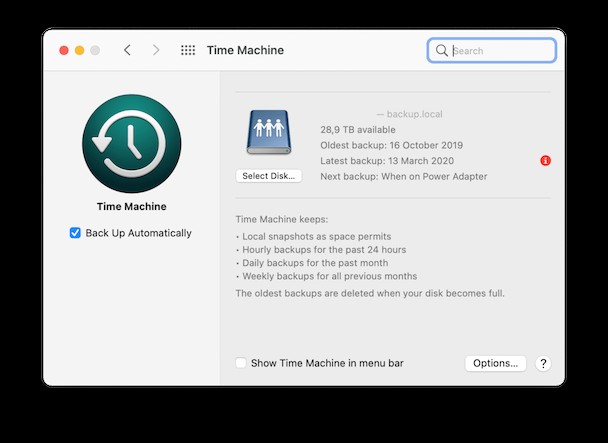
Das ist es!
Jetzt kann Ihre erste Sicherung eine Weile dauern, je nachdem, wie viele Dateien Sie haben. Aber überspringen Sie diesen Schritt nicht – mit dem Backup können Sie alle Ihre Daten wiederherstellen, falls etwas schief geht, wenn Sie das MacBook auf die Werkseinstellungen zurücksetzen.
Schritt 2:Melden Sie sich von iCloud und iMessage ab
iCloud abmelden:
Melden Sie sich von iCloud ab, um sicherzustellen, dass alle Reste der Cloud-Daten wie Lesezeichen, Notizen, Erinnerungen usw. für einen neuen Benutzer nicht sichtbar sind.
Folgen Sie der 3-Stufen-Formel So deaktivieren Sie iCloud:
- Wählen Sie Apple-Menü> Systemeinstellungen.
- Wählen Sie „Apple-ID“ und dann „Übersicht“ in der Seitenleiste aus.
- Klicken Sie auf Abmelden.
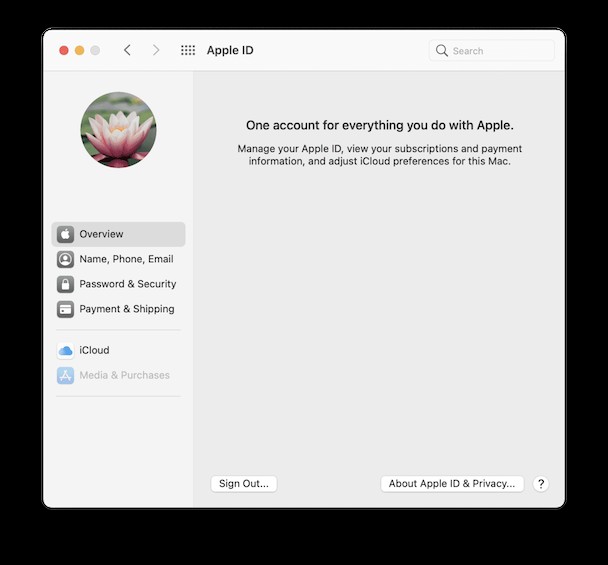
Wenn Sie macOS Mojave oder früher ausführen, gehen Sie zum Apple-Menü> Systemeinstellungen und wählen Sie iCloud. Klicken Sie dann auf Abmelden.
iMessage abmelden:
Denken Sie daran, sich von iMessage abzumelden, bevor Sie das MacBook auf die Werkseinstellungen zurücksetzen.
Diesmal eine einfache 4-Stufen-Formel um Ihnen dabei zu helfen:
- 1. Öffnen Sie Nachrichten.
- 2. Klicken Sie in der Menüleiste in der oberen linken Ecke Ihres Bildschirms auf Nachrichten.
- 3. Wählen Sie im Drop-down-Menü Einstellungen aus.
- 4. Klicken Sie auf iMessage und dann auf Abmelden.
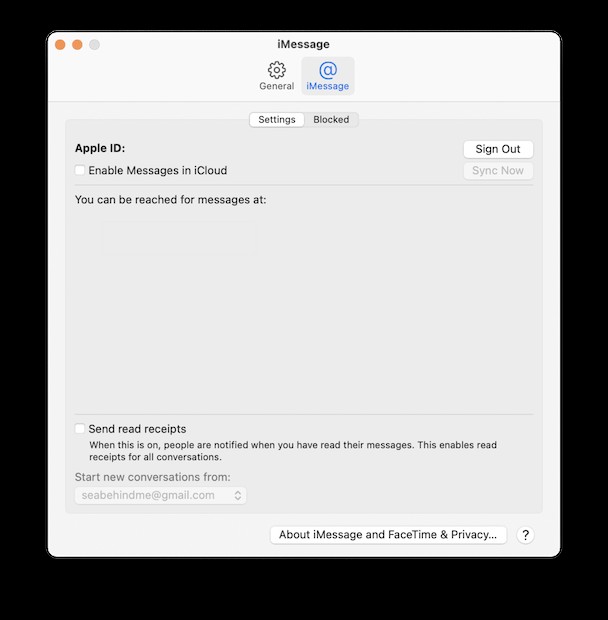
So einfach ist das!
Schritt 3:Bluetooth-Geräte entkoppeln
Lassen Sie uns jetzt schnell alle Bluetooth-Geräte entkoppeln:
- Gehen Sie zu den Bluetooth-Einstellungen.
- Wählen Sie Geräte aus, die Sie entkoppeln möchten, indem Sie auf die Schaltfläche "x" klicken und dann Entfernen auswählen.
Wenn Sie mit dem Entfernen aller Bluetooth-Geräte fertig sind, fahren Sie mit Schritt 4 fort.
Schritt 4. NVRAM zurücksetzen
NVRAM (Nonvolatile Random-Access Memory) ist eine Art Speicher, den Ihr Mac verwendet, um bestimmte Einstellungen zu speichern, wie z. B. das ausgewählte Startvolume, die Lautstärke, die Bildschirmauflösung und die letzte Kernel-Panik. Durch das Zurücksetzen des NVRAM werden bestimmte Funktionen wiederhergestellt, die Sie möglicherweise zuvor geändert haben.
- 1. Fahren Sie Ihren Mac herunter.
- 2. Starten Sie den Mac und halten Sie Option-Befehl-P-R 20 Sekunden lang gedrückt und lassen Sie dann los.
Schritt 5:Migrationsassistent verwenden
Möchten Sie Ihre Dokumente, Apps, Benutzerkonten und Einstellungen von Ihrem alten auf den neuen Mac verschieben? Der Migrationsassistent steht Ihnen zur Verfügung. Es kopiert automatisch alle Ihre Dateien auf Ihr neues Mac-Gerät, ohne dass Sie sie manuell einzeln kopieren müssen.
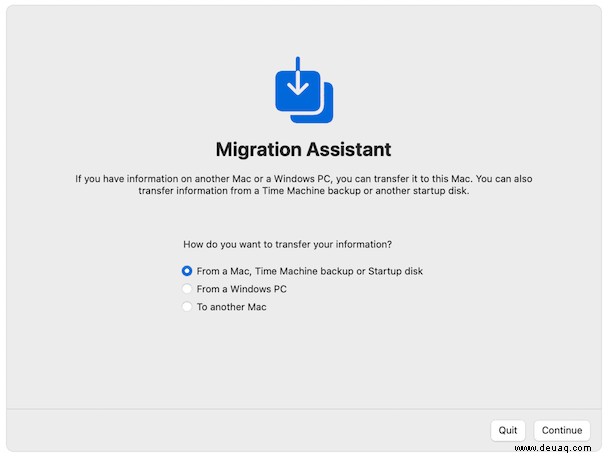
Befolgen Sie die nachstehenden Anweisungen sowohl auf Ihrem neuen als auch auf Ihrem alten Mac:
- Gehen Sie in Ihrem Anwendungsordner zu Dienstprogramme. Klicken Sie auf Migrationsassistent und dann auf Weiter.
- Geben Sie Ihr Administratorkennwort ein und klicken Sie dann auf OK.
- Wählen Sie die Option „Von einem Mac, Time Machine-Backup oder Startvolume“ (wählen Sie auf Ihrem alten Mac die Option „Auf einem anderen Mac“)> Fortfahren.
- Wenn Sie aufgefordert werden, einen Mac, ein Time Machine-Backup oder ein anderes Startvolume auszuwählen, wählen Sie den anderen Mac> Fortfahren.
- Wählen Sie die Informationen aus, die Sie übertragen möchten, und klicken Sie zum letzten Mal auf Weiter.
Denken Sie daran, dass große Übertragungen länger dauern. Bleiben Sie also ruhig und haben Sie Geduld!
Nachdem der Migrationsassistent fertig ist, beenden Sie den Migrationsassistenten auf beiden Computern und melden Sie sich dann beim migrierten Konto auf Ihrem neuen Mac an, um Dateien anzuzeigen.
Schritt 6. Verwenden Sie das Erase Assistant Tool, um alle Daten zu entfernen
Nachdem Sie Ihre Daten gesichert und sich von allem abgemeldet haben, sollten Sie als Nächstes alle Ihre Daten löschen.
Hier sind gute Nachrichten für Benutzer von macOS Monterey oder Apple Silicon-basierten Macs sowie Intel-basierten Macs:Ihnen steht ein Erase Assistant Tool zur Verfügung. Handlich, einfach und eine echte Hilfe beim Zurücksetzen des Macbooks auf die Werkseinstellungen. Befolgen Sie die nachstehenden Anweisungen, um einen Mac mit dem Erase Assistant Tool zu löschen:
- Öffnen Sie die Systemeinstellungen und klicken Sie dann auf Alle Inhalte und Einstellungen löschen.
- Geben Sie Ihr Admin-Passwort ein und gehen Sie die Elemente durch, die Sie entfernen möchten.
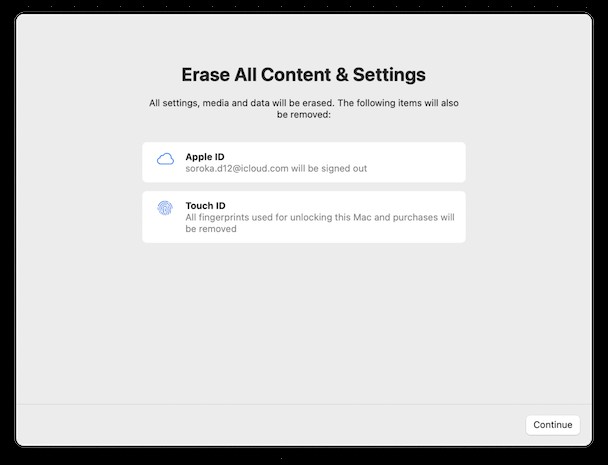
Fertig! Alle Ihre Medien, Apps, Dateien und anderen Daten sind offiziell von Ihrem Mac verschwunden. Darüber hinaus löscht es auch Ihre Touch ID und Apple Wallet, entkoppelt Ihre Bluetooth-Geräte und meldet die Apple ID ab.
Kein Löschassistent? Verwenden Sie eine alternative Methode, um die Festplatte zu löschen und den Mac auf die Werkseinstellungen zurückzusetzen.
Schritt 7:Mac-Festplatte löschen
Wenn Sie Ihren Mac verkaufen oder verschenken möchten, müssen Sie das Startvolume Ihres Mac löschen. Das Startvolume ist in Ihr MacBook integriert. Sein Standardname ist Macintosh HD.
- Starten Sie Ihren Mac und drücken Sie Befehlstaste-R, bis Sie ein Apple-Logo sehen.
- Wählen Sie im Fenster „Dienstprogramme“ das Festplatten-Dienstprogramm.
- Wählen Sie Ihr integriertes Startvolume „Macintosh HD“.
- Klicken Sie oben im Fenster des Festplattendienstprogramms auf Löschen und geben Sie die nächsten Details ein:
Name:Macintosh-HD
Format:APFS oder Mac OS Extended (Journaled)
5. Klicken Sie auf Datenträgergruppe löschen. Möglicherweise müssen Sie zur Bestätigung Ihre Apple-ID eingeben.
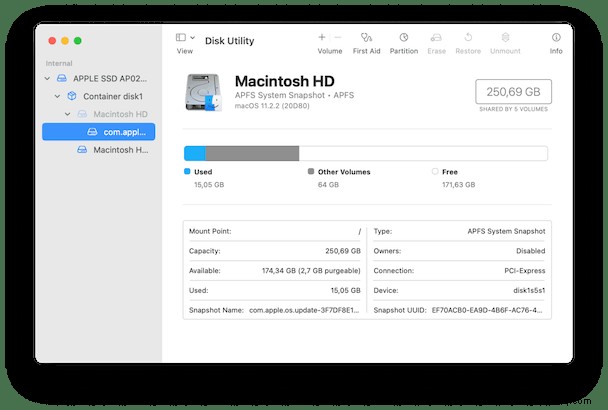
Wenn der Vorgang abgeschlossen ist, wählen Sie andere interne Volumes in der Seitenleiste aus und drücken Sie die Schaltfläche „—“, um sie zu löschen. Beenden Sie dann das Festplattendienstprogramm.
Müssen Sie FileVault ausschalten, um auf die Werkseinstellungen zurückzusetzen?
Einige Quellen im Internet empfehlen, FileVault auszuschalten, bevor Sie einen Werksreset durchführen. FileVault verschlüsselt Ihre Daten und verhindert unbefugten Zugriff auf die Informationen auf Ihrem Startvolume. Selbst wenn Sie Ihren Mac verkaufen, kann der Käufer nicht auf Ihre Daten zugreifen, da er Ihr Passwort zum Entschlüsseln benötigt.
Das vollständige Zurücksetzen auf die Werkseinstellungen umfasst das Löschen Ihres Startvolumes (beschrieben in den Schritten 6 und 7), wodurch die Wiederherstellung Ihrer Daten unmöglich wird. Daher ist es nicht erforderlich, FileVault zu deaktivieren, da Ihre Daten nach dem Löschen des Laufwerks nicht mehr in lesbarer Form zugänglich sind.
Schritt 8:macOS neu installieren
Mission erfüllt! Sie haben Ihre Festplatte neu formatiert und Ihren Mac auf die Werkseinstellungen zurückgesetzt. Jetzt können Sie Ihr Betriebssystem neu installieren. Klicken Sie einfach im Menü „Dienstprogramme“ auf macOS neu installieren. Bestätigen Sie, dass Sie dies wirklich tun möchten, und befolgen Sie die Anweisungen auf dem Bildschirm.
Sobald das macOS installiert ist, erscheint ein Einrichtungsassistent. Wenn Sie Ihren Mac jedoch nicht behalten, ist es besser, den Einrichtungsvorgang zu beenden und den neuen Besitzer alle erforderlichen Informationen eingeben zu lassen. Halten Sie die Tastenkombination „Befehl-Q“ gedrückt und wählen Sie dann „Herunterfahren“, um Ihren Mac auszuschalten, ihn aber auf einen neuen Benutzer warten zu lassen.
Das ist alles. Jetzt ist Ihr Mac sauber und bereit für einen Neuanfang.