Um Ihre Dropbox-Dateien zusätzlich zu schützen, haben Sie einen vierstelligen Passcode festgelegt. Leider kannst du dich nicht mehr daran erinnern. Wie würden Sie Ihren Dropbox-Passcode auf Ihrem iPhone und Android zurücksetzen? Keine Sorge, Kumpel! Sie können Ihren Dropbox-Passcode ganz einfach entfernen und zurücksetzen. Dadurch werden Ihre Profilanmeldeinformationen entfernt. Alle Ihre Inhalte bleiben jedoch sicher. Lies weiter, um herauszufinden, wie es gemacht wird!
So setzen Sie den Dropbox-Passcode auf iPad, Android und Computer zurück
Schritt 1. Rufen Sie dropbox.com auf und melden Sie sich an auf Ihr Konto.
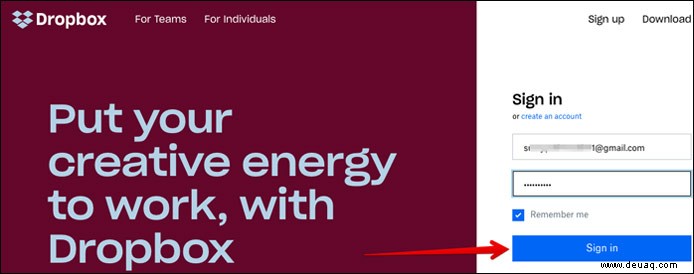
Schritt #2. Klicken Sie nun auf Ihren Avatar und wählen Sie Einstellungen .
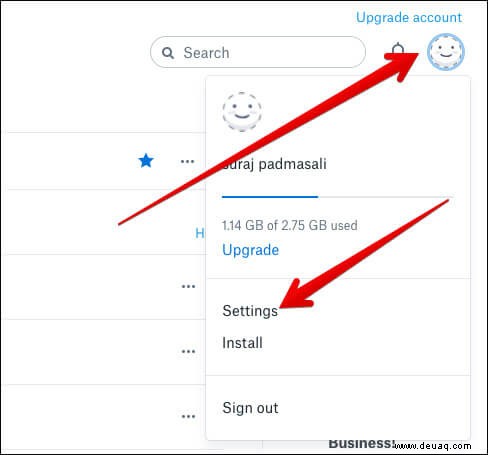
Schritt #3. Als nächstes müssen Sie auf Sicherheit klicken Registerkarte.
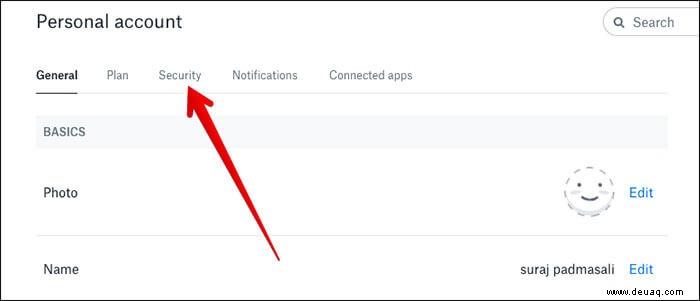
Klicken Sie unter „Geräte“ auf das „X“ neben Ihrem Gerät .
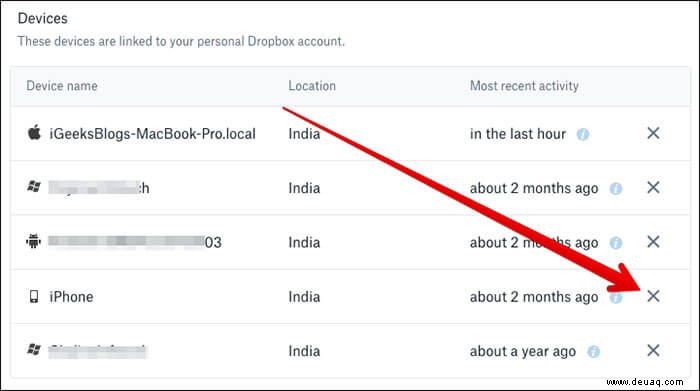
Hinweis:
- Sie können den Dropbox-Passcode auch aus der App "Einstellungen" auf Ihrem Android-Gerät entfernen.
- Öffnen Sie dazu die Einstellungen-App → Konto → Dropbox → tippen Sie auf die drei vertikal platzierten Punkte → Konto entfernen.
Wenn Sie die Dropbox-App das nächste Mal auf Ihrem Gerät öffnen, werden Sie aufgefordert, sich anzumelden, es ist jedoch kein Passcode erforderlich.
Wenn Sie jetzt die Dropbox-App öffnen, müssen Sie sich mit Ihrem Passwort anmelden, werden aber nicht zur Eingabe Ihres Passworts aufgefordert.
So ändern Sie den Dropbox-Passcode auf iPhone, iPad und Android
Wenn Sie den vorhandenen Passcode nicht verwenden oder für mehr Sicherheit einen etwas stärkeren verwenden möchten, befolgen Sie diese Schritte.
Schritt 1. Öffnen Sie die Dropbox-App auf Ihrem Gerät.
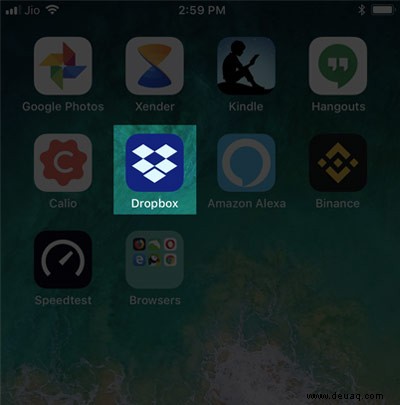
Schritt #2. Tippen Sie nun auf den Konto-Tab unten.
Tippen Sie dann auf das Symbol Einstellungen in der oberen rechten Ecke.
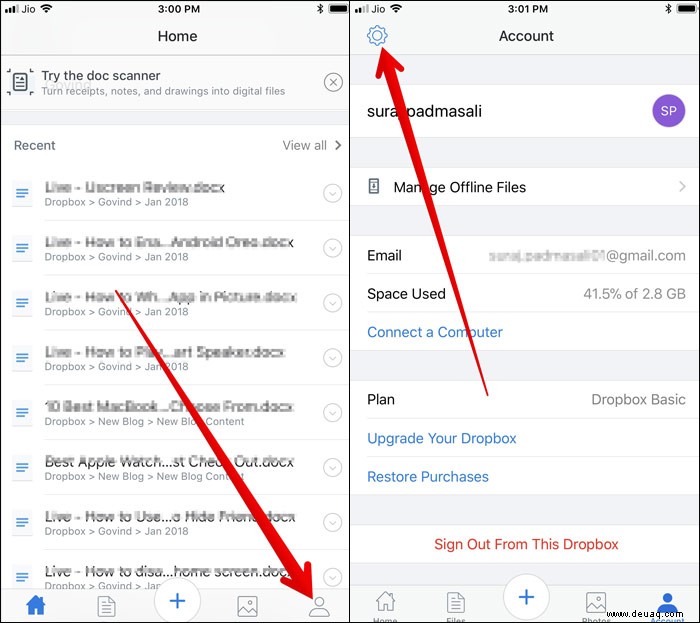
Hinweis: Tippen Sie auf Ihrem Android-Gerät oben links auf die Menüschaltfläche und wählen Sie dann Einstellungen aus.
Schritt #3. Tippen Sie als Nächstes auf Passcode-Sperre .
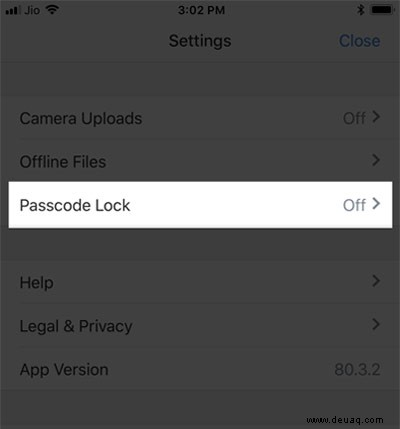
Tippen Sie auf Ihrem Android-Gerät auf Passcode konfigurieren.
Schritt #4. Tippen Sie als Nächstes auf Passwort ändern .
Jetzt müssen Sie Ihren alten Passcode eingeben . Geben Sie dann die Neue ein und bestätigen.
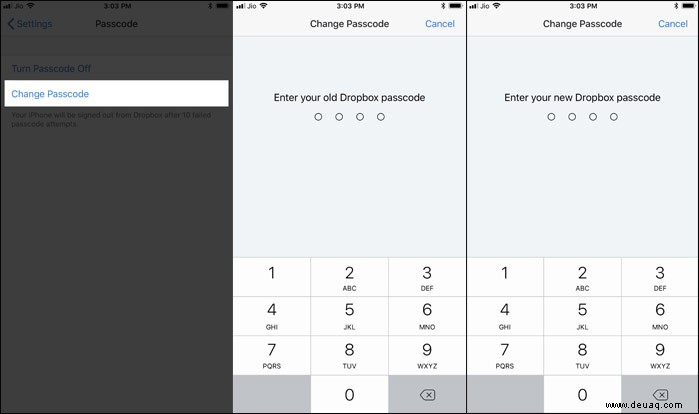
Das ist es!
Zusammenfassung:
Haben Sie Feedback oder Fragen? Schießen Sie es in den Kommentaren unten.
Sie können auch gerne einen Blick auf diese Beiträge werfen:
- Bester Dateimanager für iPhone
- Beste Passwort-Manager für das iPhone
- Dropbox zur Dateien-App hinzufügen
- So komprimieren und entpacken Sie Dateien in iOS