Obwohl Apple Macs zu den zuverlässigsten Laptops der Welt gehören – es ist kein Zurücksetzen erforderlich, bis Sie Ihren Mac verkaufen –, können dennoch einige Probleme auftreten. In diesen Fällen kann das Zurücksetzen oder Löschen Ihres Mac die beste Lösung sein. Und genau wie das Löschen eines iPhones einfach ist, kannst du deinen Mac in nur wenigen Schritten auf die Werkseinstellungen zurücksetzen.
Lassen Sie mich in dieser einfachen Anleitung erklären, wann und wie Sie den Mac auf die Werkseinstellungen zurücksetzen sollten.
- Warum sollten Sie Ihren Mac zurücksetzen?
- So setzen Sie M1 oder Intel Mac mit macOS Monterey oder höher zurück
- Wenn auf Ihrem Mac macOS Big Sur oder niedriger ausgeführt wird
- Was tun, bevor Sie einen Mac oder ein MacBook zurücksetzen?
- So setzen Sie Apple Silicon Mac auf macOS Big Sur zurück
- So setzen Sie Intel Mac auf macOS Big Sur oder darunter zurück
- MacOS neu installieren, ohne Daten zu löschen und Apps zu löschen?
- Schritte zur Neuinstallation von macOS auf dem Apple Silicon Mac
- macOS auf einem Intel-basierten Mac neu installieren
Warum sollten Sie Ihren Mac zurücksetzen?
- Wenn auf Ihrem Mac einige Probleme auf Systemebene auftreten, wird eine Neuinstallation empfohlen. In meinem Fall habe ich versehentlich einige Dock-Dateien von macOS gelöscht, was zu mehreren Finder-Fehlern führte. Letztendlich löste das Zurücksetzen meines Mac auf die Werkseinstellungen das Problem.
- Wenn Sie Ihren Mac verkaufen oder verschenken, ist es ratsam, alle Daten darauf zu löschen. Darüber hinaus wird empfohlen, macOS neu zu installieren, wodurch sich Ihr Laptop frisch anfühlt. Im folgenden Abschnitt können Sie nachlesen, wie Sie macOS neu installieren.
- Wenn Ihr Unternehmen oder Ihre Organisation Eigentümer Ihres Mac ist und Sie ihn zurückgeben.
- Ihr Mac wird mit Tausenden kleiner Dateien überschwemmt und hat den Punkt erreicht, an dem es kein Zurück mehr gibt. Zurücksetzen und neu starten wird empfohlen. Aber wenn Millionen kleiner Dateien der einzige Grund für das Zurücksetzen des Mac sind, verwenden Sie stattdessen eine Mac-Cleaner-App. Es wird Ihnen viel Mühe ersparen.
So setzen Sie M1 oder Intel Mac mit macOS Monterey oder höher zurück
Vor macOS Monterey waren einige Schritte erforderlich, um einen Mac auf die Werkseinstellungen zurückzusetzen, z. B. Backup, iCloud-Abmeldung usw. (vollständige Liste unten).
Jetzt können Sie Ihren Mac jedoch wie ein iPhone zurücksetzen, dh über die Systemeinstellungen. Alle Inhalte und Einstellungen löschen Option löscht alle Ihre Einstellungen, Daten und Apps sicher, während das aktuell installierte macOS beibehalten wird.
Es meldet Sie sogar von der Apple ID ab, entfernt Touch ID und alle Apple Wallet-Elemente, deaktiviert „Wo ist?“ und die Aktivierungssperre. Sie erhalten also nach dem Zurücksetzen ein frisches und neuwertiges Gerät. So setzen Sie einen Mac mit macOS Monterey oder höher zurück:
- Klicken Sie auf das Apple-Logo oben links und wählen Sie Systemeinstellungen aus .
- Klicken Sie jetzt auf die Systemeinstellungen wieder oben links.
- Wählen Sie Alle Inhalte und Einstellungen löschen …
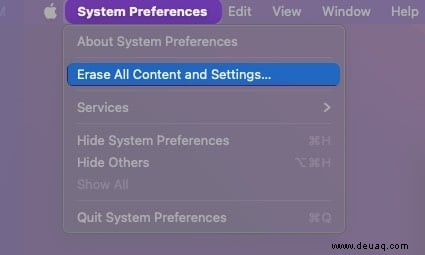
- Geben Sie Ihr Passwort ein und klicken Sie auf OK .
- Wenn Sie zur Sicherung aufgefordert werden,
- Öffnen Sie Time Machine und erstellen Sie ein Backup auf einem externen Speichergerät.
- Klicken Sie auf Weiter um den Schritt zu überspringen.
Eine neue App namens Löschassistent würde angezeigt, um anzuzeigen, welche Daten gelöscht werden, sobald Sie Ihren Mac über den Löschassistenten zurücksetzen.
- Klicken Sie auf Weiter fortfahren.
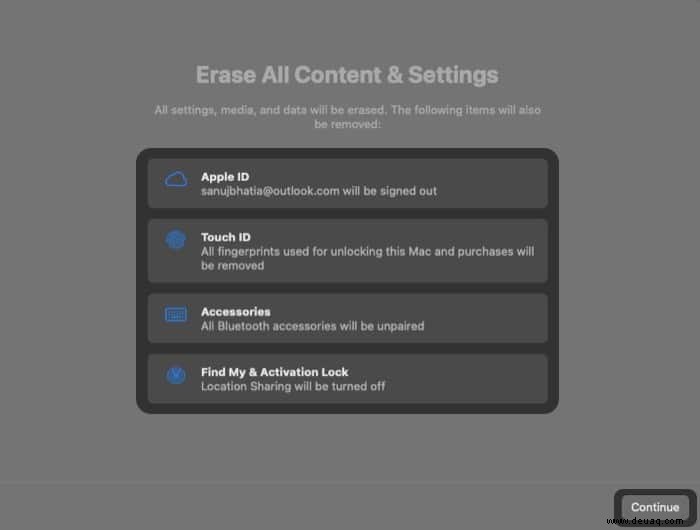
- Geben Sie Ihre Apple-ID und Ihr Passwort ein .
Ein Pop-up, in dem Sie aufgefordert werden, das Löschen des Mac zu bestätigen, wird angezeigt. - Wählen Sie Alle Inhalte und Einstellungen löschen .
Ihr Mac startet jetzt mit dem Apple-Logo-Bildschirm, der angezeigt wird, wenn Sie den Mac einschalten. - Sobald Sie fertig sind, wird Ihr Mac mit dem Setup-Bildschirm neu gestartet.
Hinweis :Während des Vorgangs müssen Sie möglicherweise Folgendes tun:
- Bluetooth-Zubehör erneut verbinden wie Maus oder Tastatur. Starten Sie das Zubehör neu, wenn es sich nicht automatisch verbindet.
- Wählen Sie ein WLAN-Netzwerk aus oder schließen Sie ein Netzwerkkabel an – Verwenden Sie das WLAN-Menü in der oberen rechten Ecke des Bildschirms.
Wenn auf Ihrem Mac macOS Big Sur oder niedriger ausgeführt wird
Apple hatte vor Monterey in keiner macOS-Version ein Erase Assistant-ähnliches Tool. Außerdem gibt es unterschiedliche Vorgehensweisen für Macs mit einem Apple Silicon-Chip oder einem Intel-Chip.
Wählen Sie also den Prozess aus, der zu Ihrem Mac passt – ob er einen Intel-Chip oder einen Apple Silicon hat, auf dem macOS Big Sur oder niedriger läuft – und befolgen Sie die genannten Schritte sorgfältig.
Vorgehen vor dem Zurücksetzen eines Mac oder MacBook
Bevor Sie fortfahren und alles von Ihrem Mac löschen, empfiehlt Apple, einige Dinge zu beachten, die unten aufgeführt sind:
- Sicherung, Sicherung, Sicherung: Sie verlieren alle Dateien, Daten und Apps, sobald Sie Ihren Mac auf die Werkseinstellungen zurückgesetzt haben. Und man weiß nie, wann sich eine Datei als nützlich erweisen kann. Es ist also besser, Ihren Mac zu sichern, bevor Sie ihn löschen. Erfahren Sie, wie Sie Ihren Mac ganz einfach sichern können.
- Von iTunes abmelden: Es empfiehlt sich, sich vor dem Zurücksetzen bei iTunes abzumelden, damit der Mac bei der nächsten Anmeldung bei iTunes nicht auf Geräten angezeigt wird. So melden Sie sich von iTunes ab:Öffnen Sie iTunes → Klicken Sie auf Konto in der oberen Menüleiste → Berechtigungen → Diesen Computer deautorisieren → Geben Sie Ihre Apple-ID ein und Passwort wenn gefragt.
- Bei iCloud abmelden:
- Um sich auf einem Mac mit macOS Mojave oder älter von iCloud abzumelden :Klicken Sie auf das Apple-Logo oben links → Systemeinstellungen → iCloud → Abmelden .
- Auf macOS Catalina und höher :Wählen Sie das Apple-Logo aus → Systemeinstellungen → Apple-ID → Übersicht → Abmelden .
- Bei iMessage abmelden: Bevor Sie einen Mac zurücksetzen, müssen Sie sich unbedingt von iMessage abmelden. Öffnen Sie auf einem Mac mit OS X Mountain Lion und höher die Nachrichten App → wählen Sie Nachrichten aus oben links → Einstellungen → Klicken Sie auf Abmelden .
- NVRAM und PRAM zurücksetzen: NVRAM und PRAM sind für das Speichern Ihrer Mac-Einstellungen verantwortlich. Sie könnten während der Verwendung des Mac durcheinander geraten sein, und Apple empfiehlt Ihnen, die Erinnerungen zu löschen, bevor Sie Ihren Mac auf die Werkseinstellungen zurücksetzen. Dazu
- Herunterfahren Ihrem Mac
- Drücken Sie die Ein/Aus-Taste
- Drücken und halten Sie als Nächstes sofort diese vier Tasten zusammen etwa 20–25 Sekunden lang gedrückt:Wahltaste + Befehlstaste + P + R .
- Warten Sie auf den Startton und lassen Sie die Tasten los .
So setzen Sie Apple Silicon Mac auf macOS Big Sur zurück
1. macOS Big Sur 11.2 oder höher
Apple hat ein einfaches Reset-Tool für Apple Silicon Macs mit macOS 11.2 veröffentlicht. So können Sie den Wiederherstellungsassistenten verwenden, um einen Apple Silicon Mac zurückzusetzen:
- Herunterfahren Ihrem Mac.
- Halten Sie die Ein/Aus-Taste gedrückt bis Sie das Fenster mit den Startoptionen sehen.
- Wählen Sie das Zahnradsymbol mit den Optionen Etikett darunter.
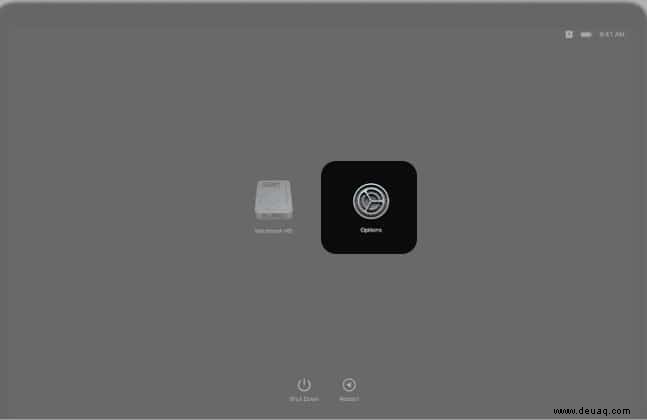
- Geben Sie Ihr Mac-Passwort ein .
- Wählen Sie im sich öffnenden Fenster Terminal aus der Menüleiste.
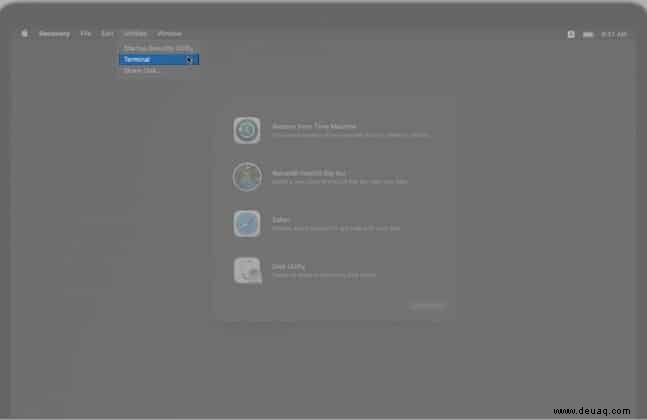
- Wenn sich das Terminal öffnet, geben Sie den folgenden Code ein So setzen Sie Ihren Mac zurück:
resetpassword - Wählen Sie jetzt Wiederherstellungsassistent → Mac löschen in der Menüleiste.
- Wählen Sie Mac löschen nochmal zur Bestätigung.
Ihr Mac startet jetzt mit dem Apple-Logo-Bildschirm, der angezeigt wird, wenn Sie den Mac einschalten. - Sobald Sie fertig sind, werden Sie mit einem Einrichtungsbildschirm begrüßt auf deinem auf die Werkseinstellungen zurückgesetzten Mac.
2. macOS Big Sur 11.1 oder niedriger
Führen Sie die folgenden Schritte aus, um einen Apple Silicon Mac mit macOS 11.0 auf macOS 11.1 zurückzusetzen:
- Herunterfahren Ihrem Mac.
- Halten Sie die Ein/Aus-Taste gedrückt bis Sie das Fenster mit den Startoptionen sehen.
- Wählen Sie das Zahnradsymbol mit den Optionen Beschriftung darunter.
- Geben Sie Ihr Mac-Passwort ein .
- Wählen Sie jetzt Festplattendienstprogramm .
- Wählen Sie im Fenster des Festplattendienstprogramms die Festplatte Ihres Mac aus auf der linken Tafel.
Höchstwahrscheinlich würde die Festplatte Ihres Mac Macintosh HD heißen. - Klicken Sie nach Auswahl des Laufwerks auf Löschen in der Symbolleiste und geben Sie Folgendes ein:
Name: Macintosh HDFormat: APFS
- Wählen Sie Volumengruppe löschen .
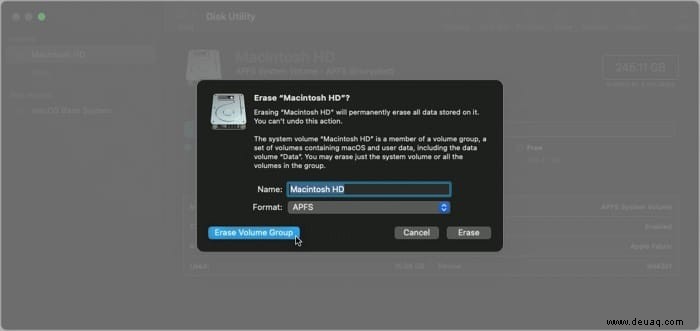
- Geben Sie Ihre Apple-ID und Ihr Passwort ein wenn Sie dazu aufgefordert werden.
- Klicken Sie auf Mac löschen und neu starten .
- Folgen Sie den Anweisungen auf dem Bildschirm .
Ihr Mac versucht nun, macOS neu zu installieren. Stellen Sie sicher, dass Ihr Mac über eine Internetverbindung verfügt. - Klicken Sie nach der Aktivierung Ihres Mac auf Exit to Recovery Utilities .
So setzen Sie Intel Mac auf macOS Big Sur oder darunter zurück
- Herunterfahren Ihrem Mac.
- Drücken Sie die Ein/Aus-Taste bis Sie einen Ton hören.
- Drücken und halten Sie als Nächstes Befehl (⌘) + R gedrückt bis Sie die Optionen auf dem Bildschirm Ihres Mac sehen.
- Geben Sie Ihr Mac-Passwort ein .
- Wählen Sie jetzt Festplattendienstprogramm und klicken Sie auf Weiter .
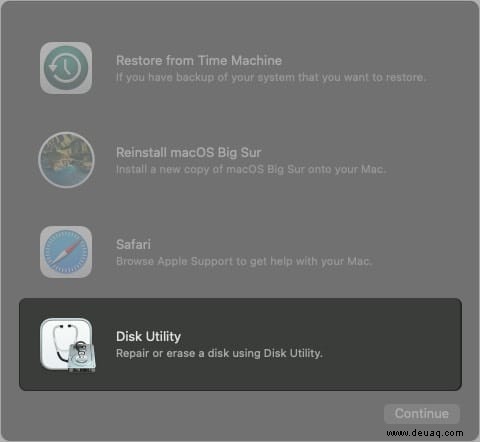
- Wählen Sie im Fenster des Festplattendienstprogramms die Festplatte Ihres Mac aus auf der linken Tafel.
Höchstwahrscheinlich würde die Festplatte Ihres Mac Macintosh HD heißen. - Klicken Sie nach Auswahl des Laufwerks auf Löschen in der Symbolleiste und geben Sie die folgenden Informationen ein:
Name: Macintosh HDFormat: APFS or MacOS Extended (Journaled), whichever Disk Utility recommends
- Klicken Sie auf Volumengruppe löschen im Fenster und geben Sie Ihr Apple-ID-Passwort ein .
- Nachdem Sie Ihren Mac gelöscht haben, installieren Sie macOS neu , und fertig!
Fahren Sie mit dem nächsten Abschnitt fort, wenn Sie nicht wissen, wie Sie macOS auf Ihrem Mac installieren.
Hinweis :Wenn Sie Probleme mit den Systemdateien Ihres Mac haben, ist die beste Lösung, macOS neu zu installieren. Es ist einfacher, als den Mac auf die Werkseinstellungen zurückzusetzen.
Wie installiere ich macOS neu, ohne Daten zu löschen und Apps zu löschen?
Wenn Sie einen Mac auf die Werkseinstellungen zurücksetzen, werden alle Dateien gelöscht, einschließlich Apps, Dokumente, Ordner, Bilder und alles auf dem Laptop, und Sie beginnen von vorne.
Aber wenn Sie macOS über die Wiederherstellungsoptionen neu installieren, installieren Sie einfach den Betriebssystemteil Ihres Laptops neu. Alles, einschließlich Ihrer Dateien, Daten, Apps und Bilder, bleibt intakt. Es löscht und installiert einfach die gesamte Betriebssystemschicht darunter.
Schritte zur Neuinstallation von macOS auf dem Apple Silicon Mac
- Fahren Sie Ihren M1 Mac herunter.
- Halten und drücken Sie die Ein/Aus-Taste bis Sie die Startoptionen sehen Fenster.
- Wählen Sie das Zahnradsymbol beschriftet mit Optionen und klicken Sie auf Weiter.
Ein Popup mit vier Optionen wird angezeigt. - Klicken Sie auf macOS neu installieren .
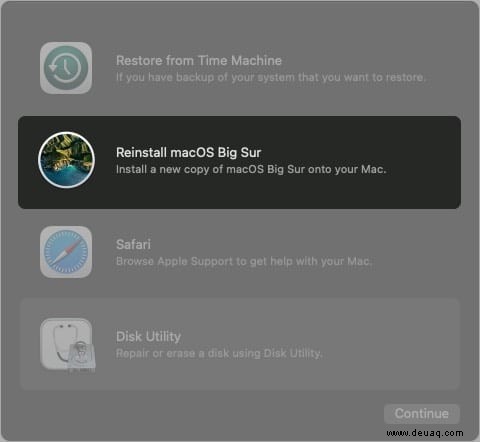
Stellen Sie sicher, dass Ihr Mac mit dem Internet verbunden ist. Wenn dies nicht der Fall ist, klicken Sie oben rechts auf das WLAN-Symbol oder schließen Sie ein Ethernet-Kabel an. - Folgen Sie den Anweisungen auf dem Bildschirm .
Du wirst aufgefordert, das Passwort deines Mac einzugeben, die alte Festplatte zu löschen und die Festplatte auszuwählen, auf der du macOS neu installieren möchtest (es wird wahrscheinlich die Festplatte mit dem Namen Macintosh HD sein). - Hinweis :Im Gegensatz zu Intel-basierten Macs lädt das Neuinstallationstool auf Apple Silicon Macs nur die neueste Version von macOS herunter und installiert sie, die auf Ihrem Computer installiert ist.
- Nach dem Herunterladen wird Ihr Mac mehrmals neu gestartet.
- Als Nächstes sehen Sie den Einrichtungsbildschirm .
Folgen Sie den Schritten und voila! Die neueste macOS-Version wird neu installiert.
macOS auf einem Intel-basierten Mac neu installieren
Die Neuinstallation von macOS auf einem Intel Mac ist etwas anders als die Neuinstallation auf dem Apple Silicon Mac.
- Herunterfahren Ihrem Mac.
- Halten Sie die Ein/Aus-Taste gedrückt bis Sie den Startton hören.
- Drücken Sie nun eine der unten aufgeführten Tastenkombinationen:
- So installieren Sie das neueste macOS auf einem Intel-basierten Mac neu: Drücken Sie Wahltaste + Befehlstaste + R Tastenkombination.
- Um die Werksversion von macOS auf einem Intel-basierten Mac neu zu installieren: Drücken Sie die Umschalttaste + Wahltaste + Befehl + R .
- Sie werden zum Internet-Wiederherstellungsmenü weitergeleitet .
- Wählen Sie Ihre bevorzugte WLAN-Verbindung aus oder schließen Sie ein Ethernetkabel an auf Ihren Mac.
- Geben Sie als Nächstes Ihr Mac-Passwort ein .
- Wählen Sie jetzt macOS neu installieren aus den Optionen.
- Folgen Sie den Anweisungen auf dem Bildschirm .
- Sobald alles abgeschlossen ist, sehen Sie den Einrichtungsbildschirm auf Ihrem Mac.
Ich hoffe, Sie wissen jetzt, wie Sie Ihren Mac auf die Werkseinstellungen zurücksetzen können. Ich bin dankbar, dass Apple mit macOS Monterey endlich ein einziges Erase Assistant-Tool herausgebracht hat, das den Prozess etwas vereinfacht.
Wenn Sie Fragen zum Zurücksetzen Ihres Mac haben, teilen Sie diese im Kommentarbereich unten mit. Ich helfe Ihnen gerne weiter.
Vielleicht möchten Sie auch diese lesen:
- Apple-ID-Passwort auf iPhone, iPad, Mac oder Support-App zurücksetzen
- So setzen Sie den iTunes-Sperrordner auf Mac und Computer zurück
- MacBook Pro 2021 – Keine Touchbar und mehr Anschlüsse:Meisterleistung oder Irrtum?
- So kündigen Sie Benachrichtigungen auf dem Mac an