Ist es an der Zeit, Ihr MacBook Pro vollständig zu löschen und auf die Werkseinstellungen zurückzusetzen?

Ganz gleich, ob Sie Ihr Macbook Pro online verkaufen, an einen Freund ausleihen oder im Geschäft zurückgeben, es ist äußerst wichtig, dass Sie alle Ihre Daten und Einstellungen darauf löschen, um es sicher an einen anderen Benutzer weiterzugeben.
Dem zukünftigen Besitzer Ihres MacBook Pro sind Ihre Informationen vielleicht egal, aber Piraten sind überall, und Sie wissen nie, was jemand mit Ihren Daten machen könnte.

Dieser Artikel zeigt Ihnen, wie Sie Ihr MacBook Pro auf die Werkseinstellungen zurücksetzen, damit Ihre Privatsphäre geschützt bleibt.
Warum einen Werksreset durchführen?
Die Festplatte Ihres MacBook Pro enthält Ihre Bilder, den Browserverlauf, Arbeitsdateien, Ihr iTunes-Konto und alle möglichen anderen Informationen. Dennoch löschen viel zu viele Leute ihre Computer nicht, bevor sie sie verkaufen.
Eine Umfrage der Blancco Technology Group ergab, dass auf 78 % der bei eBay gekauften Festplatten noch persönliche oder Unternehmensdaten verfügbar waren. Von diesen Laufwerken hatten 67 % leicht zugängliche Daten, während der Rest ein wenig Arbeit mit einem Datenwiederherstellungstool erforderte, um an die Informationen zu gelangen. Nur bei 10 % der Festplatten, die das Unternehmen kaufte, wurden die Daten sicher gelöscht. Die anderen 90 % der Verkäufer gingen zumindest ein gewisses Risiko ein, dass ihre Daten gestohlen würden.
Möglicherweise müssen oder möchten Sie auch einen Werksreset durchführen, wenn Sie Ihr MacBook Pro lange Zeit verwendet haben oder auf ein Problem mit einer Softwarekonfiguration gestoßen sind, das Sie auf andere Weise nicht beheben können. Es ist der letzte Ausweg, um Probleme zu lösen.
In jedem Fall ist es notwendig zu wissen, wie man einen Werksreset durchführt, ohne dass wichtige Daten verloren gehen.
So setzen Sie ein MacBook Pro auf die Werkseinstellungen zurück
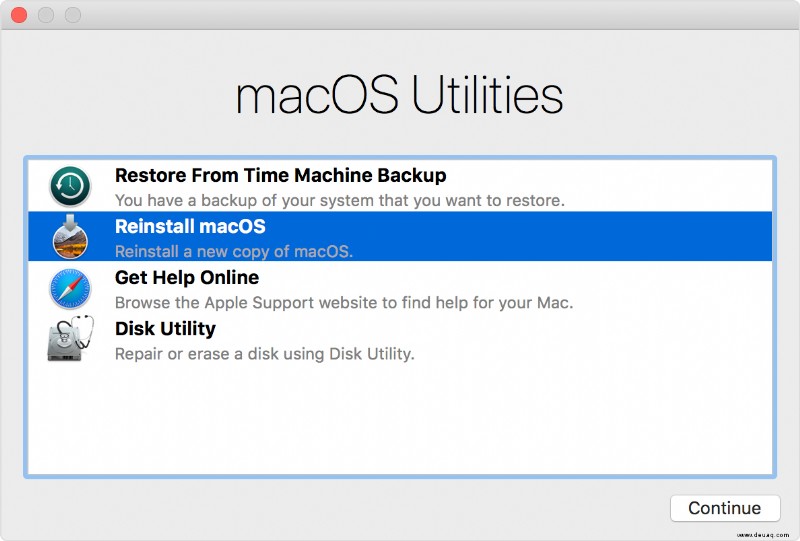
Jetzt, da Sie wissen, warum es so wichtig ist, Ihr MacBook Pro (oder jeden anderen Computer) auf die Werkseinstellungen zurückzusetzen, kommen wir zum Wie. Der Prozess ist überraschend einfach und wir gehen Schritt für Schritt vor.
Schritt 1:Alles sichern
Das Zurücksetzen auf die Werkseinstellungen bedeutet, dass Ihre Daten von Ihrem MacBook gelöscht werden. Daher sollten Sie alles sichern, was Sie nicht dauerhaft verlieren möchten.
Der einfachste und unkomplizierteste Weg, dies zu tun, ist die Verwendung von Time Machine, der in macOS integrierten Sicherungsanwendung. So sichern Sie Ihre Daten mit Time Machine.
- Gehen Sie zu „Systemeinstellungen“ und dann „Zeitmaschine.“
- Folgen Sie dem Assistenten, um das Ziellaufwerk zu formatieren und alle ausgewählten Dateien zurück auf Ihr MacBook Pro zu kopieren.
Der Prozess von Time Machine ist so einfach; Es macht es sehr einfach, ein Backup zu erstellen, das Sie auf Ihren nächsten Computer mitnehmen können.
Schritt 2:Von allem abmelden
Es ist nicht unbedingt erforderlich, sich von Ihren Apps abzumelden, aber Sie sollten dies aus Vorsicht tun. Dieser Schritt erleichtert Ihnen das Leben, wenn Sie mit einem neuen Computer arbeiten. Durch das Abmelden wird auch sichergestellt, dass Apps, die sich mit bestimmten Geräten verbinden, problemlos erfolgreich eine Verbindung zu Ihrem neuen Computer herstellen können.
So deaktivieren Sie iTunes in macOS MacBook
iTunes autorisiert Ihr bestimmtes Gerät zum Streamen oder Abspielen von Medien. Wenn Sie also die Autorisierung aufheben, wird es für Ihren nächsten Computer freigegeben.
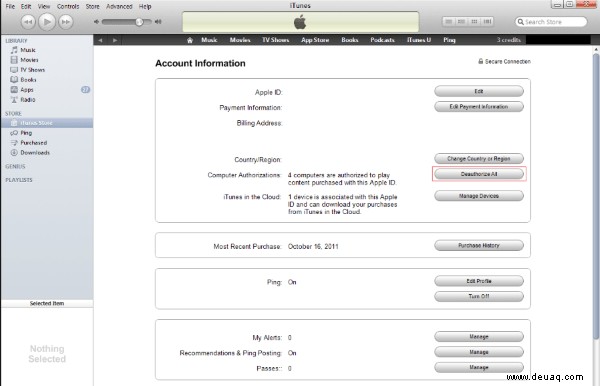
Alternativ können Sie zu "Store -> Konto -> Autorisierungen" gehen und wählen Sie „Diesen Computer deautorisieren“. .“
So deaktivieren Sie iCloud in macOS MacBook
Das Deaktivieren von iCloud ist auch eine gute Vorgehensweise, da viele Ihrer Daten in iCloud gespeichert werden.
- Öffnen Sie "Systemeinstellungen."
- Klicken Sie auf „iCloud.“
- Klicken Sie auf "Abmelden."
- Klicken Sie auf "Vom Mac löschen" für alle Popup-Fenster.
So deaktivieren Sie FileVault in macOS MacBook
Das Deaktivieren von FileVault ist nützlich, da es den Löschvorgang der Festplatte viel schneller ablaufen lässt.
- Öffnen Sie die Systemeinstellungen
- Klicken Sie auf Sicherheit und Datenschutz
- Wählen Sie den FileVault aus Registerkarte
- Klicken Sie auf das Vorhängeschloss, um die Einstellungen zu entsperren, und geben Sie dann Ihr Passwort ein
- Klicken Sie auf FileVault deaktivieren
Das Deaktivieren von FileVault ist nicht unbedingt erforderlich, aber meiner Erfahrung nach beschleunigt es die Löschsequenz.
So deautorisieren Sie Apps in macOS MacBook
Neben der Deautorisierung von iTunes, iCloud und FileVault sollten Sie auch Apps deautorisieren, die sich mit der Hardware verbinden. Adobe Photoshop, After Effects und MacX DVD Ripper Pro sind nur einige Beispiele. Während viele Programme mit einem Online-Konto oder einer Benutzergruppe verknüpft sind, verbinden sich andere speziell mit einem PC.
Indem Sie diese Autorisierungen von Ihrem MacBook Pro entfernen, vereinfachen Sie die erneute Autorisierung auf Ihrem neuen MacBook.
Schritt 3:Festplatte löschen
Sobald Sie alle wichtigen Daten gesichert und Apps deautorisiert haben, ist es an der Zeit, Ihren Mac neu zu starten und das Laufwerk vollständig zu löschen.
Stellen Sie sicher, dass Ihr MacBook Pro an eine Steckdose angeschlossen ist und über Ethernet oder Wi-Fi auf das Internet zugreifen kann, bevor Sie mit dem Löschvorgang fortfahren. Wenn Ihr Macbook Mac OS X 10.8 (Mountain Lion) verwendet oder älter, benötigen Sie Ihr Original-Installationsmedium.
- Starten Sie Ihr MacBook Pro neu.
- Halten Sie während des Startvorgangs "Befehl + R" gedrückt bis Sie das Apple-Logo sehen.
- Klicken Sie auf "Festplattendienstprogramm" wenn das Menü erscheint – die Optionen in diesem Menü (unten erwähnt) können je nach macOS-Version leicht abweichen.
- Klicken Sie auf "Weiter" und dann „Startvolume.“
- Wählen Sie "Löschen" aus dem oberen Menü und „Mac OS Extended“ aus dem Popup-Menü, das angezeigt wird.
- Klicken Sie auf "Löschen."
- Beenden Sie das „Festplattendienstprogramm“ nachdem der Vorgang abgeschlossen ist.
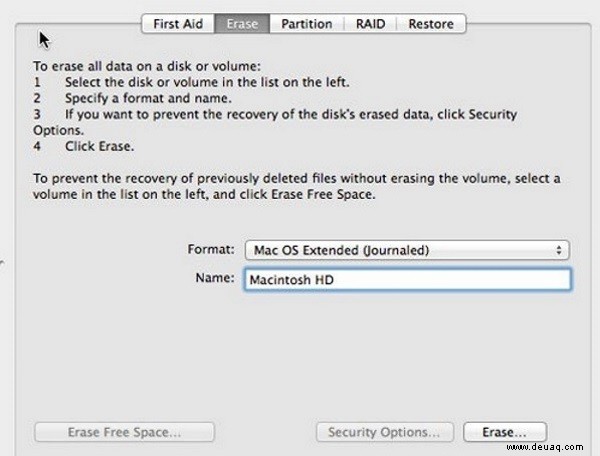
Hinweis: Abhängig von der Version von macOS, die Sie verwenden, der Wortlaut der "Dienstprogramme" Menüoptionen können geringfügig abweichen. Stellen Sie einfach sicher, dass Sie die Option auswählen, die die Festplatte vollständig löscht.
Sobald der Löschvorgang abgeschlossen ist, haben Sie einen teuren, aber attraktiven Briefbeschwerer und müssen macOS neu laden, damit alles wieder funktioniert.
Schritt 4:macOS auf Ihrem MacBook Pro neu installieren
Sobald Sie "Festplattendienstprogramm beenden" auswählen Während des oben erwähnten Vorgangs sollten Sie ein Fenster sehen, das die Neuinstallation erwähnt.
- Wählen Sie „macOS neu installieren“ (oder die entsprechende Formulierung).
- Ihr MacBook Pro verwendet Ethernet (oder Wi-Fi), um die neueste macOS-Version automatisch herunterzuladen.
- Warten Sie, bis es heruntergeladen ist, und folgen Sie dann den Anweisungen, um den Installationsvorgang abzuschließen.
Dieser Vorgang sollte nicht lange dauern, aber je nach Ihrer Internetgeschwindigkeit kann es etwas länger dauern als erwartet.
Für Mac OS X 10.8 (Mountain Lion) oder älter, benötigen Sie das Original-Installationsmedium, um macOS neu zu laden. Es ist ein bisschen altmodisch, funktioniert aber immer noch gut.
Das MacBook Pro ist eine ziemlich schnelle Maschine. Die Installation ist robust und läuft schnell. Sobald die Installation beginnt, sollten Sie auf keine Schwierigkeiten stoßen.
Schritt 5:Fertigstellung
Sobald macOS den Download und die Installation abgeschlossen hat, sollte es Ihnen den Einrichtungsassistenten anzeigen. Was Sie von hier aus tun, hängt davon ab, was Sie mit der Maschine tun möchten.
Wenn Sie es behalten und neu beginnen , folgen Sie dem Einrichtungsassistenten durch den Prozess, um Ihren Computer zu lokalisieren. Sie können dann alle Ihre Apps und Dateien nach Belieben herunterladen und Ihren Computer wieder verwenden.
Wenn Sie es verkaufen oder verschenken , halten Sie "Befehl + Q" gedrückt um den Einrichtungsassistenten zu überspringen. Der neue Besitzer wird das MacBook Pro nach seinen Bedürfnissen einrichten wollen, also gibt es keinen Grund, diesen Einrichtungsprozess zu durchlaufen.
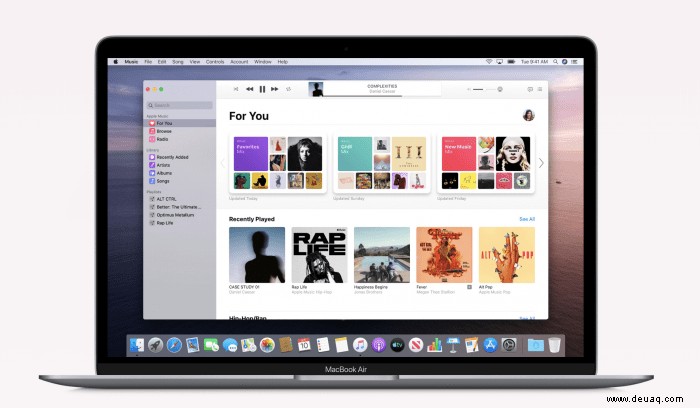
Das ist alles, was Sie brauchen, um Ihr MacBook Pro auf die Werkseinstellungen zurückzusetzen! Es ist ein einfacher Vorgang und sollte Ihnen keine Probleme bereiten. Indem Sie die oben beschriebenen Schritte befolgen, können Sie Ihr MacBook auf die Werkseinstellungen zurücksetzen, ohne sich Gedanken über den Verlust Ihrer Daten oder die Weitergabe Ihrer persönlichen Daten an den nächsten Besitzer machen zu müssen.