Mac-Anwendungen können zurückgesetzt werden. Durch Wiederherstellen der neuesten Entwicklerversion sollte eine App wieder funktionsfähig sein. In diesem Artikel behandeln wir einige Möglichkeiten, wie Sie dies tun können.
Hinweis: Wenn Sie regelmäßig Schwierigkeiten mit mehr als einer App haben, könnte dies ein Symptom für ein schwerwiegenderes Problem sein. Es lohnt sich, nach Wegen zu suchen, um Junk und ungenutzte Apps zu beseitigen, Cache-Dateien zu löschen und Wartungsskripts auszuführen. CleanMyMac X kann sich um all das kümmern, und es dauert weniger als eine Minute, um Ihren Mac wieder zum Laufen zu bringen, anstatt sich manuell darum zu kümmern, was Stunden dauern kann.

So setzen Sie Mac-Apps zurück:Der manuelle Weg
Das Zurücksetzen einer einzelnen App auf die Werkseinstellungen sollte nicht zu lange dauern. Vorausgesetzt, Sie wissen, wonach Sie suchen.
Zuerst müssen Sie zum Bibliotheksordner Ihres Mac gehen. Im Bibliotheksordner speichern macOS-Anwendungen alles, was mit einer App zu tun hat, einschließlich Einstellungen und Cache-Dateien. Dieser Ordner ist jedoch standardmäßig ausgeblendet. Apple und App-Entwickler haben dies getan, um Ihr System vor unnötigen Systemänderungen zu schützen.
Befolgen Sie diese Schritte, um Mac-Apps manuell zurückzusetzen:
- Finder öffnen.
- Wählen Sie Gehe zu Ordner und geben Sie dann
~/Libraryein im Suchfeld.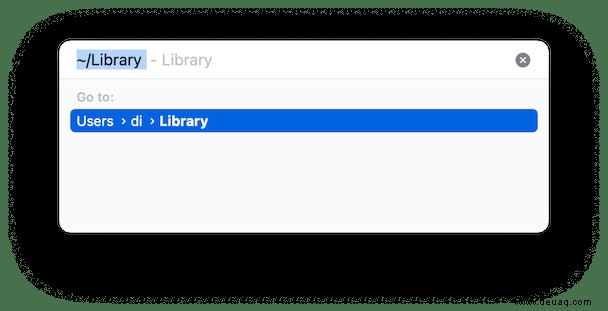
- Suchen Sie nach dem Namen der App. Fügen Sie keine Leerzeichen in den Titel ein, auch wenn er auf Ihrem Mac so angezeigt wird. Diese Suche sollte viele Ergebnisse anzeigen. Die meisten von ihnen werden nicht relevant sein, daher ist hier ein gewisses Urteilsvermögen erforderlich. Die meisten Apps beginnen mit dem Namen des Entwicklers, z. B. „Firefox“. oder „com.name of developer-mac“, aber es hängt davon ab, wie eine Anwendung organisiert und bezeichnet wurde, als sie veröffentlicht wurde.
- Suchen Sie alle Ordner, die sich auf diese Anwendung beziehen, und bereiten Sie sich darauf vor, sie alle zu löschen, mit Ausnahme der App selbst. Auf diese Weise werden die Standardeinstellungen wiederhergestellt, während die App an Ort und Stelle bleibt. Im Wesentlichen ist dies eine Problemumgehung zum Löschen einer App und zum Herunterladen. Außer wenn Sie das tun, haben Sie immer noch Ordner und Einstellungen für diese App auf Ihrem Mac.
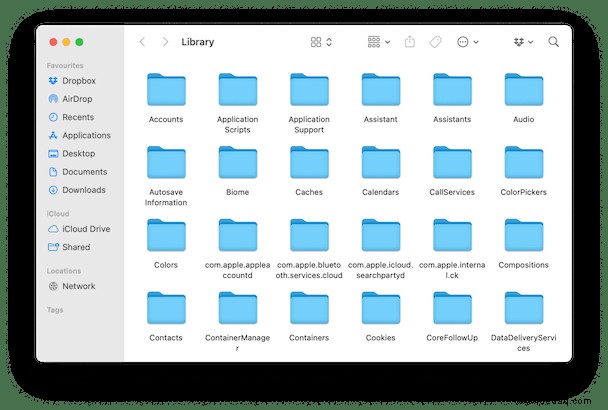
Behalten Sie die gefundenen Dateien im Auge und achten Sie darauf, keine App-Einstellungen zu löschen, die nichts mit der App zu tun haben. Löschen Sie die relevanten Dateien und starten Sie die Anwendung neu, sobald Sie die passenden Dateien gefunden haben. Wenn Sie es richtig gemacht haben, sollte es nach dem erneuten Anmelden wie gewohnt funktionieren.
Eine andere Möglichkeit, die App wiederherzustellen ist, aus dem Papierkorb zu entfernen und erneut herunterzuladen, vorausgesetzt, Sie können mit der App verbundene Ordner löschen. Andernfalls besteht die Gefahr, dass die neue Version nicht funktioniert. Stellen Sie vor dem Löschen einer App sicher, dass Sie die neueste Version verwenden. Es könnte sein, dass Ihre App nicht richtig funktioniert, weil sie aktualisiert werden muss.

So setzen Sie die Mac-Software zurück:Der schnelle und einfache Weg
Das manuelle Wiederherstellen einer App kann eine Weile dauern. Und wenn Sie den falschen Ordner löschen, kann dies dazu führen, dass die App nie wieder funktioniert. Ohne es zu merken, können viele einfache Probleme dazu führen, dass Apps abstürzen. Glücklicherweise gibt es eine Mac-Reset-Software, die diesen Job einfacher zu handhaben macht.
Verwenden Sie einen leistungsstarken App-Reiniger:CleanMyMac X. Es verfügt über ein perfekt passendes Deinstallationstool für diese Zwecke. Führen Sie die folgenden Schritte aus, um es auszuprobieren:
- Laden Sie CleanMyMac X (kostenlos) herunter und starten Sie die App.
- Gehen Sie zur Registerkarte Deinstallationsprogramm.
- Wählen Sie die App aus, die Sie zurücksetzen möchten, und aktivieren Sie das Kontrollkästchen daneben.
- Klicken Sie auf die Schaltfläche Zurücksetzen.
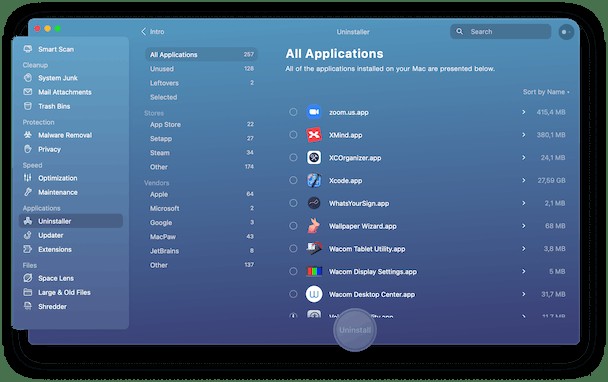
Jetzt sollte die App richtig funktionieren!
Solange Sie CleanMyMac X bereits installiert haben, warum optimieren Sie dann nicht Ihren gesamten Mac? Klicken Sie auf Smart Scan, um einen gründlichen Scan Ihres Mac zu starten, um GBs an nutzlosem Datenmüll zu entfernen, Ihr System zu beschleunigen und es auf Malware-Bedrohungen zu überprüfen. Bleiben Sie dran für weitere Mac-Tipps!