Aktualisierung vom 27. Juni: Ein neues Update von Google hat anscheinend dazu geführt, dass ausgewählte Chromecasts nicht funktionieren. Google schlägt Benutzern vor, ihre Geräte neu zu starten, und stellt fest, dass ein bevorstehender Fix das Problem lösen wird, wenn ein Zurücksetzen nicht funktioniert.
Manchmal haben selbst die besten Geräte irreparable Probleme. Aber bevor Sie Ihren Google Chromecast in den nächsten Stern schleudern (oder ihn für einen Ersatz zurücksenden), sollten Sie versuchen, das Gerät auf die Werkseinstellungen zurückzusetzen und den Einrichtungsvorgang von Grund auf zu wiederholen. Der Vorgang dauert nur wenige Minuten und ist auch dann möglich, wenn Ihr Computer Ihren Chromecast nicht erkennt.
Zunächst sollte Ihr Chromecast an Ihren Fernseher angeschlossen und mit demselben WLAN wie Ihr Computer verbunden sein.
Für moderne Chromecasts
1. Öffnen Sie die Home-App auf Ihrem Smartphone. Dies ist die App, die Ihren Chromecast steuert.
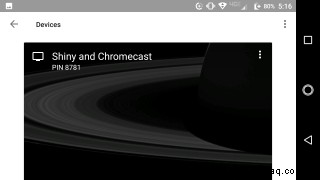
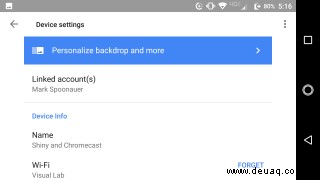
3. Wählen Sie im Menü Werkseinstellungen wiederherstellen. Tippen Sie erneut auf die vertikalen Ellipsen oben rechts und Sie sehen die Option.
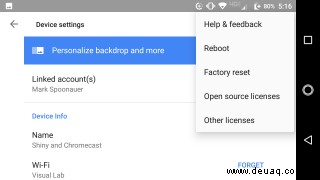
4. Bestätigen Sie Ihre Auswahl. Sobald Sie OK auswählen, wird der Chromecast zurückgesetzt und Sie können versuchen, ihn von Grund auf neu einzurichten. Hoffentlich löst das alle Probleme, die Sie hatten.
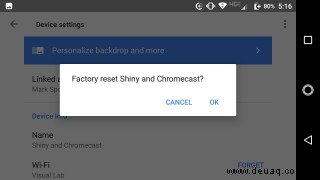
Für ältere Chromecasts
1. Öffnen Sie die Chromecast-App auf deinem Computer. Der Speicherort der Chromecast-App kann variieren, aber wenn Sie das Programm kürzlich installiert haben, befindet es sich wahrscheinlich auf Ihrem Desktop. Wenn nicht, überprüfen Sie das Startmenü, Anwendungen oder das Verzeichnis, in dem Sie es installiert haben (je nachdem, ob Sie Windows, Mac, ChromeOS oder Linux verwenden).

2. Klicken Sie auf Einstellungen. Wenn Sie mehrere Chromecasts in Ihrem Netzwerk haben, wählen Sie unbedingt den aus, den Sie formatieren möchten, und lassen Sie die anderen in Ruhe.
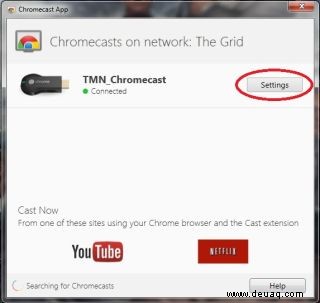
3. Klicken Sie auf Zurücksetzen auf Werkseinstellungen. Klicken Sie nicht darauf, es sei denn, Sie sind absolut sicher, dass Sie die Ersteinrichtung von Chromecast erneut durchführen möchten.
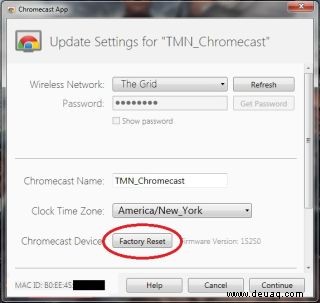
4. Klicken Sie auf Zurücksetzen. Der Chromecast wird jetzt auf die Werkseinstellungen zurückgesetzt und Sie können den Einrichtungsvorgang neu starten. Wenn die Probleme weiterhin bestehen, wenden Sie sich an Google, da Ihr Gerät möglicherweise defekt ist. Wenn dieser Vorgang funktioniert hat, sind Sie fertig. Wenn nicht, lesen Sie für einen letzten Schritt weiter.
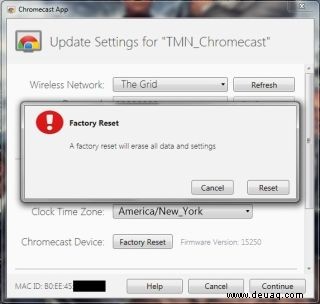
5. Halten Sie die schwarze Taste gedrückt wenn alles andere fehlschlägt. Wenn Sie Ihren Computer nicht dazu bringen können, eine Verbindung zu Chromecast herzustellen, können Sie das Gerät trotzdem manuell auf die Werkseinstellungen zurücksetzen. Direkt unter dem microUSB-Anschluss befindet sich ein kleiner schwarzer Knopf. Während der Chromecast mit dem Fernseher verbunden ist, halten Sie die Taste 25 Sekunden lang gedrückt. Wenn das Licht daneben zu blinken beginnt, können Sie loslassen. Nach ein oder zwei Minuten wird das Gerät zurückgesetzt und Sie können die Ersteinrichtung erneut versuchen.

- 7 wichtige Chromecast-Tipps und -Tricks
- Beste Streaming-Dienste
- Beste Home Media Server Bewertungen und Vergleiche