Von erstaunlichen Vorfällen bis hin zu beliebten Katzenpossen hat YouTube der Welt einige großartige Videos präsentiert. Aber manchmal kann es dich von wichtigen Aufgaben ablenken, wenn du dich durch die Tausenden von Videos klickst und dir witzige, schockierende und erstaunliche Inhalte ansiehst.
Wäre es großartig, YouTube in Google Chrome zu blockieren, um diese Ablenkung zu beseitigen und mit Ihrer Arbeit fortzufahren? Nun, es ist möglich. Tatsächlich gibt es ein paar Möglichkeiten, wie Sie eine Website wie YouTube in ein paar einfachen Schritten blockieren können. Und gute Nachrichten – wenn Sie Ihre Meinung ändern, haben Sie die Möglichkeit, die Website zu entsperren.
Diese Anleitung zeigt Ihnen verschiedene Möglichkeiten, wie Sie YouTube von Google Chrome blockieren können. Wir werden auch den Vorgang zum Blockieren von YouTube-Kanälen und einige zusätzliche Optionen durchgehen, die Sie haben.
Egal für welche Methode Sie sich entscheiden, jede Option schränkt den Zugriff auf YouTube oder jede andere Website, die Sie blockieren möchten, effektiv ein. Wir werden den Vorgang zum Blockieren von YouTube mit jeder Methode durchlaufen.
Site-Berechtigungen ändern
Wenn Sie die Website-Berechtigungen ändern, erhalten Sie viel mehr Optionen, als nur die gesamte Website zu blockieren. Führen Sie die folgenden Schritte aus, um YouTube mithilfe der Website-Einstellungen zu blockieren:
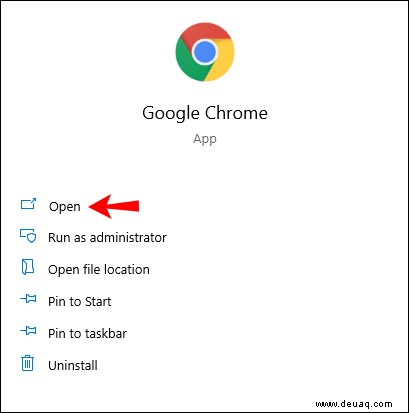
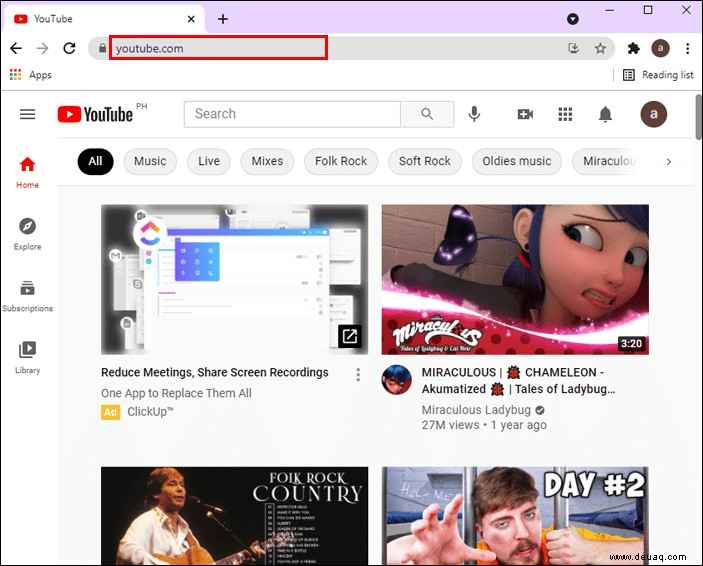
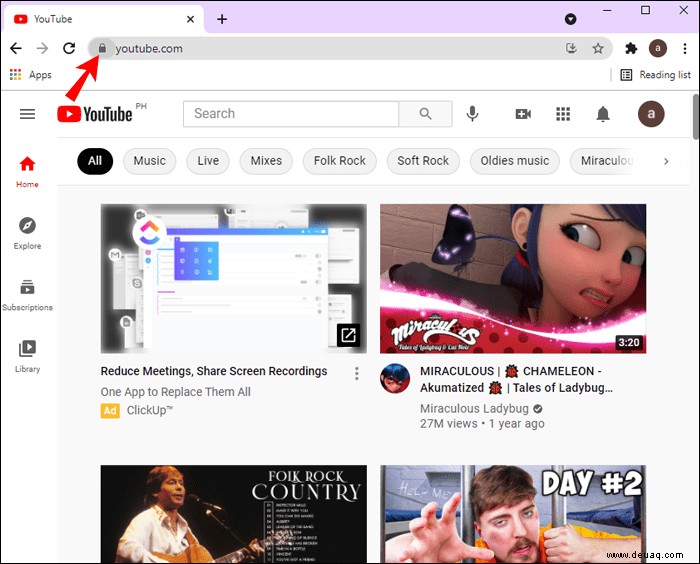
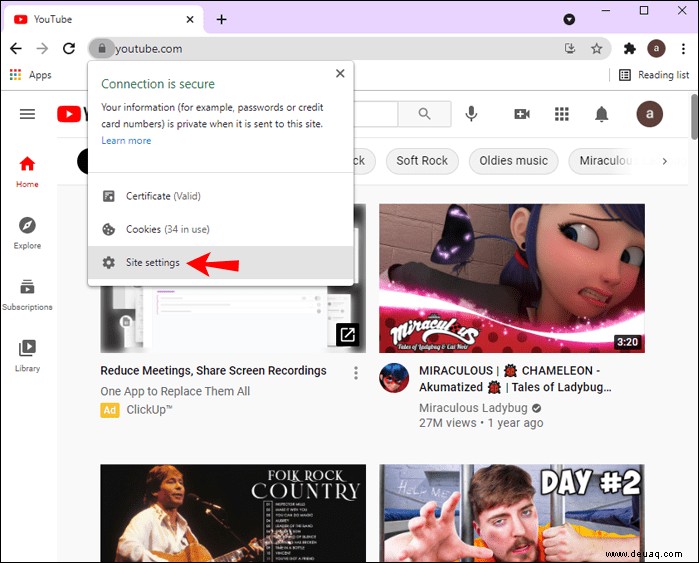
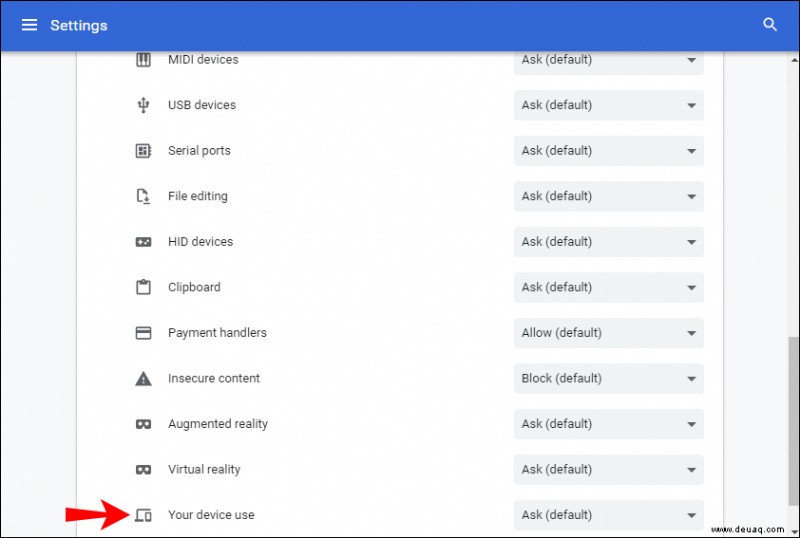
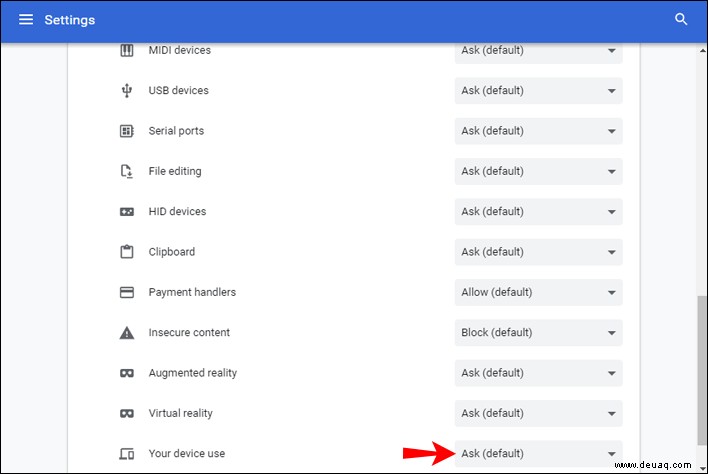
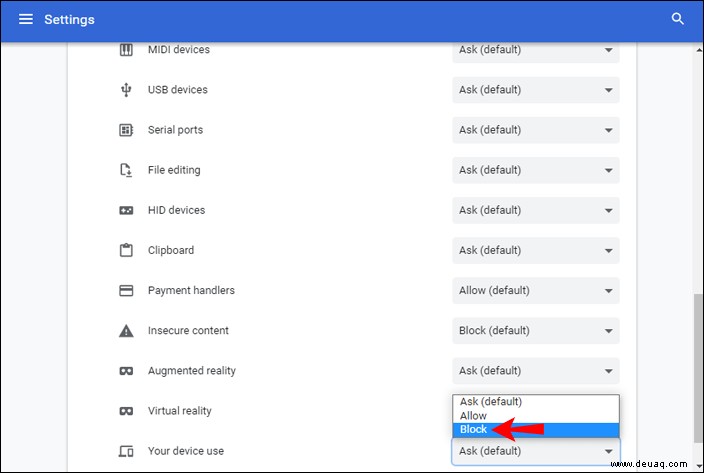
Es gibt mehrere andere Funktionen, die Sie auf der Seite mit den Websiteeinstellungen blockieren können, z. B. Benachrichtigungen, automatische Downloads, Standort, Kamera, Mikrofon, Werbung, Hintergrundsynchronisierung und vieles mehr. Wenn Sie Ihre Meinung ändern, kehren Sie zu dieser Seite zurück und wählen Sie Zulassen Option.
So blockieren Sie YouTube in Google Chrome auf einem Desktop
Um YouTube in Google Chrome vollständig zu blockieren, können Sie eine App namens Mobicip installieren. Mit dieser App können Sie nicht nur eine ganze Website blockieren, sondern auch die Bildschirmzeit begrenzen, den Standort verfolgen und andere Apps verwalten. Sie können diese Kindersicherungs-App verwenden, wenn Sie ein Windows-, Mac- oder Chromebook-Benutzer sind.
Nachdem Sie ein Konto für diese App erstellt haben, müssen Sie als Nächstes Folgendes tun:
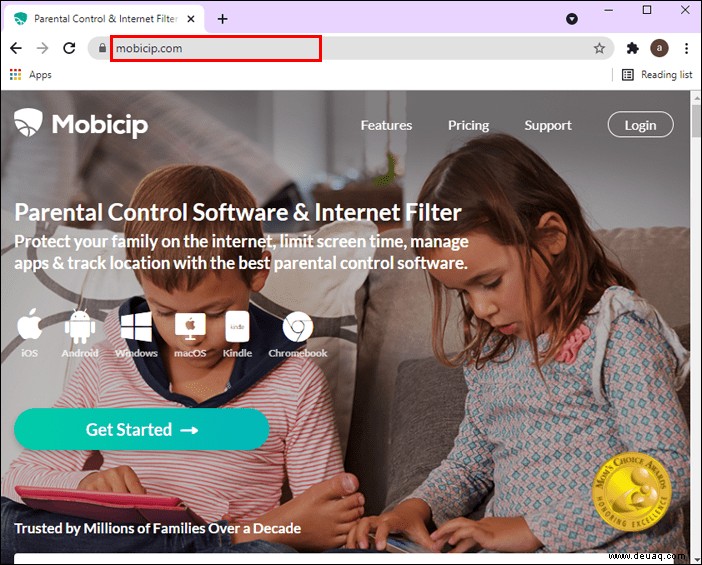
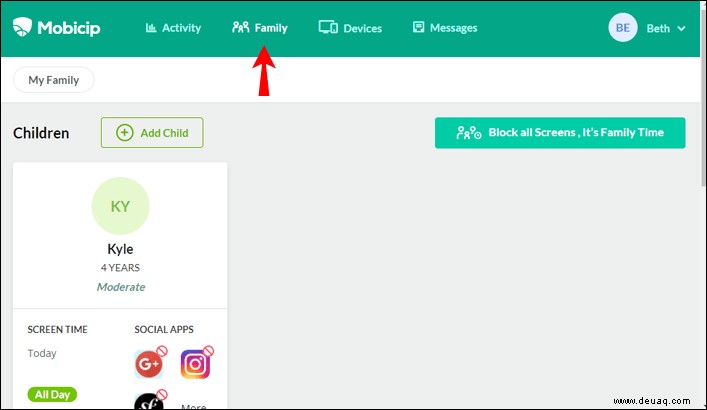
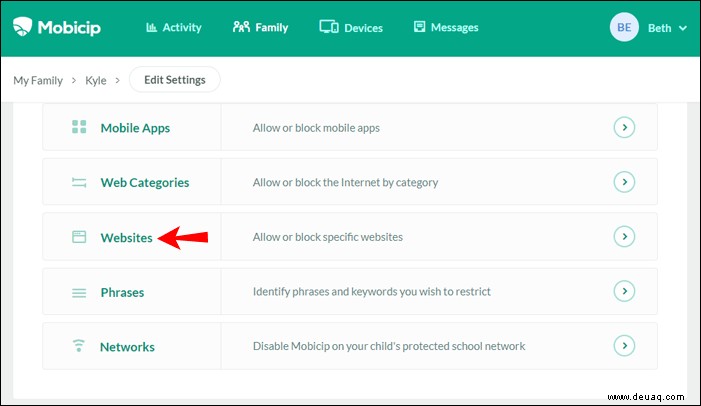
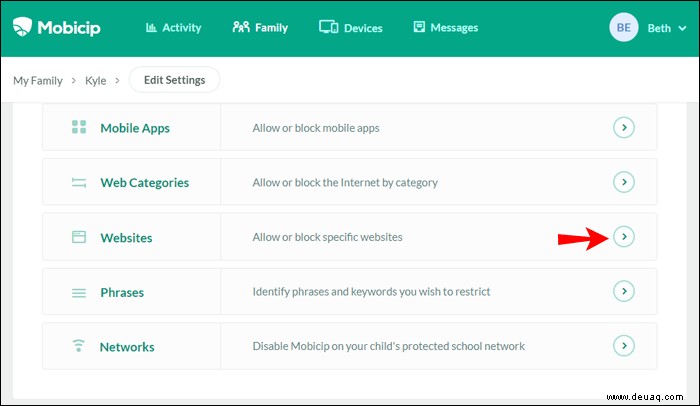
youtube.com ein .“ 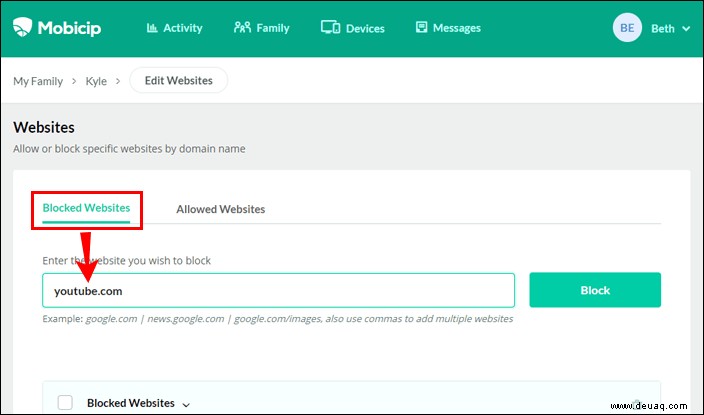
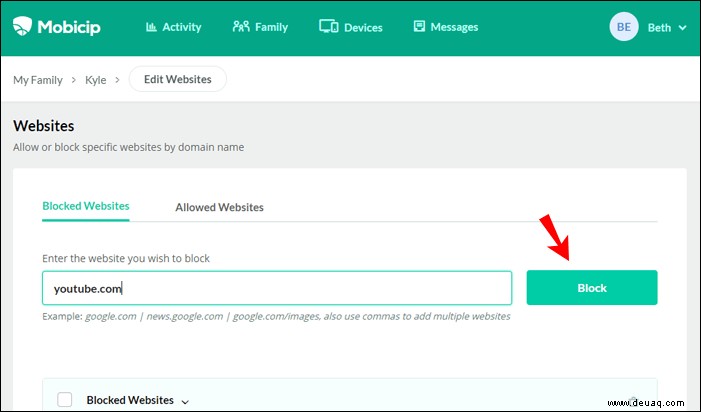
Wenn Sie Ihre Meinung ändern, können Sie jede App ganz einfach entsperren, indem Sie sie zur Liste „Zugelassene Apps“ hinzufügen. Eine großartige Funktion, die diese App zu bieten hat, ist die Möglichkeit, sie mit mehreren Geräten zu verbinden. Auf diese Weise können Sie auswählen, welche Benutzer Einschränkungen haben und welche nicht.
So blockieren Sie YouTube in Google Chrome auf einem iPhone oder Android
Sie können diese App auch für iOS- und Android-Geräte verwenden. Sie haben sogar die Möglichkeit, bestimmte Apps zu blockieren, bevor sie überhaupt auf dem Gerät Ihres Kindes installiert sind. So können Sie YouTube blockieren:
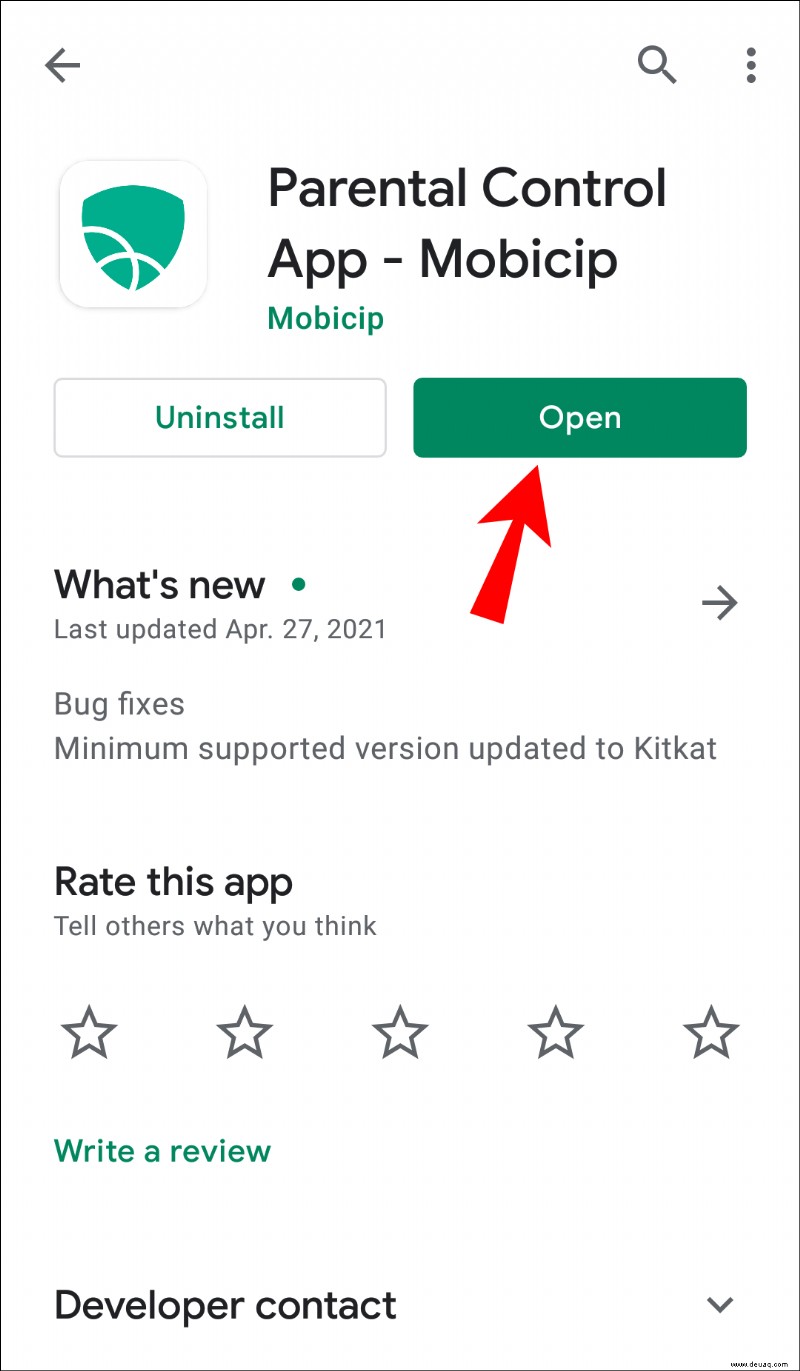
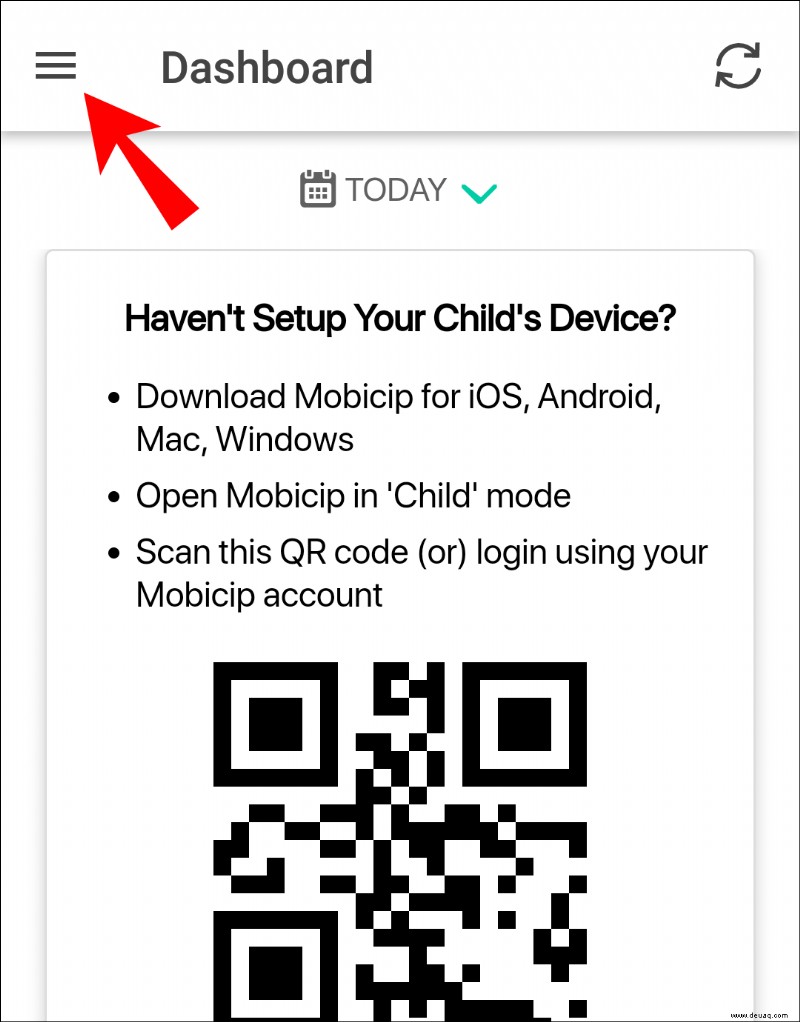
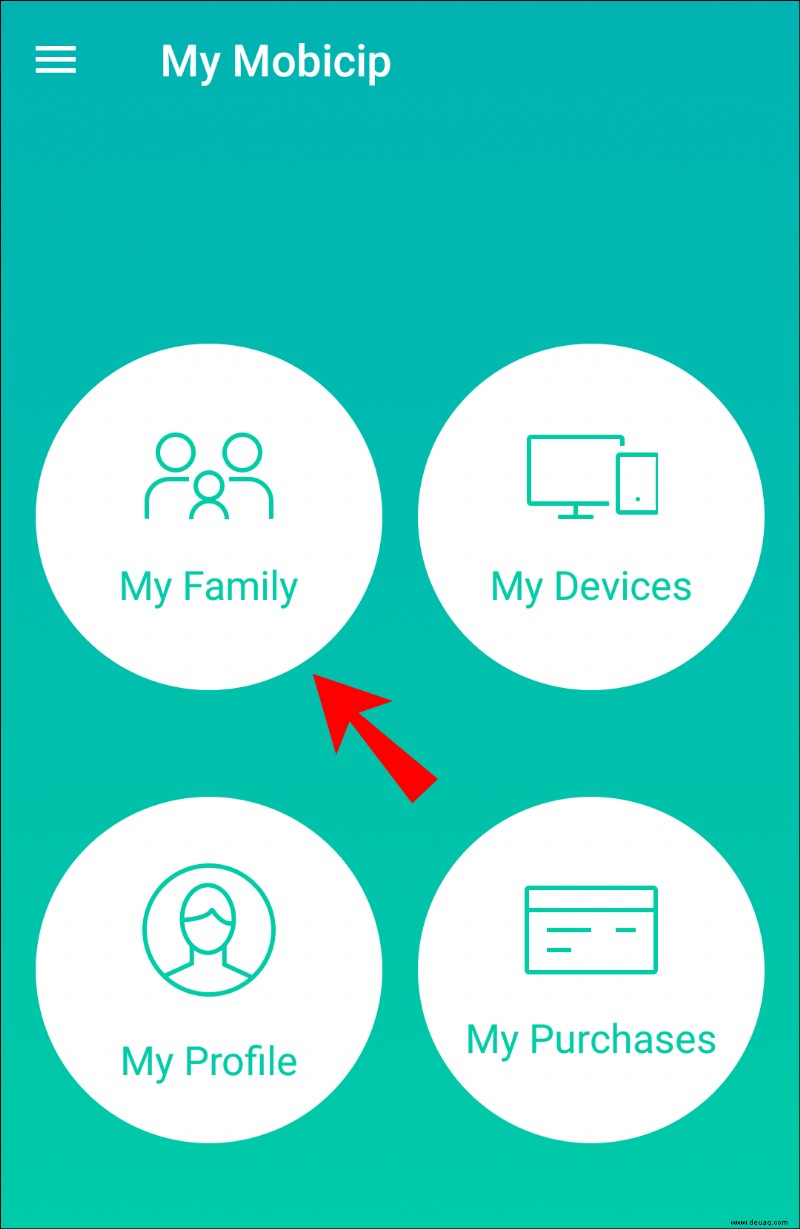
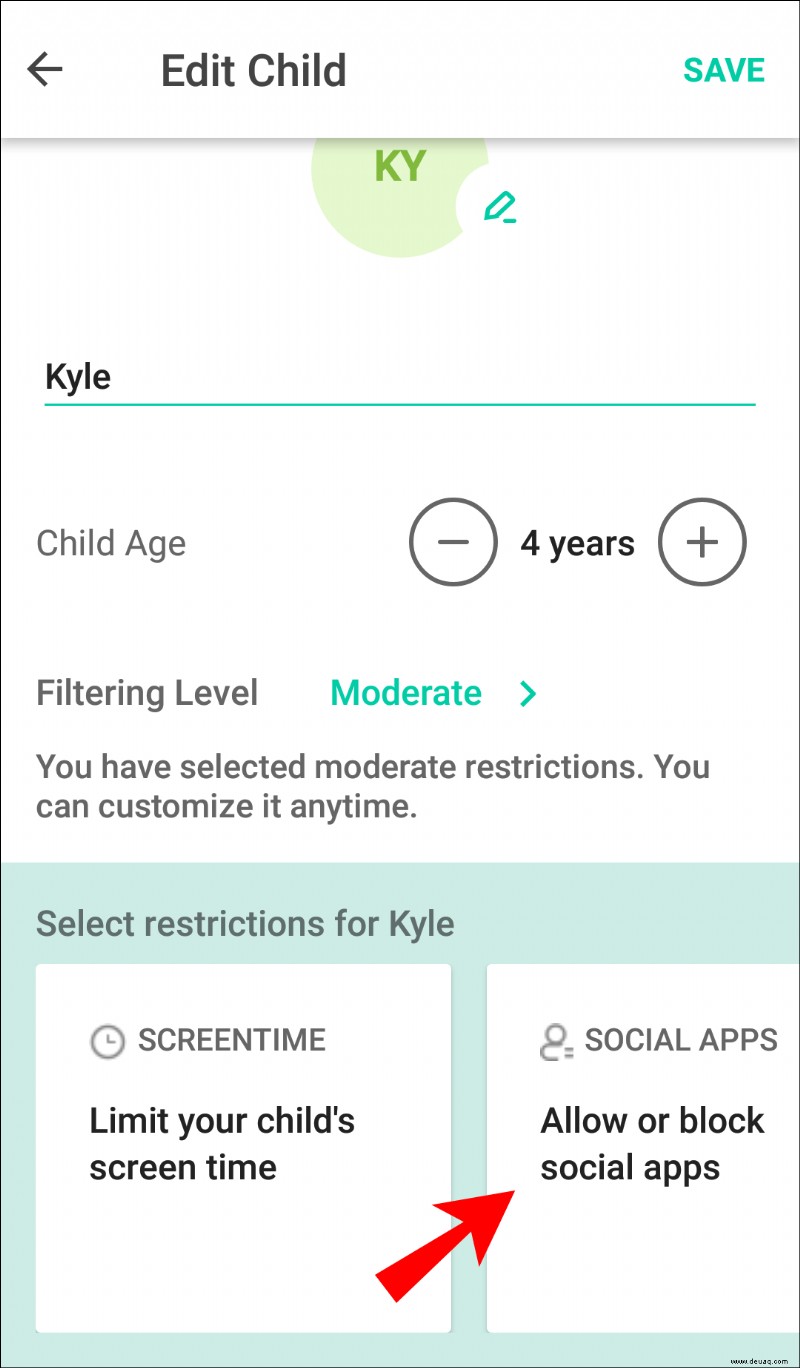
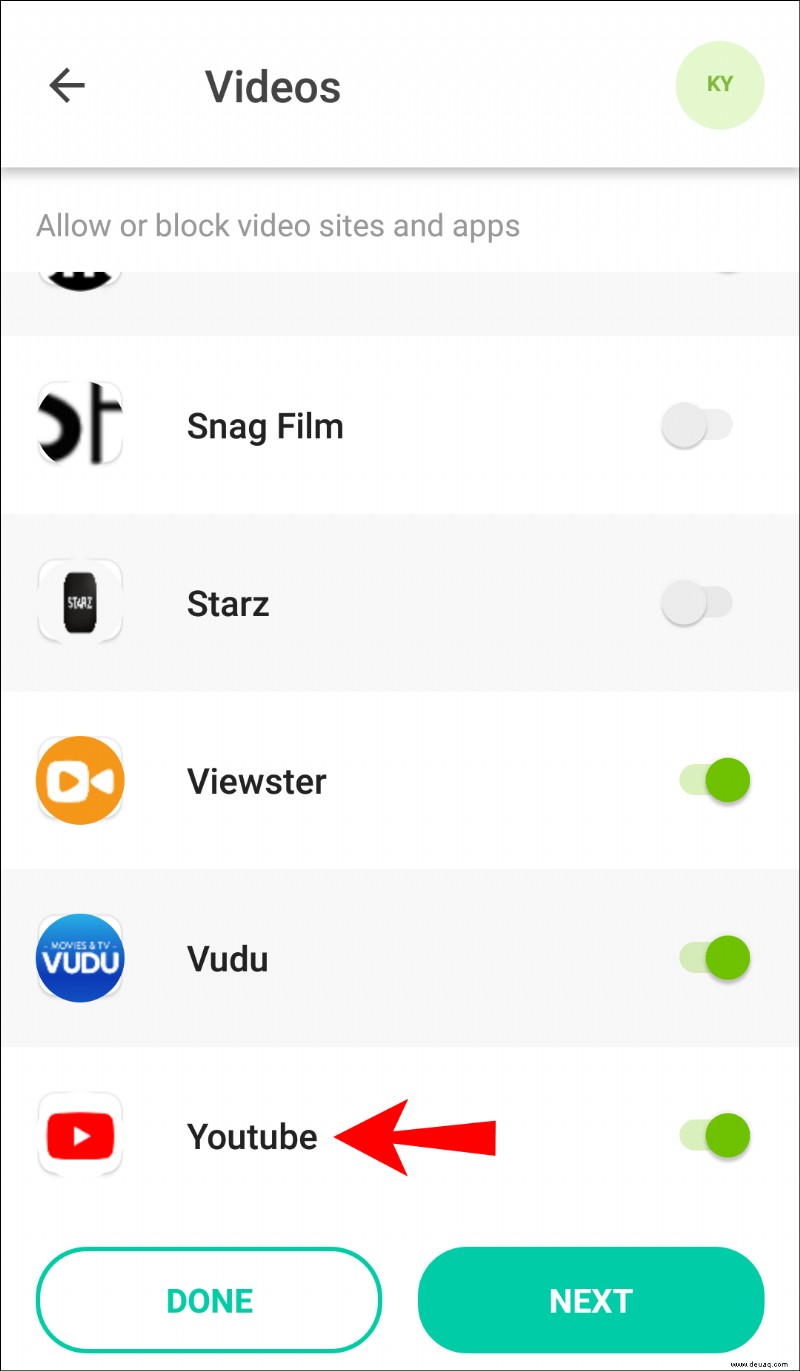
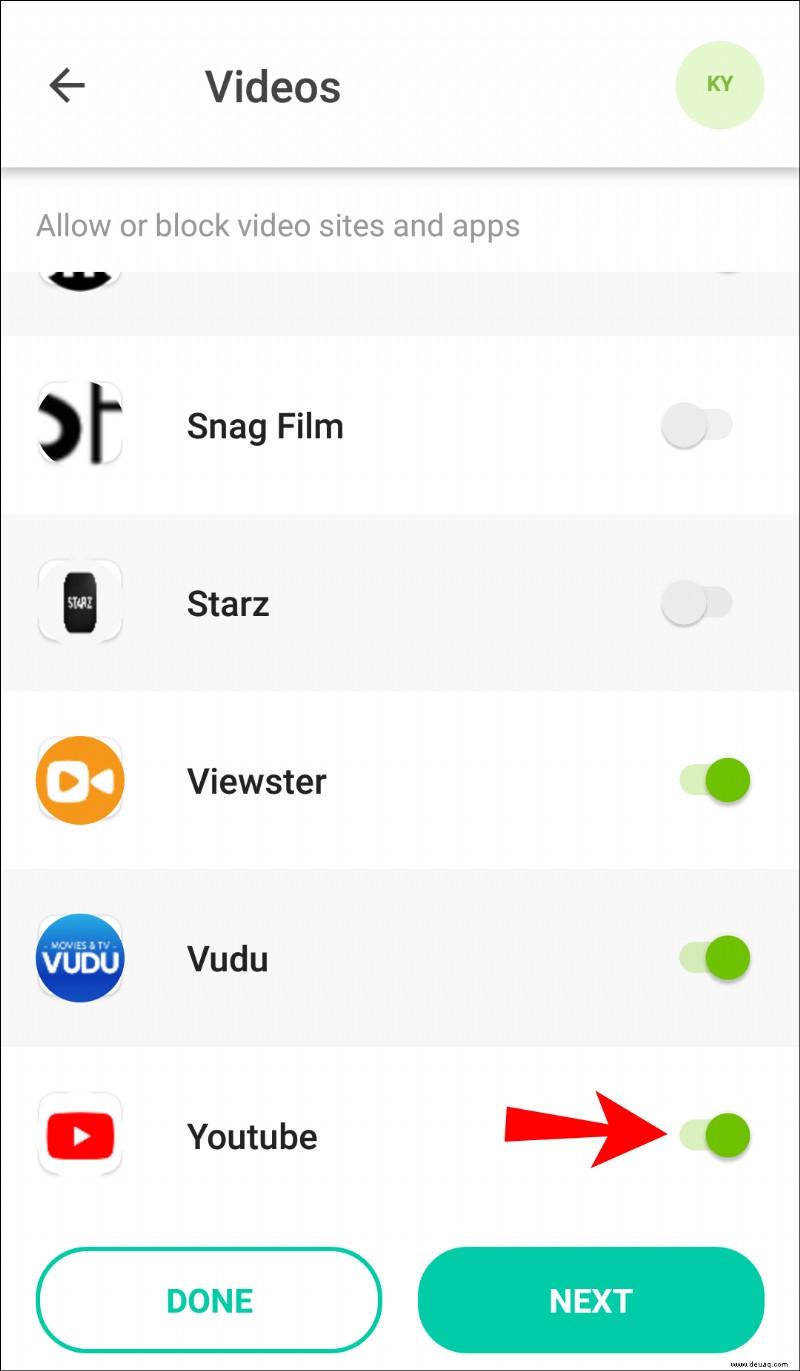
Du findest YouTube auch unter Videos und Mobile Apps . Beachten Sie dies jedoch, wenn Sie sich für Mobile Apps entscheiden , kannst du weiterhin über den Browser deines Telefons auf YouTube zugreifen.
Wie blockiere ich YouTube in Google Chrome mit einer Browsererweiterung?
Eine andere Möglichkeit, YouTube in Google Chrome zu blockieren, ist eine Browsererweiterung. So wird's gemacht:
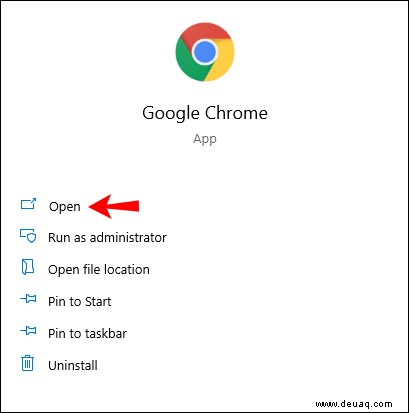
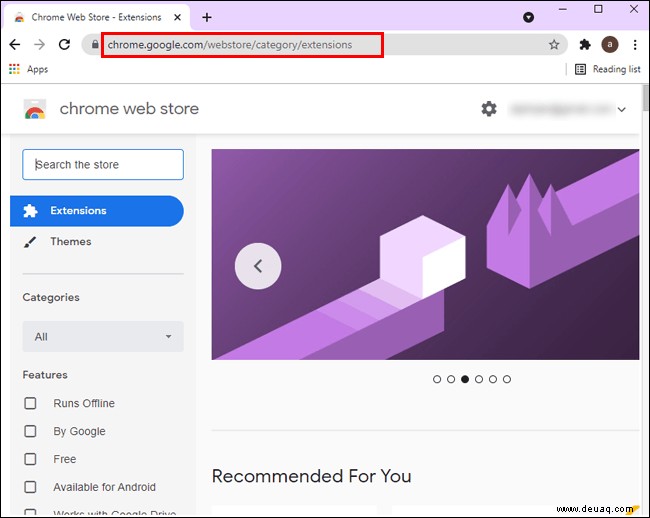
Site Blocker ein “ in der Suchleiste. 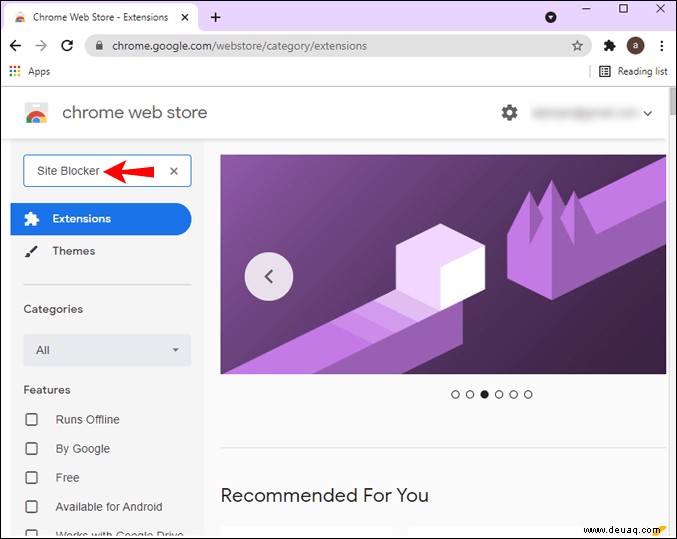
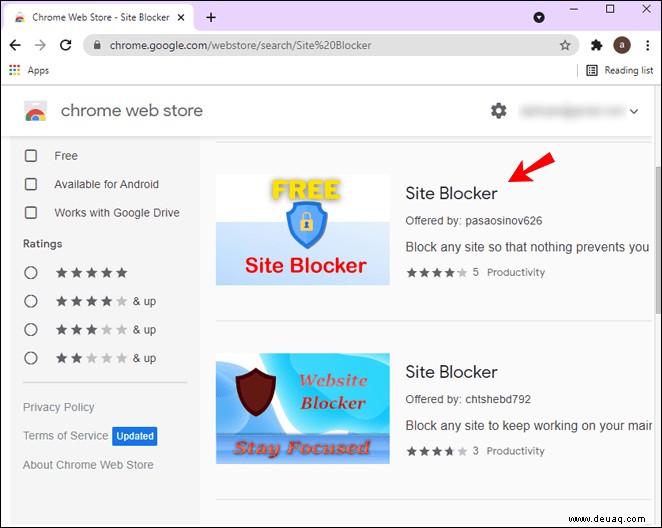
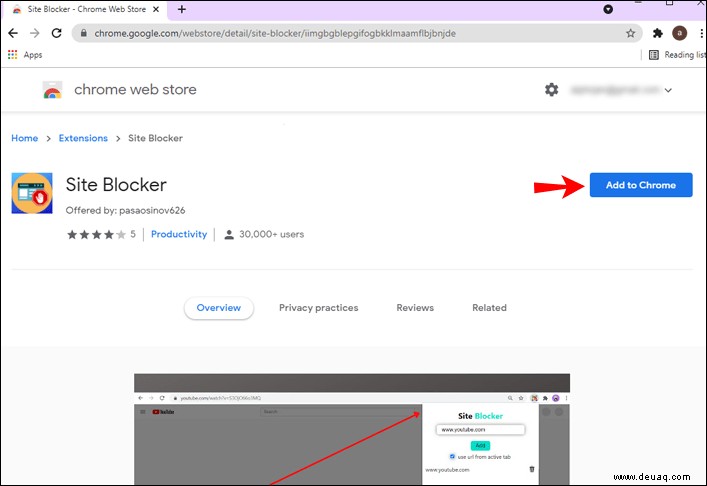
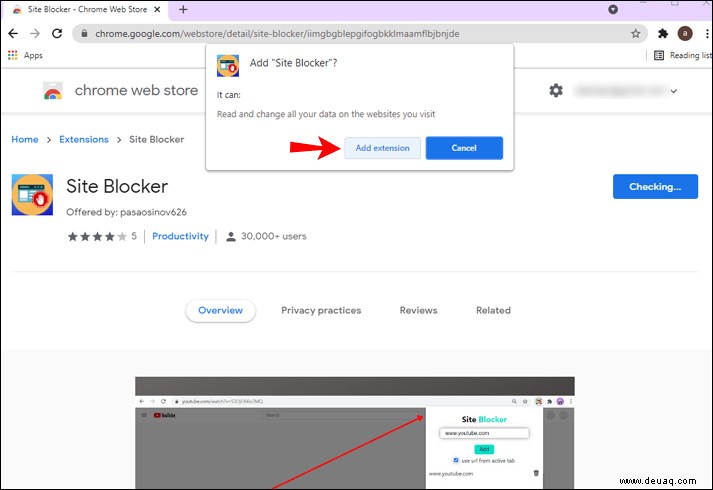
Sie haben die Browsererweiterung erfolgreich heruntergeladen. Jetzt ist es an der Zeit, damit YouTube zu blockieren. Befolgen Sie die nachstehenden Schritte, um herauszufinden, wie:
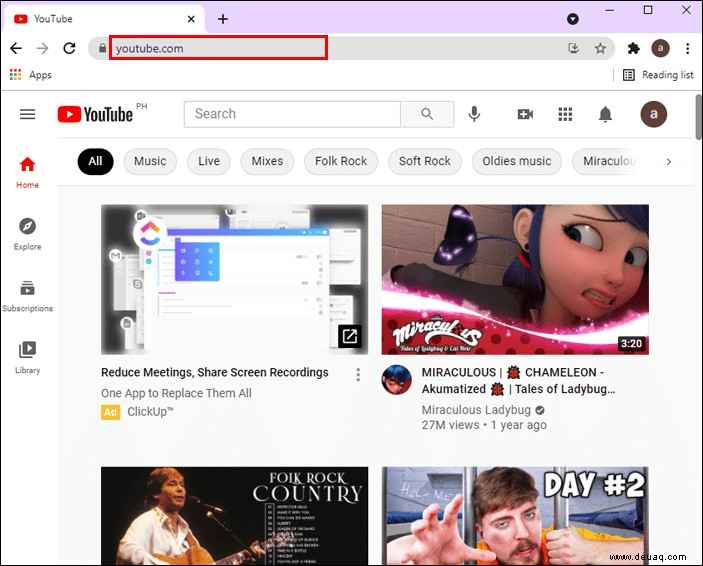
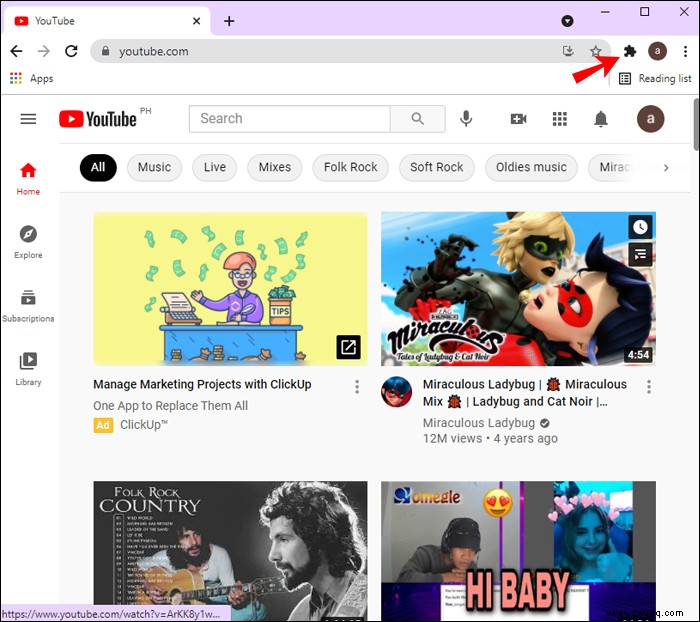
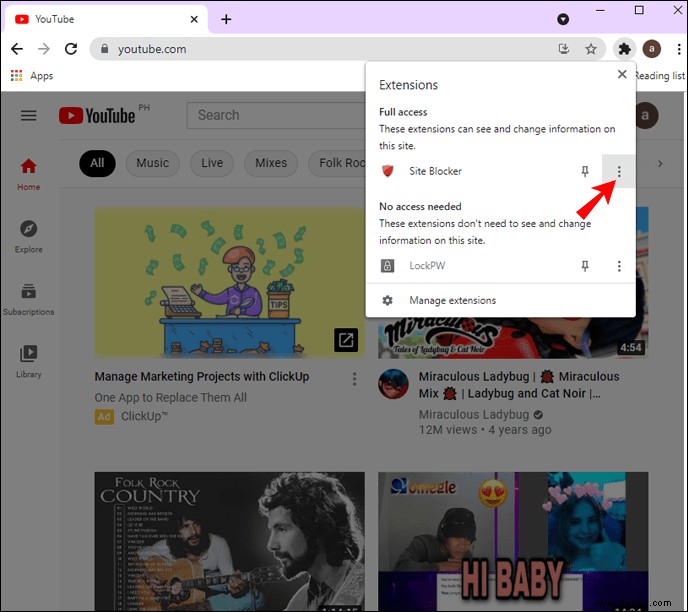
Das ist alles dazu. Mit dieser Chrome-Erweiterung können Sie praktisch jede Website oder Plattform blockieren. Wenn Sie Ihre Meinung ändern, können Sie sie ganz einfach entsperren.
Zusätzliche FAQs
Wie kann ich einen YouTube-Kanal einfach blockieren?
Das Blockieren eines YouTube-Kanals ist sehr einfach, aber Sie benötigen dafür ein YouTube-Konto. So wird's gemacht:
1. Öffnen Sie YouTube.
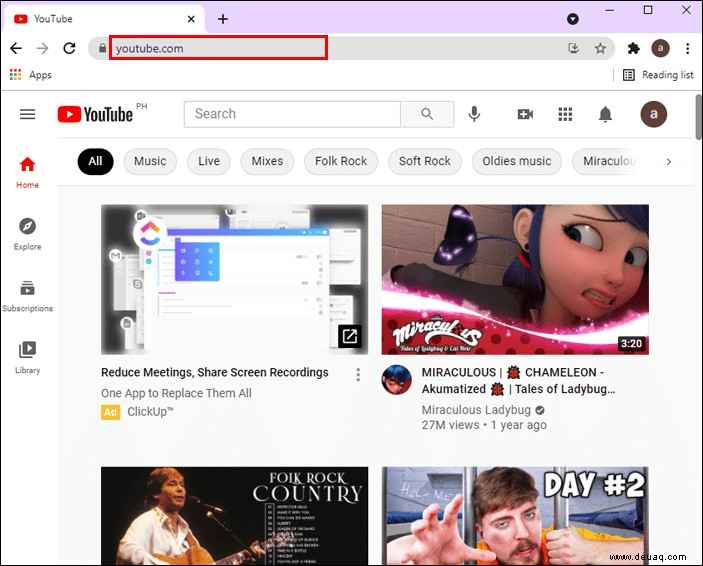
2. Geben Sie den Namen des Kanals ein, den Sie blockieren möchten.
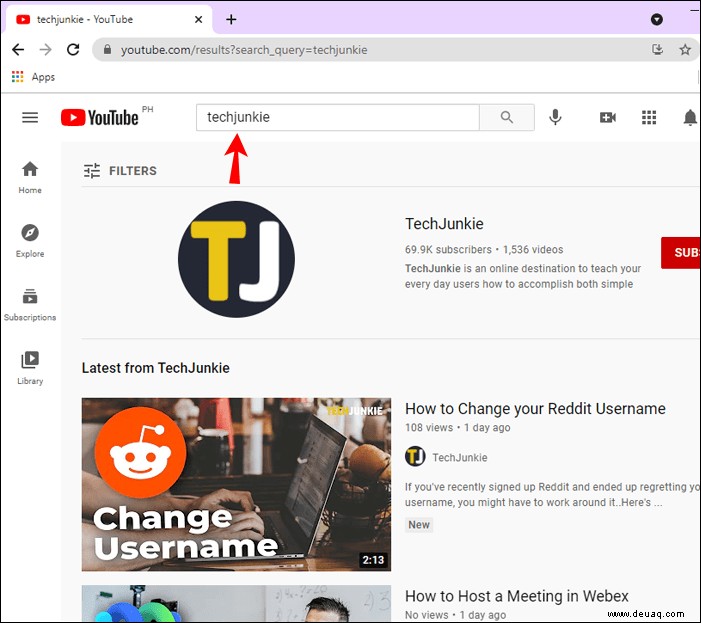
3. Gehen Sie zu Über Abschnitt auf ihrem YouTube-Profil.
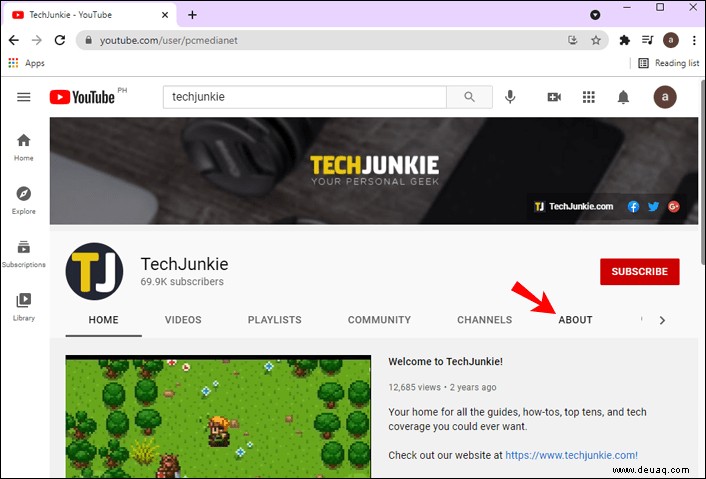
4. Scrollen Sie nach unten, bis Sie unten rechts auf Ihrem Bildschirm ein Flaggensymbol sehen.
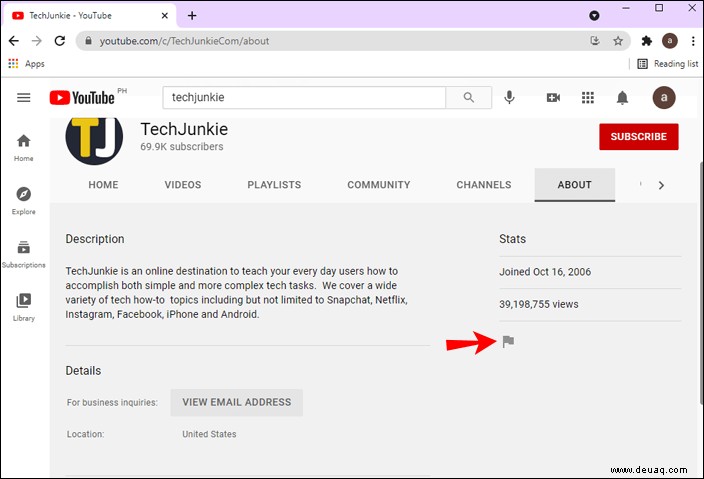
5. Wählen Sie Benutzer blockieren .
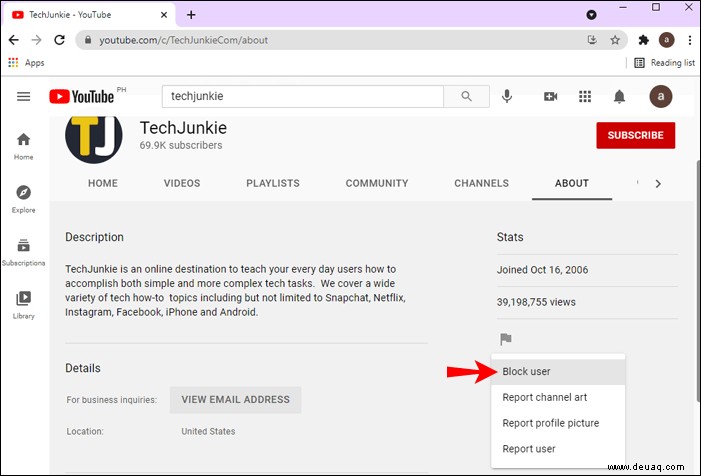
6. Klicken Sie auf Senden .
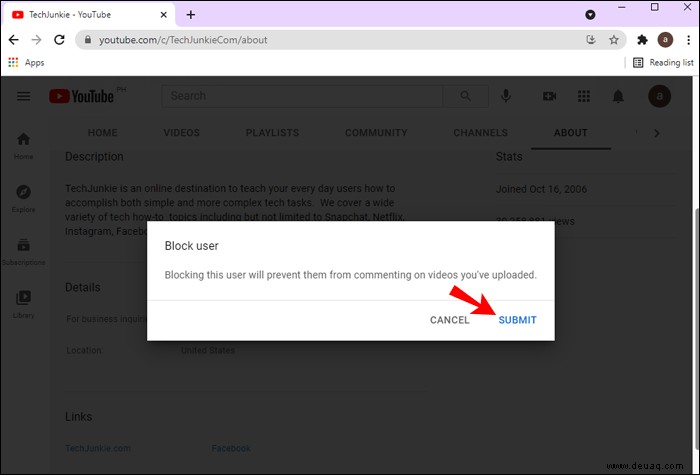 |
|
Gehen Sie wie folgt vor, um einen YouTube-Kanal in Ihrer mobilen App zu blockieren:
1. Öffne die YouTube-App.
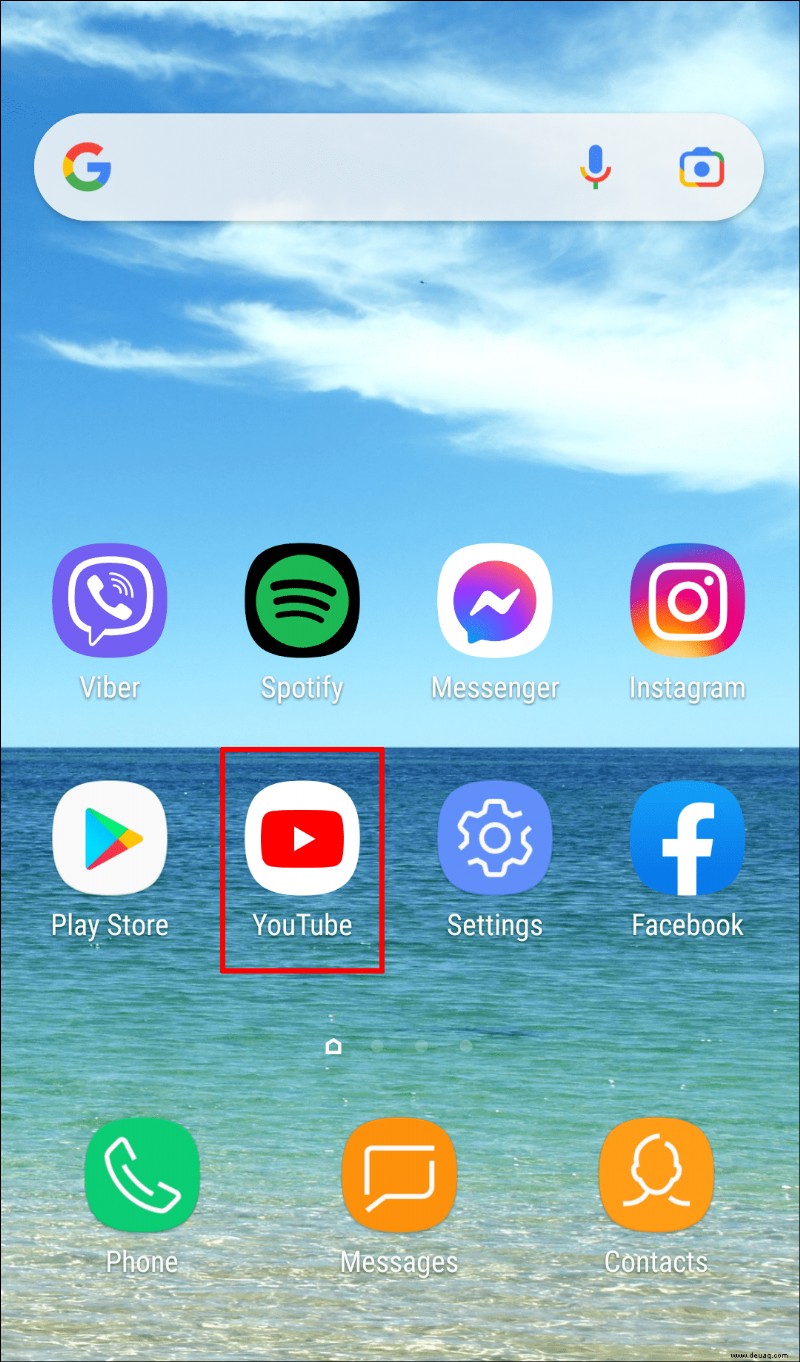
2. Tippen Sie auf das Lupensymbol in der oberen linken Ecke Ihres Bildschirms.
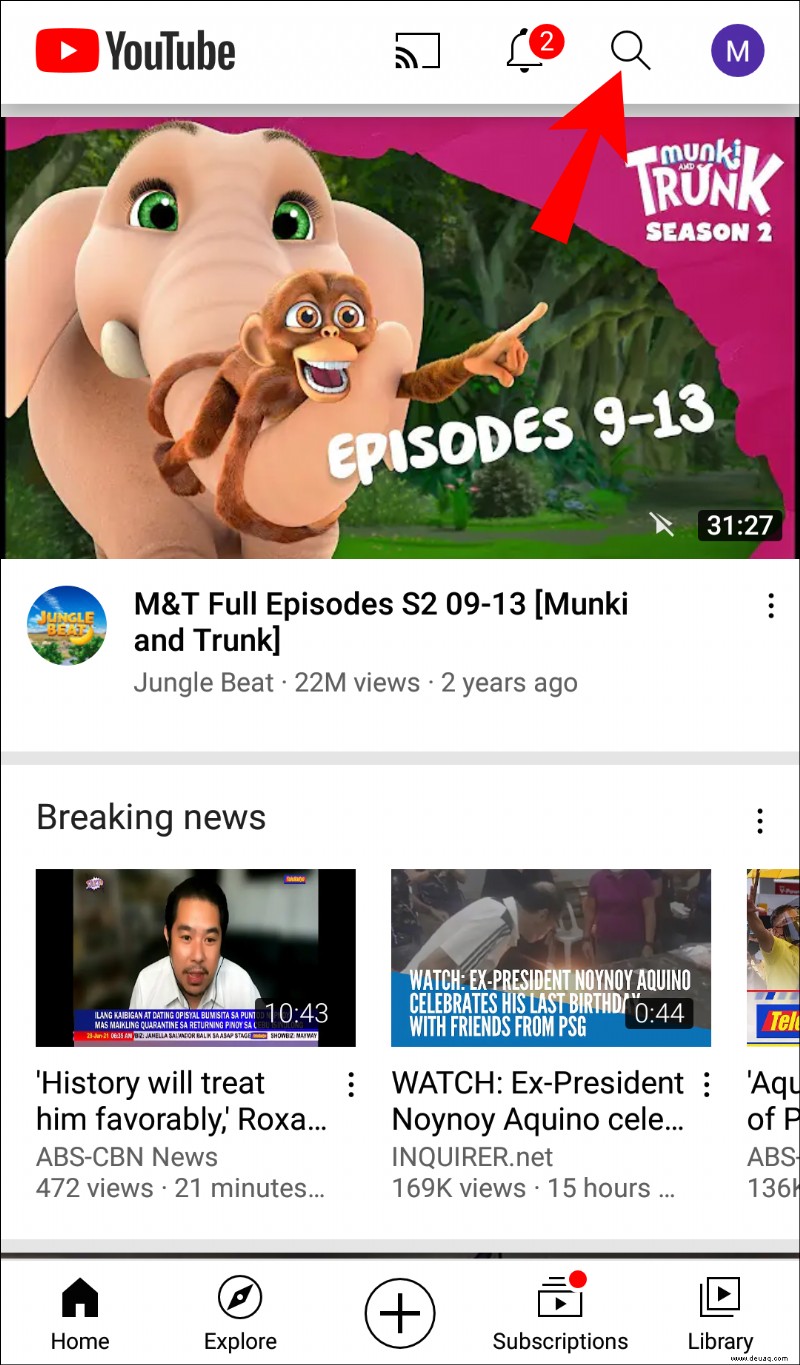
3. Suchen Sie nach dem YouTube-Kanal, den Sie blockieren möchten.
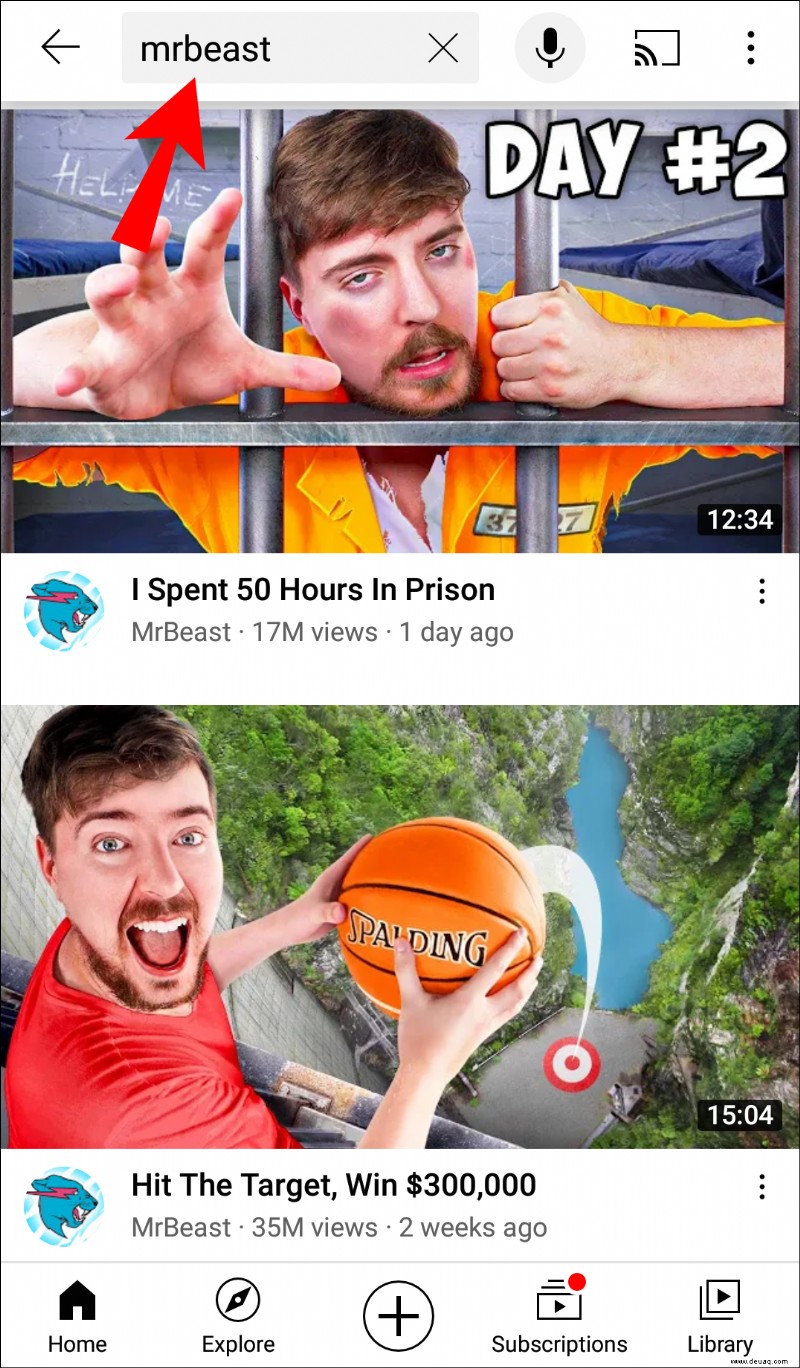
4. Öffnen Sie eines ihrer Videos und gehen Sie unter dem Video zu ihrem Benutzernamen.
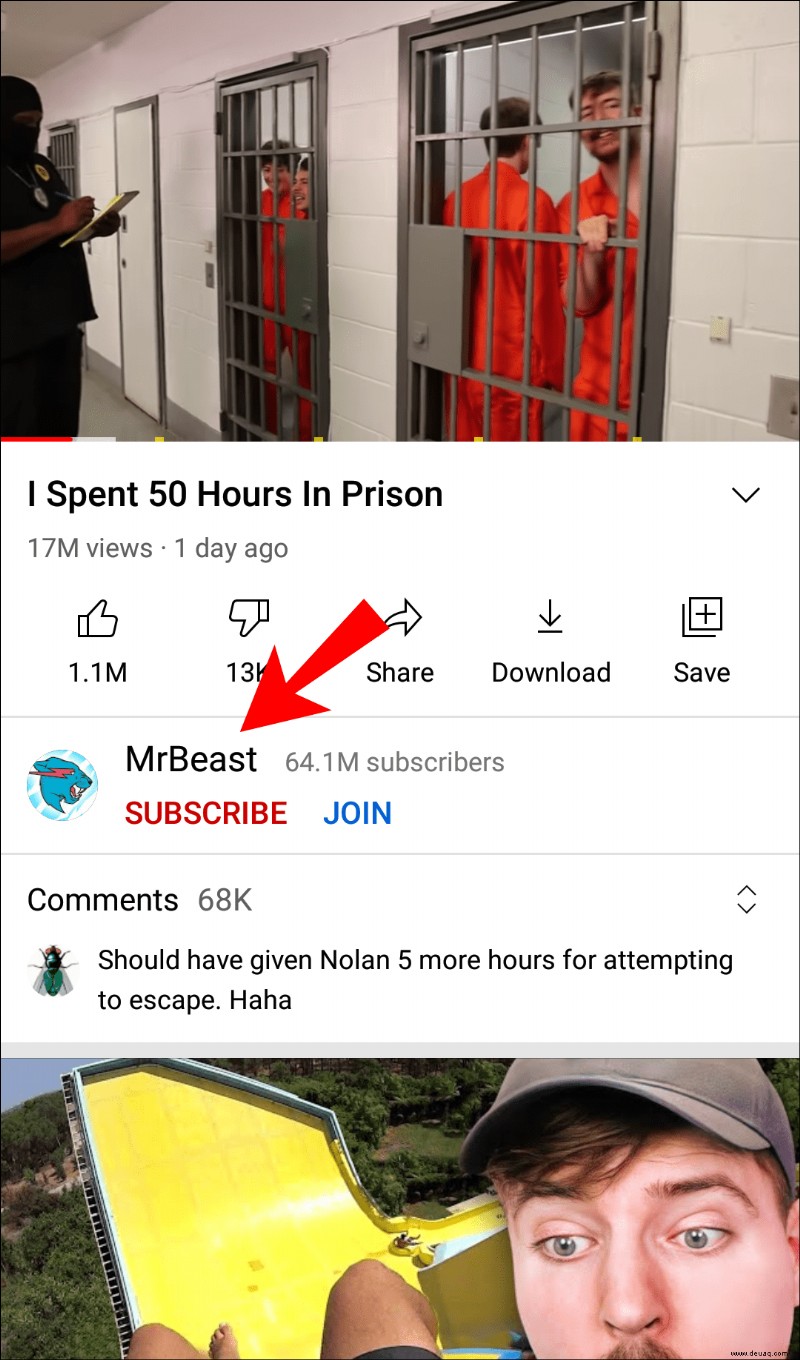
5. Schieben Sie auf das obere Menü und wählen Sie Info .
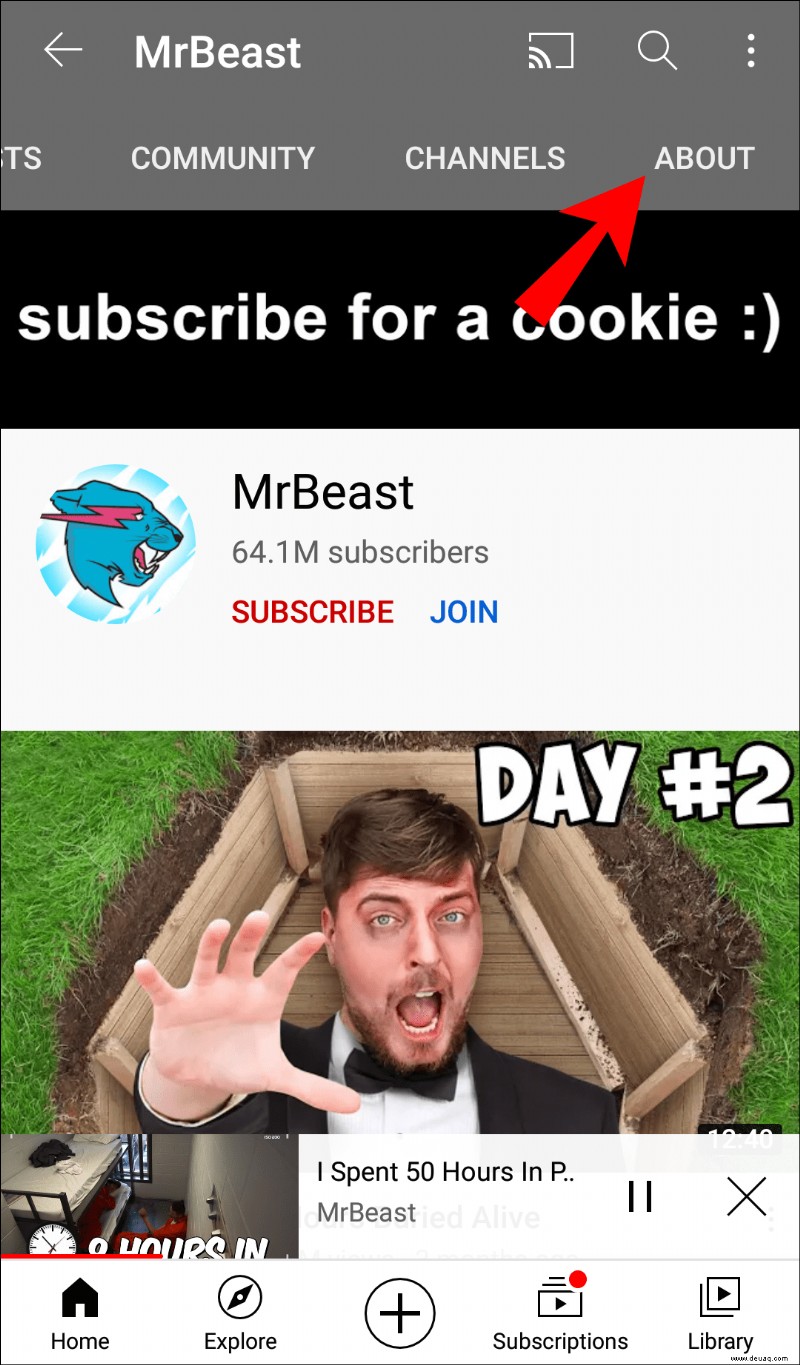
6. Tippen Sie auf die drei Punkte in der oberen rechten Ecke.
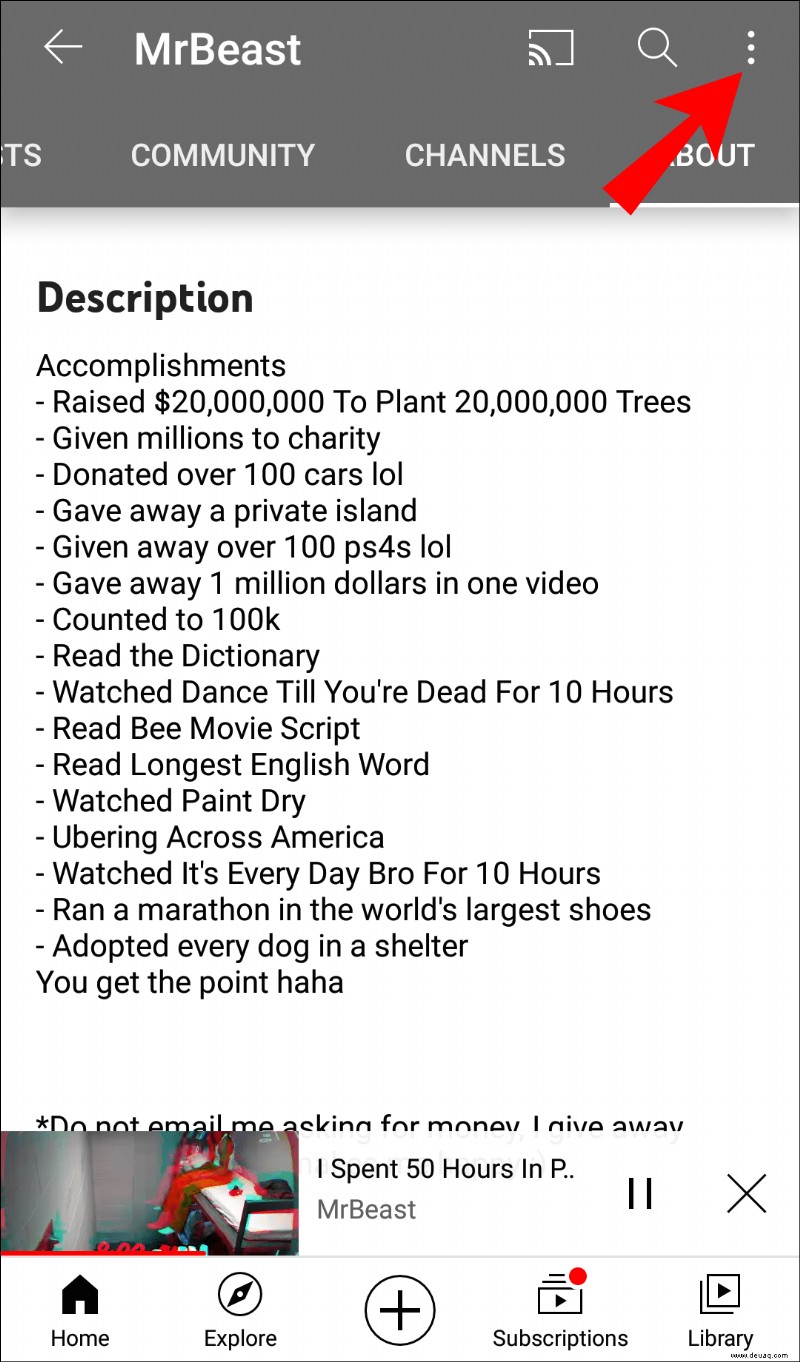
7. Wählen Sie Benutzer blockieren .
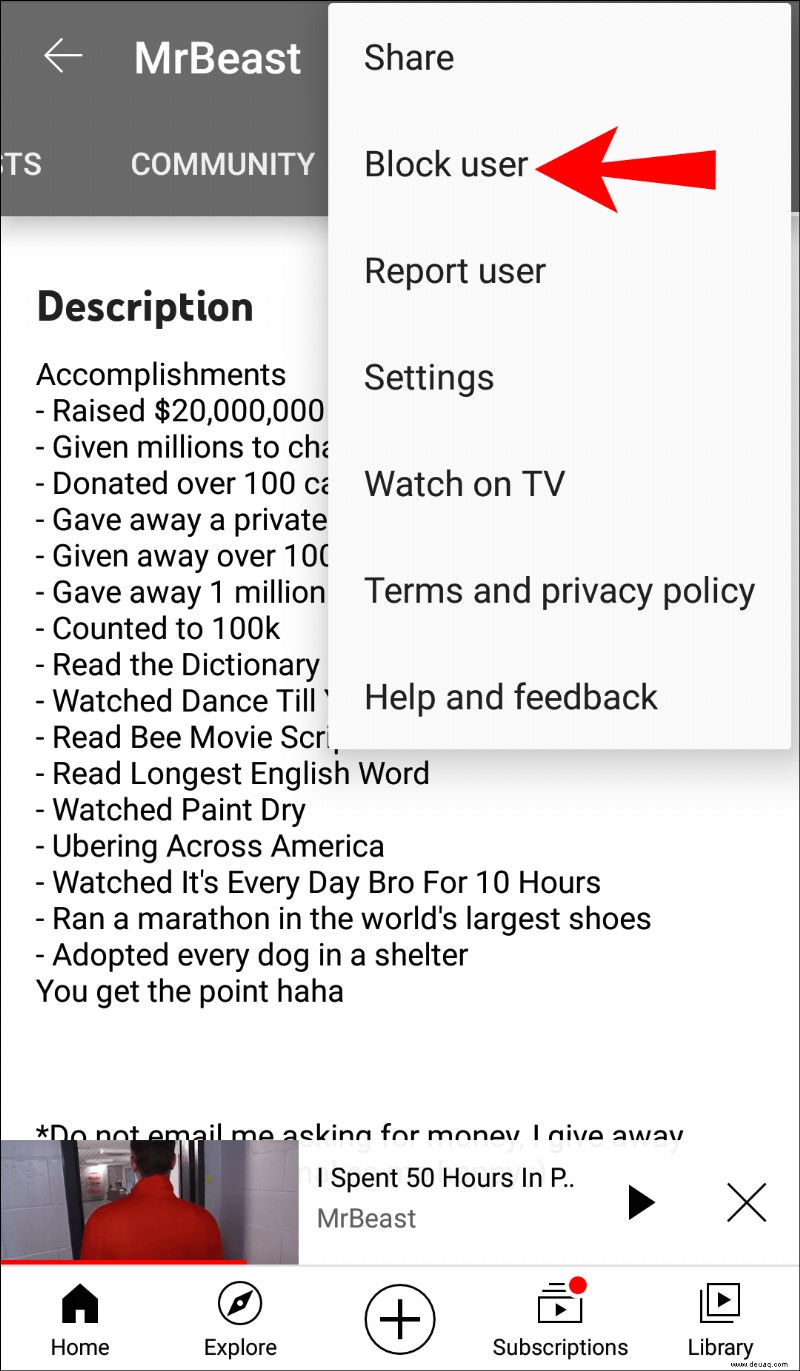
Can I just block the YouTube domain from my computer entirely?
It’s also possible to block YouTube in all computer browsers, but this process is much more technical compared to other methods from this guide. You will need to access your computer’s host file. The host file’s location for Windows is “C:\Windows\System32\drivers\etc, ” and for Mac, the host file is in the device’s Terminal.
To block YouTube in all computer browsers, follow the steps below:
1. Open your host file.
2. Type in “127.0.0.1 ” at the very bottom.
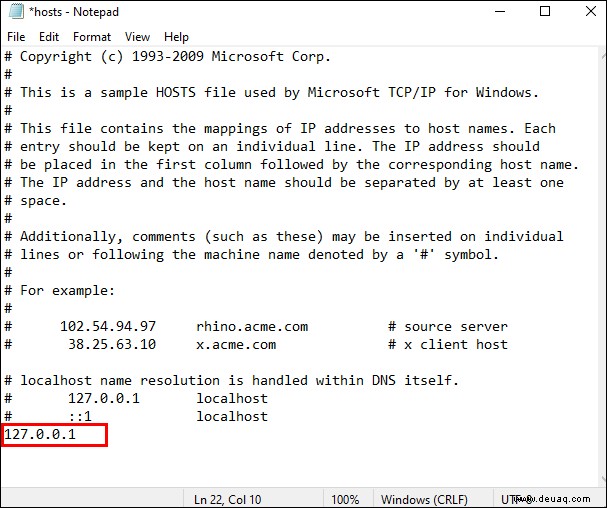
3. Press the Tab key on your keyboard.

4. Type in “youtube.com. ”
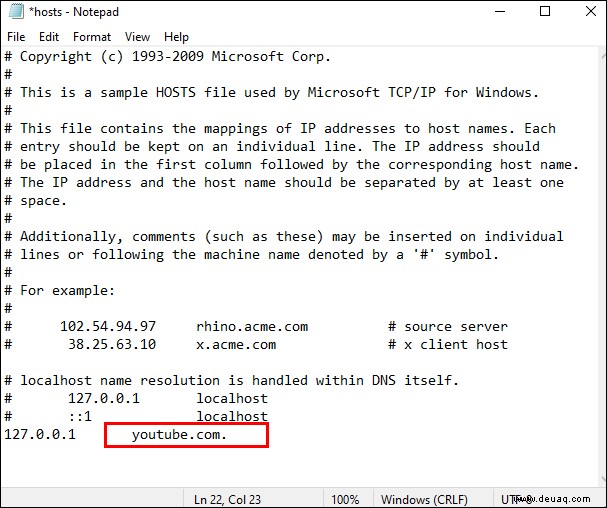
5. Press Enter .

6. Type in “127.0.0.1 ” again and press Tab .
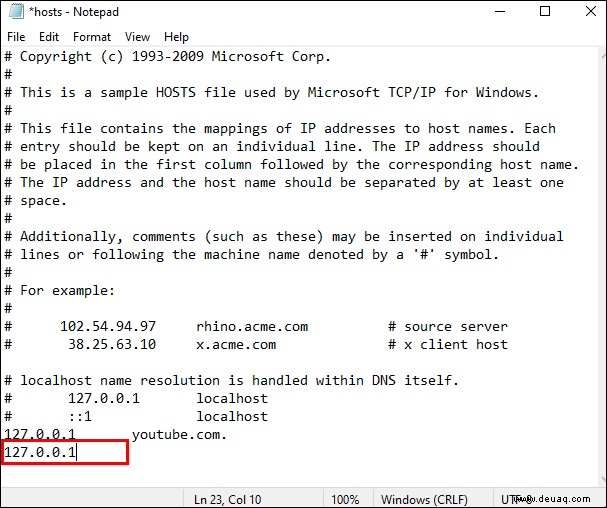
7. Type in “myoutube.com ” and press Enter .
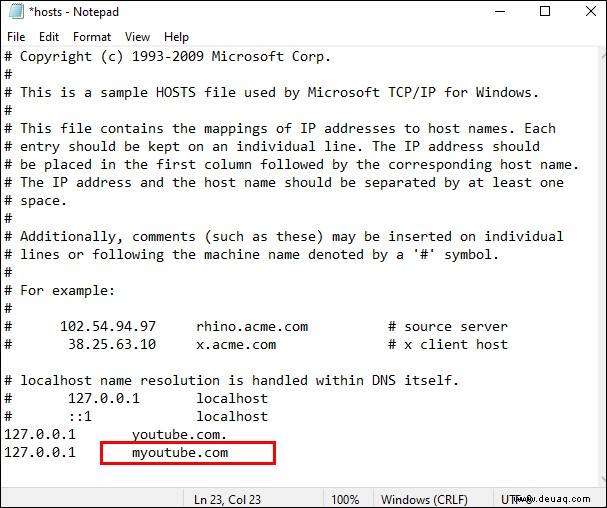
8. Click File in the upper-left corner of the file.
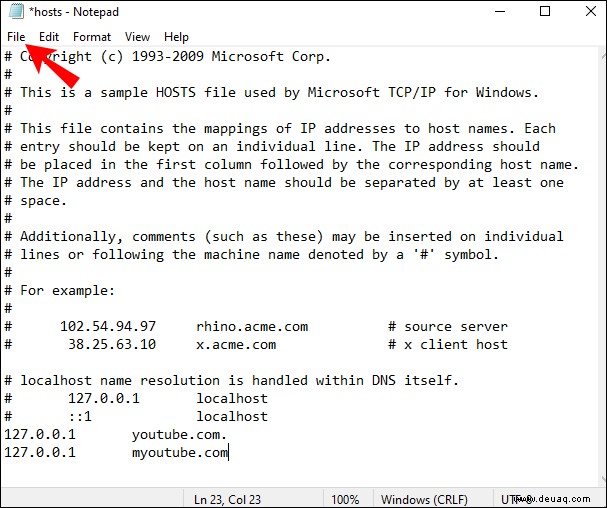
9. Select Save As…
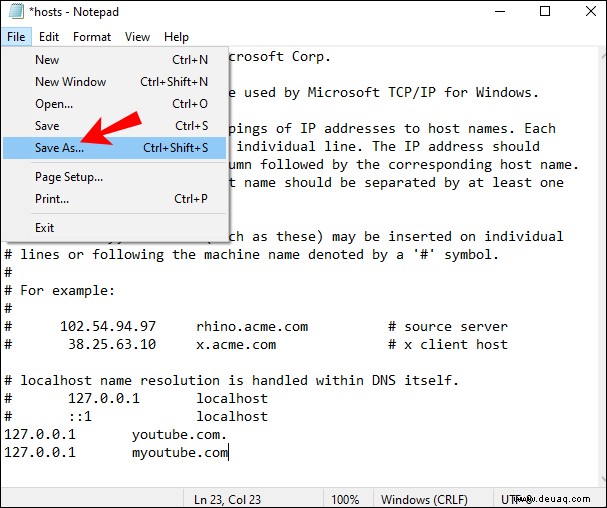
10. Choose Text Documents .
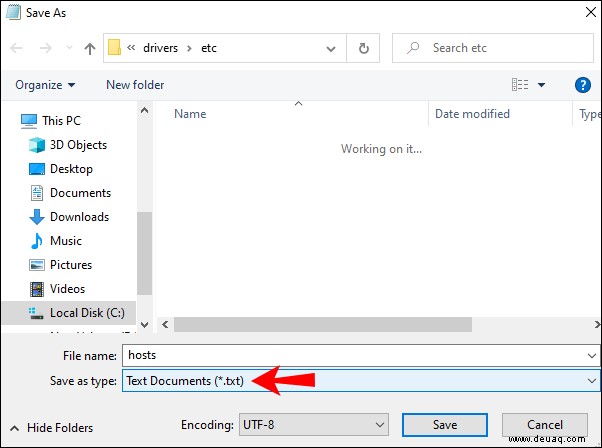
11. In the drop-down menu, choose All Files .
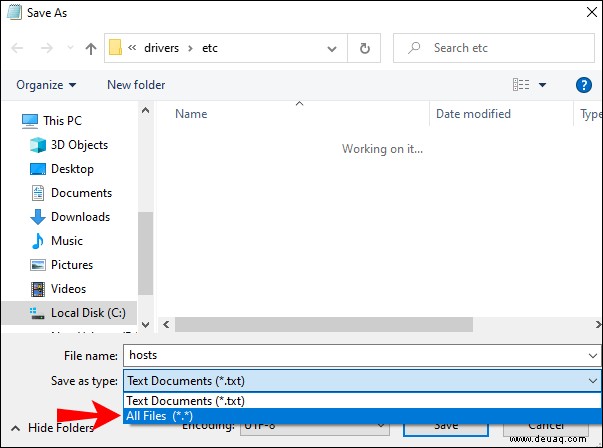
12. Choose the “hosts” file and then Save .
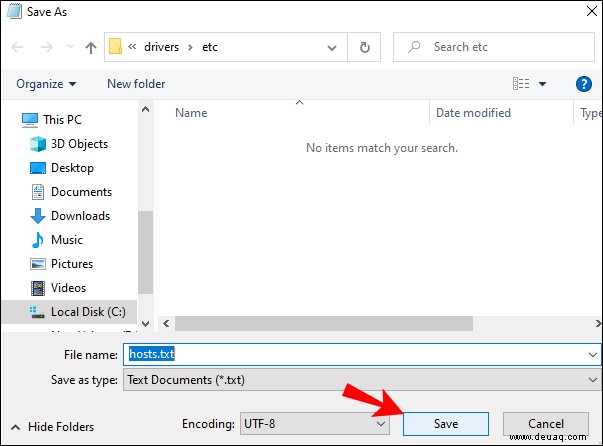
13. Confirm that you want to save it.
At this point, you should restart your device. The next time you turn it on, YouTube will be blocked from all computer browsers.
Forget About Wasting Your Time on YouTube
Now you know how to block YouTube from Google Chrome on all your devices. You also know how to block a YouTube channel and how to block YouTube from all computer browsers. Now you can relax, knowing that you or your kids won’t waste any more time on this addictive platform.
Have you ever blocked YouTube from Google Chrome before? Did you use any of the methods explained in this article? Lassen Sie es uns im Kommentarbereich unten wissen.