Wie kann ich die Lüftergeschwindigkeit Ihres Mac steuern?
Der Mac-Lüfter ist etwas, das wir kaum bemerken, wenn wir unsere schnellen und leistungsstarken Maschinen täglich verwenden. Aber ohne sie wäre eine schnelle und fehlerfreie Leistung, für die wir alle Macs lieben, unmöglich.
Manchmal wird der Lüfter mehr als offensichtlich und versucht, den Druck auf die Hardwareressourcen zu verringern.
Es wird nicht empfohlen, die thermische Leistung zu beeinträchtigen, aber Sie sind vielleicht neugierig, wie Sie die Mac-Lüftergeschwindigkeit anpassen können. In diesem Artikel helfen wir Ihnen zu verstehen, wie genau der Mac-Lüfter funktioniert und wie Sie ihn steuern können.
Warum müssen Sie möglicherweise die Lüftereinstellungen des Mac anpassen?
Es ist zu Beginn erwähnenswert, dass sich der Lüfter des Mac automatisch anpasst. Es schaltet sich ein, ohne Sie zu fragen oder zu benachrichtigen, und schaltet sich aus, wenn die Arbeit erledigt ist. Um zu verstehen, warum Sie möglicherweise die Lüftereinstellungen Ihres Mac verwalten müssen, lassen Sie uns herausfinden, wie genau die Lüftereinstellung des Mac funktioniert.
Wie funktioniert die automatische Lüfteranpassung?
Normalerweise bringt ein Lüfter Ihrem Mac etwas Erleichterung, wenn er überlastet ist. Wenn Sie Dutzende von Apps gestartet haben, läuft die CPU immer schneller und erzeugt mehr Wärme in Ihrem Mac. In diesem Moment beginnt der Lüfter mit dem Abkühlen, um zu verhindern, dass die Temperatur zu hoch wird und den Prozessor beschädigt.
Die Mac-Lüftergeschwindigkeit kann Sie mit ihrem Geräusch stören. Aus diesem Grund möchten viele Benutzer die Lüftergeschwindigkeit anpassen. Aber um die CPU ausreichend zu kühlen, muss der Lüfter schnell laufen und das Geräusch erzeugen, das alle Benutzer hassen. Die einzige Lösung für das übermäßige Rauschen besteht darin, Prozesse zu beenden, die die CPU Ihres Macs überlasten. Es kann schwierig sein, diese Prozesse manuell zu identifizieren, daher empfehlen wir die Verwendung der von Apple zertifizierten Software – CleanMyMac X. Mit einer Smart-Scan-Funktion leistet CleanMyMac X hervorragende Arbeit bei der Erkennung der Aufgaben, die Ihren Mac verlangsamen und viel erfordern der CPU-Leistung. Die App wird sie beenden und die Lüftergeschwindigkeit wird auf die normale und leise Leistung zurückgesetzt.
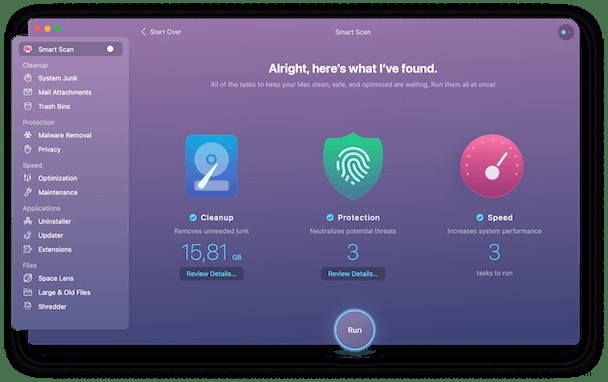
Wenn Sie sich nicht um das Geräusch kümmern, möchten Sie vielleicht die Mac-Lüftergeschwindigkeit erhöhen, um mehr Leistung aus Ihrem Mac herauszuholen. Dann lesen Sie weiter, um herauszufinden, wie Sie das tun können, indem Sie den Mac-Lüfter anpassen.
Wie man auf die Lüftereinstellungen des Mac zugreift und was man dort ändern kann
NotizWenn Sie hören, dass der Lüfter Ihres Mac lauter geworden ist, bedeutet das nicht, dass Sie ihn anpassen sollten, damit er leiser läuft. Die Lüftergeschwindigkeit wird automatisch angepasst, es wird also nicht empfohlen, einzugreifen. Sie können nur auf die Lüftereinstellungen des Mac zugreifen und kleine Anpassungen vornehmen, wenn Sie sicher sind, dass Sie Ihrem Mac keinen Schaden zufügen.
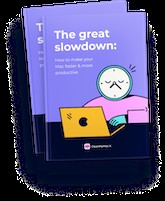
Möchten Sie Ihren Mac schneller und produktiver machen?
Laden Sie unseren kostenlosen Mac-Beschleunigungsleitfaden herunter
Es ist voll von:
Um auf die Lüftereinstellungen Ihres Mac zuzugreifen, müssen Sie Macs Fan Control installieren. Damit können Sie den Lüfter Ihres Macs auf einfachste Weise verwalten. Nachdem Sie die App auf Ihrem Mac installiert haben, starten Sie sie.
Hier sehen Sie die aktuelle Geschwindigkeit, mit der der Lüfter oder die Lüfter Ihres Macs laufen. Die Mindestquote Ihrer Fans ist links vermerkt. Beispielsweise beträgt die Mindestdrehzahl meines linken Lüfters 1250 U / min. Fettgedruckte Zahlen sind die Geschwindigkeit, mit der Ihre Lüfter derzeit laufen. Rechts sehen Sie die maximale Geschwindigkeit jedes Ihrer Lüfter.
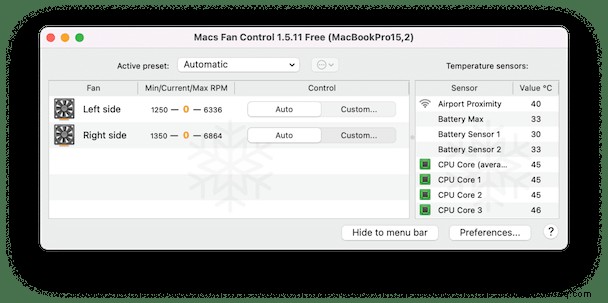
Möglicherweise müssen Sie die Lüftergeschwindigkeit ändern, wenn die Temperatur Ihrer CPU hoch ist (mehr als 80 Grad). Wenn Ihre CPU eine geringe Hitze hat - etwa 45-50 Grad und die Lüfter auf Hochtouren laufen, müssen Sie dies möglicherweise ebenfalls ändern. So geht's:
- Starten Sie die Macs-Lüftersteuerung und klicken Sie auf die Schaltfläche „Benutzerdefiniert“ auf der linken Seite des Lüfters.
- Stellen Sie die Geschwindigkeit der Lüfter ein und drücken Sie OK.
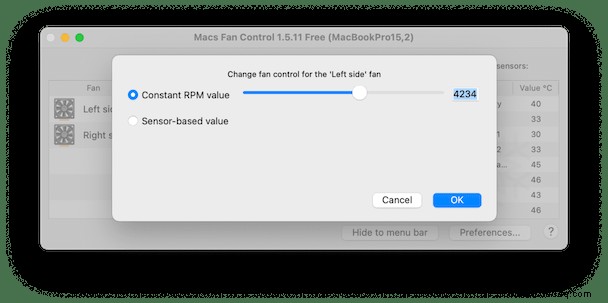
- Optional können Sie Sensorbasierter Wert für beide Lüfter auswählen und auf OK klicken.
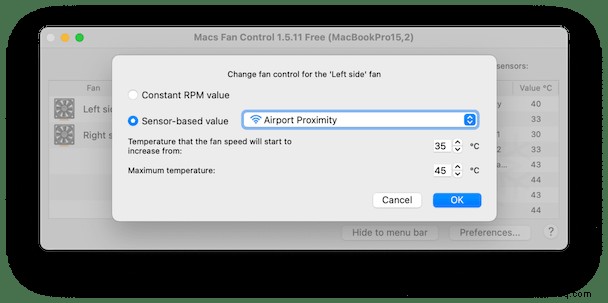
Jetzt hören Sie möglicherweise, dass die Lüfter Ihres Mac schneller oder langsamer laufen (je nachdem, ob Sie die Geschwindigkeit erhöht oder verringert haben) als zuvor. Wenn Ihre CPU abgekühlt ist, vergessen Sie nicht, die Einstellungen auf Auto zurückzusetzen, um zu vermeiden, dass sich die Lüfter abnutzen. Wenn Sie Macs Fan Control verwenden, um Ihre Lüfter zu beschleunigen, müssen Sie auch Auto auswählen, nachdem das Problem behoben wurde.
TippWenn Sie feststellen, dass Ihre Lüfter entweder mit überraschend niedriger oder mit hoher Geschwindigkeit gelaufen sind, lassen Sie sie am besten von einem Fachmann reparieren. Sie können die Macs Fan Control-App verwenden, um die Leistung der Lüfter Ihres Macs zu überwachen, aber es ist nicht ratsam, die Geschwindigkeit häufig manuell anzupassen.
Wie halten Sie Ihren Mac in gutem Zustand?
Indem Sie die Geschwindigkeit Ihrer Lüfter überwachen, können Sie das Problem erkennen und rechtzeitig beheben. Aber es gibt auch andere Methoden, um Überhitzungsprobleme zu diagnostizieren. Hier sind einige der Empfehlungen, die Ihnen helfen, Ihren Mac sicher und gesund zu halten:
- Beenden Sie ressourcenintensive Prozesse
Wenn Ihre Lüfter sehr laut waren, kann eine App oder ein Prozess zu viel CPU-Leistung verbrauchen. Sie können die Leistung Ihrer Lüfter einfach verwalten, wenn Sie die spezifischen Prozesse beenden, die den Prozessor überlasten.
Um dies manuell zu tun, gehen Sie zu Dienstprogramme und öffnen Sie den Aktivitätsmonitor. In der ersten Spalte CPU erfahren Sie, welche Prozesse viel Strom benötigen. Erwägen Sie, die Prozesse zu beenden, die viele Ressourcen verbrauchen und wiederum die Lüfter des Mac beschleunigen können.
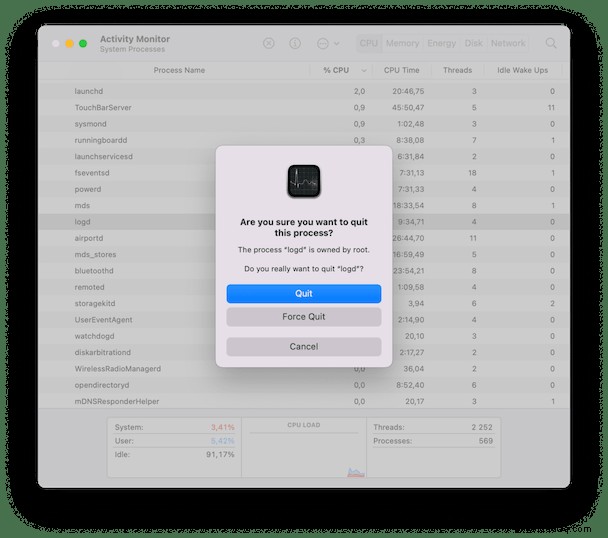
Wählen Sie den Prozess aus und drücken Sie das X-Zeichen oben links. Klicken Sie auf Sofort beenden, um den Vorgang zu beenden.
- Beschränken Sie das Öffnen von Apps beim Start
Wir bemerken die Apps, die beim Start des Mac geöffnet werden, kaum, aber sie können die Leistung der Mac-Lüfter beeinträchtigen. Um das zu ändern:
- Gehen Sie im Apple-Menü zu den Systemeinstellungen.
- Wählen Sie Benutzer und Gruppen aus.
- Wählen Sie den Benutzer aus und gehen Sie zur Registerkarte "Anmeldeobjekte".
- Wählen Sie die App aus, die Sie einschränken möchten, und drücken Sie unten auf das „-“-Zeichen.
Indem Sie die Anzahl der aktiven Apps auf Ihrem Mac reduzieren, können Sie eine Überhitzung verhindern.
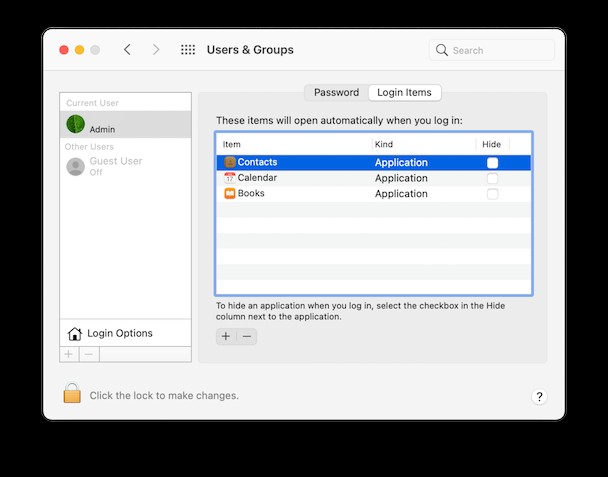
- Apps regelmäßig aktualisieren
Updates sind notwendig, damit sowohl Ihre Apps als auch macOS miteinander kompatibel bleiben. Wenn Sie feststellen, dass die Suche nach Updates in jeder der Apps mühsam ist, können Sie spezielle Tools wie CleanMyMac X verwenden. Ich verwende das Updater-Modul von CleanMyMac X, um meine Apps insgesamt zu aktualisieren. Es sammelt die neuesten Versionen und hilft, macOS-Updates nicht zu verpassen.
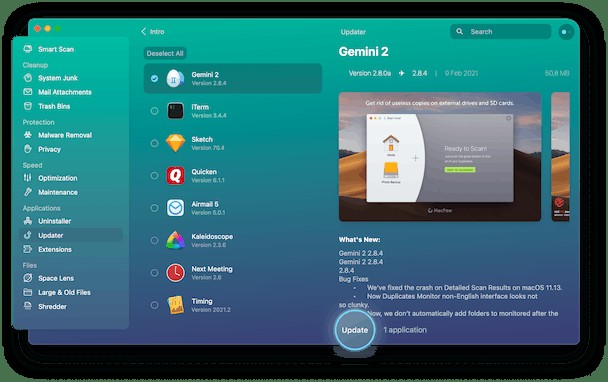
Jetzt kennst du den Grund, warum sich der Lüfter deines Macs laut verhält und wie du damit umgehen kannst. Seien Sie jedoch wachsam:Der Lüfter passt sich automatisch an, sodass Sie nicht eingreifen müssen. Aber Sie können seine Leistung überwachen, um zu wissen, wann Sie die Alarmglocken läuten müssen.