AirDrop funktioniert nicht auf Ihrem Apple-Gerät (oder Ihren Geräten)? Zu wissen, wie Sie das Problem beheben können, ist entscheidend, um Ihre sofortige Dateifreigabe wieder in Gang zu bringen.
AirDrop gibt es jetzt seit mehr als einem Jahrzehnt und ermöglicht es Benutzern, Dateien, Fotos, Dokumente, Kontakte, Passwörter und mehr zwischen Apple-Geräten zu übertragen. Auf diese Weise können Sie beispielsweise schnell Informationen zwischen zwei iPhones senden und gleichzeitig Daten von einem iPad auf einen Mac, einen Mac auf ein iPhone, ein iPhone auf ein iPad und alle möglichen anderen Kombinationen übertragen.
Darüber hinaus tut es dies über die Luft und nutzt Wi-Fi und Bluetooth! Das heißt, es werden keine Kabel benötigt.
Es lohnt sich sicherlich zu lernen, wie man AirDrop auf dem Mac verwendet, aber es genügt zu sagen, dass es eine einfach zu bedienende Funktion ist.
Du solltest das AirDrop-Symbol sehen, wenn du auf die Schaltfläche „Teilen“ tippst, während du eine Datei oder ein Bild ansiehst. Ab diesem Zeitpunkt sollten Sie, solange das Gerät, mit dem Sie teilen möchten, von Apple hergestellt wurde und sich in der Nähe befindet, in der Lage sein, auf den Namen dieses Geräts zu tippen und die Medien zu senden.
Manchmal funktioniert es aber einfach nicht. In einem solchen Fall ist es an der Zeit, Fehler zu beheben. Schauen wir uns also an, wie AirDrop repariert werden kann, wenn es nicht mehr funktioniert!
Zusätzlich zu unseren hilfreichen Tutorials haben wir auch eine Reihe von Einkaufsführern, die von unserem Team aus Produktexperten erstellt wurden, um Ihnen zu helfen, den richtigen Kauf zu tätigen. Wenn Sie ein technisches Upgrade von Apple in Betracht ziehen, lesen Sie doch unsere Leitfäden zum beste MacBooks , beste iPhones und beste iPads .
AirDrop funktioniert nicht? So beheben Sie das Problem.
Folgen Sie diesen Schritten, um Probleme mit AirDrop zu beheben:
- Überprüfen Sie, ob Ihr Gerät mit AirDrop kompatibel ist
- Schalten Sie Ihre Geräte ein und entsperren Sie sie
- Aktualisieren Sie Ihre Geräte
- Überprüfen Sie, ob AirDrop aktiv ist
- WLAN und Bluetooth prüfen
- Stellen Sie Ihre Geräte näher zusammen
- Fokusmodus deaktivieren
- Überprüfen Sie die Firewall-Einstellungen Ihres Macs
- Schalten Sie Ihren persönlichen Hotspot aus
- Setzen Sie Ihr Gerät zurück
- Wenden Sie sich an Apple, um Support zu erhalten
Lesen Sie weiter, um detaillierte Anweisungen für jeden Schritt zu sehen.

Überprüfen Sie, ob Ihr Gerät mit AirDrop kompatibel ist
Damit AirDrop funktioniert, muss die Funktion sowohl auf dem Gerät, von dem Sie senden, als auch auf dem Gerät, an das Sie senden, unterstützt werden. Seit AirDrop im Jahr 2011 eingeführt wurde, ist es wahrscheinlich, dass das von Ihnen verwendete iPhone, iPad oder Mac kompatibel ist, aber es lohnt sich trotzdem, es zu überprüfen, falls die Probleme, die Sie haben, auf mangelnde Unterstützung zurückzuführen sind.
iPhone: Sie müssen ein iPhone 5 oder höher mit mindestens iOS 7 haben, damit AirDrop funktioniert.
iPad: Sie müssen ein iPad der vierten Generation (veröffentlicht 2012) oder höher, ein iPad Mini der ersten Generation oder höher oder ein iPad Pro der ersten Generation oder höher besitzen. Auf den Geräten muss mindestens iOS 7 oder ein beliebiges iPadOS ausgeführt werden.
iPod touch: Sie benötigen einen iPod touch der fünften Generation (veröffentlicht 2012) oder höher mit iOS 7 oder höher.
Sie können schnell überprüfen, ob Ihr iPhone, iPad oder iPod touch kompatibel ist.
1. Starten Sie die Einstellungen-App auf Ihrem iPhone, iPad oder iPod touch und tippen Sie auf Allgemein .
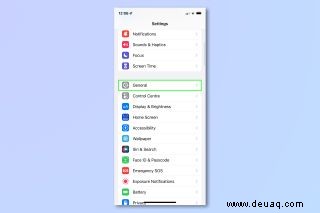
2. Suchen Sie einfach nach AirDrop als Option aufgeführt. Wenn dies der Fall ist, wird AirDrop unterstützt.
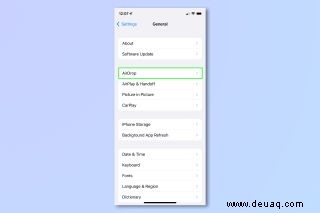
Mac: Jeder Mac, der 2012 oder später veröffentlicht wurde, kann auch AirDrop verwenden. Es muss OS X Yosemite oder höher laufen. Es ist jedoch möglich, dass AirDrop zwischen zwei Macs aus dem Jahr 2008 funktioniert, solange darauf OS X Yosemite oder höher läuft. Um sicherzustellen, dass Ihr Gerät kompatibel ist, sollten Sie sich vergewissern, dass die Funktion verfügbar ist.
1. Klicken Sie auf das Finder-Symbol im Dock.
2. Klicken Sie jetzt auf Los in der Menüleiste des Finders und stellen Sie sicher, dass AirDrop aufgelistet ist . Auch hier gilt, dass Ihr Computer diese Funktion unterstützt.

Schalten Sie Ihre Geräte ein und entsperren Sie sie
Es mag offensichtlich klingen, aber ist das Empfängergerät eingeschaltet?
Sie können ein Gerät nicht über AirDrop erkennen, wenn es ausgeschaltet ist. Stellen Sie daher sicher, dass Sie das Empfängergerät einschalten . Ebenso entsperren Sie das Empfängergerät , da es auch entsperrt werden muss, damit AirDrop funktioniert.
Wenn es jedoch eingeschaltet ist und Sie immer noch keine AirDrop-Dateien auf das Gerät übertragen können, müssen Sie etwas mehr suchen, um das Problem zu beheben, also lesen Sie weiter ...

Aktualisieren Sie Ihre Geräte
Vergewissern Sie sich, dass auf allen Ihren Geräten das neueste Betriebssystem ausgeführt wird . Wenn bei AirDrop ein inhärenter Fehler aufgetreten ist, wurde dieser möglicherweise durch ein Update für iOS (iPhone &iPod touch), iPadOS (iPad) oder macOS (Mac) behoben.
Es empfiehlt sich, das Betriebssystem trotzdem auf dem neuesten Stand zu halten, um sicherzustellen, dass alle Sicherheitslücken gepatcht werden.
iOS und iPadOS aktualisieren
1. Starten Sie die Einstellungen-App und tippen Sie auf Allgemein .
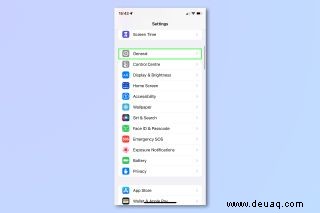
2. Wählen Sie Softwareaktualisierung aus und das neueste Betriebssystem installieren falls noch nicht geschehen.
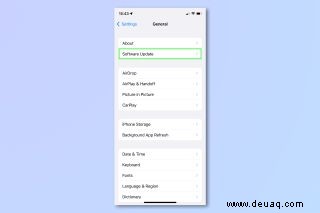
macOS aktualisieren
1. Klicken Sie auf das Apple-Logo , oben links. Klicken Sie dann auf Systemeinstellungen .

2. Klicken Sie jetzt auf Software-Update .
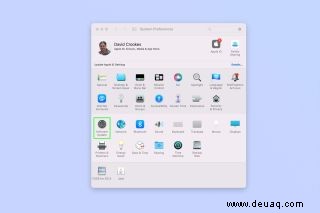
3. Aktivieren Sie das Kontrollkästchen neben Meinen Mac automatisch auf dem neuesten Stand halten. Auf diese Weise müssen Sie sich in Zukunft um nichts mehr kümmern.
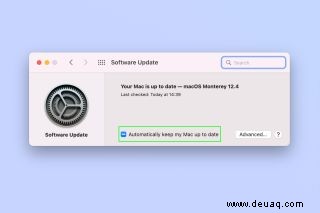
Überprüfen Sie, ob AirDrop aktiv ist
AirDrop kann auf „Empfang aus“ oder auf den Empfang von Daten von „Nur Kontakte“ oder „Jeder“ eingestellt werden. Um Inhalte zu teilen, müssen Sie eine der letzten beiden Optionen auswählen, je nachdem, wie offen Ihr Gerät für andere sein soll.
Überprüfen Sie die AirDrop-Einstellungen auf iOS und iPadOS
1. Starten Sie die Einstellungen-App auf Ihrem iPhone, iPad oder iPod touch und tippen Sie auf Allgemein .
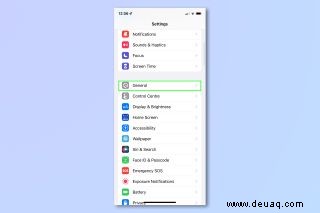
2. Wählen Sie nun AirDrop aus .
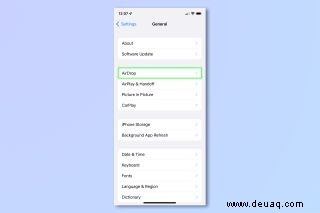
3. Um AirDrop zu aktivieren, tippen Sie auf „Nur Kontakte“ . Dies ist die sichere Wahl, da dadurch sichergestellt wird, dass nur Personen, die Sie kennen, Ihr Gerät sehen und Daten über AirDrop an es senden können. Ihre E-Mail-Adresse oder Telefonnummer muss in den Kontakten Ihres Geräts gespeichert sein.
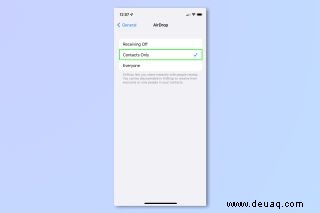
4. Jedem erlauben Um Ihr Gerät anzuzeigen und Daten über AirDrop an es zu senden, tippen Sie auf "Jeder" . Seien Sie gewarnt, diese Option bedeutet, dass zufällige Fremde Ihnen möglicherweise Sachen schicken könnten. Wenn ein AirDrop-Versuch jedoch fehlschlägt, weil ein Gerät nicht angezeigt wird, kann das Problem durch Auswählen von „Jeder“ – auch vorübergehend – behoben werden.
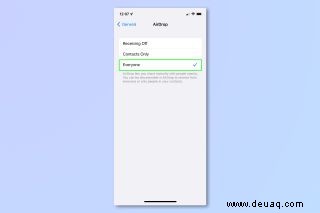
5. Um Ihr Gerät wieder auszublenden, tippen Sie auf Empfang aus . Jetzt ist Ihr Gerät für die Verwendung von AirDrop nicht auffindbar. Sie können auf diesem Gerät keine Daten über AirDrop empfangen.
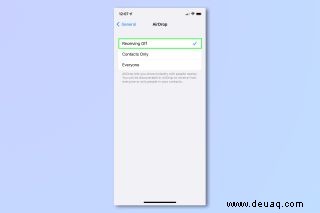
Überprüfen Sie die AirDrop-Einstellungen auf macOS
1. Klicken Sie auf das Finder-Symbol im Dock oder suchen Sie mit Spotlight nach "finder" . Wählen Sie als Nächstes AirDrop aus in der Seitenleiste.
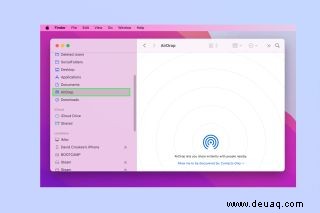
2. Klicken Sie auf den Dropdown-Pfeil nach dem aktuellen Erkennungsstatus und wählen Sie entweder Niemand aus (dies entspricht der Auswahl von „Empfang aus“ auf einem iPhone, iPad oder iPod touch), Nur Kontakte oder Alle .
Alle auswählen wenn Ihr Mac bei der Verwendung von AirDrop nicht von anderen Geräten gefunden wird. Sie sollten diese Einstellung möglicherweise nicht aktiviert lassen, insbesondere wenn Sie ein MacBook an einem öffentlichen Ort verwenden.
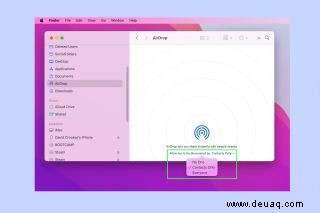
WLAN und Bluetooth prüfen
AirDrop nutzt sowohl Wi-Fi als auch Bluetooth, daher ist es wichtig, dass diese aktiviert sind. Selbst wenn dies der Fall ist, lohnt es sich sicherzustellen, dass kein Fehler ein Problem verursacht, indem Sie beide aus- und wieder einschalten (ja, der uralte IT-Trick!).
WLAN auf iOS und iPadOS aktivieren
1. Starten Sie die Einstellungs-App und tippen Sie auf WLAN .
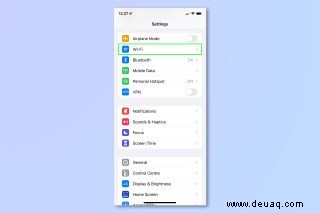
2. Tippen Sie auf den WLAN-Schalter um es einzuschalten. Wenn es bereits aktiviert ist, tippen Sie darauf, um es zu deaktivieren dann tippen, um es wieder einzuschalten nochmal.
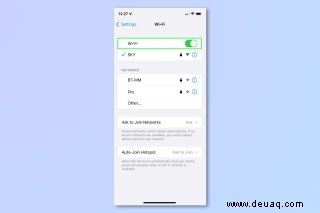
Bluetooth auf iOS und iPadOS aktivieren
1. Starten Sie die Einstellungs-App und tippen Sie auf Bluetooth .
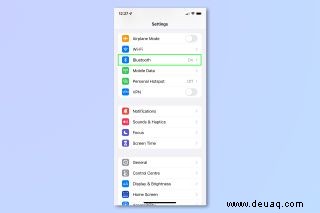
2. Tippen Sie auf den Bluetooth-Schalter um es einzuschalten. Wenn es bereits aktiviert ist, tippen Sie darauf, um es zu deaktivieren dann tippen, um es wieder einzuschalten nochmal.
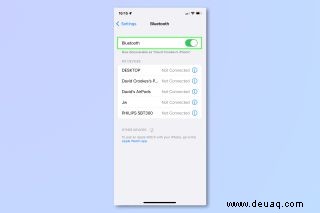
WLAN und Bluetooth auf macOS aktivieren
1. Klicken Sie auf das Symbol des Kontrollzentrums oben rechts in der Menüleiste.

2. Klicken Sie zuerst auf WLAN und tippen Sie auf den WLAN-Schalter um es einzuschalten. Wenn es bereits aktiviert ist, klicken Sie darauf, um es zu deaktivieren Klicken Sie dann, um es wieder zu aktivieren nochmal.

3. Klicken Sie als Nächstes auf Bluetooth und tippen Sie auf den Bluetooth-Schalter um es einzuschalten. Wenn es bereits aktiviert ist, klicken Sie darauf, um es zu deaktivieren Klicken Sie dann darauf, um es wieder zu aktivieren nochmal.
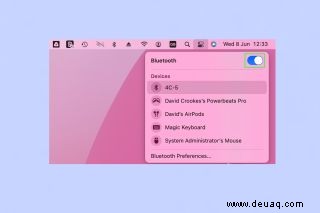
Stellen Sie Ihre Geräte näher zusammen
Nachdem Sie sichergestellt haben, dass Bluetooth und WLAN aktiviert sind, vergewissern Sie sich, dass sich Ihre Geräte in Reichweite befinden voneinander.
Obwohl AirDrop in der Lage ist, Daten aus einer Entfernung von bis zu 30 Fuß über Bluetooth zu teilen, funktioniert die Funktion immer noch besser, wenn Ihre Geräte näher beieinander liegen.
Dazu müssen Sie sie physisch bewegen, aber keine Sorge:Sie sind Teil der Apple-Familie und machen gerne Freunde!

Fokusmodus deaktivieren
Die Aktivierung des Fokusmodus hindert Sie nicht daran, Daten über AirDrop zu senden, aber es verhindert, dass Ihr Gerät erkannt wird, und es verhindert auch, dass ein Gerät eine AirDrop-Anfrage sieht.
Es sollte daher auf dem Empfängergerät deaktiviert werden.
Fokusmodus unter iOS und iPadOS deaktivieren
1. Starten Sie das Kontrollzentrum indem Sie von rechts oben nach unten wischen Ecke des Bildschirms auf einem FaceID-Gerät oder durch Wischen vom unteren Rand nach oben des Bildschirms auf einem TouchID-Gerät.

2. Tippen Sie auf die Fokusmodus-Schaltfläche wenn es als eingeschaltet angezeigt wird.

3. Tippen Sie auf den Fokus, den Sie deaktivieren möchten , z. B. "Persönlich" oder "Bitte nicht stören".
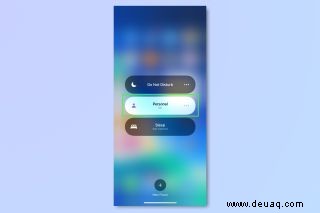
Fokusmodus in macOS ausschalten
1. Klicken Sie auf das Symbol des Kontrollzentrums oben rechts in der Menüleiste.

2. Jetzt Fokus wählen und, wenn er aktiviert ist, klicken Sie auf den entsprechenden Modus (z. B. „Nicht stören“ oder „Persönlich“), um sie zu deaktivieren.
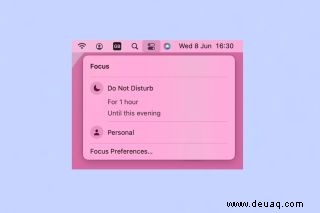
Überprüfen Sie die Firewall-Einstellungen Ihres Macs
Wenn Sie Schwierigkeiten haben, Daten über AirDrop an einen Mac zu senden, weil dieser nicht als Gerät angezeigt wird, besteht die Möglichkeit, dass die Firewall-Einstellungen im Weg sind.
1. Klicken Sie auf das Apple-Symbol auf Ihrem Mac und wählen Sie Systemeinstellungen .

2. Klicken Sie jetzt auf Sicherheit und Datenschutz .
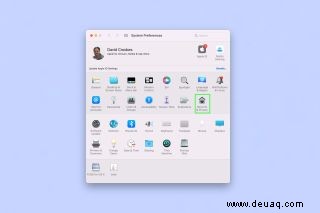
3. Klicken Sie auf die Registerkarte Firewall im Fenster Sicherheit &Datenschutz.
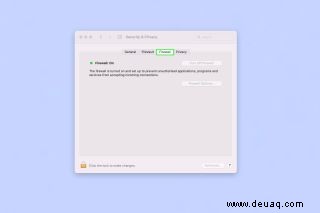
4. Klicken Sie auf das Vorhängeschloss in der unteren linken Ecke und geben Sie das Passwort Ihres Mac ein .
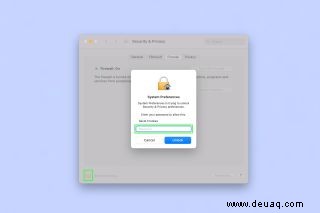
5. Wählen Sie Firewall-Optionen .
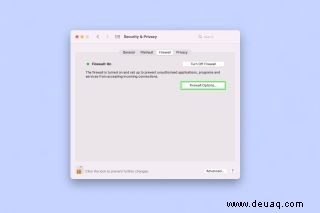
6. Deaktivieren Sie Alle eingehenden Verbindungen blockieren und aktivieren Sie Integrierter Software automatisch erlauben, eingehende Verbindungen zu empfangen . Wenn Sie fertig sind, klicken Sie auf OK und beenden.
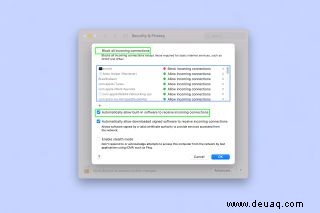
Schalten Sie Ihren persönlichen Hotspot aus
AirDrop funktioniert nicht, wenn auf Ihrem iPhone oder iPad der persönliche Hotspot aktiviert ist. Sie müssen es ausschalten.
1. Starten Sie das Kontrollzentrum indem Sie von rechts oben nach unten wischen Ecke des Bildschirms auf einem FaceID-Gerät oder durch Wischen vom unteren Rand nach oben des Bildschirms auf einem TouchID-Gerät.

2. Halten Sie das Bluetooth-Symbol gedrückt um eine Auswahl an Optionen anzuzeigen.

3. Wenn der persönliche Hotspot erkennbar ist, tippen Sie auf das Symbol um es auszuschalten. Es sollte Not Discoverable lauten.

Setzen Sie Ihr Gerät zurück
Wenn Sie vermuten, dass Ihr Gerät nicht richtig funktioniert, kann ein Reset die Antwort sein. Sie könnten zunächst versuchen, das Gerät aus- und wieder einzuschalten, aber manchmal reicht nur ein Hard-Reset. Letzteres ist jedoch so etwas wie eine nukleare Option, also stellen Sie sicher, dass Ihr Gerät gesichert ist, und verwenden Sie es nur als letzten Ausweg.
Der Vorgang unterscheidet sich von Gerät zu Gerät, also werfen Sie einen Blick auf So setzen Sie ein iPad zurück , wie man ein MacBook Pro zurücksetzt – und jeden anderen Mac , oder wie man ein iPhone zurücksetzt , je nachdem, welches Gerät Ihrer Meinung nach schuld ist.

Wenden Sie sich an den Apple-Support
Wenn all diese Schritte das Problem nicht lösen, sollten Sie sich schließlich an den Apple Support wenden (wird in neuem Tab geöffnet) für Unterstützung. Es lohnt sich auch zu wissen, wie man einen Genius Bar-Termin vereinbart in einem Apple Store, damit Ihr Gerät persönlich überprüft werden kann (dies ist nicht so bequem, wenn das Problem mit einem Gerät besteht, das sperriger und schwerer als ein Telefon, Tablet oder Laptop ist).

Und da haben Sie es. Hoffentlich haben diese Schritte das Problem gelöst, das Sie haben, und jetzt, da Sie wieder auf dem richtigen Weg sind, sehen Sie sich unsere anderen Leitfäden zum Thema Teilen an, z. B. wie Sie AirDrop auf iPhone und iPad verwenden und wie Sie Dateien zwischen Android teilen und iPhone, wie man Fotos von einem iPhone auf einen Computer überträgt und wie man Daten von iPhone zu iPhone überträgt. Wir haben auch viele Anleitungen zum Thema Apple. Warum also nicht damit beginnen, wie Sie Ihre Apple-ID-E-Mail-Adresse ändern können? Wenn Sie auch Probleme mit Bluetooth haben, lesen Sie unbedingt unsere Anleitung zur Fehlerbehebung und zum Zurücksetzen von Bluetooth auf dem Mac.