Zu lernen, wie man den iPhone Guided Access-Modus verwendet, kann sich in allen möglichen Situationen als nützlich erweisen. Abgesehen von einer von Ihnen festgelegten App beschränkt diese Funktion den Zugriff auf Ihr gesamtes iPhone und seine Funktionen und sperrt sie hinter einem Passwort und/oder einer Gesichts-ID. Sie können sogar bestimmte Bereiche des Bildschirms deaktivieren, sodass sie nicht mehr angetippt oder verwendet werden können, z. B. Schaltflächen zum Bezahlen oder Teilen.
Wenn Sie ein Elternteil sind, der für mehrere hundert Dollar an Kreditkartenrechnungen am Haken war, nachdem Sie Ihre Kinder auf Ihrem iPhone spielen ließen, werden Sie verstehen, wie nützlich iPhone Guided Access sein kann. Wenn Ihre Social-Media-Konten jemals von Freunden getrollt wurden, nachdem Sie ihnen Ihr Telefon geliehen hatten, um einen Anruf zu tätigen, werden Sie es ebenfalls zu schätzen wissen.
Selbst wenn Sie wie durch ein Wunder sowohl vertrauenswürdige Kinder als auch Freunde haben, werden Sie zweifellos irgendwann in der Vergangenheit von weniger vertrauten Personen gefragt, ob Sie ihnen aus irgendeinem Grund Ihr Telefon leihen können. In solchen Szenarien kann es nur eine gute Sache sein, den Schaden zu begrenzen, den ein Fremder mit der wahrscheinlich wichtigsten und sensibelsten Technologie anrichten kann, die Sie besitzen. So schalten Sie den geführten Zugriffsmodus für das iPhone ein.
Zusätzlich zu unserem Katalog mit hilfreichen Tutorials haben wir auch eine umfangreiche Bibliothek mit Kaufratgebern, die von unserem Team aus Produktexperten zusammengestellt wurden, um Ihnen zu helfen, die richtigen Einkäufe für Sie zu tätigen. Wenn Sie auf der Suche nach einem neuen Telefon sind, lesen Sie unbedingt unsere Leitfäden zum beste Telefone , beste iPhones und die besten billigen Telefone .
So verwenden Sie die iPhone-Funktion „Geführter Zugriff“
- Gehe zu "Einstellungen" und tippe dann auf "Bedienungshilfen"
- Scrollen Sie nach unten und wählen Sie Geführter Zugriff
- Schalten Sie den geführten Zugriff ein
- Tippen Sie auf Passcode-Einstellungen
- Aktiviere FaceID und lege einen Passcode fest, um den geführten Zugriff zu beenden
- Öffnen Sie die App, auf die Sie einen Benutzer beschränken möchten
- Drücken Sie dreimal die Seiten- oder Home-Taste (modellabhängig – siehe unten)
- Beliebige Parameter zur Nutzung und auswählbaren Bereichen einstellen
Lesen Sie weiter, um detaillierte Anweisungen zu sehen.
1. Gehen Sie zu den Einstellungen , und tippen Sie dann auf "Bedienungshilfen" .
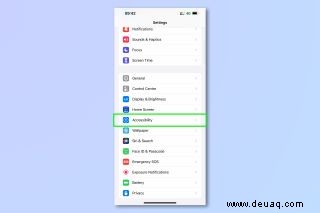
2. Scrollen Sie nach unten und wählen Sie Geführter Zugriff .
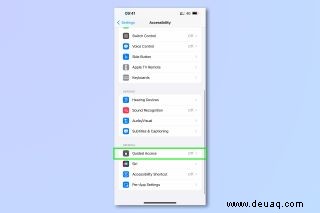
3. Schalten Sie den geführten Zugriff ein .
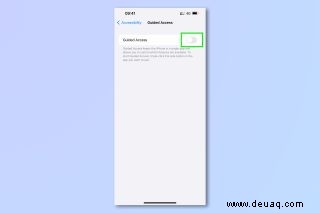
4. Tippen Sie auf Passcode-Einstellungen
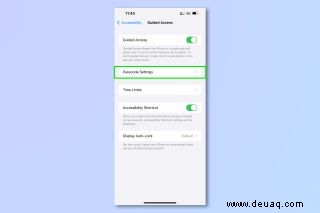
5. FaceID einschalten damit der geführte Zugriff mit Ihrem Gesicht gestoppt werden kann. Sie können dies auslassen und einfach einen Passcode verwenden. Tippen Sie auf Passcode für geführten Zugriff festlegen und einen Passcode eingeben zum Beenden des geführten Zugriffs. Machen Sie dies anders als Ihren üblichen Sperrbildschirm-Passcode, wenn die Person, die Ihr Telefon verwendet, dies bereits weiß. Geben Sie Ihren Passcode erneut ein um es zu bestätigen, wenn Sie dazu aufgefordert werden.
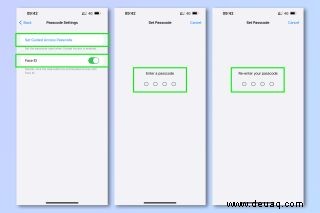
6. Um den geführten Zugriff zu starten, wischen Sie vom unteren Bildschirmrand nach oben oder tippen Sie auf Ihre Home-Schaltfläche um zu Ihrem Startbildschirm zu gelangen. Öffnen Sie eine App welche Sie möchten, dass der Benutzer eingeschränkt wird. In diesem Fall haben wir Safari ausgewählt.
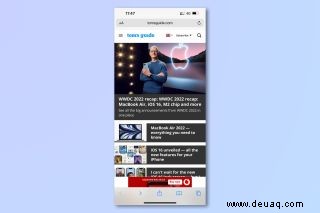
7. Drücken Sie in der App dreimal die Seitentaste (iPhone X und höher) oder dreimal die Home-Taste drücken (iPhone 8 und früher).
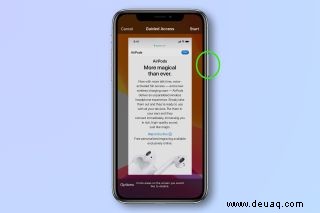
8. Bevor Sie auf Start drücken, ziehen Sie mit Ihrem Finger um alle Bereiche, die Sie deaktivieren möchten . Ihr iPhone wird Ihre groben Umrisse zu saubereren grauen Formen ausrichten. Ziehen Sie die kleinen Punkte an jeder Ecke der grauen Form, um die Größe nach Bedarf zu ändern. Ziehen Sie die gesamte Form zu neu positionieren wie benötigt.
Hier haben wir eine Form um die URL und die Suchleiste positioniert, um sie zu deaktivieren, was bedeutet, dass ein Benutzer keine URL eingeben oder nach irgendetwas suchen kann, wodurch der Zugriff auf weitere Websites eingeschränkt wird. Sie können Zahlungs- oder Teilen-Buttons deaktivieren auf diese Weise.
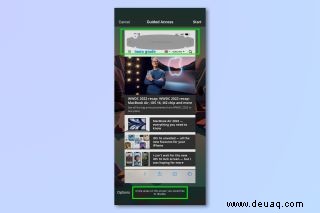
9. Tippen Sie auf Optionen um weitere steuerbare Parameter zu sehen.
Hier haben wir die Lautstärke ausgeschaltet gelassen, damit der Benutzer den Ton nicht aufdrehen und Personen in der Nähe stören kann. Sie können die Seitentaste (die Verwendung zum Beenden des geführten Zugriffs funktioniert weiterhin), Bewegung, Tastaturen, Berührungseingabe und Suchen deaktivieren. Tippe auf Zeitlimit und dann die Stunden- und Minutenräder durchlaufen eine zeitliche Begrenzung der Nutzung festzulegen. Tippe auf „Fertig“ wenn Sie alle Parameter eingestellt haben.
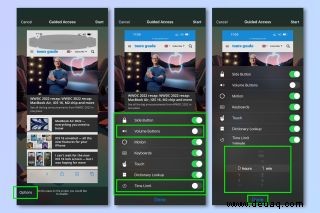
10. Wenn Sie fertig sind, tippen Sie auf Start .
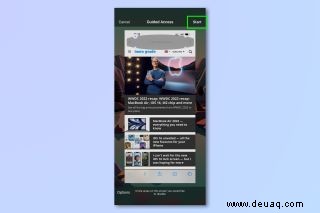
11. Wenn Sie dazu aufgefordert werden, geben Sie den Passcode ein Sie verwenden möchten, um den geführten Zugriff zu beenden (dies geschieht, wenn Sie noch keinen in den Einstellungen festgelegt haben). Geben Sie den Passcode erneut ein wenn Sie dazu aufgefordert werden.
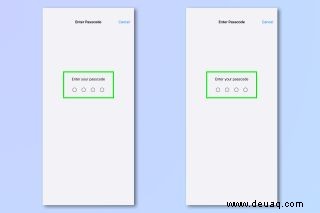
12. Um den geführten Zugriff zu beenden, drücken Sie dreimal die Seiten- oder Home-Taste und geben Sie den Passcode ein Sie zuvor festgelegt haben, tippen Sie dann auf Ende oben links. Alternativ doppelt drücken um es sofort mit FaceID zu beenden, wenn du es eingerichtet hast.
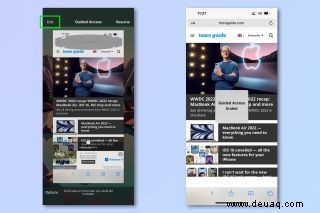
Jetzt wissen Sie, wie Sie den geführten Zugriff auf dem iPhone verwenden. Schauen Sie sich unsere anderen Tutorials an, um Ihr Apple-Gerät sicher zu halten, einschließlich, wie Sie Spam-Texte auf dem iPhone stoppen, Spam-Anrufe auf dem iPhone blockieren, wie Sie Ordner auf dem Mac mit einem Passwort schützen und wie es geht Ändern Sie Ihre Apple-ID-E-Mail-Adresse und wie Sie die Standortverfolgung auf dem iPhone vollständig deaktivieren. Wir haben auch viele allgemeine iPhone-Anleitungen, einschließlich dazu, wie Sie Ihr altes iPhone länger halten können.