Möchten Sie wissen, wie Sie FaceTime-Anrufe in iOS 15 planen? FaceTime erhält eine Reihe neuer Funktionen in iOS 15, und die wichtigste davon ist die Möglichkeit, einen FaceTime-Anruf zu planen, indem Sie einen Weblink verwenden, den Sie an andere Personen senden.
Wenn Ihnen das bekannt vorkommt, haben Sie eindeutig den größten Teil der Coronavirus-Pandemie damit verbracht, sich auf die besten Video-Chat-Apps zu verlassen. In Apps wie Zoom, Google Meet und anderen können Sie einen Weblink generieren, auf den die Leute klicken können, um an Ihrem Anruf teilzunehmen. Jetzt zieht FaceTime nach.
- So richten Sie Ihr iPhone 13 mit Quick Start ein
- So verwenden Sie Visual Look Up in iOS 15
- FaceTime-Anrufe auf Android tätigen
Das Hinzufügen eines FaceTime-Weblinks kann nützlich sein, wenn nicht alle Teilnehmer gleichzeitig bereit sind, und es Personen auf anderen Nicht-Apple-Plattformen und -Geräten ermöglichen, an dem Anruf teilzunehmen. Außerdem können Benutzer ein Kalenderereignis und eine Erinnerung zur Teilnahme an einem zukünftigen Anruf erstellen.
Und sicherlich gibt es viele Gründe, mehr FaceTime-Anrufe in iOS 15 zu tätigen. Mit der aktualisierten Version von Apples Video-Chat-App können Sie dank einer neuen SharePlay-Funktion jetzt gemeinsam Videos ansehen und Musik genießen. Es gibt auch Verbesserungen der Benutzeroberfläche von FaceTime in iOS 15 und einen neuen Porträtmodus zum Verwischen des Hintergrunds bei Videoanrufen.
So planen Sie FaceTime-Anrufe mit einem Weblink in iOS 15, indem Sie die derzeit verfügbare Version der öffentlichen Betaversion von iOS 15 verwenden.
So planen Sie FaceTime-Anrufe in iOS 15
1. Starten Sie die FaceTime-App auf Ihrem iPhone.

2. Tippen Sie oben links auf die Schaltfläche „Link erstellen“.
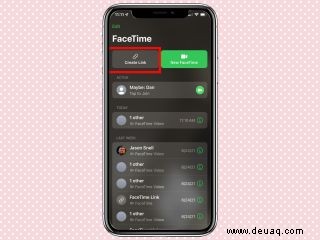
3. Wählen Sie aus, wie Sie den Link teilen möchten. Sie können Ihren FaceTime-Link mit AirDrop, Nachrichten, E-Mail und anderen Optionen teilen. Oder tippen Sie auf Kopieren um den Link in die Zwischenablage zu kopieren.
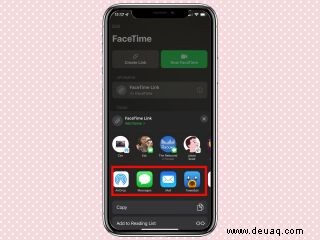
4. Tippen Sie optional auf den Link Namen hinzufügen, um diesem Anruf einen Namen zu geben: Planungstreffen zum Beispiel.
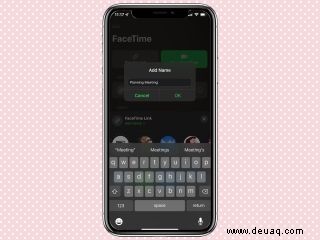
5. Das Meeting wird nun unter der Überschrift Anstehend angezeigt. Sie können auf das Element tippen, um an dem Anruf teilzunehmen.
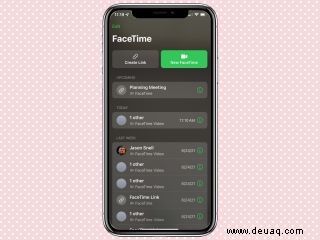
6. Wenn Sie dem Anruf über den Link beitreten, werden Sie aufgefordert, einen Namen einzugeben , falls Sie es wollen.
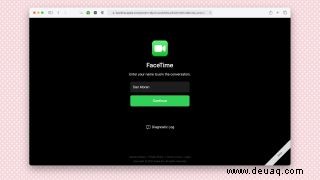
7. Andere Teilnehmer des Anrufs werden benachrichtigt, wenn jemand über den Link beitritt, und haben die Möglichkeit, ihm die Teilnahme am Anruf zu gestatten oder nicht
- Mehr: So verhindern Sie, dass Safari die Farbe in iOS 15 und iPadOS 15 ändert
- So ändern Sie Ihren Google Meet-Hintergrund
- So richten Sie eine Benachrichtigungszusammenfassung in iOS 15 ein
- So verwenden Sie Live-Text in iOS 15