iOS 15 wird ziemlich schlau, wenn es um Fotos geht. Neben der Möglichkeit, Text dank der Live-Text-Funktion zu erkennen, können Geräte mit iOS 15 auch bestimmte Dinge in Bildern erkennen, indem sie die neuen visuellen Suchfunktionen in diesem iPhone-Softwareupdate nutzen.
Visual Look Up kann viele verschiedene Dinge in Ihren Fotos erkennen – Haustierrassen, Sehenswürdigkeiten, Kunst, Bücher sowie Pflanzen und Blumen. Mit Visual Look Up können Sie weitere Informationen zu einem Element erhalten, das Ihr Gerät identifiziert hat.
- So verwenden Sie Live-Text in iOS 15
- So richten Sie Ihr iPhone 13 mit Quick Start ein
- FaceTime-Anrufe auf Android tätigen
Visual Look Up verhält sich ähnlich wie Google Lens, eine Funktion, die auf Android-Geräten verfügbar ist (und auf iPhones, wenn Sie die Google App oder Google Fotos verwenden). Wir haben uns Visual Look Up im Vergleich zu Google Lens angesehen und die neue Funktion von iOS 15 schneidet ziemlich gut ab.
Sie können Visual Look Up nicht nur in Bildern in Ihrer eigenen Fotobibliothek verwenden, sondern es funktioniert auch bei Bildern, die Sie in Safari, Nachrichten, Mail und anderen Apps anzeigen. Der Zugriff darauf kann davon abhängen, wie die App das Bild anzeigt. So verwenden Sie Visual Look Up in iOS 15.
So verwenden Sie die visuelle Suche in Fotos
1. Bild in Fotos anzeigen die ein Haustier, einen Orientierungspunkt, eine Pflanze oder Blume usw. enthalten. Wenn Visual Look Up ein Element gefunden hat, das es identifizieren kann, wird die Info-Schaltfläche in der Symbolleiste in der oberen linken Ecke mit einem „Funkeln“ versehen. Sie können auch auf dem Foto nach oben wischen, und ein Symbol wird auf dem Objekt angezeigt, das Visual Look Up identifiziert hat.
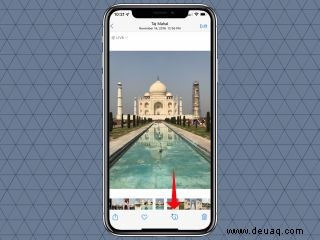
2. Tippen Sie auf die Info-Schaltfläche und ein kleines Symbol mit dem Identifizierten wird über dem Teil des Bildes angezeigt, den Visual Look Up erkannt hat . In diesem Fall ist es ein Standortsymbol.
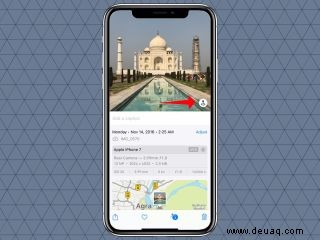
3. Tippen Sie auf das Symbol auf dem Bild, um weitere Informationen zum Artikel zu erhalten. (Dieses Symbol stellt dar, was erkannt wurde:eine heruntergefallene Stecknadel für ein Wahrzeichen, ein Pfotenabdruck für ein Haustier, ein Blatt für eine Pflanze und so weiter.) Es erscheint ein Infofeld mit einem Link zu weiteren Informationen sowie Von Siri vorgeschlagene Websites.
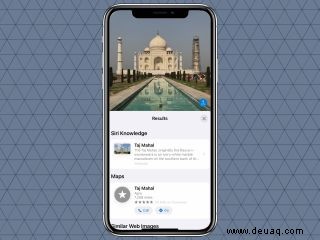
So verwenden Sie die visuelle Suche in Safari
1. In Safari tippen und halten Sie ein Bild, um das Kontextmenü aufzurufen.
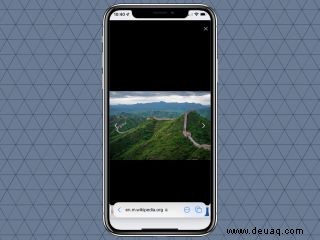
2. Tippen Sie auf Nachschlagen.
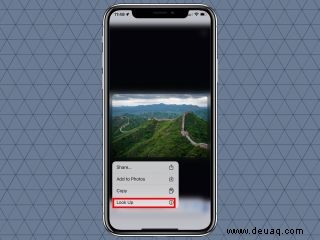
3. Ein Infofeld wird angezeigt mit Informationen von Siri über den abgebildeten Gegenstand, zusammen mit verwandten Bildern aus dem Internet.
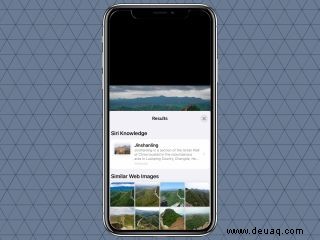
So verwenden Sie die visuelle Suche in Nachrichten
1. Tippen Sie in Nachrichten auf ein Bild, um es im Vollbildmodus anzuzeigen.
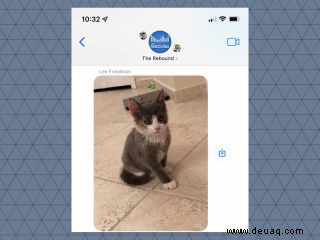
2. Tippen Sie auf die Info-Schaltfläche in der Symbolleiste.
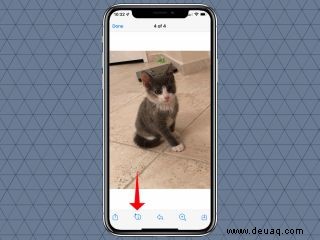
3. Ein Infofeld wird angezeigt mit Informationen von Siri über den abgebildeten Gegenstand, zusammen mit verwandten Bildern aus dem Internet.
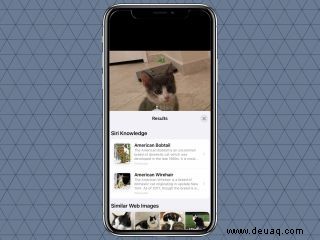
Weitere Tipps und Tricks für iOS 15
So verwenden Sie Live-Text in iOS 15 | So richten Sie eine Benachrichtigungszusammenfassung in iOS 15 ein | So richten Sie Ihr iPhone 13 mit Quick Start | ein So bearbeiten Sie Foto-Metadaten in iOS 15 | So verwenden Sie den Fokusmodus in iOS 15 | So verwenden Sie den Porträtmodus in FaceTime in iOS 15 | So planen Sie FaceTime-Anrufe in iOS 15
Sie können auch lernen, wie man Orientierungspunkte auf einem iPhone identifiziert.