Google komprimiert automatisch einen Ordner oder mehrere Dateien, wenn Sie versuchen, sie von Ihrem Google Drive herunterzuladen. Aber das ist vielleicht nicht das, was Sie wollen.
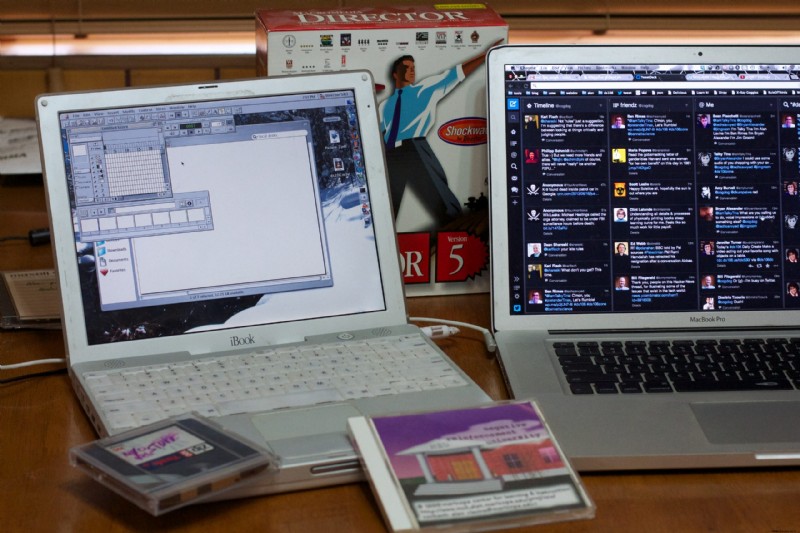
Glücklicherweise gibt es eine Möglichkeit, einen ganzen Ordner von Google Drive herunterzuladen, ohne ihn zu komprimieren. Es gibt auch andere wichtige Funktionen, die Sie vielleicht nicht kennen, wie das Hochladen eines Ordners ohne Zippen, das Suchen des Google Drive-Ordners auf Ihrem Computer und mehr.
In diesem Artikel zeigen wir Ihnen, wie Sie all dies in wenigen einfachen Schritten erledigen können.
Wie lade ich einen Google Drive-Ordner herunter, ohne ihn zu komprimieren?
Sie können einen Ordner nicht von Google Drive herunterladen, ohne ihn zu komprimieren. Dies ist in Ihrem Webbrowser nicht möglich.
Eine Möglichkeit, dieses Problem zu umgehen, besteht darin, Backup and Sync für Ihren Desktop herunterzuladen.
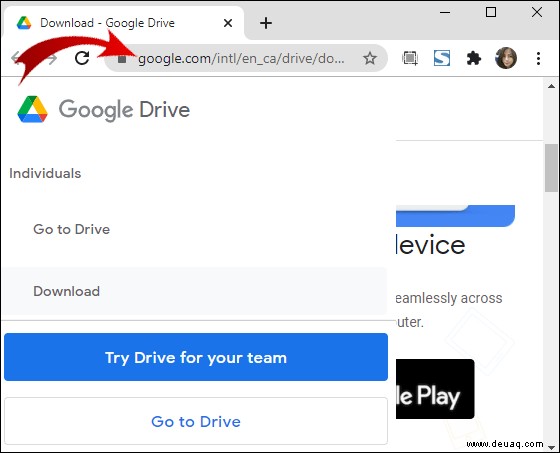
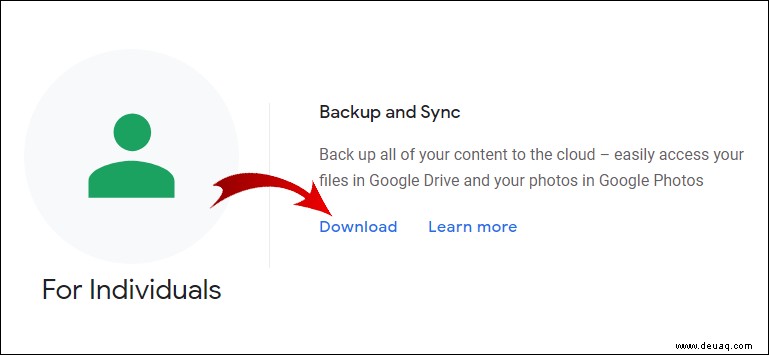
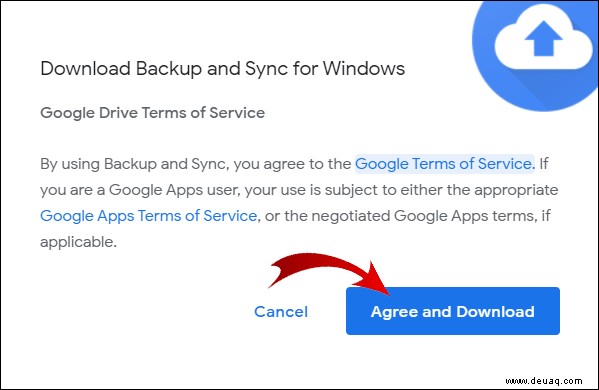
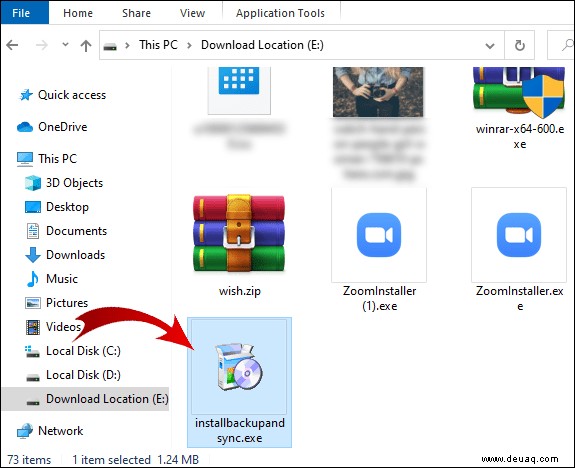
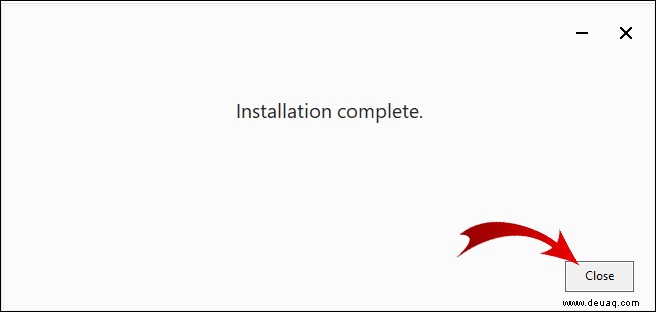
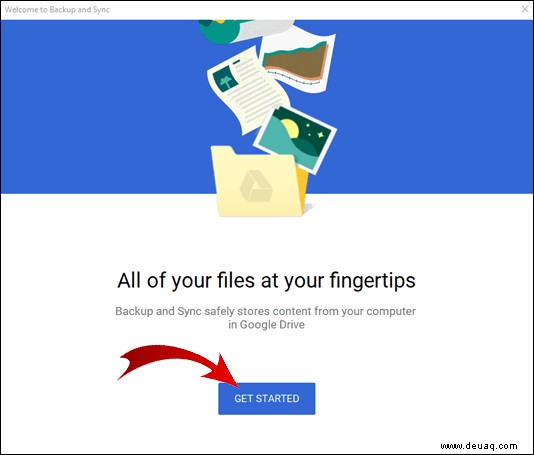
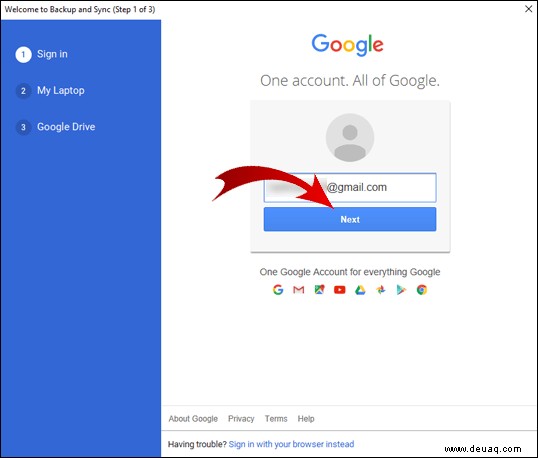
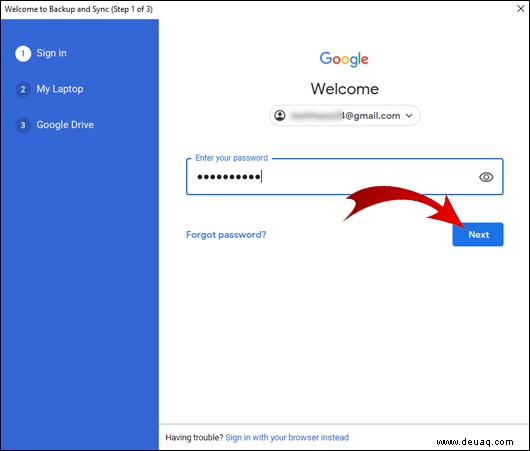
Hinweis:Wenn Backup &Sync nicht automatisch ausgeführt wird, klicken Sie auf Ihrem Desktop auf „Start“, geben Sie „Backup &Sync“ in die Suchleiste ein und führen Sie die App aus.
Sie haben sich gerade bei Backup and Sync angemeldet. So laden Sie nun einen Ordner auf Ihren Desktop herunter, ohne ihn zu komprimieren:
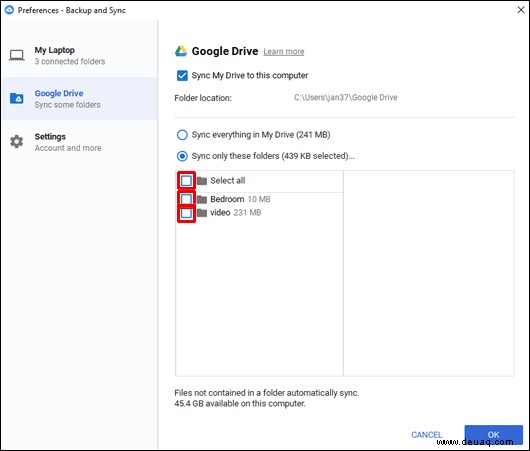
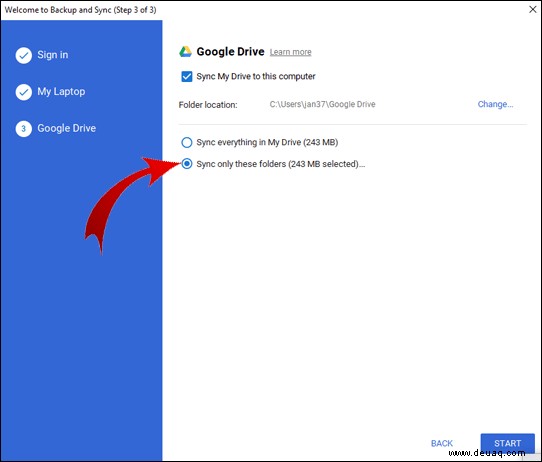
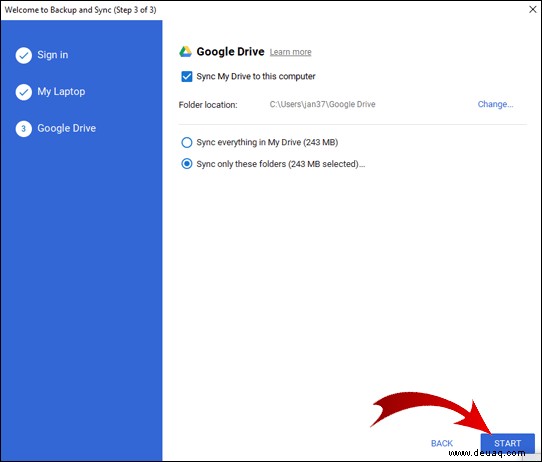
Backup and Sync erstellt einen neuen Ordner und nennt ihn „Google Drive“. Dieser Ordner wird automatisch geöffnet, wenn der Download abgeschlossen ist. Hier finden Sie Ihren Ordner entpackt.
Wie kann ich Dateien von Google Drive herunterladen, ohne sie zu komprimieren?
Auch hier gibt es keine schnelle Lösung dafür, aber einen Workaround. Zuerst müssen Sie Ihre Dateien in einem Ordner organisieren.
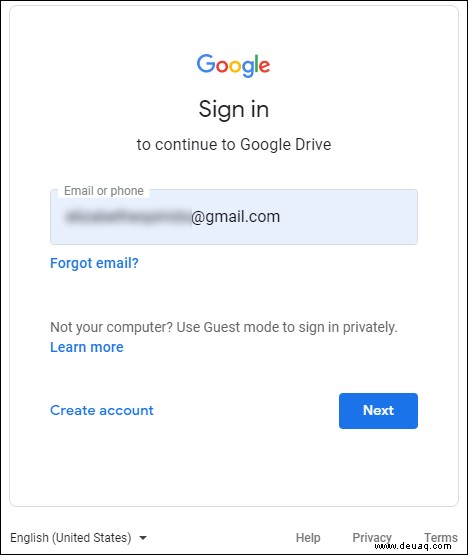
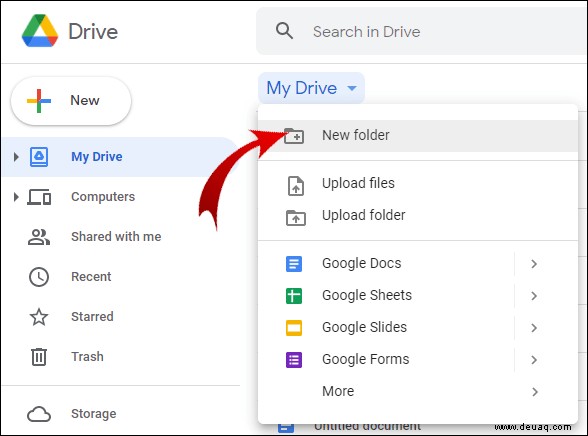
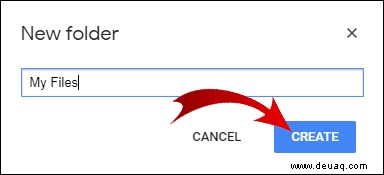
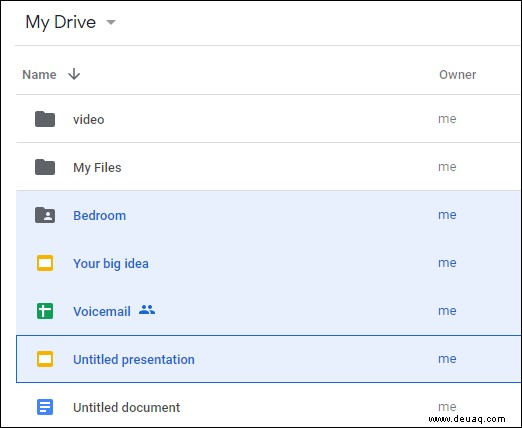
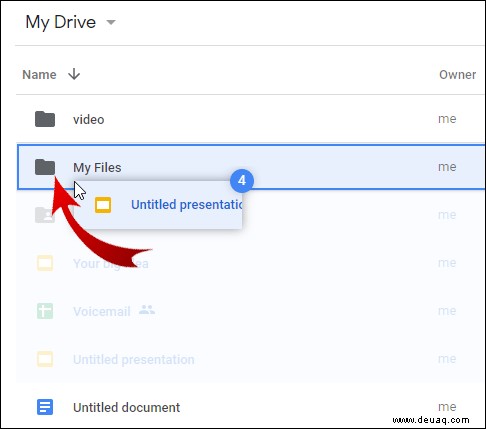
Nachdem Sie alle Dateien in Ihren Ordner verschoben haben, kehren Sie zum vorherigen Abschnitt dieses Artikels zurück, um zu sehen, wie Sie einen Ordner herunterladen, ohne ihn zu komprimieren. Dadurch können Sie eine entpackte Version des Ordners herunterladen, den Sie in Google Drive erstellt haben.
Hinweis:Google Drive ermöglicht mobilen Benutzern das Herunterladen von Dateien ohne Komprimierung über die Google Drive-App.
Zusätzliche FAQs
Wie lade ich Dateien nach dem Komprimieren von Google Drive herunter?
Manchmal werden Ihre Dateien zwar gezippt, aber der Download startet nicht, obwohl Sie in Google Drive auf Download klicken. Dafür gibt es mehrere Gründe.
Wenn Sie eine Popup-Blocker-App haben, ist dies höchstwahrscheinlich die Ursache des Problems. Deaktivieren Sie den Popup-Blocker und versuchen Sie erneut, Ihre Dateien herunterzuladen.
Antivirus kann auch Popups blockieren. In diesem Fall müssen Sie Ihren Antivirus deaktivieren.
Schließlich haben Sie vielleicht versehentlich Google Drive-Popups in Ihren Chrome-Einstellungen blockiert. So setzen Sie diese Einstellung zurück:
1. Klicken Sie auf die drei vertikalen Punkte in der oberen rechten Ecke Ihres Bildschirms.
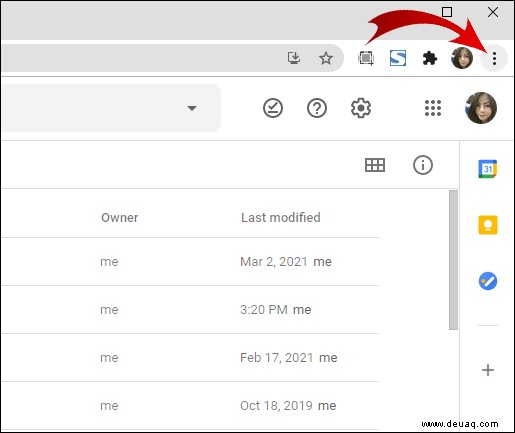
2. Klicken Sie auf „Einstellungen.“
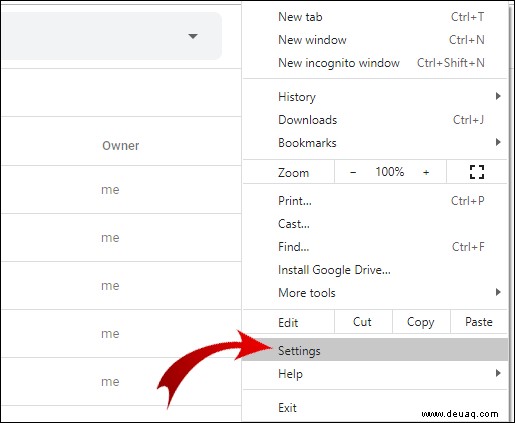
3. Gehen Sie zu „Datenschutz und Sicherheit“ und klicken Sie auf „Site-Einstellungen.“
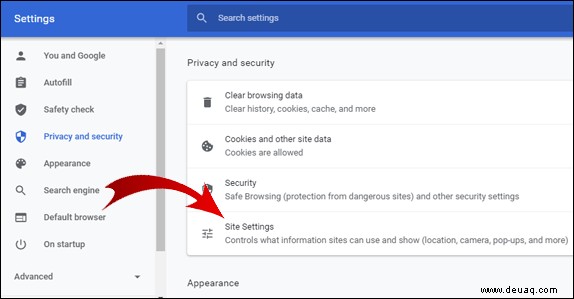
4. Scrollen Sie zum Ende der Seite und klicken Sie auf „Pop-ups und Weiterleitungen.“
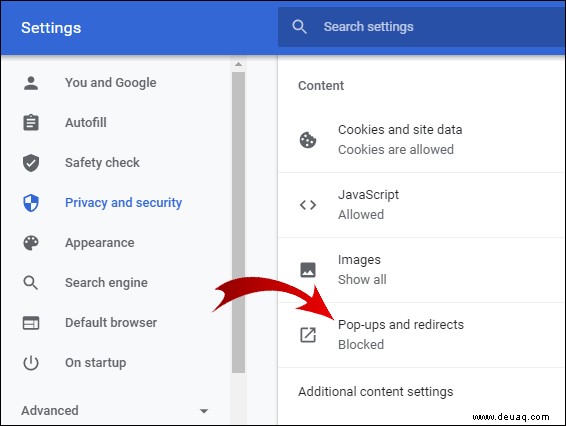
5. Wenn im Abschnitt „Blockieren“ eine Google Drive-URL vorhanden ist, klicken Sie auf die drei vertikalen Punkte neben dieser URL und dann auf „Zulassen“.
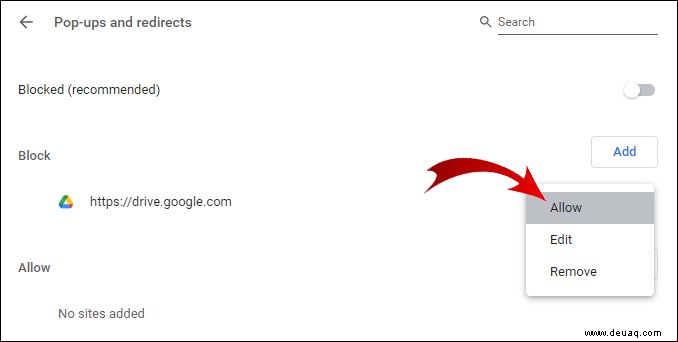
Wenn dies Ihr Problem auch nicht löst, handelt es sich wahrscheinlich um einen Systemfehler.
Hinweis:Um dieses Problem vollständig zu vermeiden, laden Sie Dateien herunter, die kleiner als 2 GB sind, und stellen Sie sicher, dass Sie nicht mehr als 500 Dateien auf einmal herunterladen.
Wie lade ich einen ganzen Ordner von Google Drive herunter?
So laden Sie einen Ordner von Ihrem Google Drive herunter:
1. Melden Sie sich bei Ihrem Google Drive an.
2. Klicken Sie mit der rechten Maustaste auf den Ordner, den Sie herunterladen möchten, und klicken Sie auf „Herunterladen.“
Hinweis:Google konvertiert Ihren Ordner automatisch in eine ZIP-Datei. Wenn Sie dies vermeiden möchten, scrollen Sie zum Anfang dieses Artikels, um zu erfahren, wie Sie einen Ordner von Ihrem Google Drive herunterladen, ohne ihn zu komprimieren.
Wie kann ich einen Ordner hochladen, ohne ihn zu komprimieren?
Wenn Sie einen Ordner auf Ihr Google Drive hochladen, bleibt sein Format gleich. Der einfachste Weg, dies zu tun, ist wie folgt:
1. Melden Sie sich bei Ihrem Google Drive an.
2. Suchen Sie den Ordner auf Ihrem Computer, den Sie hochladen möchten.
3. Klicken Sie auf den Ordner und ziehen Sie ihn in Ihrem Browser auf Google Drive.
4. Legen Sie den Ordner in Ihrem Google Drive ab.
Herzliche Glückwünsche! Sie haben Ihren Ordner erfolgreich hochgeladen.
Hinweis:Sie können Dateien sofort in Ordnern ablegen. Ziehen Sie den Ordner einfach per Drag-and-Drop von Ihrem Computer direkt in einen Ordner in Google Drive.
Wo ist mein Google Drive-Ordner?
Wenn Sie Backup and Sync for Desktop heruntergeladen haben, fragen Sie sich vielleicht, wie Sie den Ordner finden, in dem die App Ihre Dateien gespeichert hat. Die Verknüpfung zu Ihrem Google Drive-Ordner sollte im Abschnitt „Schnellzugriff“ Ihres Windows Explorers angeheftet sein.
Falls nicht, können Sie wie folgt darauf zugreifen:
1. Öffnen Sie den Windows Explorer.
2. Gehen Sie zu Lokaler Datenträger (C:).
3. Öffnen Sie den Ordner „Benutzer.“
4. Wechseln Sie in den Ordner „Benutzer“. (Hinweis:Der Name dieses Ordners kann je nach Sprache Ihres Betriebssystems und Ihrer PC-Kontokonfiguration variieren.)
5. Hier befindet sich Ihr Google Drive-Ordner. Öffnen Sie es, um Ihre Dateien anzuzeigen.
Warum kann ich keine Dateien von Google Drive herunterladen?
Es kann mehrere Gründe geben, warum Sie keine Dateien von Ihrem Google Drive herunterladen können. Hier sind mögliche Lösungen:
· Überprüfen Sie Ihre Internetverbindung.
· Vergewissern Sie sich, dass Sie bei Ihrem Google-Konto angemeldet sind. Sie können die Google Drive-Funktionen nicht verwenden, wenn Sie sich nicht anmelden.
· Wenn Sie mehrere Dateien oder einen ganzen Ordner herunterladen, bereitet Google Drive möglicherweise noch eine ZIP-Datei für Ihren Download vor. Sie können dies in der rechten unteren Ecke Ihres Browsers sehen.
· Eventuell sind Cookies für Ihr Google Drive blockiert. Sie sind eine wichtige Funktion, da Sie damit Dateien von Ihrem Google Drive herunterladen können.
Gehen Sie wie folgt vor, um Cookies zu aktivieren:
1. Gehen Sie zu Ihrem Google Drive.
2. Klicken Sie in der Suchleiste des Browsers auf das Schlosssymbol vor der URL.
3. Klicken Sie auf „Cookies.“
4. Gehen Sie zum Abschnitt „Gesperrt“ des Dialogfelds.
5. Wenn URLs mit Bezug zu Google vorhanden sind, wählen Sie diese aus und klicken Sie auf „Zulassen“.
Wenn Sie keine Dateien von einem Google Drive-Link herunterladen können, den Ihnen jemand geschickt hat, kann das ebenfalls behoben werden. Überprüfen Sie, ob der Absender Ihnen erlaubt hat, die Datei anzuzeigen. Wenn sie Ihnen das Herunterladen der Datei ermöglicht haben, vergewissern Sie sich, dass Sie bei Ihrem Google-Konto angemeldet sind.
Alternativ können sie beim Erstellen des Links die Option „Jeder mit dem Link kann sehen“ auswählen. Wenn Sie Ihre Dateien immer noch nicht herunterladen können, kopieren Sie den Link und fügen Sie ihn im Inkognitomodus oder in einem anderen Browser ein. Sollte dies ebenfalls fehlschlagen, deaktivieren Sie vorübergehend Ihren Virenschutz.
Wie kann ich Dateien von Google Drive hochladen und herunterladen?
Die gebräuchlichste Methode zum Hochladen einer Datei auf Ihr Google Drive ist die folgende:
1. Melden Sie sich bei Ihrem Google Drive an.
2. Klicken Sie oben links auf die Schaltfläche „Neu“.
3. Wählen Sie „Datei hochladen.“
4. Suchen Sie die Dateien, die Sie hochladen möchten, und wählen Sie sie aus.
5. Klicken Sie auf „Öffnen.“
Hinweis:Sie können den Status Ihrer Uploads in der unteren rechten Ecke des Browsers überprüfen.
Gehen Sie folgendermaßen vor, um Dateien von Ihrem Google Drive herunterzuladen:
1. Melden Sie sich bei Ihrem Google Drive an.
2. Wählen Sie mehrere Dateien aus, indem Sie darauf klicken und den Cursor über die Dateien ziehen, die Sie herunterladen möchten.
3. Klicken Sie mit der rechten Maustaste auf eine der ausgewählten Dateien.
4. Klicken Sie auf „Herunterladen.“
Hinweis:In Schritt 2 können Sie nicht benachbarte Dateien auswählen, indem Sie Strg gedrückt halten und auf die Dateien klicken, die Sie herunterladen möchten.
Herunterladen eines Google Drive-Ordners ohne Komprimieren
Um einen Ordner von Ihrem Google Drive herunterzuladen, ohne ihn zu komprimieren, müssen Sie Backup and Sync installieren. Diese App bietet jedoch viele andere Funktionen, mit denen Sie Ihren Google Drive-Speicher auf Ihrem Computer verwenden können. Darüber hinaus können Sie auf Ihren Google Drive-Ordner wie auf einen normalen Ordner in Ihrem Windows Explorer zugreifen. Dies kann bequemer sein, da Sie alle Ihre Dateien an einem Ort aufbewahren.
Es gibt auch Tools zum Herunterladen eines Ordners von Google Drive, ohne ihn im Browser zu komprimieren. Wenn Sie jedoch Ihre Google-Kontodaten beibehalten möchten, sollten Sie sich von diesen Tools fernhalten und eine der in diesem Artikel beschriebenen Methoden verwenden.
Haben Sie eines dieser Tools verwendet oder eine andere Möglichkeit gefunden, einen Ordner von Ihrem Google Drive herunterzuladen, ohne ihn zu komprimieren? Wenn ja, teilen Sie uns dies im Kommentarbereich unten mit.