Die gemeinsame Verwendung Ihres Mac und Android macht Spaß, bis Sie so etwas wie das Verschieben von Dateien zwischen ihnen tun müssen. Glücklicherweise stehen mehrere Methoden zur Verfügung, um Dateien zwischen den beiden Betriebssystemen auszutauschen. Zu den Techniken gehören die FTP-App von Google, Bluetooth und viele Apps von Drittanbietern.
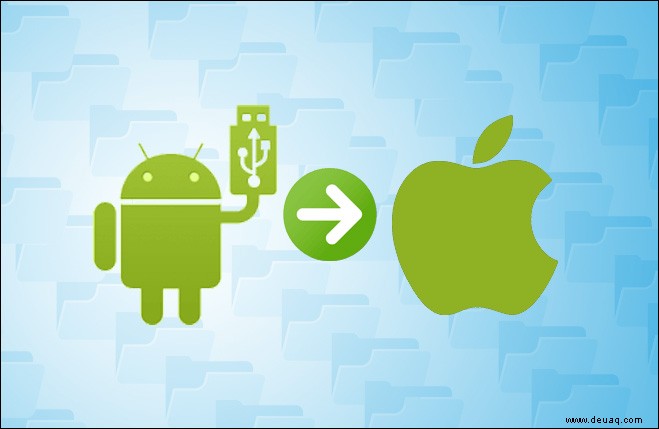
Lesen Sie weiter, um einige Ihrer Optionen beim Übertragen von Dateien vom Mac auf Android und umgekehrt kennenzulernen.
So geben Sie Dateien von einem Mac auf ein Android-Telefon frei
Die folgenden Optionen können verwendet werden, um Dateien in beide Richtungen zu übertragen.
Android-Dateiübertragung
Die erste Dateiübertragungsoption von Mac zu Android, die wir uns ansehen werden, ist die Android File Transfer App von Google. Auf Ihrem Mac muss OS X 10.5 und höher installiert sein, um es verwenden zu können. Führen Sie die folgenden Schritte aus, um Ihre Mac-Dateien auf Android zu übertragen:
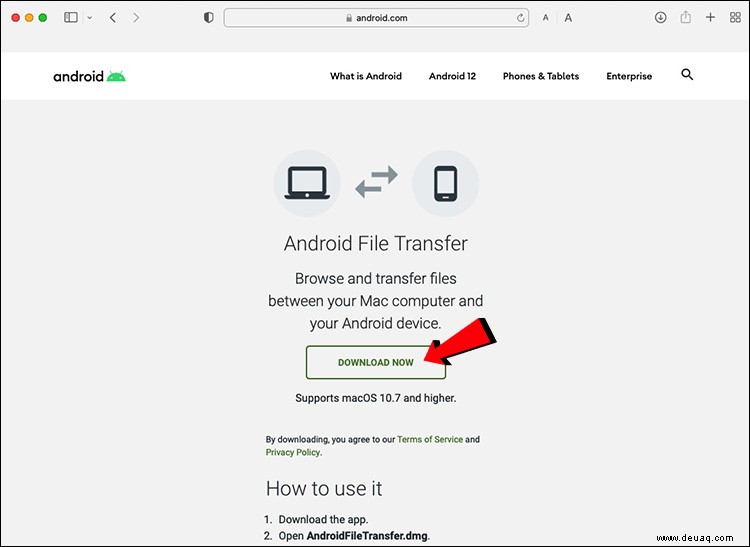

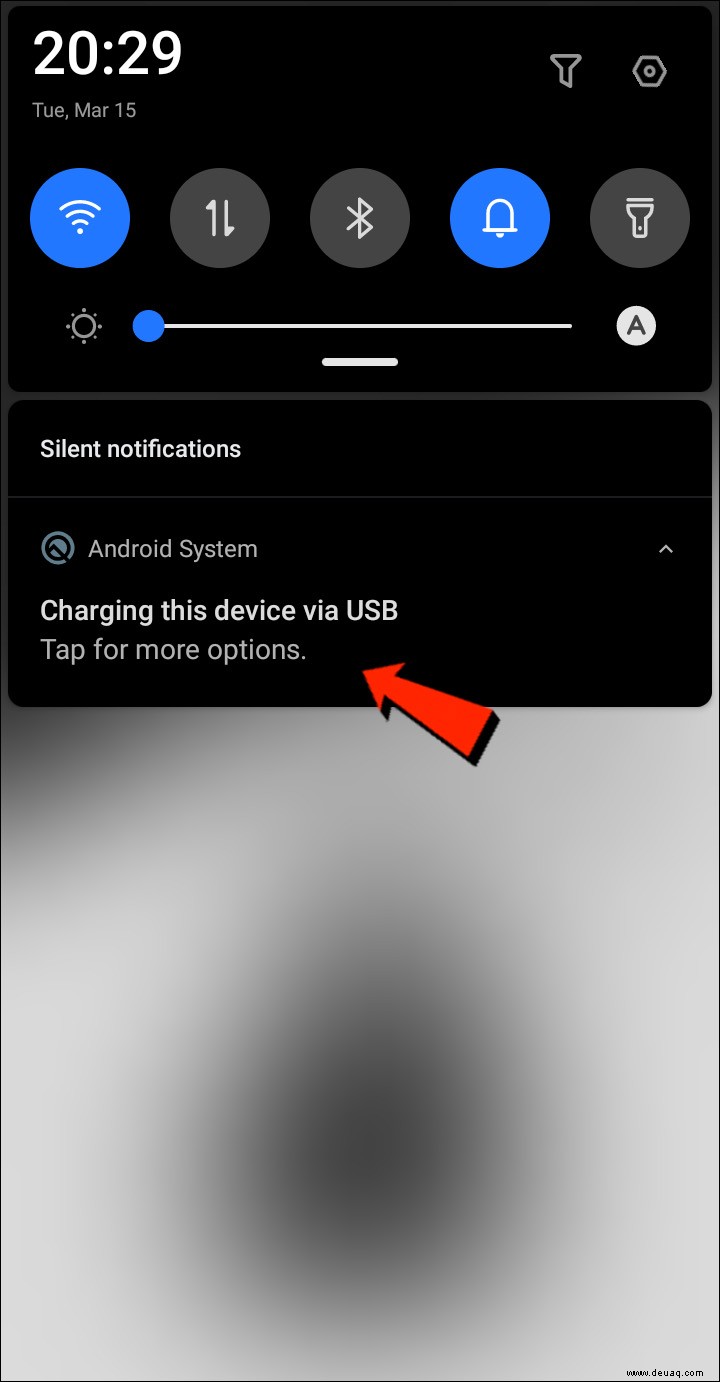
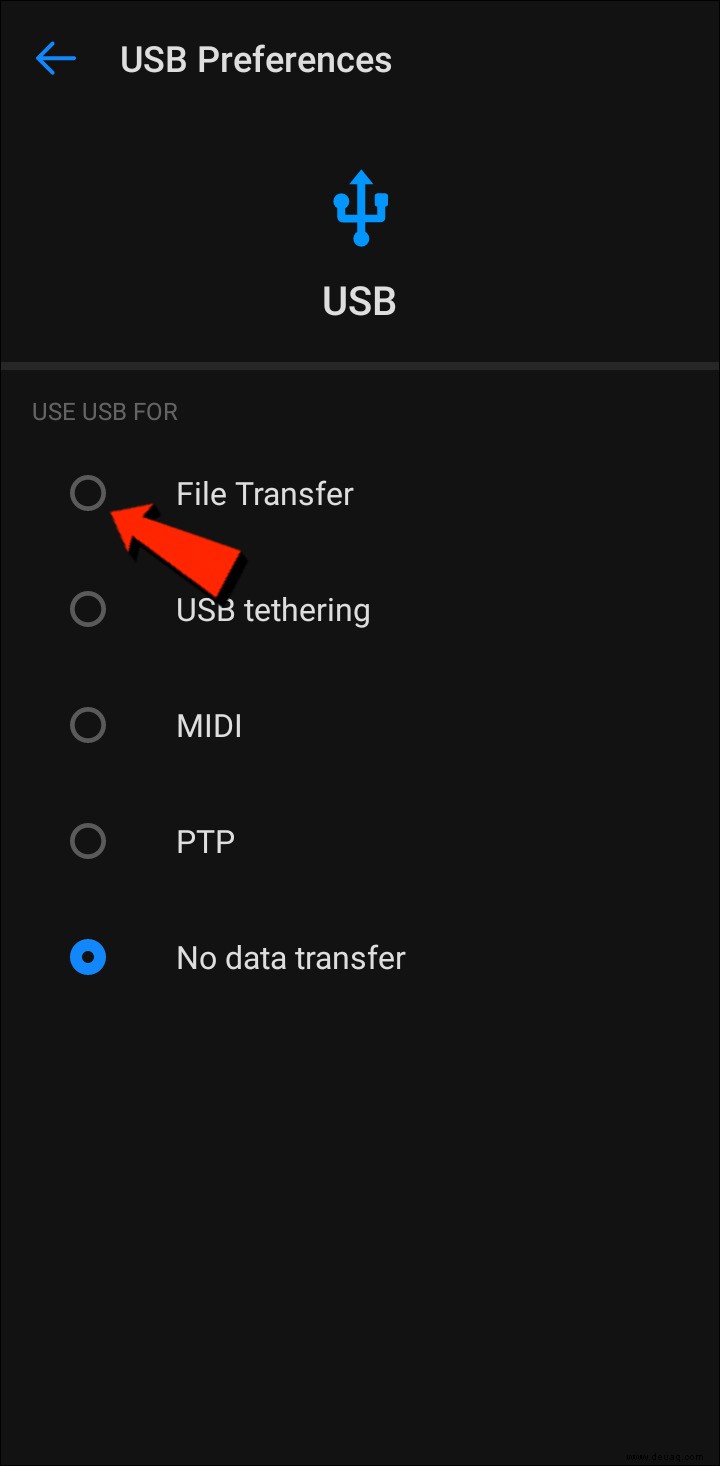
Bluetooth
Bluetooth ist eine sinnvolle Option, um Dateien drahtlos zwischen Mac und Android zu übertragen.
Koppeln einrichten
Zuerst müssen Sie Ihren Mac mit Ihrem Android-Gerät koppeln, was nur einmal durchgeführt werden muss, da sie gekoppelt bleiben, bis Sie sie entkoppeln. Befolgen Sie diese Schritte, um Ihren Mac und Ihr Android-Gerät zu koppeln:
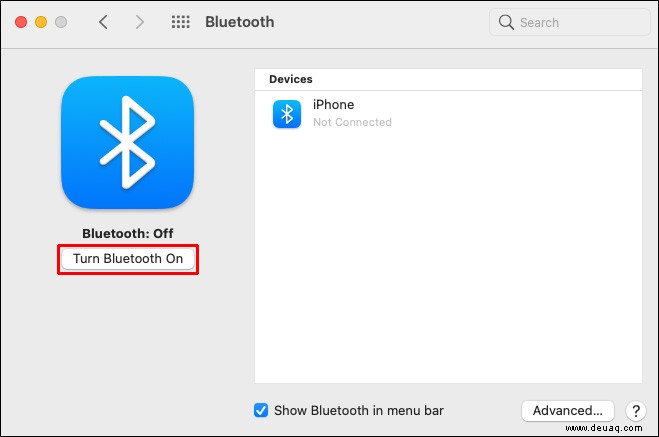
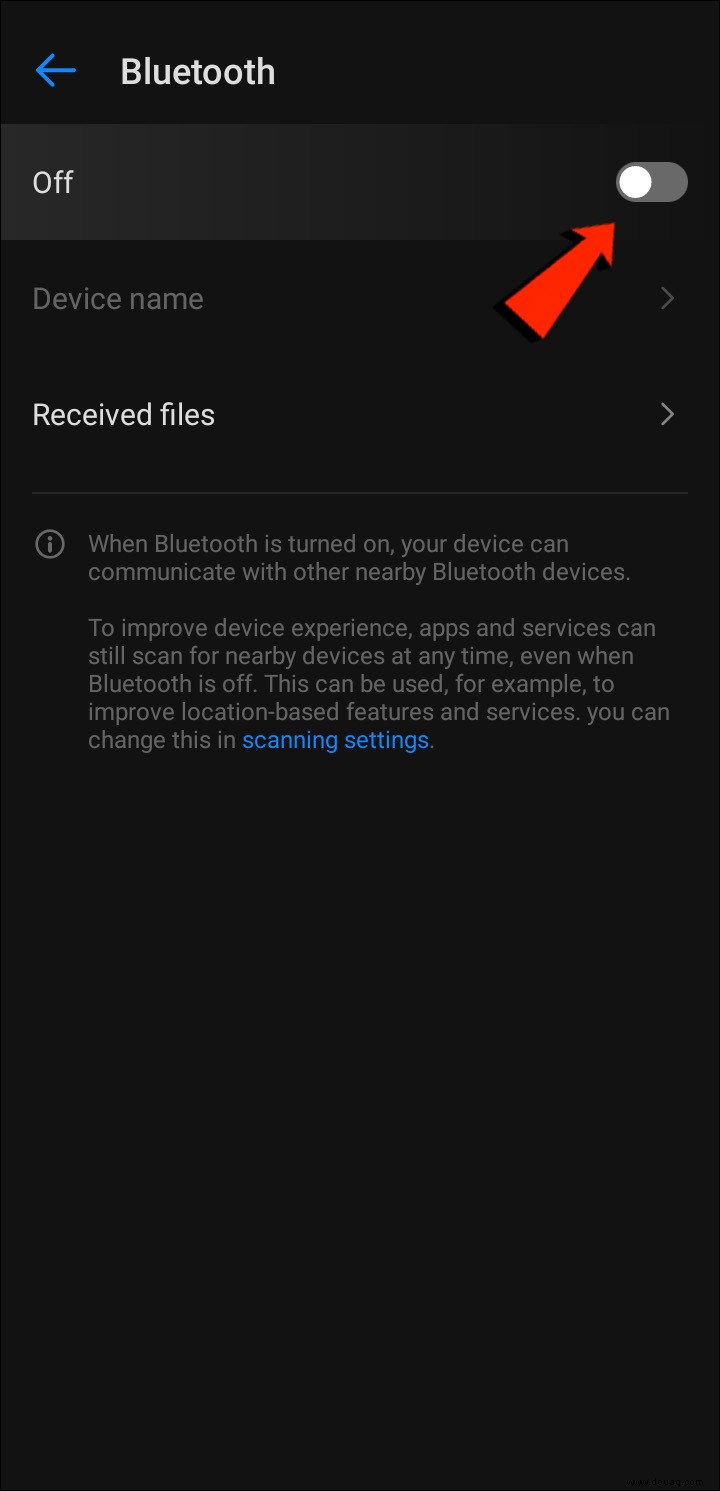
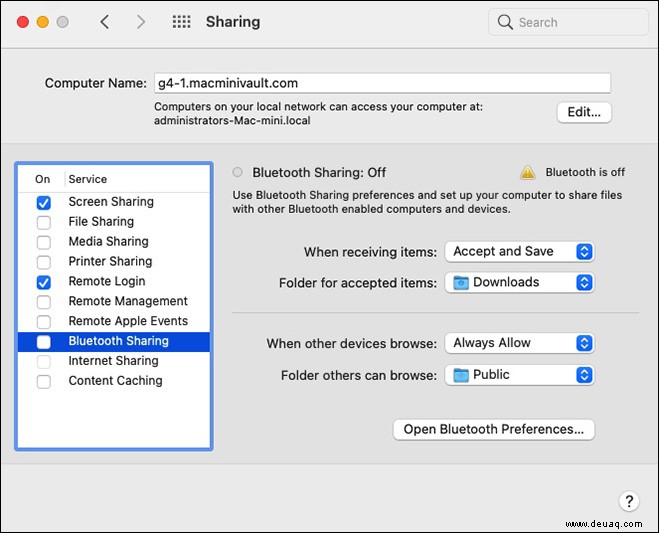
Dateien vom Mac an Android senden
Die Methode zur Dateifreigabe über Bluetooth auf Ihrem Mac ist etwas anders. Obwohl macOS ein ähnliches Freigabemenü wie Android hat, ist Bluetooth keine Option in der Liste der verfügbaren Übertragungsmethoden. Glücklicherweise kann „Bluetooth File Exchange“, die integrierte App, die Arbeit erledigen. Befolgen Sie diese Schritte, um Dateien vom Mac an Ihr Android-Gerät zu senden:
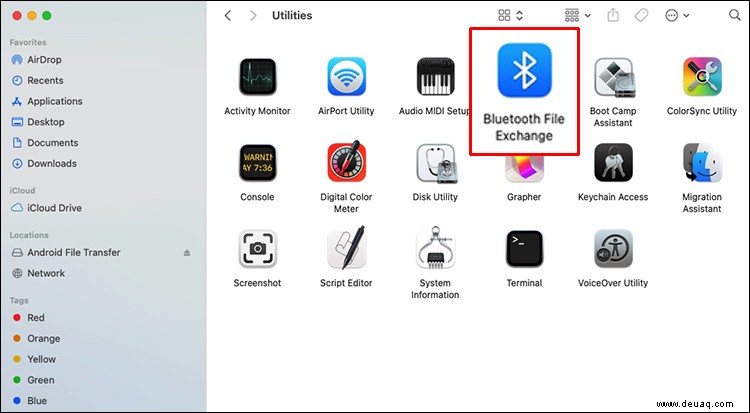
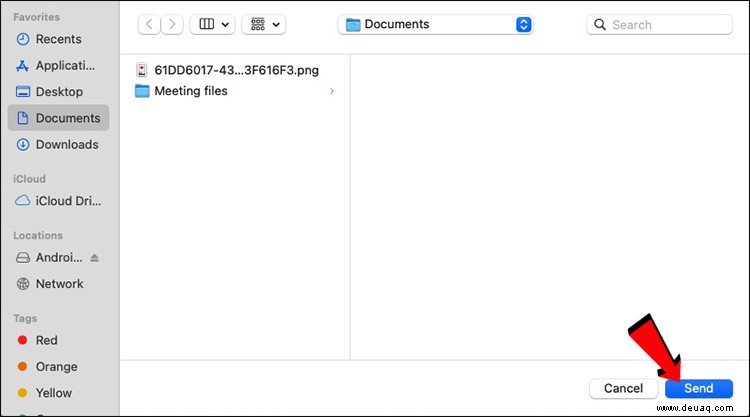
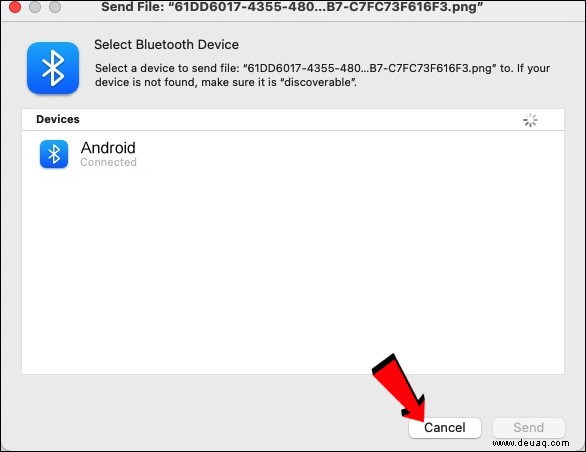
Die Dateien, die Sie auf Ihrem Android erhalten, sind unter der entsprechenden Standarddatei-App oder anderen verwandten Ordnern verfügbar. Beispielsweise sollte eine vom Mac gesendete Bilddatei in der Fotos-App auf Ihrem Android-Gerät angezeigt werden.
So teilen Sie Dateien von einem Android-Gerät auf einem Mac
Bluetooth
Die erste Dateiübertragungsoption, die wir uns ansehen werden, ist Bluetooth. Sobald Sie Ihr Android-Gerät und Ihren Mac gekoppelt haben, können Sie Bluetooth verwenden, um Dateien zwischen den beiden zu übertragen. Verwenden Sie die Schritte zum Einrichten der Kopplung im obigen Abschnitt und führen Sie dann die folgenden Schritte aus, um Dateien von Ihrem Android-Gerät an den Mac zu senden:
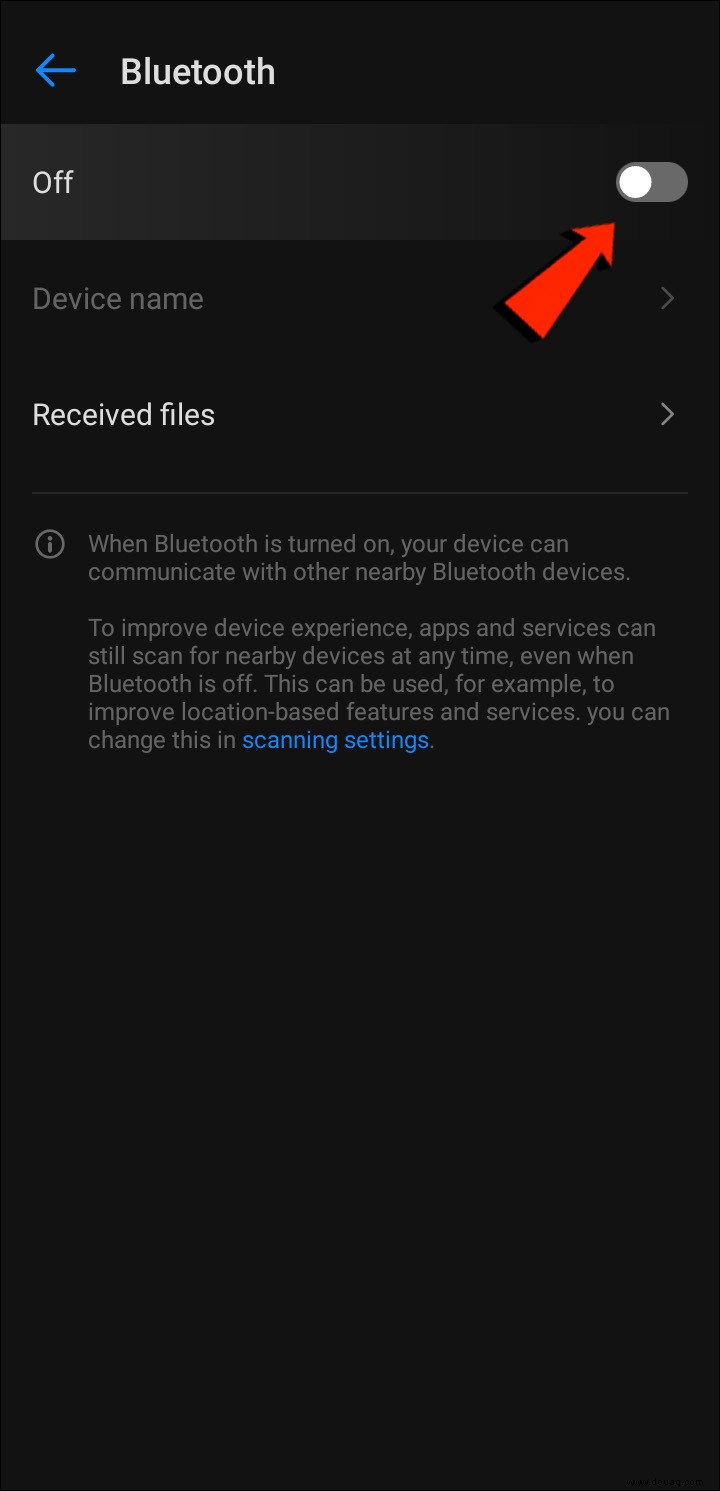
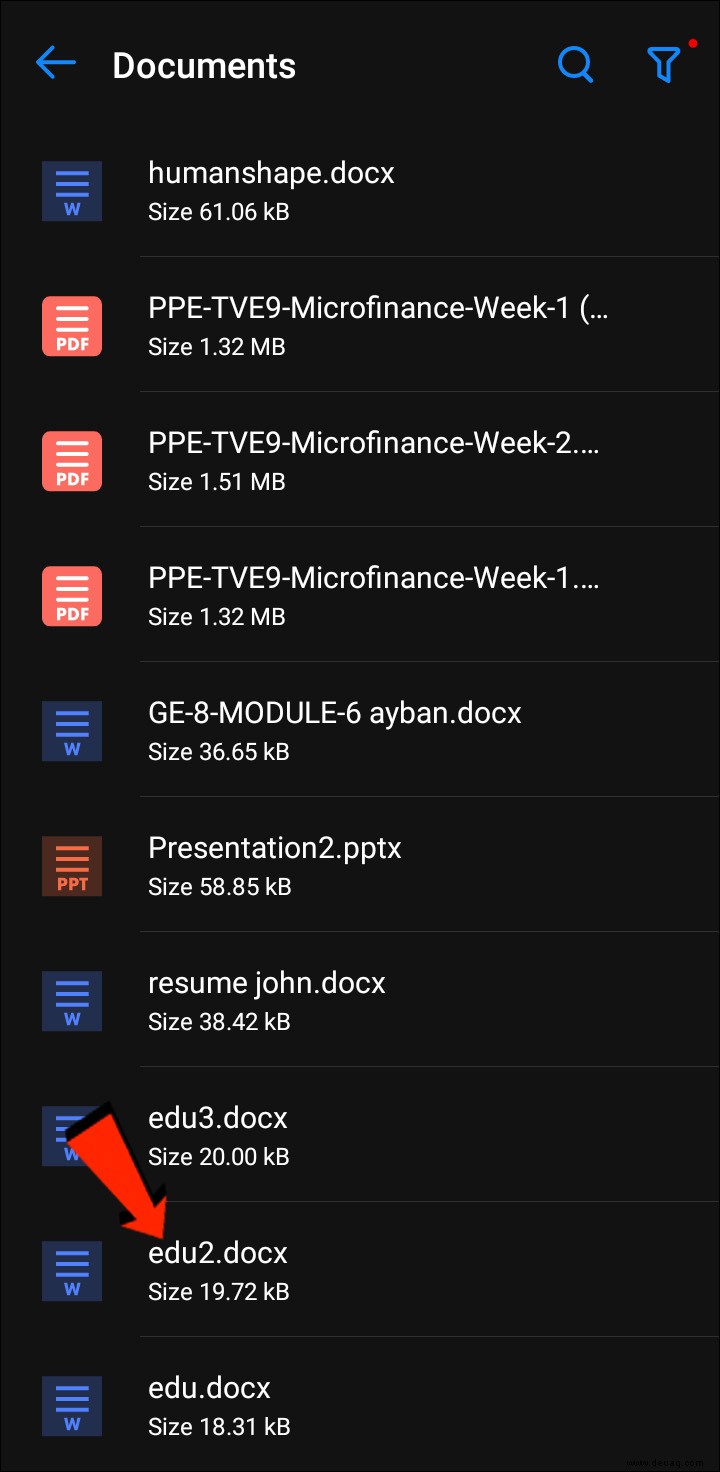
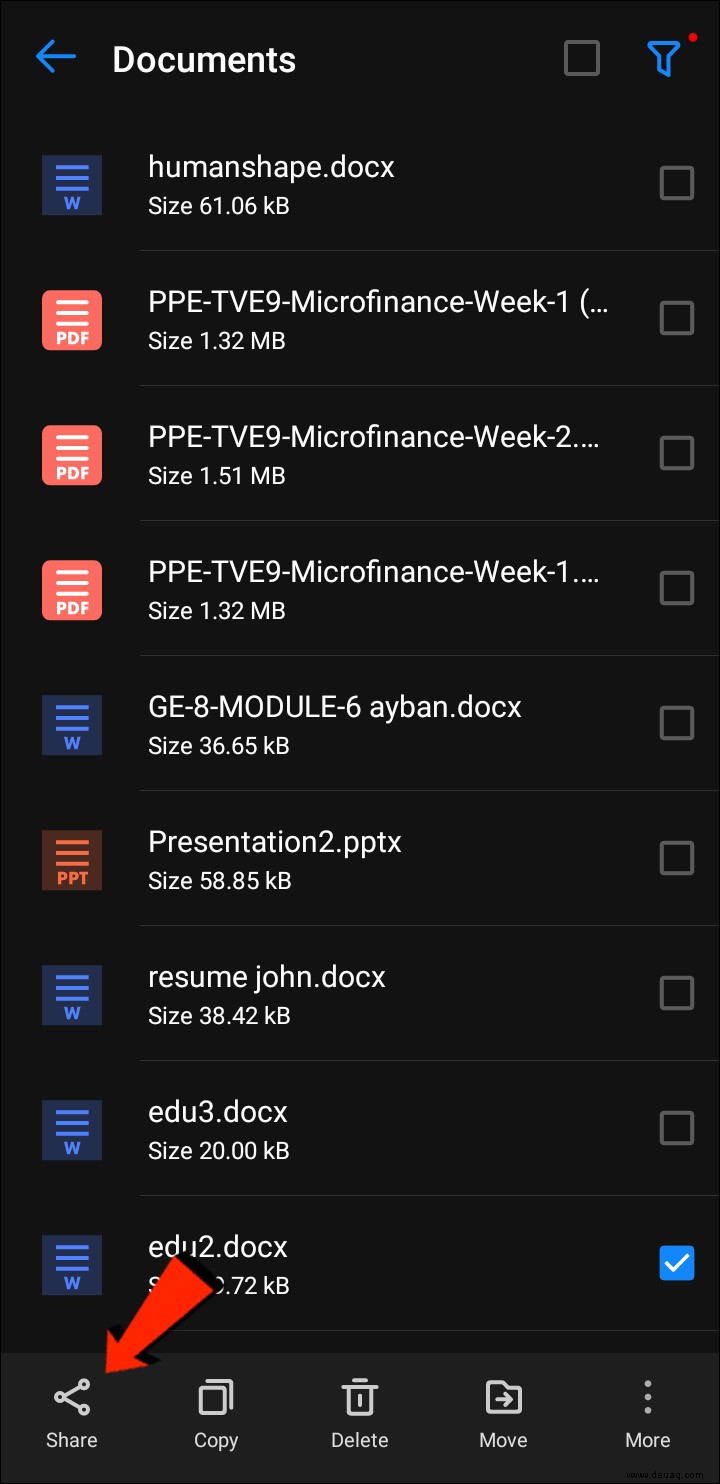
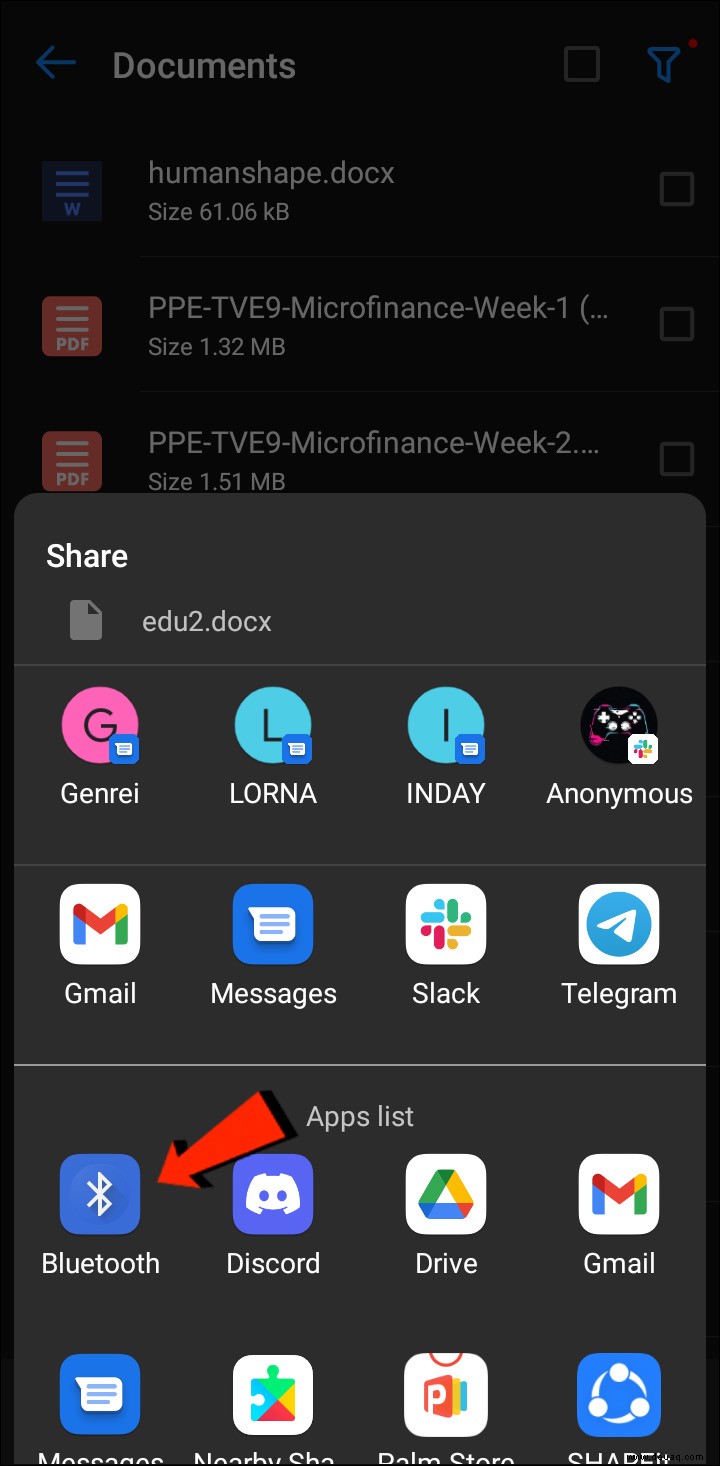
Auf Ihrem Mac empfangene Dateien werden an den Speicherort verschoben, den Sie unter „Systemeinstellungen“, „Freigabe“ und dann „Bluetooth-Freigabe“ angegeben haben. Oder im Standardordner „Downloads“. Um mit dieser Methode Dateien vom Mac an Android zu senden, sehen Sie sich den Abschnitt „So geben Sie Dateien vom Mac an ein Android-Telefon frei“ weiter oben an.
Dateiübertragungsprotokoll
File Transfer Protocol (FTP) is a standard communication protocol used to download, upload, and transfer files from one location to another. It can be used to transfer between computer systems or over the internet.
First, to share files between Android and macOS, you’ll need an FTP client on your Mac. FileZilla is amongst the best and most popular used. There are plenty of alternatives, but we’ll use FileZilla to demonstrate. On your Android device, you’ll need to download and install a file explorer like Solid File Explorer to create the FTP server.
Once FileZilla and Solid File Explorer or similar apps are installed, here are the steps to transfer your files from Android to Mac:
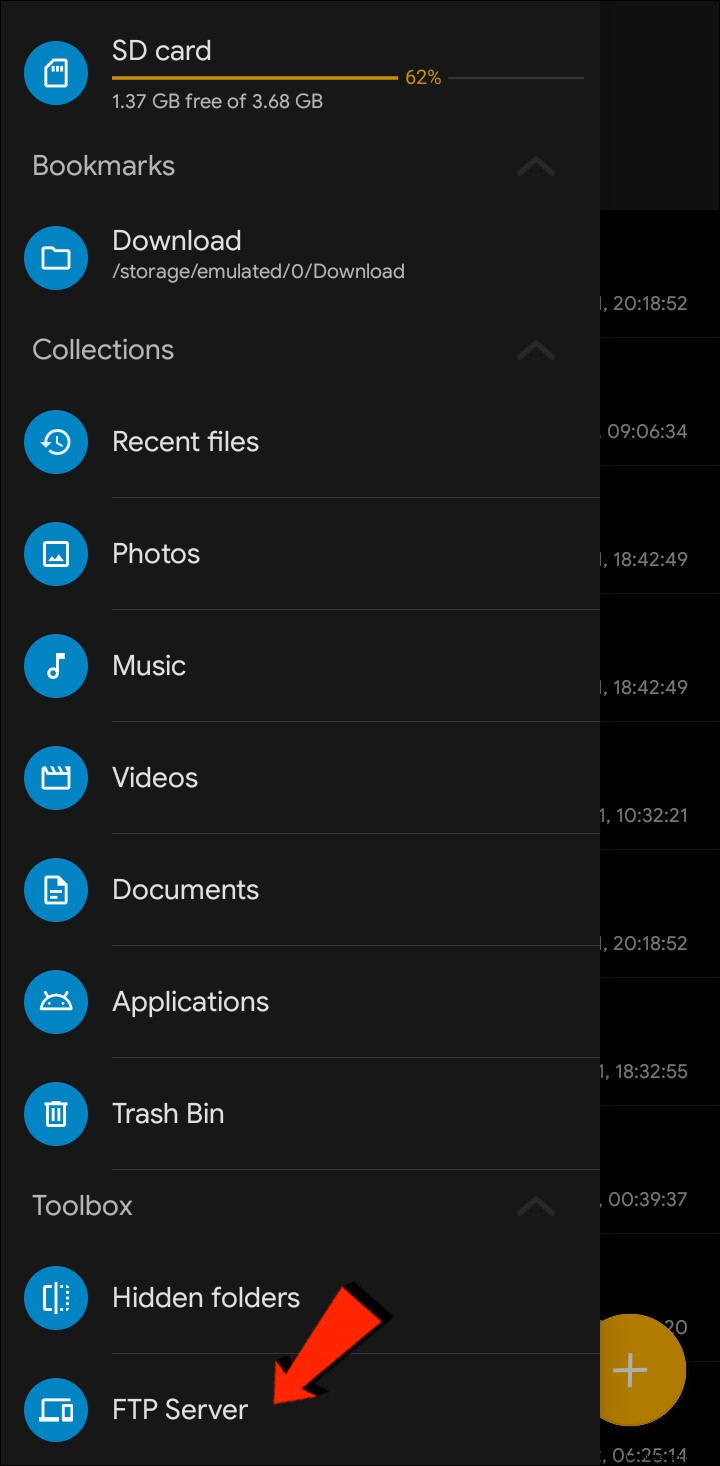
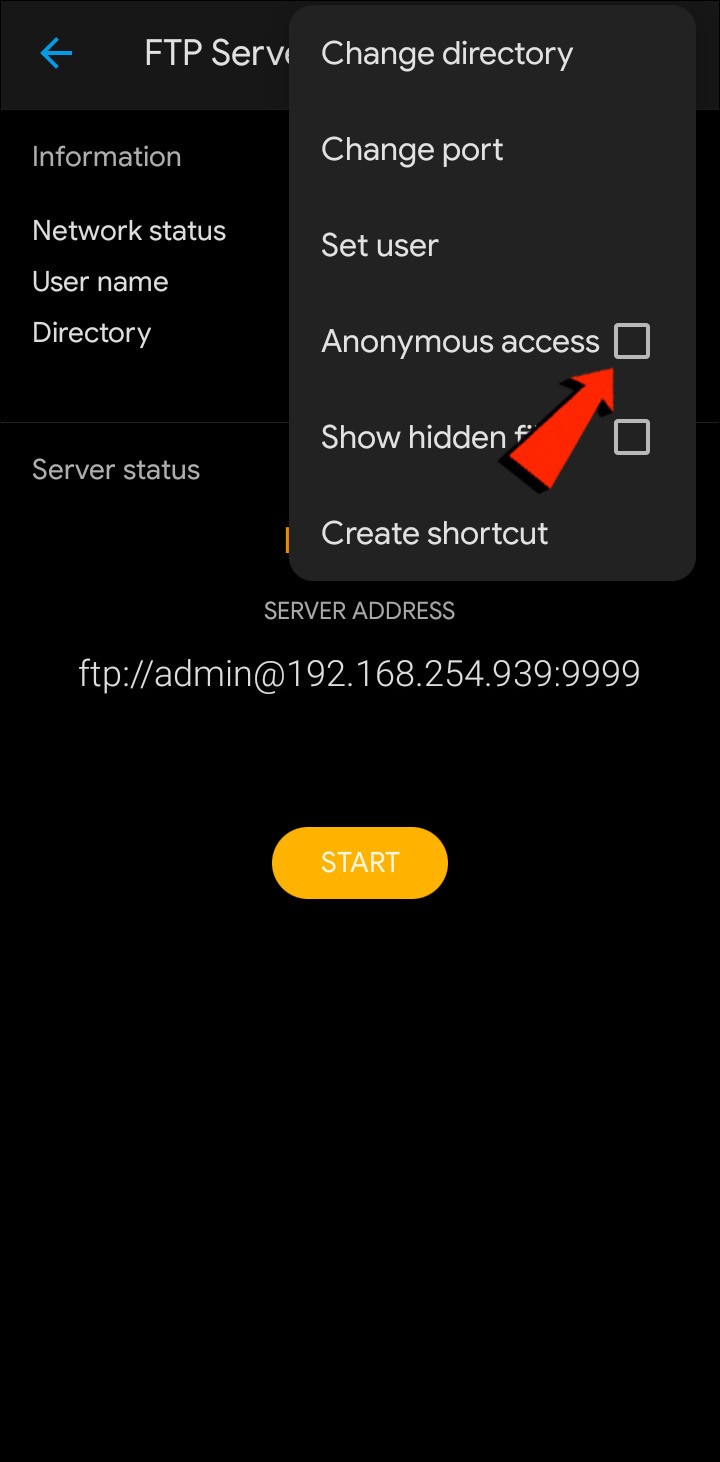
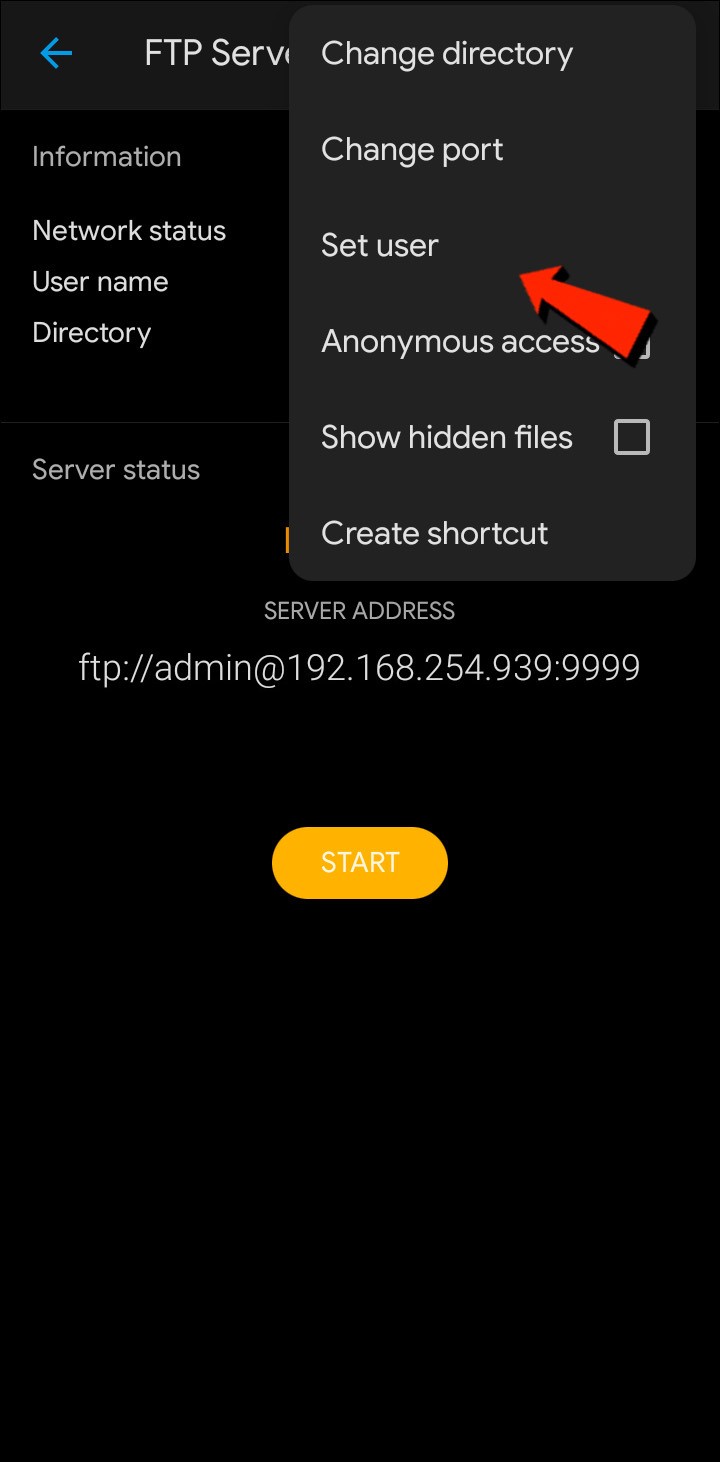
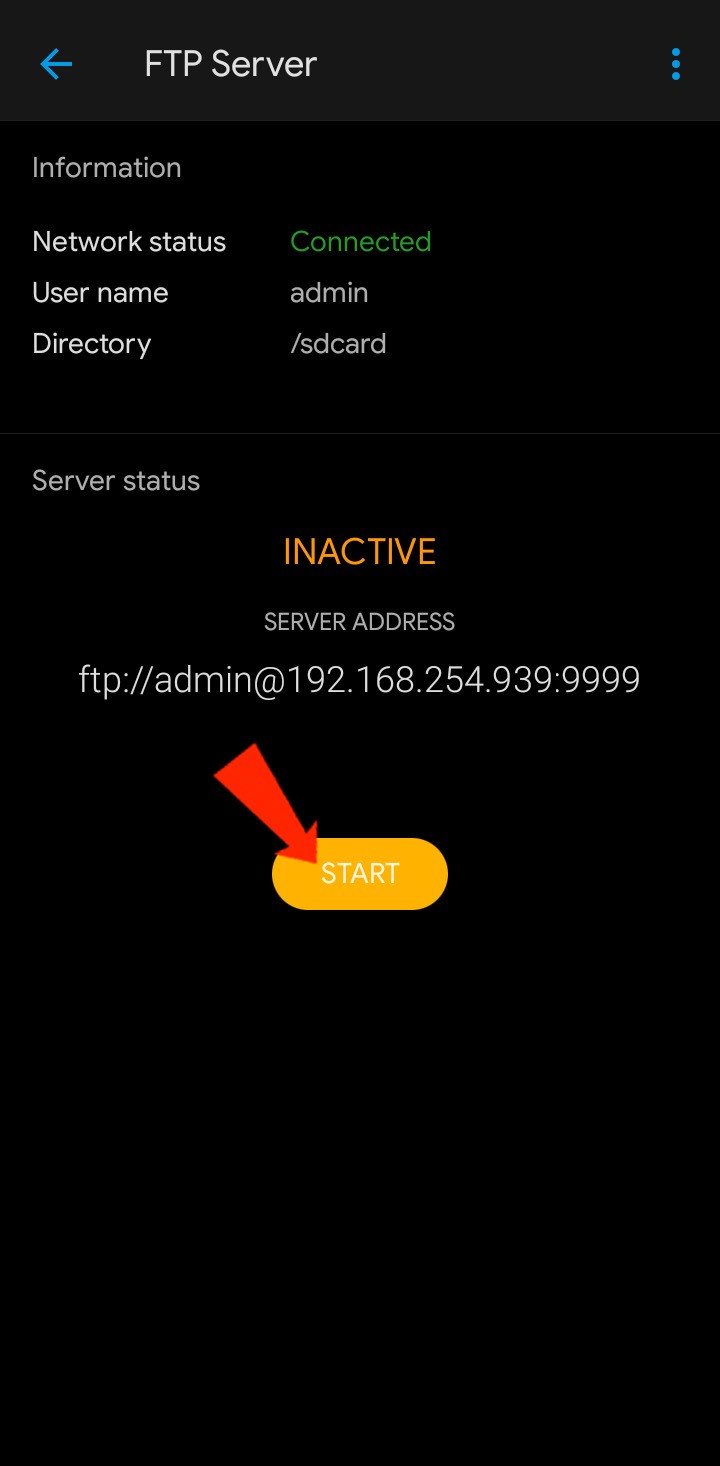
Open MTP – Plug-and-Play Solution
For a slightly more straightforward method to transfer your Android files to your Mac or vice-versa, consider using a plug-and-play solution OpenMTP. OpenMTP is another example of an Android file transfer app. It is open-source and completely free to use, which means you have the option to look at the source code if interested.
To get started, you’ll just need to download and install OpenMTP on your Mac, then follow these steps:

AirDroid
AirDroid is another file transfer example with a few extra features that you may find interesting. With AirDroid, you’ll have the ability to control your Android device using your Mac, receive notifications, and much more. Once AirDroid is installed on your phone, follow these steps to transfer files between your Android device and Mac:
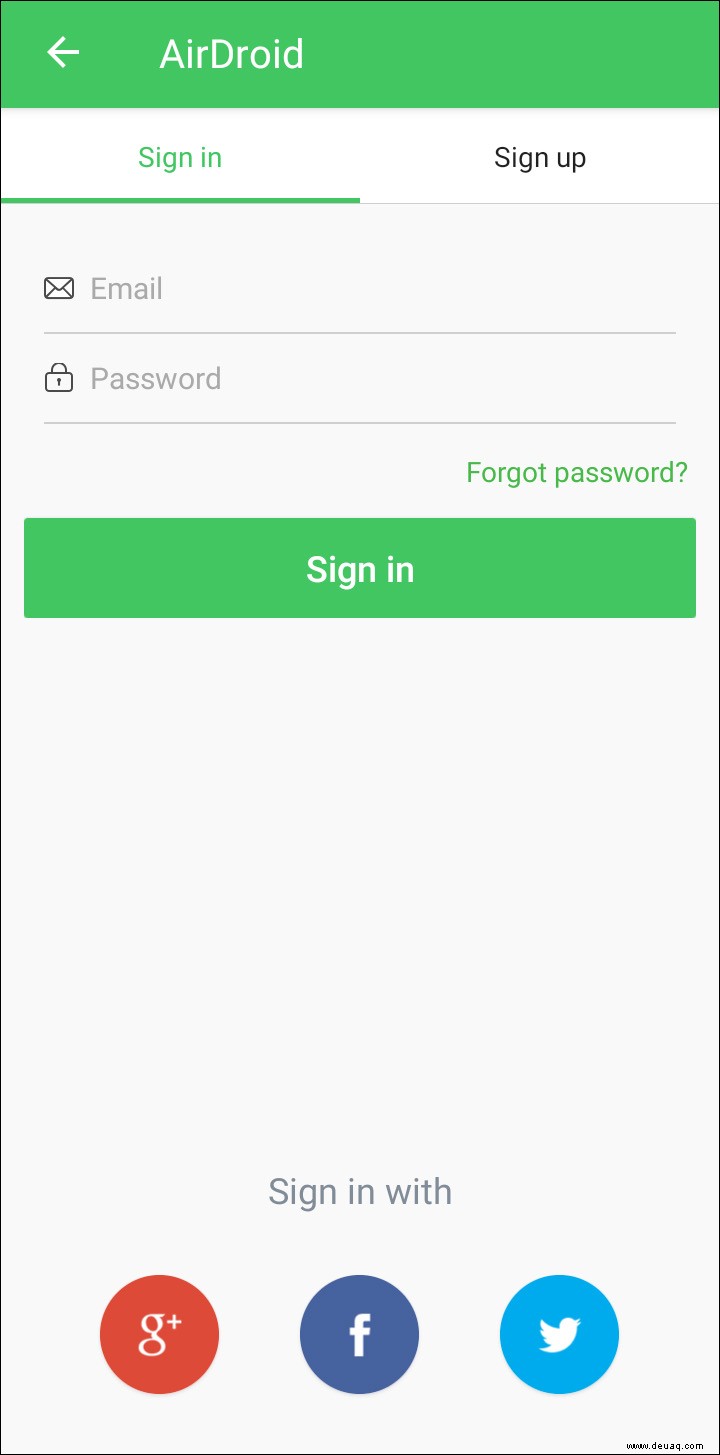
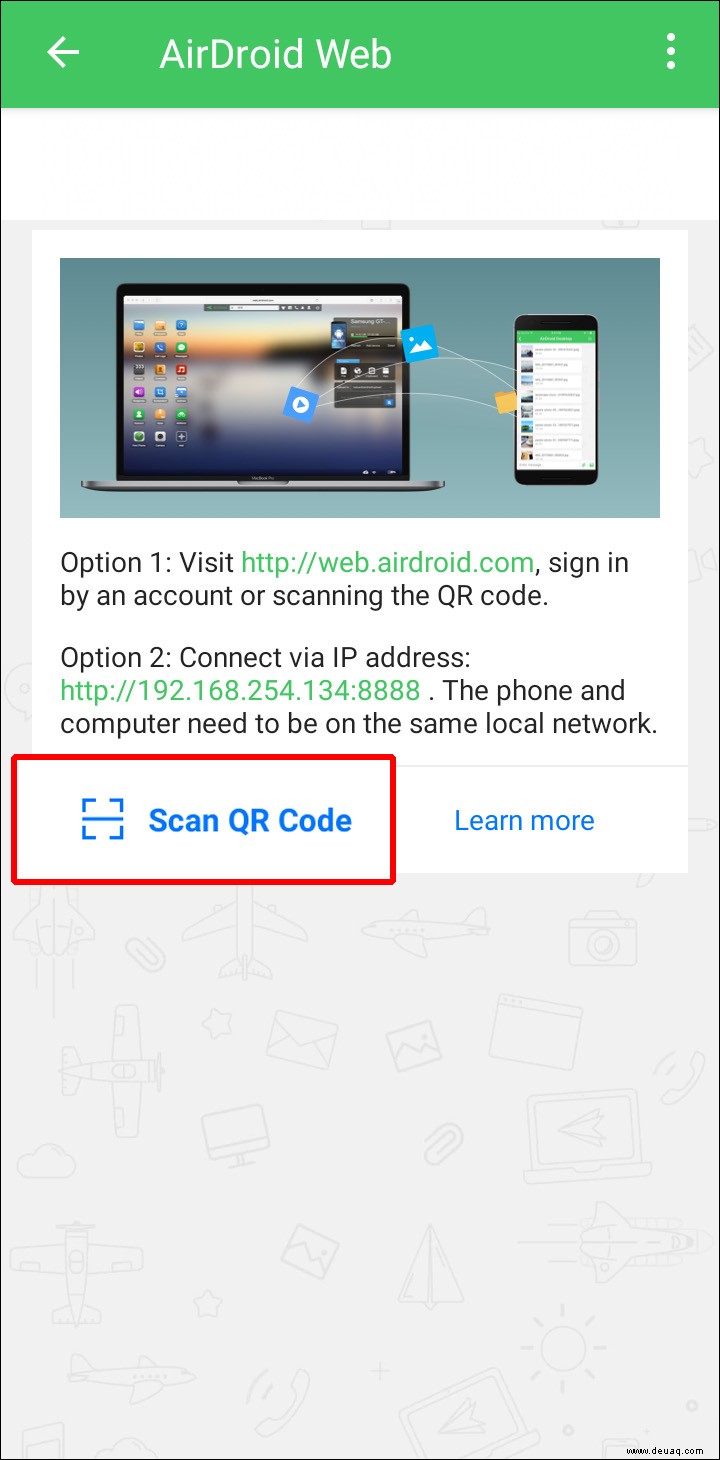
FAQ
Can I AirDrop from Mac to Android?
Unfortunately, you can’t use AirDrop to transfer files from an Apple device to Android or the other way around.
Mac to Android File Transfer Complete
macOS and Android are two of the best operating systems. When it comes to file sharing on the same OS, files are transferred effortlessly. However, sharing files between these two operating systems is not as straightforward. Thankfully, Apple and Android developers have thought about those who enjoy using devices in different OS worlds and may want to share files between them. Several methods are available to transfer your files from Mac to Android and vice-versa. Methods include Bluetooth, FTP, and third-party apps.
Which operating system do you prefer, macOS or Android? Teilen Sie Ihre Gedanken im Kommentarbereich unten mit.