Beim Umgang mit Daten in Google Sheets müssen Sie möglicherweise einen Wert hervorheben, der größer oder kleiner als ein anderer ist. Die bedingte Formatierung macht dies möglich. Mit dieser Methode kann der Wert einer Zelle verwendet werden, um ihre Formatierung zu bestimmen.

Aber wie verwendet man die bedingte Formatierung? Es ist eigentlich ganz einfach und ähnelt der Funktionsweise von Microsoft Excel. Lesen Sie weiter, um herauszufinden, wie Sie bedingte Formatierung verwenden können, um Größer- oder Kleiner-als-Werte einfach und schnell hervorzuheben.
Markieren Sie Werte, die größer sind als auf einem PC
Um Werte hervorzuheben, die größer als Sie sind, können Sie die bedingte Formatierung von Google Sheets nutzen. So geht's:
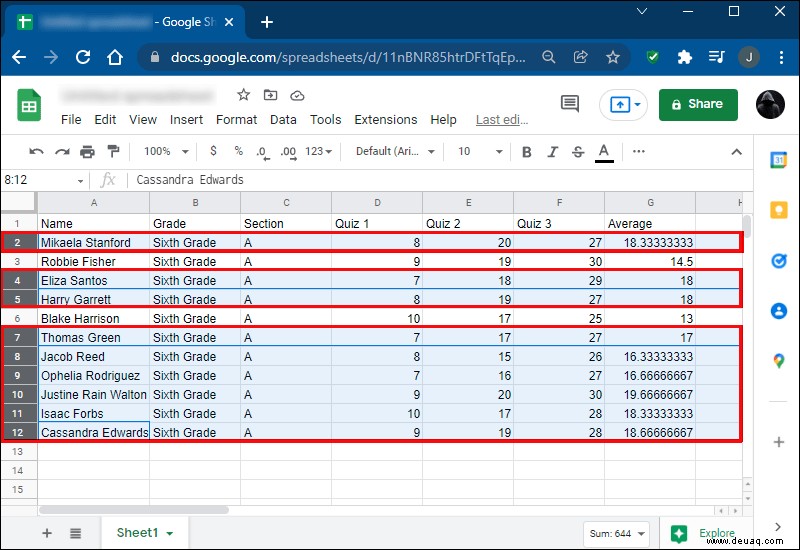
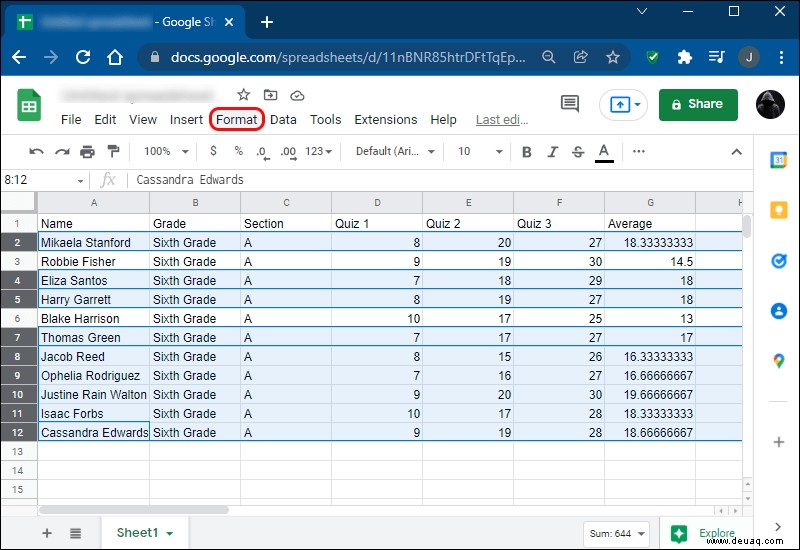
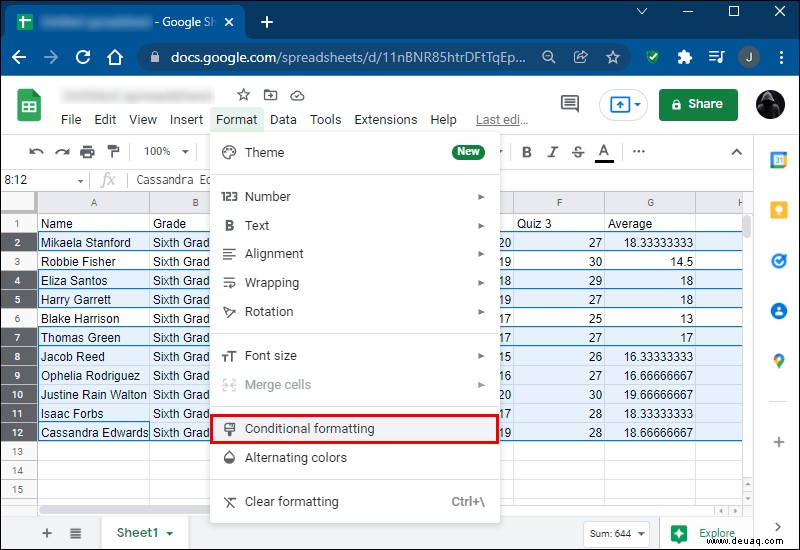
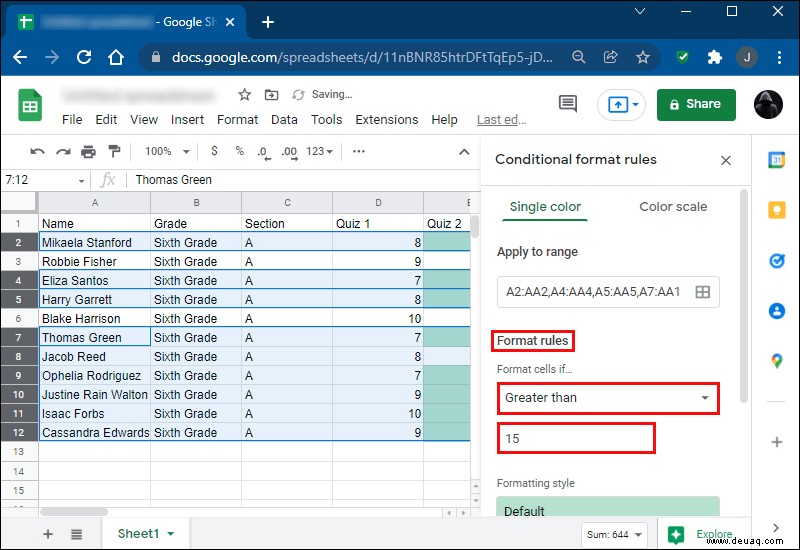
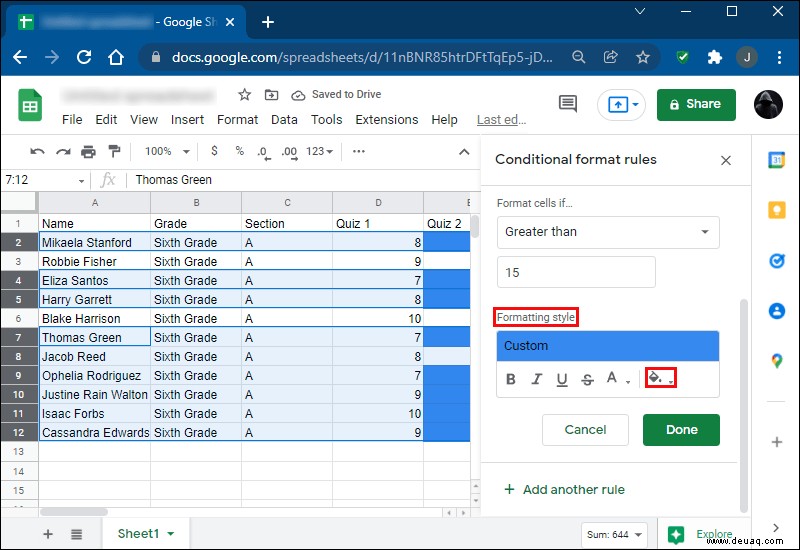
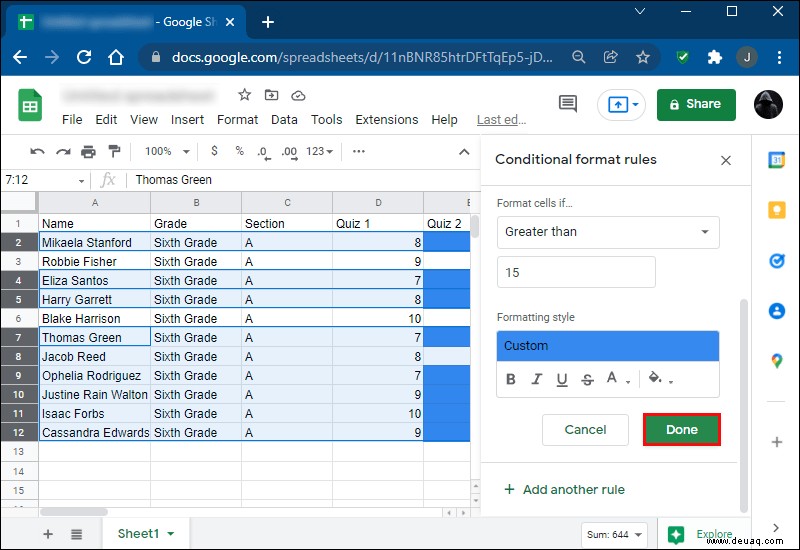
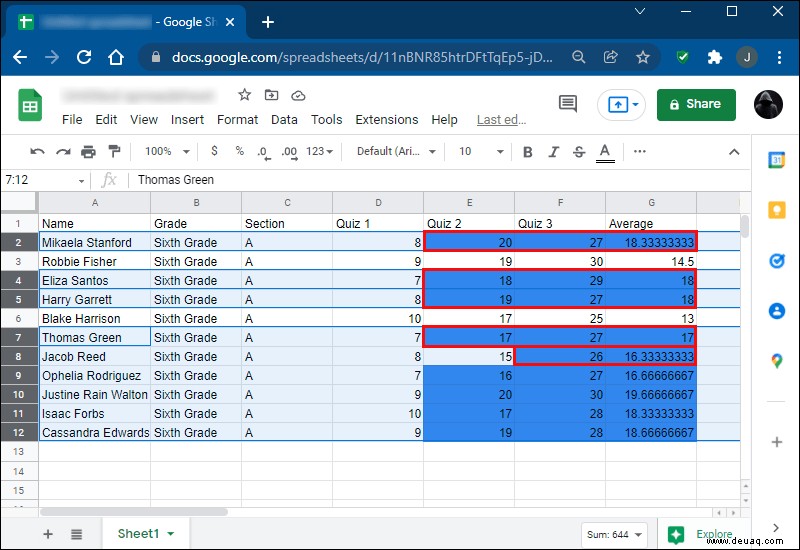
Neben „Größer als“, „Kleiner als“, „Gleich“ und „Liegt zwischen“ bietet Google Sheets eine Reihe zusätzlicher Formatierungsoptionen. Bitte stellen Sie sicher, dass Sie die entsprechenden Regeln für Ihre Daten im Panel ausgewählt haben. Nachdem Sie Ihre Regeln eingerichtet haben, klicken Sie auf „Regeln entfernen“, um sie zu entfernen. Wenn Sie alle Ihre Regeln entfernen möchten, klicken Sie erneut auf die Registerkarte "Format" und wählen Sie im Dropdown-Menü die Option "Formatierung löschen".
Werte hervorheben, die größer sind als
Die Schritte zum Hervorheben von Werten, die kleiner als ein anderer sind, ähneln den oben beschriebenen Schritten. So geht's:
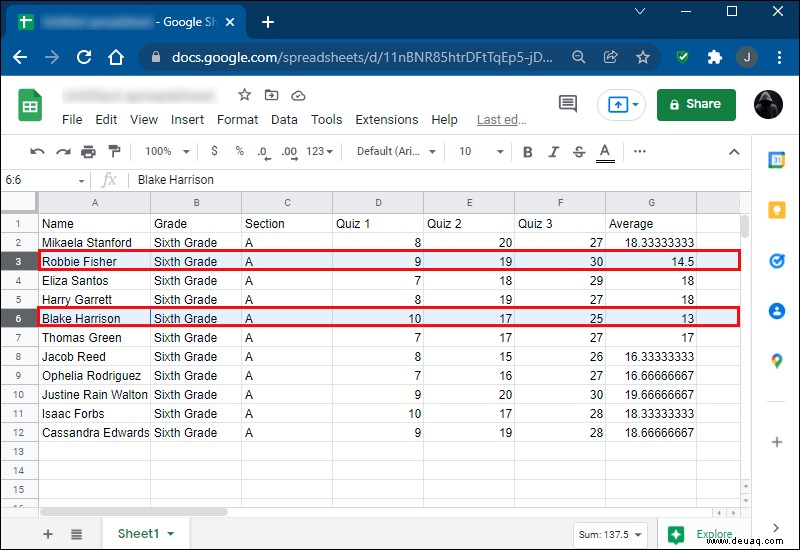
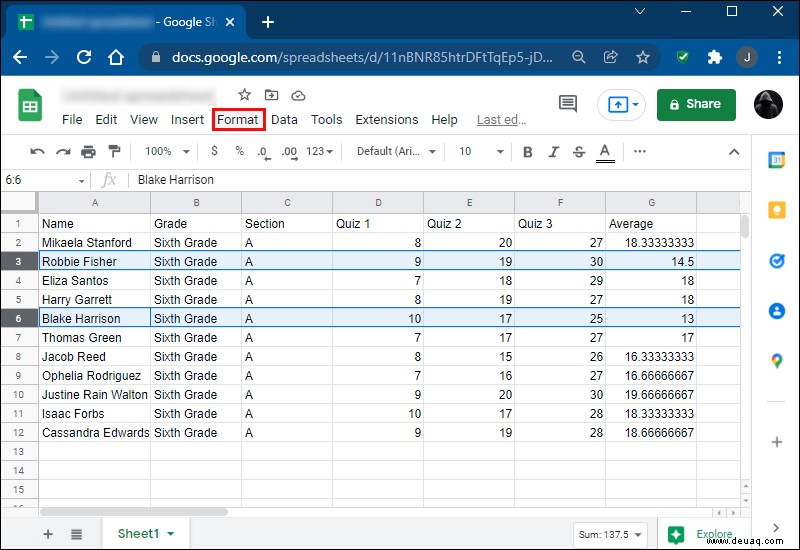
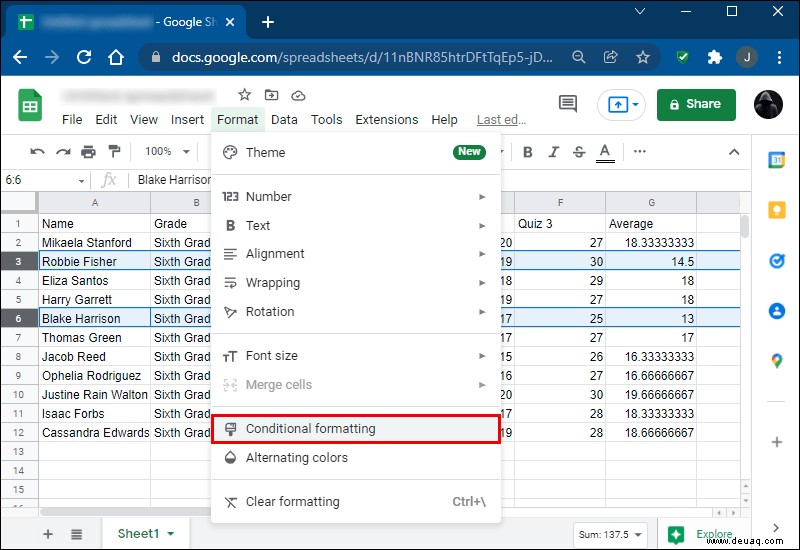
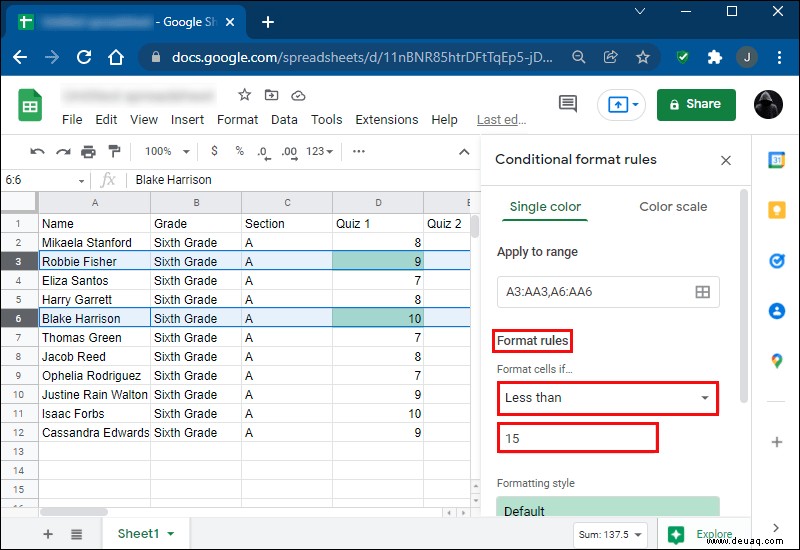
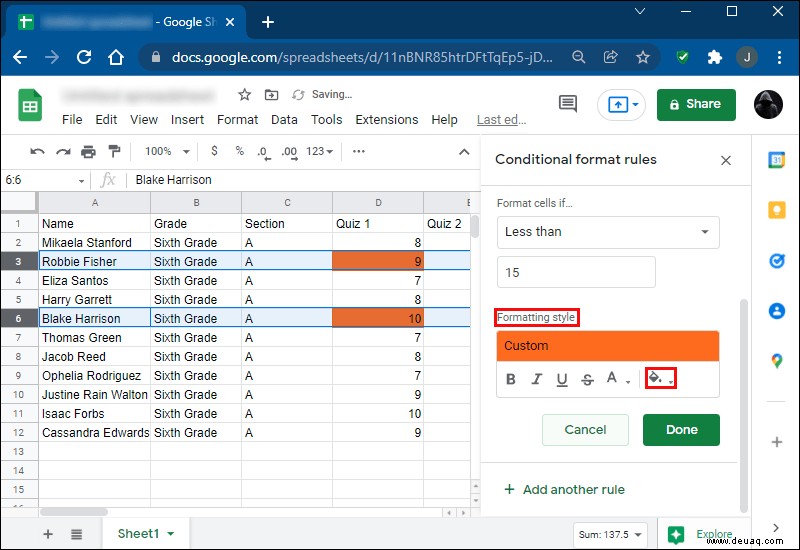
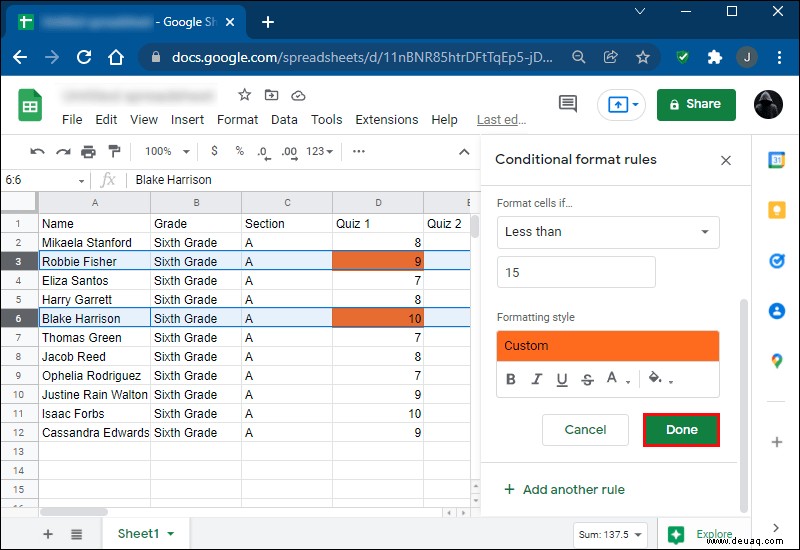
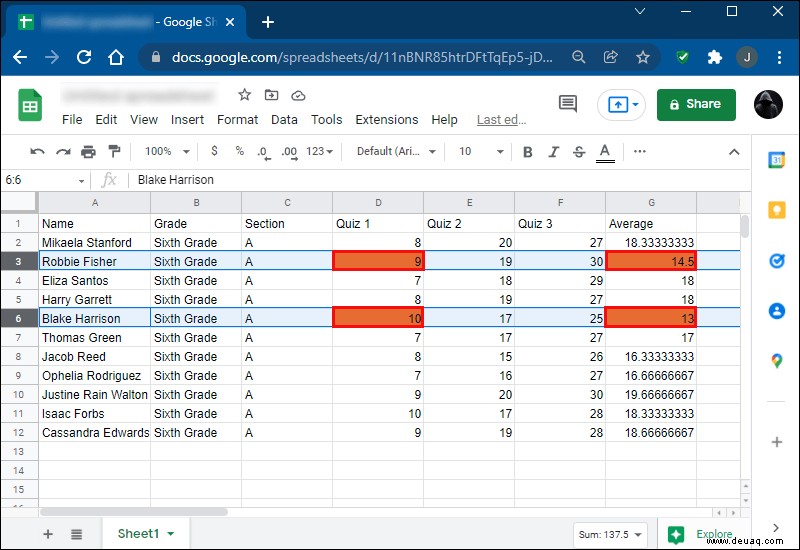
Nachdem Sie Ihre Regeln hinzugefügt haben, klicken Sie auf „Regeln entfernen“, um sie zu löschen. Um alle Ihre Regeln zu löschen, klicken Sie erneut auf die Registerkarte "Format" und wählen Sie die Option "Formatierung löschen".
Markieren Sie Werte, die größer oder kleiner sind als in Google Tabellen auf Android
Die Android-App für Google Sheets bietet die Möglichkeit, bedingte Formatierung zu verwenden. Außerdem müssen Sie dazu nicht an einem Schreibtisch und PC sitzen. Sie können mit den Daten unterwegs und überall umgehen. So richten Sie die bedingte Formatierung mit der Android-App ein:
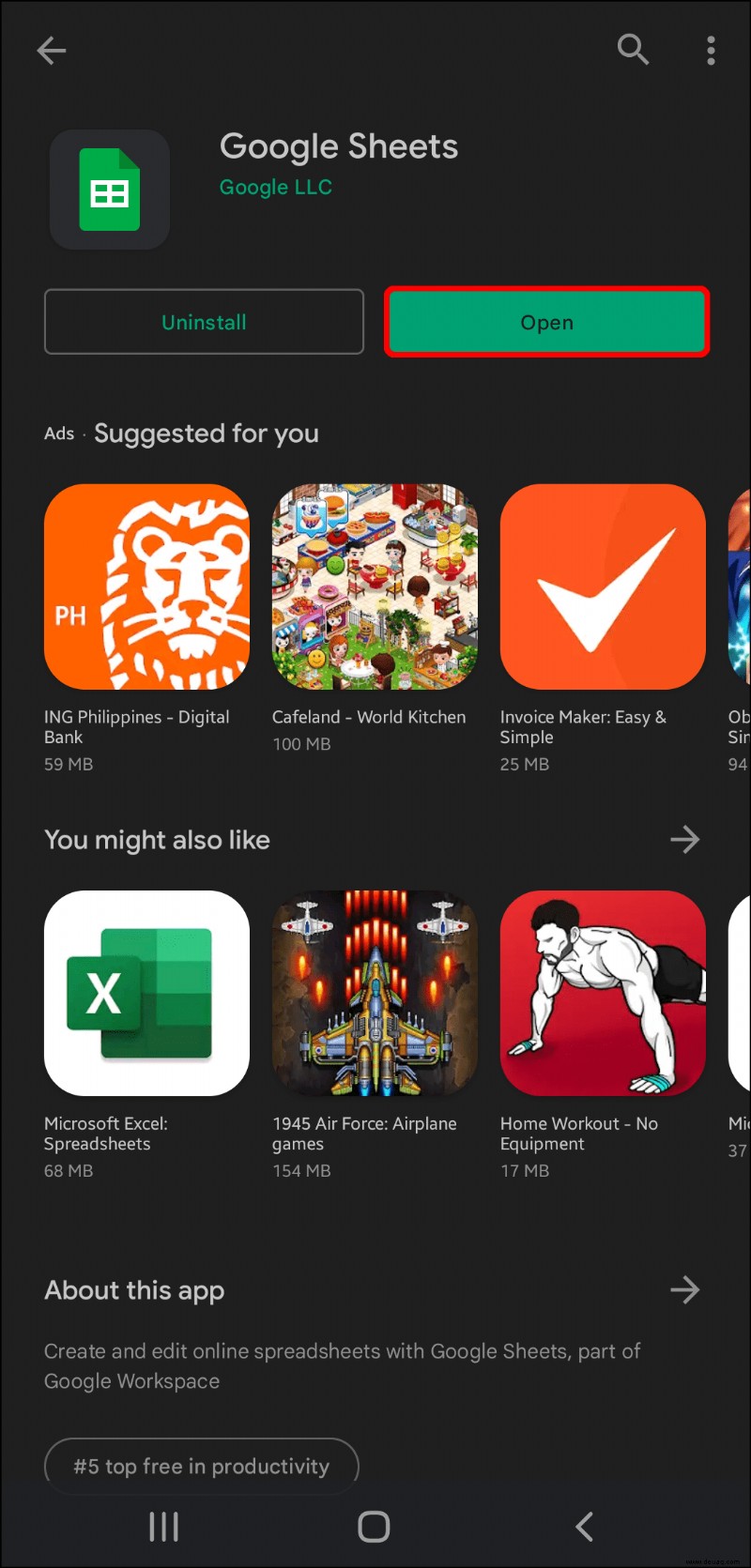
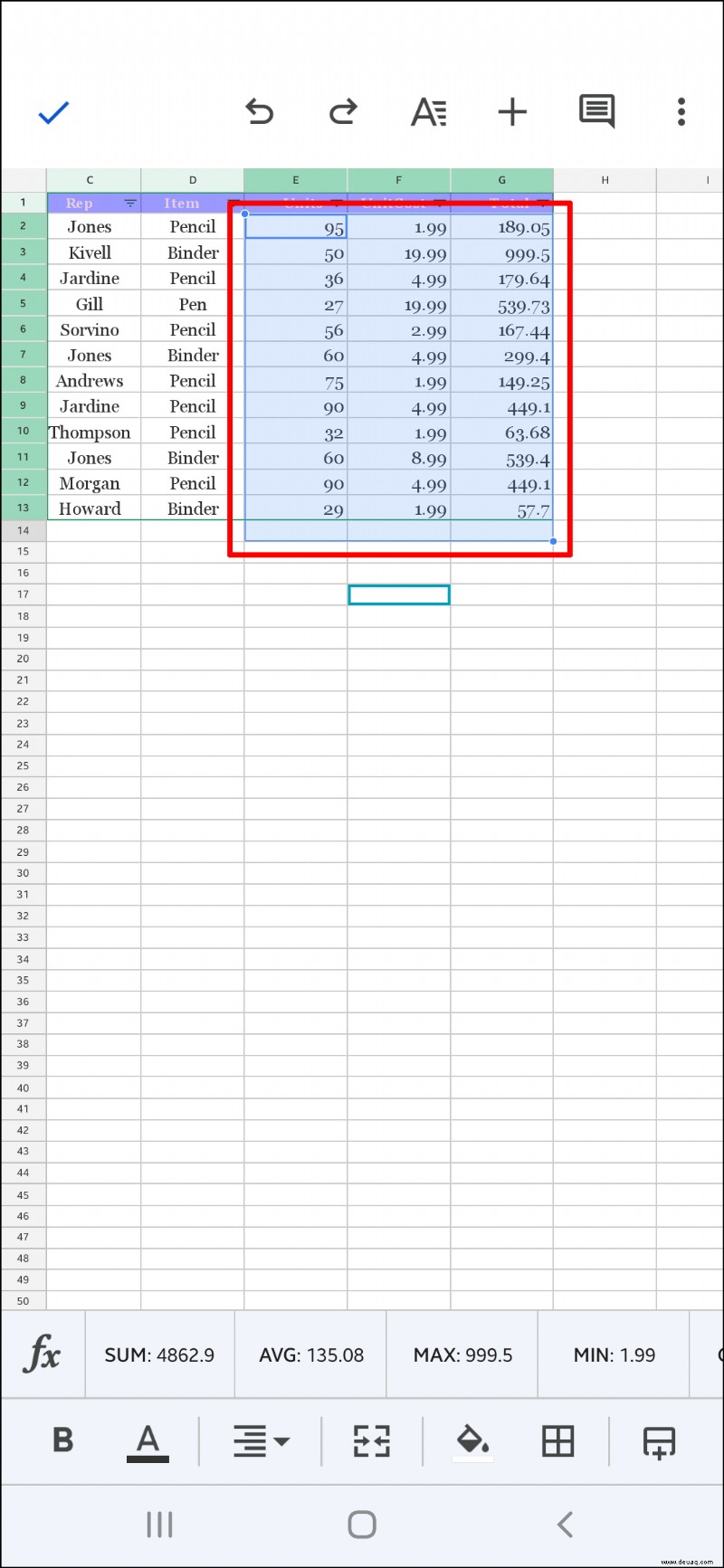
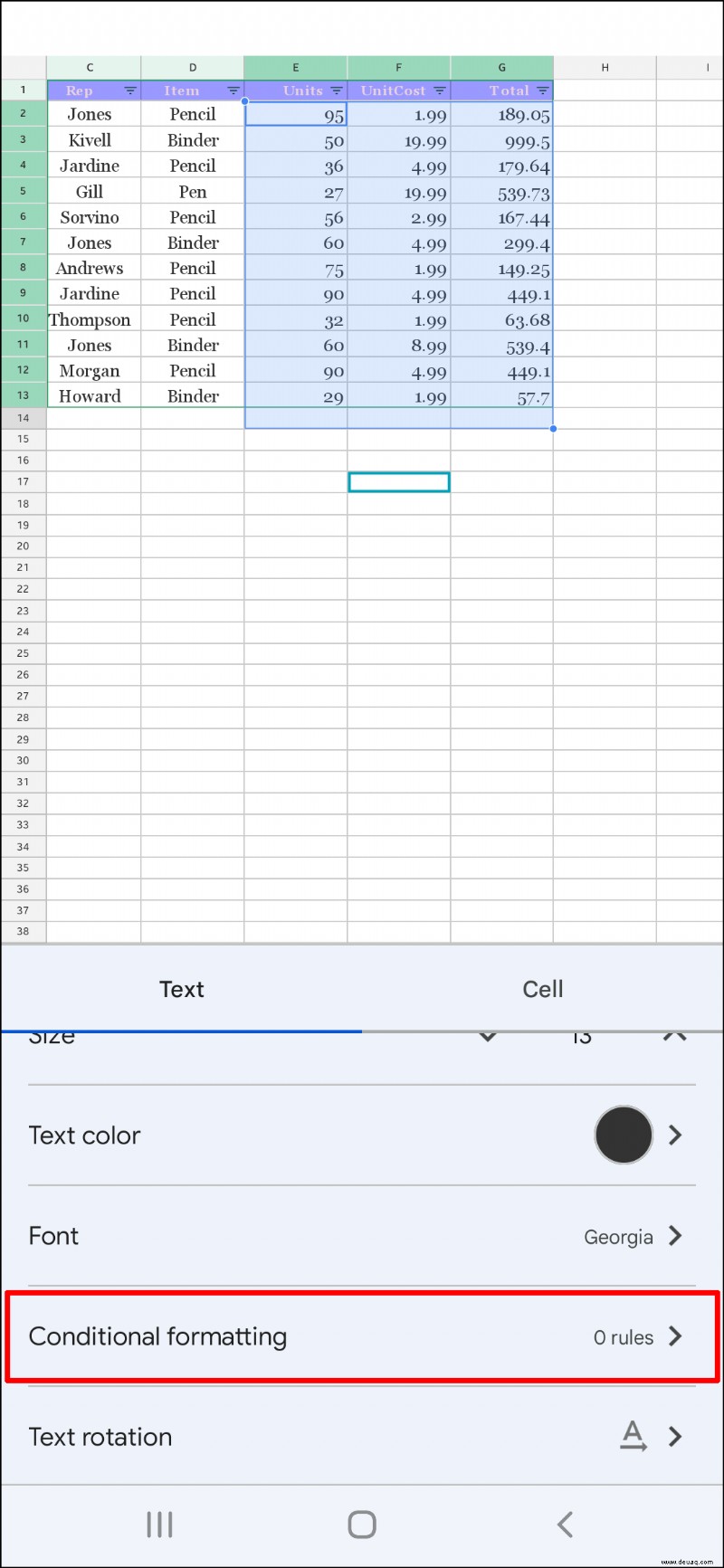
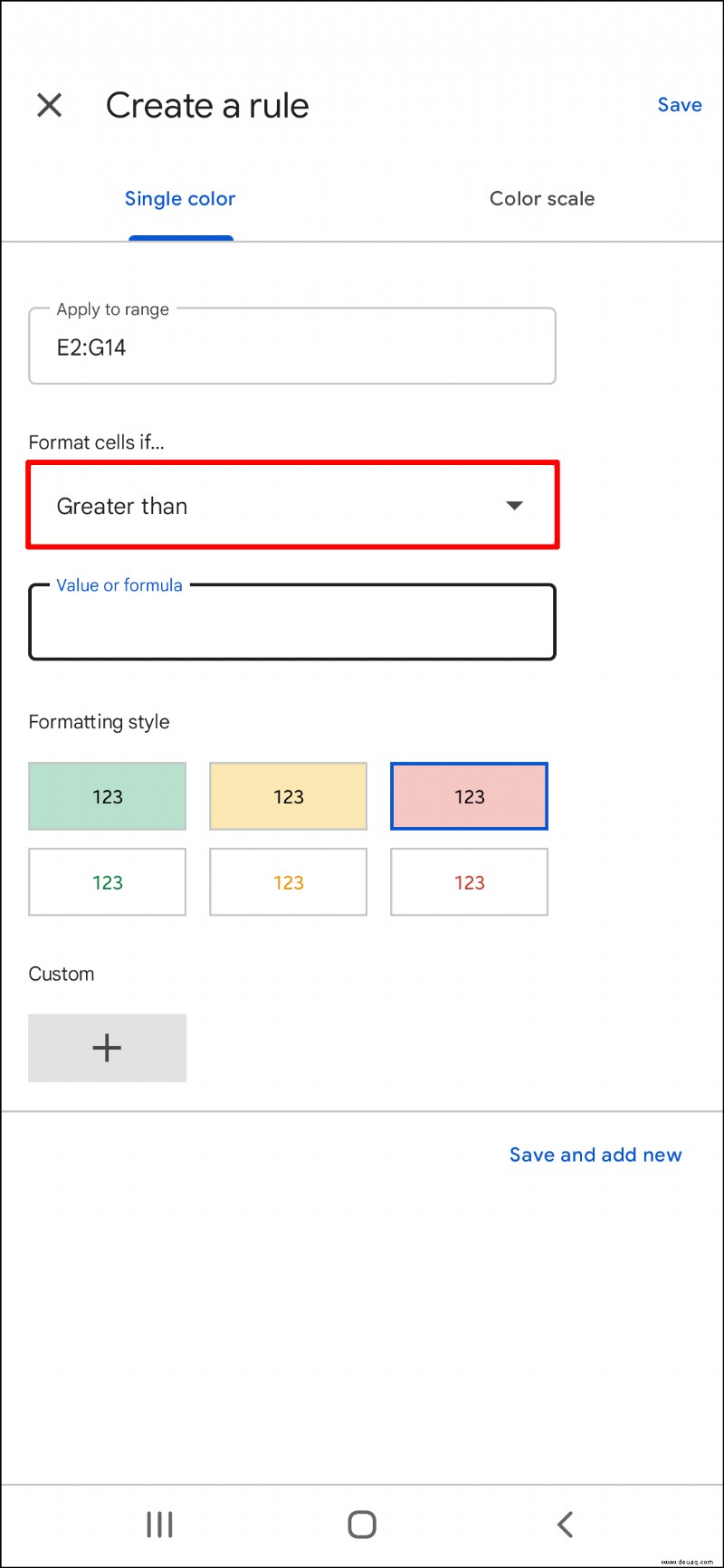
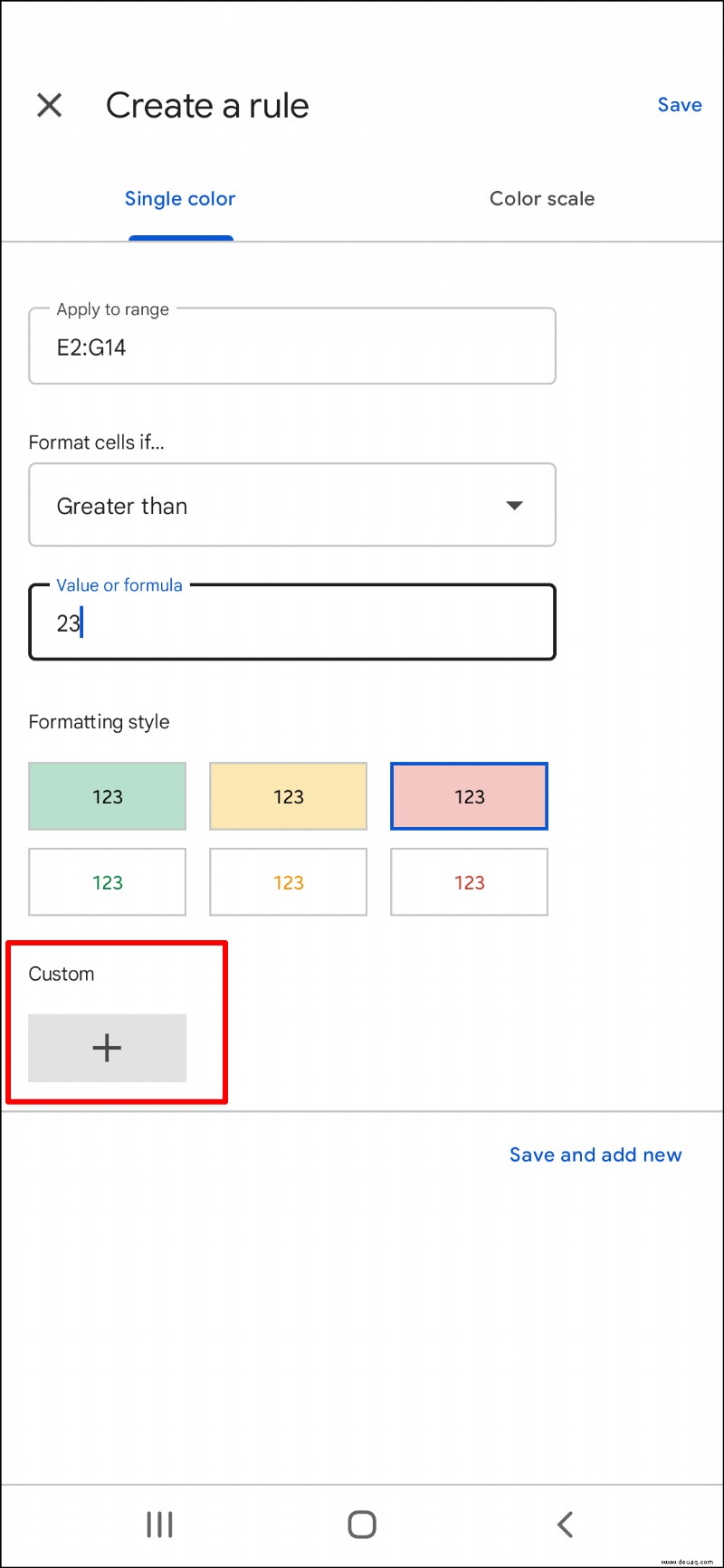
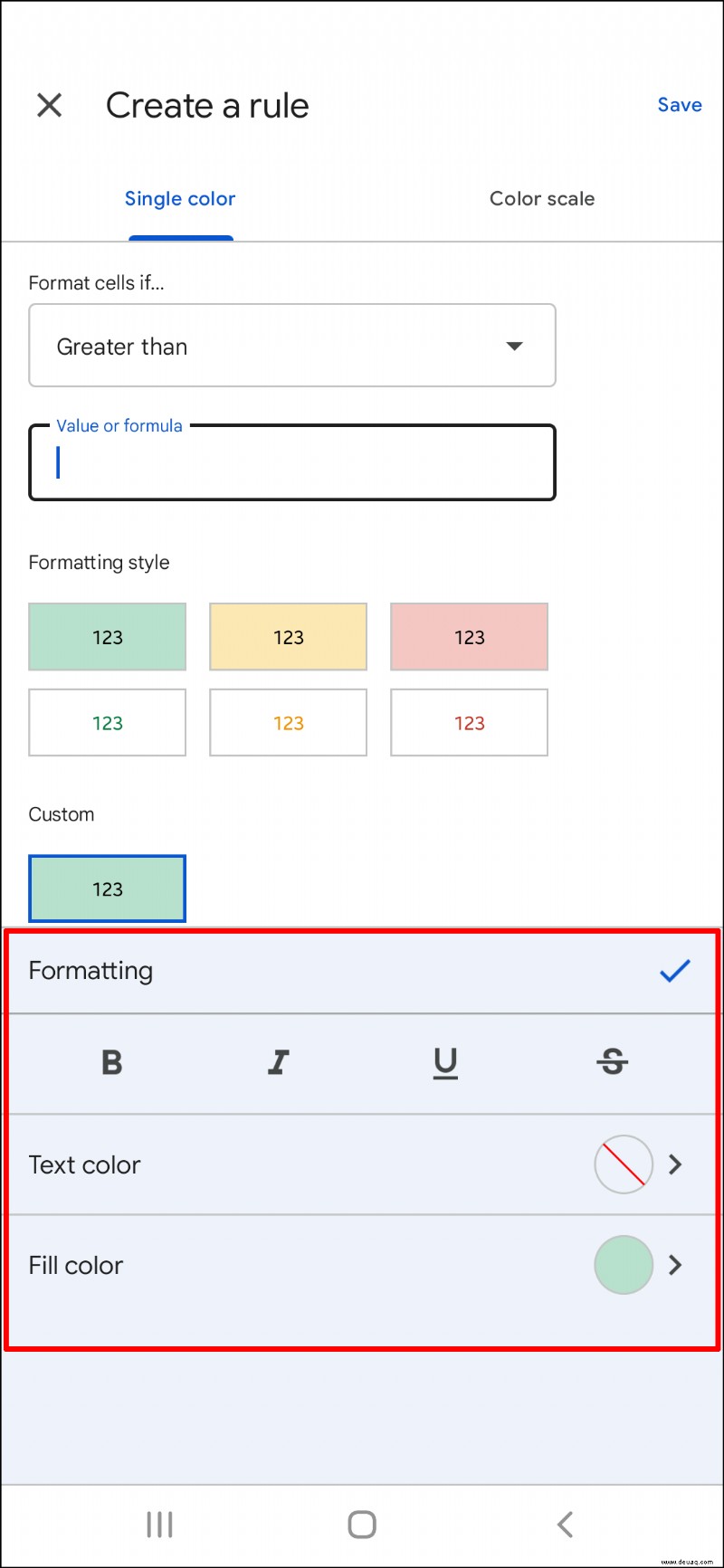
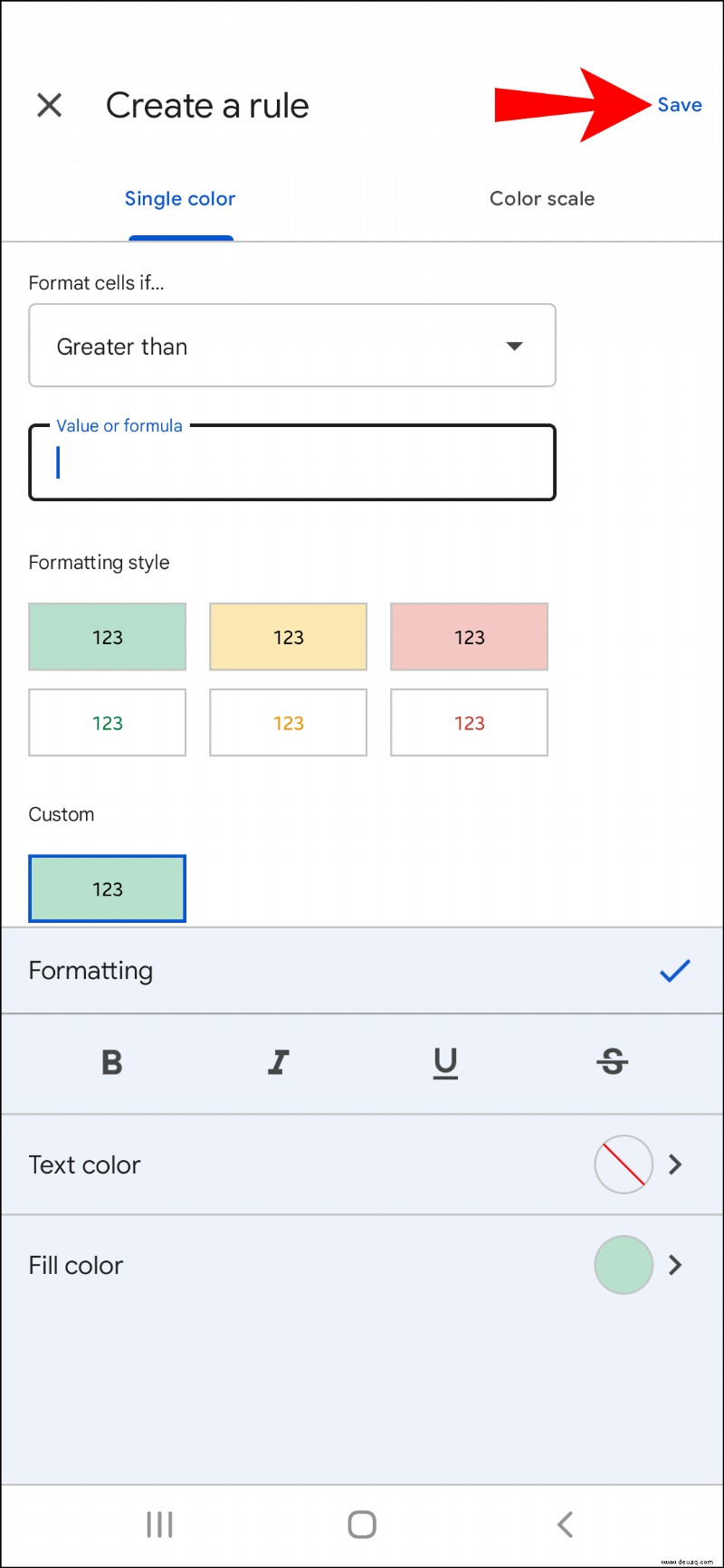
Markieren Sie Werte, die größer oder kleiner sind als in Google Tabellen auf dem iPhone
Leider hat die iOS Google Sheets App einige Einschränkungen. Obwohl Sie die Regeln für die bedingte Formatierung in der App sehen können, können Sie sie nicht bearbeiten. Das bedeutet, dass Sie nur die Daten sehen können und warum einige Werte hervorgehoben sind. Die App erlaubt es Ihnen nicht, Ihre eigenen Regeln für irgendeine Art von bedingter Formatierung einzurichten.
So kopieren Sie die bedingte Formatierung innerhalb desselben Blattes oder verschiedener Blätter
Dazu gibt es zwei Möglichkeiten. Die erste Option ist die Verwendung von Inhalte einfügen. So geht's:
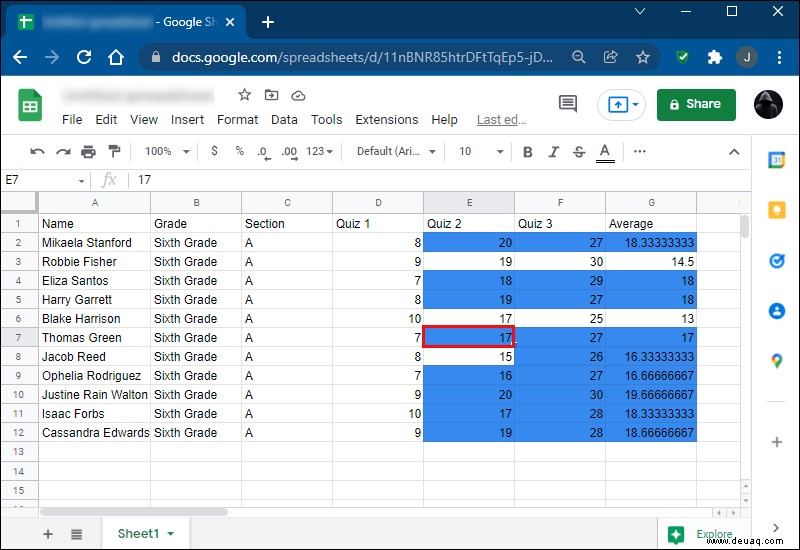
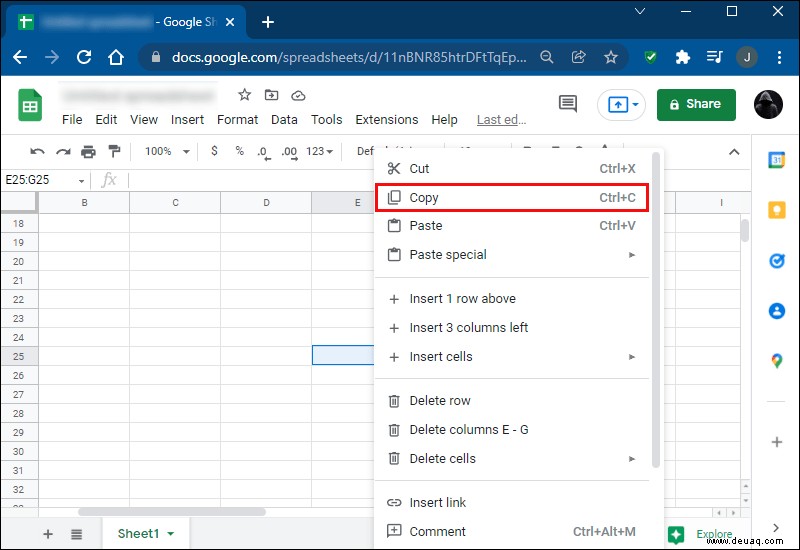
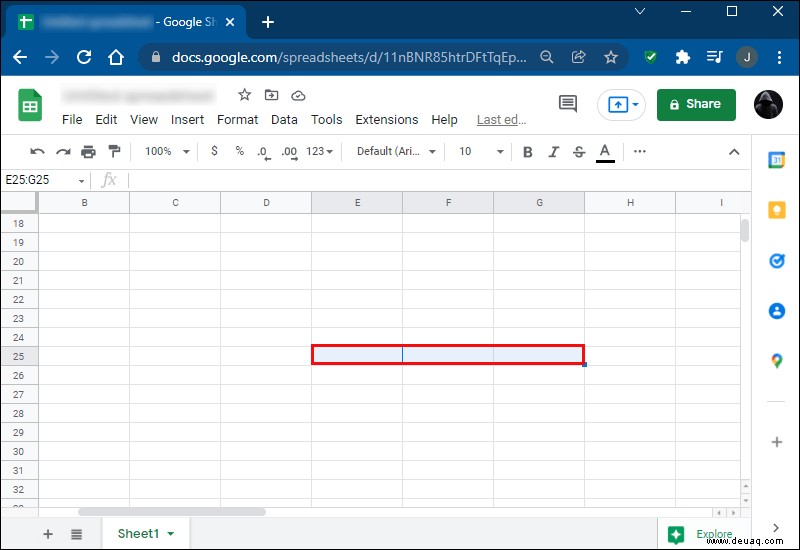

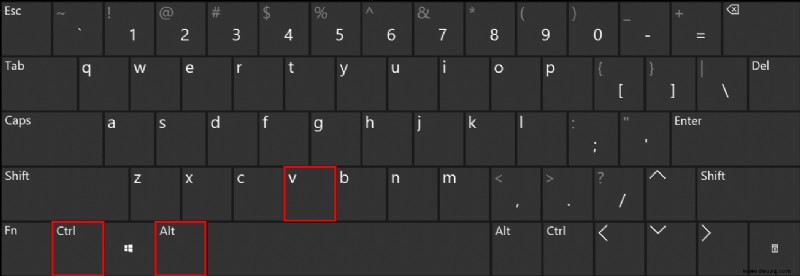
Diese Methode funktioniert auch, wenn Sie diese Art der Formatierung in andere Zellen auf einer anderen Seite in derselben Datei kopieren möchten.
Die Zellen, in die Sie die bedingte Formatierung einfügen, sollten keine neue Formatierungsregel übernehmen, wenn Sie sie von einer bestimmten Zelle in eine andere innerhalb derselben Datei kopieren. Stattdessen aktualisiert Google Sheets nur die Formatierung, um diesen erweiterten Bereich innerhalb der bereits vorhandenen Formatierung abzudecken.
Andererseits wird eine neue Formatierungsregel gebildet, wenn Sie die Formatierung einer Zelle von einem Blatt auf ein anderes kopieren möchten.
Der zweite Ansatz ist die Verwendung des Paint-Formats. Dies ist ein grundlegendes Werkzeug, mit dem Sie das Format einer Zelle kopieren und in andere Zellen oder eine Reihe von Spalten einfügen können. So geht's:
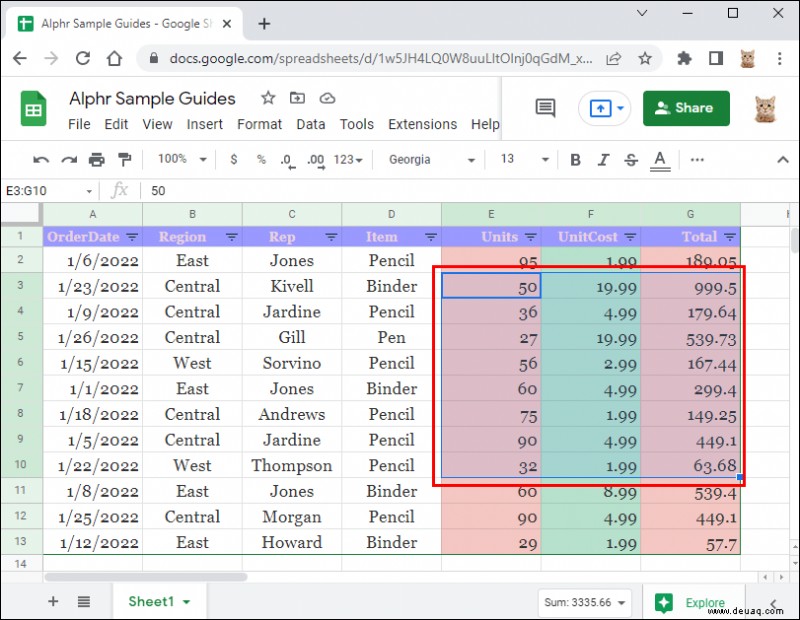
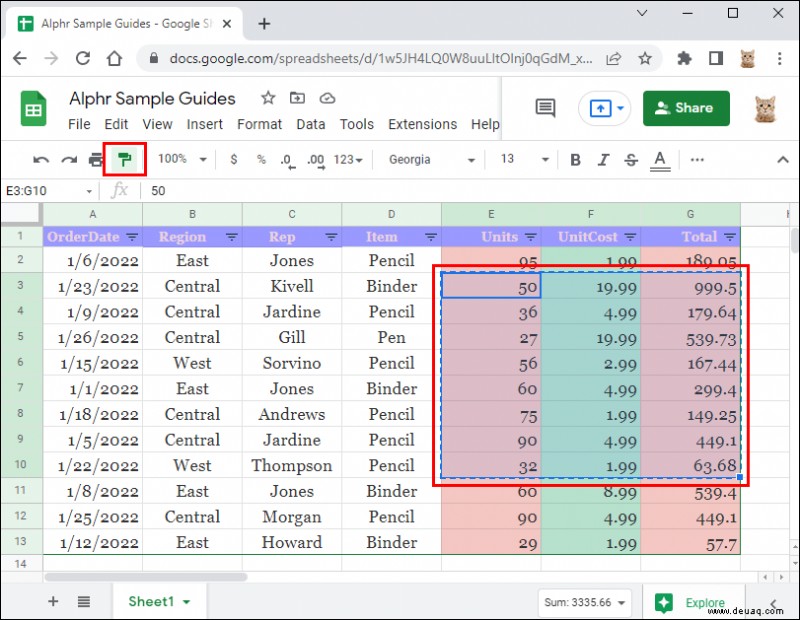
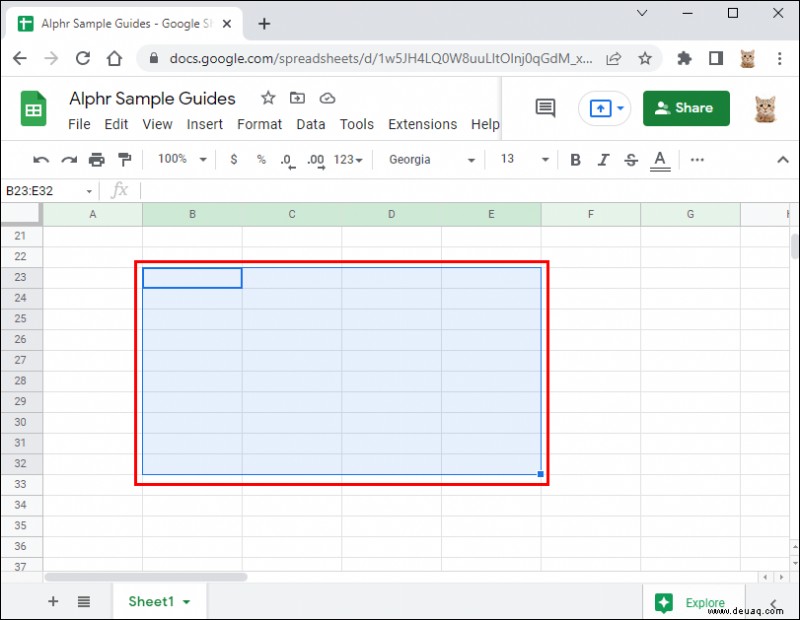
Mit dieser Technik können Sie diese Formatierungsregeln auch auf Werte in einem separaten Blatt in derselben Google Sheets-Datei duplizieren.
Das „Paint Format Tool“ kann jedoch nicht mehr als einmal verwendet werden. Wenn Sie diese Funktion aktivieren, ist nur eine einmalige Verwendung zulässig. Sie müssten die formatierten Zellen für mehrere Bereiche auswählen und das „Formatierungswerkzeug malen“ jedes Mal erneut aktivieren, wenn Sie dies wünschen.
Formatieren Sie Ihre Daten ganz einfach
Mit der Funktion zur bedingten Formatierung in Google Sheets können Sie mühelos alle benötigten Daten hervorheben. Stellen Sie sich vor, Sie müssten große Tabellen mit Daten nach unten scrollen und alle Werte einzeln auswählen, die größer oder kleiner als ein anderer sind. Neben diesen beiden Optionen stehen Ihnen noch viele weitere zur Verfügung, wie z. B. „Ist gleich“ oder „Ist dazwischen“. Wenn Sie wissen, wie Sie diese praktischen Google Sheet-Funktionen verwenden, sparen Sie viel Zeit und Mühe.
Haben Sie jemals versucht, die bedingte Formatierung in Google Sheets zu verwenden? Was ist die häufigste Funktion, die Sie in Google Tabellen verwenden? Lass es uns im Kommentarbereich unten wissen!