Von Windows 10 ausgeschlossen zu sein, ist ein Schmerz. Noch schlimmer ist, dass Sie nicht einmal wissen, ob Sie sich in Windows hacken können, um Zugriff zu erhalten und Ihre Passwortprobleme zu beheben. Ähnlich wie ein Leerzeichen beim Versuch, sich an Ihre Kreditkartendaten zu erinnern oder Ihre PIN zu vergessen, kann es ärgerlich sein, eine Nachricht zu erhalten, dass Ihr Windows-Passwort falsch ist und Ihnen der Zutritt verweigert wird.

Manchmal müssen Sie nur das Passwort erneut eingeben, die Feststelltaste deaktivieren oder in seltenen Fällen eine fehlerhafte Tastatur ersetzen. Es gibt auch Zeiten, in denen alles richtig funktioniert, außer Ihrem Gedächtnis.
Glücklicherweise gibt es eine Lösung für das Problem, die jedoch von der Art des verwendeten Windows-Kontos abhängt.
Die zwei Arten von Windows-Konten
Eine Art von Windows-Profil ist das „Lokale“ Konto, das nur auf Ihrem Computer gespeichert wird. Das zweite ist ein Microsoft-Konto, das mit einer registrierten E-Mail-Adresse verknüpft ist und Personalisierungseinstellungen, Profileinstellungen und mehr in der Cloud speichert, um es mit anderen Geräten zu synchronisieren.
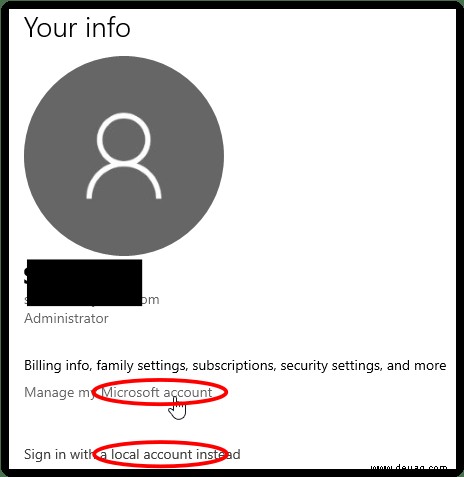
Bei der Installation von Windows werden Sie aufgefordert, den Kontotyp auszuwählen, den Sie verwenden möchten, und Sie können ihn jederzeit im Abschnitt "Konten" des Einstellungstools in Windows ändern.
Es überrascht nicht, dass die Verwendung eines Microsoft-Kontos die bevorzugte Methode von Microsoft ist, da Sie automatisch bei integrierten Windows-Programmen (z. B. Microsoft Store, OneDrive und Skype) angemeldet werden. Mit dieser Methode können Sie auch eine PIN anstelle Ihres vollständigen Passworts verwenden. Trotz der Vorteile eines Microsoft-Kontos ziehen es viele Menschen immer noch vor, ein lokales Konto zu verwenden.
Wie man über die Systemwiederherstellung auf ein altes Passwort zurücksetzt
Vielleicht haben Sie seit Jahren dasselbe Passwort und entscheiden dann, dass es Zeit für eine Änderung ist. Sie denken sich ein teuflisch kompliziertes neues Passwort aus, geben es zweimal wie angewiesen ein und fahren dann wie gewohnt fort. Wenn Sie Tage zwischen den Neustarts vergehen, ist Ihr neues Passwort möglicherweise nicht so einprägsam, wenn Sie versuchen, sich wieder bei Windows anzumelden. Plötzlich bist du ausgesperrt.
Wenn Sie die Systemwiederherstellung haben aktiviert ist, könnte dies Ihr Ticket sein, um wieder zu Windows 10 zurückzukehren. Seien Sie gewarnt, dass Microsoft die Systemwiederherstellung oft deaktiviert, nachdem Sie ein Update installiert haben, also sollten Sie sicherstellen, dass sie nach jedem Update ausgeführt wird.
Weil Sie sich nicht anmelden können, um die Systemwiederherstellung auszuführen In Windows müssen Sie Ihren Computer mit Ihrer ursprünglichen Windows-Installations-CD booten. Wenn Sie keinen haben, wechseln Sie zu einem anderen Computer und erstellen Sie eine Windows 10-Installations-USB oder -DVD. Im Allgemeinen verwenden Sie das Media Creation Tool und wählen aus, welche Version (32-Bit oder 64-Bit) Sie auf Ihren Medien verwenden möchten. Nachdem Sie Ihre „neue“ Installations-CD oder Ihren USB-Stick eingelegt haben, starten Sie Ihren Computer neu und befolgen Sie die nachstehenden Schritte.
- Bestätigen Sie nach dem Laden des Installations-/Reparatur-USB oder der DVD die Betriebssystemdetails und klicken Sie auf Weiter.
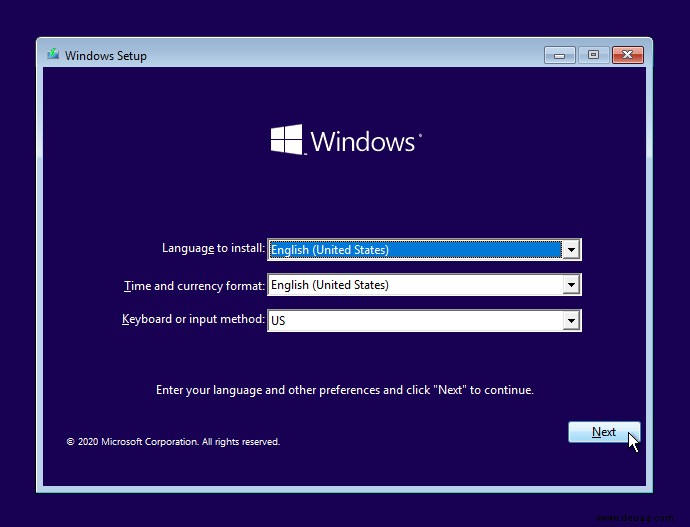
- Wählen Sie auf dem nächsten Bildschirm Fehlerbehebung. aus
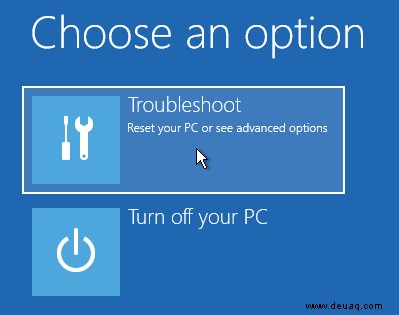
- Wählen Sie im nächsten Fenster Systemwiederherstellung.
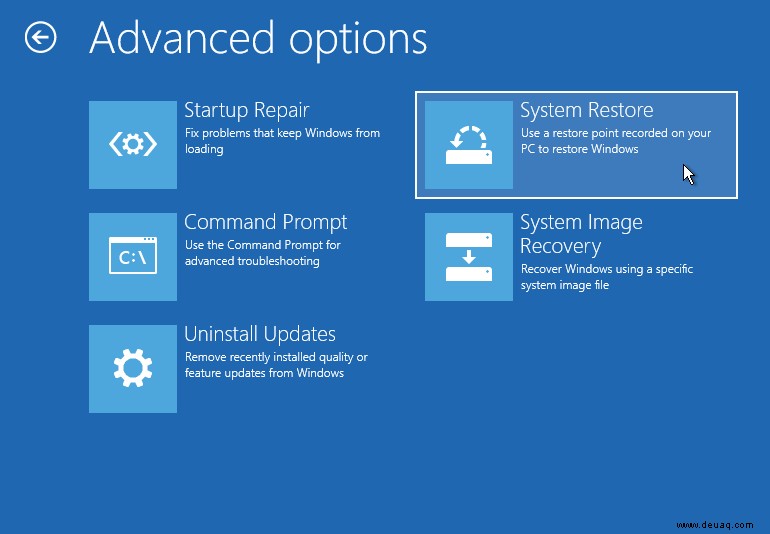
- Wenn das Systemwiederherstellungsfenster geladen wird, bewegen Sie den Mauszeiger über Ihr Konto und klicken Sie darauf.
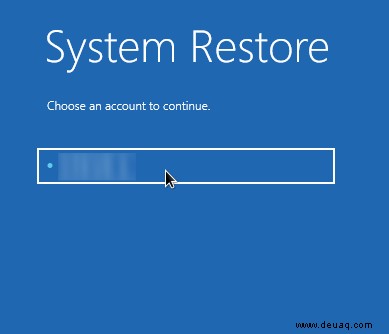
- Geben Sie im Fenster Passwort für die Systemwiederherstellung Ihre Anmeldedaten ein und klicken Sie auf Weiter .
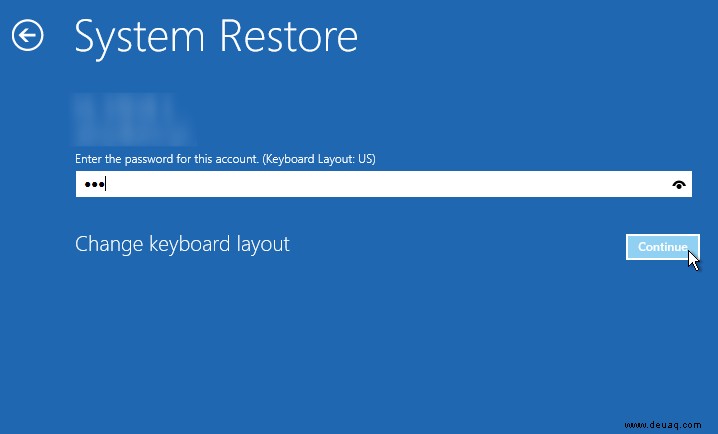
- Wenn die Systemwiederherstellung geladen wird, klicken Sie auf Weiter um den Prozess zu beginnen.
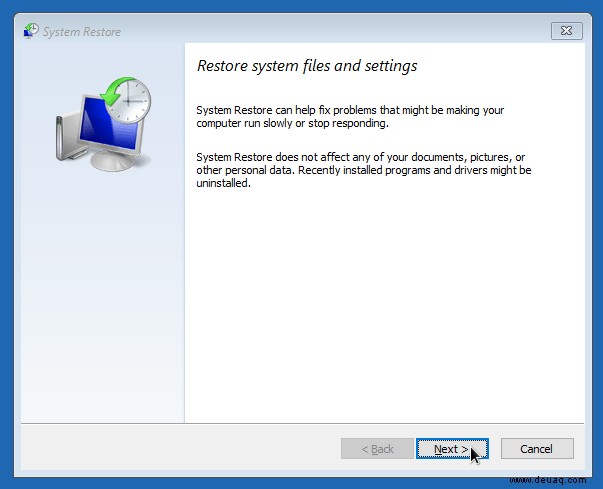
- Wählen Sie Ihren Wiederherstellungspunkt und klicken Sie auf Weiter.
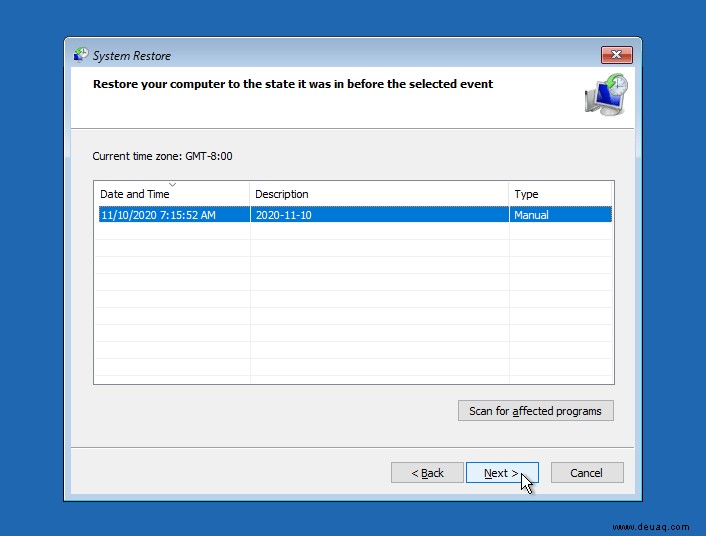
- Bestätigen Sie die Details Ihres Wiederherstellungspunkts und wählen Sie Fertig stellen um den Wiederherstellungsprozess zu starten. Sie können auch auf Nach betroffenen Programmen suchen klicken vorher ggf.
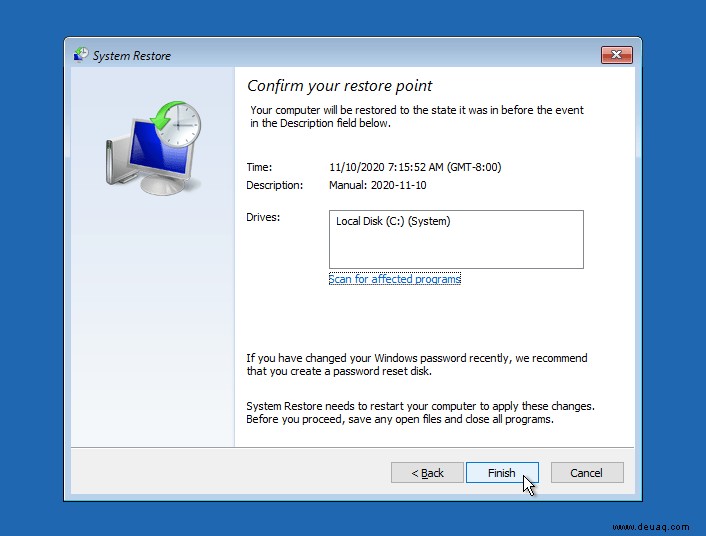
- Wenn das Warnfenster geladen wird, wählen Sie Ja um mit der Restaurierung zu beginnen.
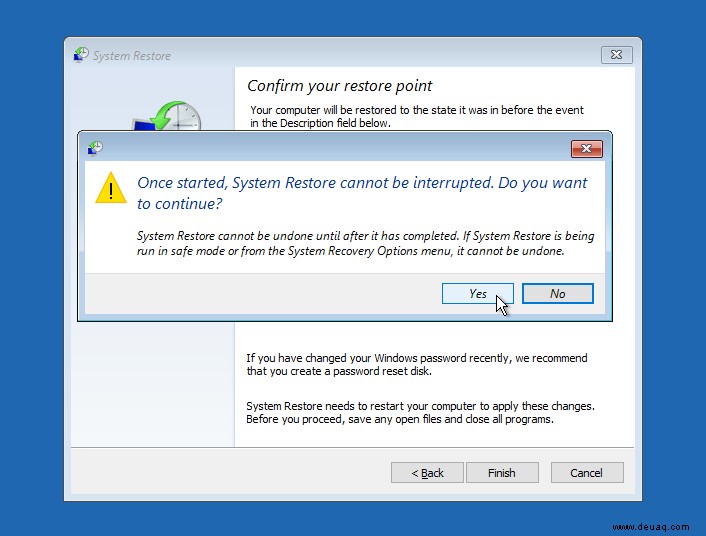
- Ein kleines Fenster erscheint, das bestätigt, dass der Wiederherstellungsprozess läuft.
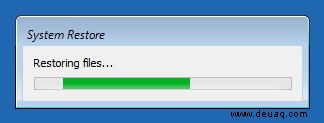
- Sobald die Systemwiederherstellung abgeschlossen und das Betriebssystem neu gestartet wurde, erscheint ein kleines Fenster, das den Wiederherstellungsstatus anzeigt. Klicken Sie auf Schließen um den Vorgang abzuschließen. Wenn die Wiederherstellung fehlgeschlagen ist, sehen Sie stattdessen einen Hinweis sowie die Details.
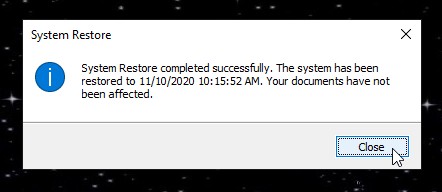
Sie können diese Methode auch verwenden, wenn Sie kürzlich von einem lokalen Konto zu einem Microsoft-Konto gewechselt haben und sich nicht anmelden können. Sie müssen einen Wiederherstellungspunkt haben, der vor dem Wechsel datiert ist.
So setzen Sie das Passwort eines lokalen Kontos mit Sticky Keys zurück
Wenn die Systemwiederherstellungsmethode nicht funktioniert, gibt es eine Alternative, die die Sticky Keys manipuliert Verknüpfung auf dem Windows-Anmeldebildschirm (Sticky Keys in Windows ermöglicht Ihnen die Verwendung von Tastenkombinationen wie Strg + Alt + Entf durch Drücken einer Taste). Dieser Tipp funktioniert nur mit lokalen Konten , fahren Sie also mit dem nächsten Abschnitt fort, wenn Sie ein Microsoft-Profil verwenden.
- Starten Sie die Installations-USB oder -DVD wie zuvor erwähnt, und klicken Sie auf Repair My Computer Wählen Sie dann Eingabeaufforderung.
- Sie können einige der folgenden Befehle von dieser Pastebin-Seite nehmen, um sich die Mühe zu ersparen, alles einzutippen, aber alle Eingaben bestätigen!
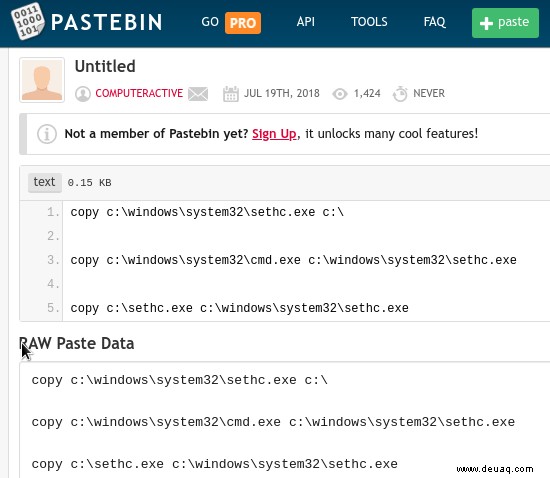
- Geben Sie in der Eingabeaufforderung "copy c:windowssystem32sethc.exe c:" ein ohne Anführungszeichen, und drücken Sie dann die Eingabetaste (ersetzen Sie c:durch einen anderen Buchstaben, wenn sich Ihre Windows-Installation auf einem anderen Laufwerk befindet) . Dieser Schritt stellt sicher, dass Sie den Vorgang umkehren können, sobald Sie wieder in Windows sind.
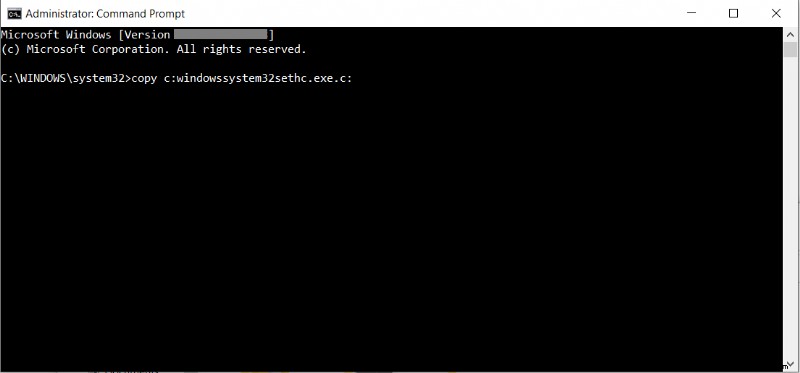
- Geben Sie als Nächstes "copy c:windowssystem32cmd.exe c:windowssystem32sethc.exe" ein ohne Anführungszeichen und bestätigen Sie, dass die Kopie erfolgreich war. Dieser Schritt ersetzt das Sticky Keys-Programm durch die Eingabeaufforderung, behält aber seinen Dateinamen und seine Verknüpfung bei.
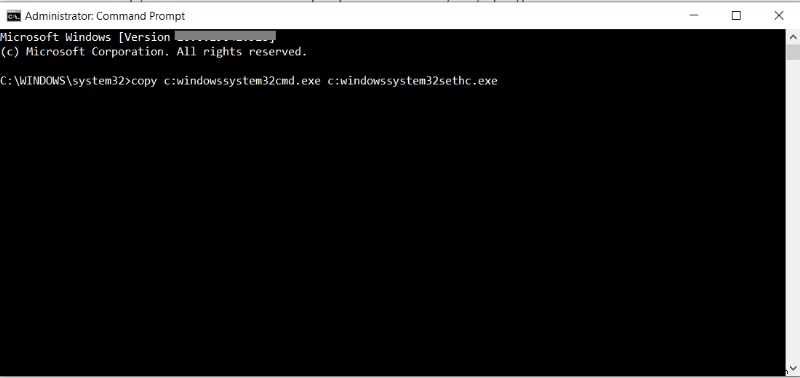
- Starten Sie Ihren Computer neu. Wenn der Windows-Anmeldebildschirm angezeigt wird, tippen Sie fünfmal auf die Umschalttaste in schneller Folge. Sie hören einen Piepton und dann wird ein Eingabeaufforderungsfenster angezeigt. Wenn nicht, versuchen Sie, die Tastendrücke zu wiederholen.
- Geben Sie in diesem Fenster "net user [Benutzername] [Passwort]" ein Ersetzen Sie [Benutzername] durch den Benutzernamen Ihres Windows-Kontos und [Kennwort] durch Ihr neues Kennwort. Wenn Sie Ihren Benutzernamen vergessen haben, geben Sie „net user“ ein und drücken Sie die Eingabetaste, um alle Windows-Konten anzuzeigen. Drücken Sie Eingabe Einloggen.
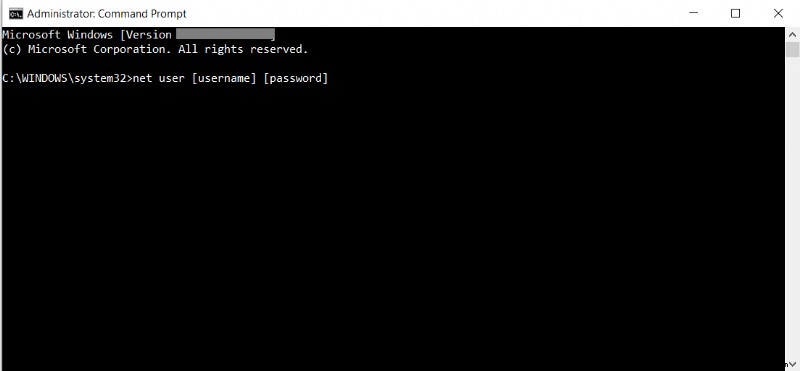
- Schließen Sie das Eingabeaufforderungsfenster und melden Sie sich mit Ihrem neuen Passwort bei Windows an.
- Jetzt, da Sie wieder in Windows sind, können Sie die Sticky Keys-Datei in ihren vorherigen Zustand zurückversetzen. Klicken Sie auf Start geben Sie "cmd" ein ohne Anführungszeichen und drücken Sie Enter. Geben Sie "copy c:sethc.exe c:windowssystem32sethc.exe" ein ohne Anführungszeichen und bestätigen Sie, dass die Kopie erfolgreich war.
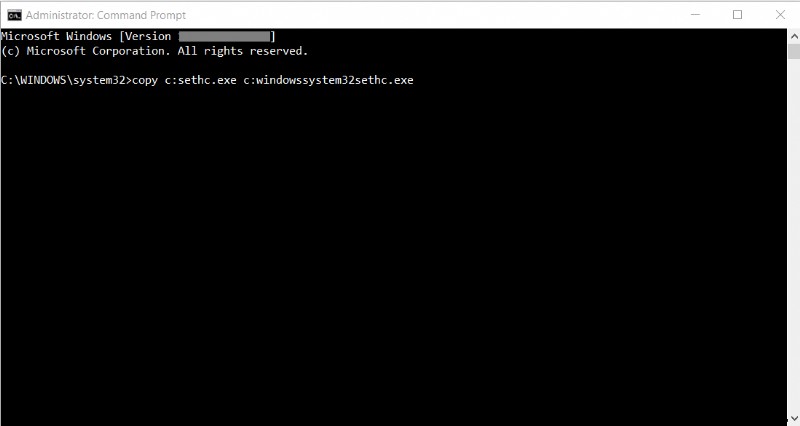
So setzen Sie das Passwort eines Microsoft-Kontos zurück
Wenn Sie ein Microsoft-Konto verwenden, um sich bei Windows anzumelden, und das Kennwort vergessen haben, müssen Sie möglicherweise die Hilfe von Microsoft in Anspruch nehmen, um es zurückzusetzen.
- Klicken Sie zuerst auf Ich habe mein Passwort vergessen Link auf dem Anmeldebildschirm.
- Sie werden aufgefordert, die sekundäre E-Mail-Adresse oder Handynummer einzugeben, die Sie beim Einrichten Ihres Kontos angegeben haben. Wenn beides nicht funktioniert, müssen Sie ein Formular zur Kontowiederherstellung ausfüllen. Neben Ihrem „einprägsamen“ Wort fordert das Formular Informationen wie die Adressen an, an die Sie kürzlich E-Mails gesendet haben, die Betreffzeilen der letzten Nachrichten und alte Passwörter für das Konto.
Solange Sie genügend Informationen eingeben können, erhalten Sie per E-Mail einen Link zum Zurücksetzen des Passworts. Wenn nicht, wird Ihnen mitgeteilt:„Sie haben uns nicht genügend Informationen zur Verfügung gestellt, um Ihre Identität zu bestätigen ”, wenden Sie sich an dieser Stelle am besten direkt an Microsoft. Sie können dies per E-Mail oder Chat auf der Support-Seite tun, aber wenn Berichte online vorliegen, kann es mehrere Tage dauern, bis Ihr Konto endgültig zurückgesetzt wird.
Methoden von Drittanbietern, um wieder zu Windows 10 zurückzukehren
Wenn Sie kein anderes Konto zur Verwendung haben oder nur ein lokales Konto haben und das Passwort vergessen haben, haben Sie keine Möglichkeiten mehr, was herkömmliche Methoden für den Zugriff auf Ihr Konto angeht. Es ist also an der Zeit, auf andere Mittel zurückzugreifen. Es gibt viele Softwaretools, die Ihnen dabei helfen, wieder Zugriff auf Ihr Windows 10-Konto zu erhalten. Wir werden einige beliebte behandeln.
Beachten Sie, dass die bereitgestellten Informationen dazu gedacht sind, Benutzern den Zugriff auf ihre Konten zu ermöglichen, nicht sich in die Informationen und Geräte anderer Personen zu hacken und sie zu stehlen.
Windows-Passwort zurücksetzen
Dieses Tool wurde entwickelt, um Windows-Passwörter zu umgehen, und ermöglicht es dem Benutzer, Zugriff auf sein Konto zu erhalten, Administratorkonten zu löschen und vieles mehr. Es gibt eine Pro-Version und eine kostenlose Testversion, also müssen Sie überprüfen, was der Unterschied ist, und sehen, was Sie brauchen.
PCUnlocker
Mit PCUnlocker können Sie Ihr Windows 10-Konto in ein lokales Konto konvertieren und dann das Passwort dafür ändern. Um die Aufgabe auszuführen, müssen Sie die Enterprise-Version verwenden, halten Sie also diese Zahlungsmethode bereit.
Kain und Abel
Dieses Tool zur Passwortwiederherstellung, das oft als Cain bezeichnet wird, ermöglicht es Benutzern, Zugriff auf Konten zu erhalten, für die sie gesperrt wurden. Obwohl es von den ursprünglichen Entwicklern nicht mehr unterstützt wird, funktionieren die in ihrer Software verwendeten Techniken noch heute mit Systemen.
Kali-Linux
Eine weitere großartige Open-Source-Option, um wieder in Windows 10 einzusteigen, ist Kali Linux. Dieses Betriebssystem wurde von professionellen Cyber-Sicherheitsexperten entwickelt und wird derzeit gewartet, um eine praktische Plattform für ähnliche Benutzer bereitzustellen.
Abgesehen von den zuvor erwähnten Cain und Abel sind viele Tools verfügbar, die Optionen zur Passwortwiederherstellung für Konten bieten. Sie müssen das Betriebssystem herunterladen und eine Live-Boot-Version des Betriebssystems auf einem USB-Laufwerk installieren. Detaillierte Anweisungen finden Sie auf der Website.
Zurück zu Windows
Es gibt mehrere Möglichkeiten, ein Kennwort zurückzusetzen und wieder zu Windows 10 zurückzukehren, wenn Sie gesperrt sind. Wenn Sie nicht warten möchten, bis der technische Support Sie kontaktiert, nachdem Sie sich an Sie gewandt haben, sollten Sie mit einer anderen Option beginnen.
Sind beim Wiederherstellen/Zurücksetzen Ihres Passworts Probleme aufgetreten? Teilen Sie unten Ihre Erfahrungen mit dem Sperren von Windows 10.