Obwohl MacOS und Windows ziemlich ähnlich sind, wenn es darum geht, grundlegende Aufgaben wie das Surfen im Internet, das Ansehen von Netflix und das Schreiben von Dokumenten auszuführen, gibt es einige große Unterschiede darin, wie die einzelnen Betriebssysteme Dateien und Anwendungen lesen, schreiben und installieren.
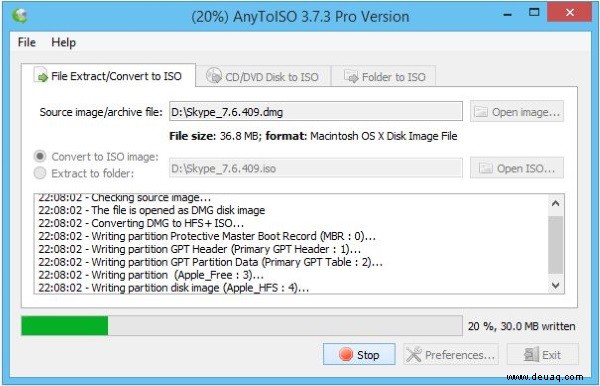
Während Windows-Geräte .exe-Dateien verwenden, um eine Aktion „auszuführen“, hat MacOS seine eigenen speziellen Dateitypen, mit denen es alle möglichen Aufgaben ausführen kann. Beispielsweise kann eine .pkg-Datei auf Ihrem MacBook oder iMac installiert werden, während Sie mit einer .dmg-Datei vorhandene Laufwerke klonen können, um Informationen und andere Inhalte zwischen Computern zu verschieben.
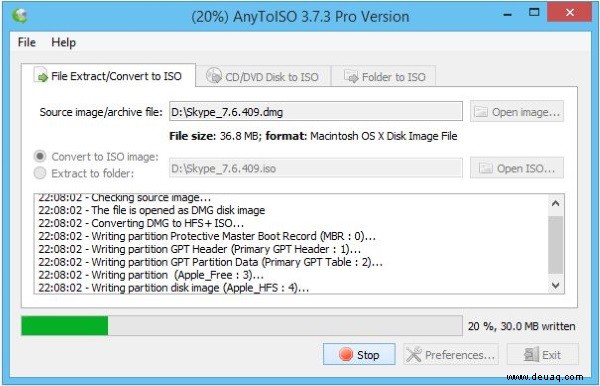
Wenn Ihnen jemand eine .dmg-Datei gibt und Sie hauptsächlich in Windows arbeiten, sind Sie möglicherweise besorgt darüber, wie Sie diese Laufwerksabbilder tatsächlich auf Ihrem Computer öffnen können. Während Mac OS es Ihnen ermöglicht, im Finder zum Laufwerk zu navigieren, um die Datei wie ein Wechsellaufwerk zu mounten, können bei Windows einige Probleme auftreten – insbesondere, da Windows von vornherein nicht dafür ausgelegt ist, .dmg-Dateien zu lesen und zu verwenden.
In diesem Handbuch werfen wir einen Blick darauf, wie Sie .dmg-Dateien mit Windows verwenden, damit Sie zumindest in das Laufwerk einsehen können, um Informationen zu erhalten und möglicherweise abzurufen. Tauchen wir ein!
So öffnen Sie eine DMG-Datei in Windows 10
Um eine .dmg-Datei in Windows 10 zu öffnen, haben wir uns an 7-Zip gewandt, ein Open-Source-Tool, das zum Extrahieren von Dateien unter Windows verwendet werden kann. Alternativen wie DMG Extractor sollten ebenfalls in Betracht gezogen werden, wenn 7-Zip für Sie nicht funktioniert.
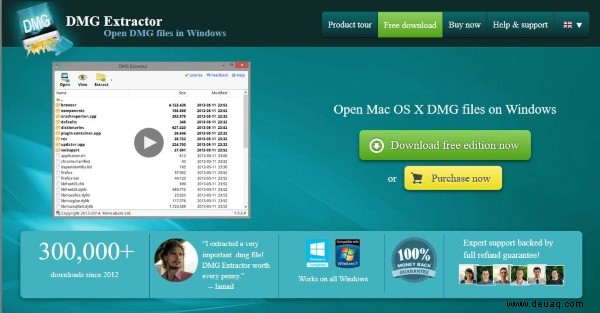
Befolgen Sie diese Schritte, um eine .dmg-Datei mit 7-Zip zu öffnen:
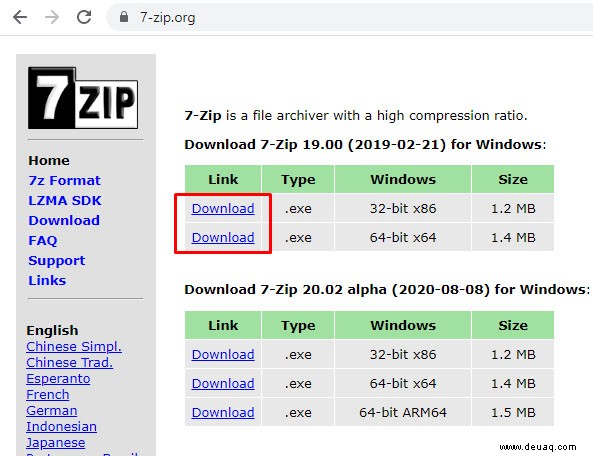
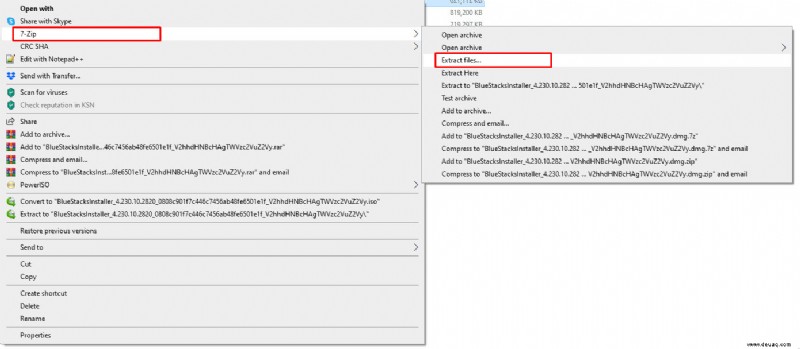
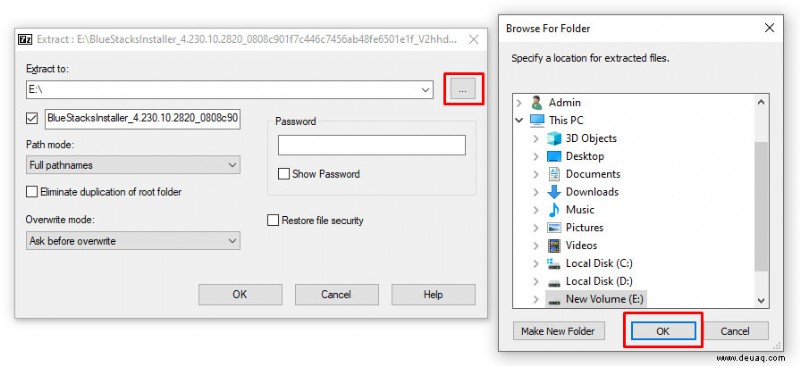
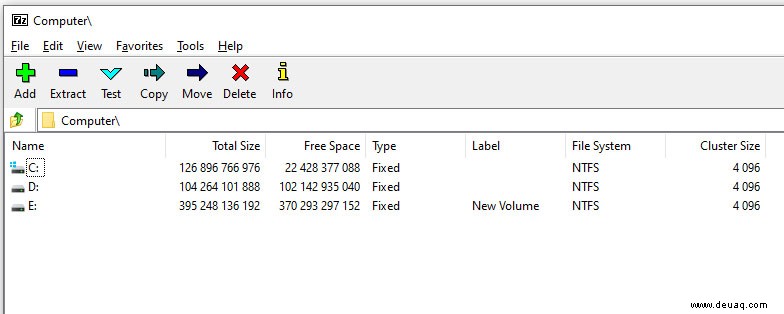
Obwohl dies Ihnen nicht dabei hilft, viel mit dem Inhalt innerhalb des Laufwerks zu tun, können Sie 7-Zip verwenden, um den Inhalt innerhalb des Disk-Images selbst anzuzeigen. Wenn 7-Zip Schwierigkeiten hat, Ihre Datei zu extrahieren, versuchen Sie, mit der rechten Maustaste zu klicken und die Option „Archiv öffnen“ zu verwenden.
So konvertieren Sie eine DMG-Datei in eine ISO
Wenn Sie unbedingt auf den Inhalt einer .dmg-Datei auf Ihrem Windows-Computer zugreifen müssen, müssen Sie sie in eine ISO-Datei konvertieren. Dadurch können Sie es wie gewohnt mit dem ISO-Programm Ihrer Wahl mounten.
Dazu benötigen Sie ein Konvertierungstool wie AnyToISO, WinArchiver oder PowerISO. Die meisten ISO-Konverter sind nicht kostenlos, also beachten Sie, dass Sie möglicherweise eine Lite-Version der App verwenden oder auf eine kostenpflichtige Version upgraden müssen, um auf die Dateiinhalte zugreifen zu können.
AnyToISO
Sehen wir uns zunächst an, wie Dateien mit AnyToIso konvertiert werden.
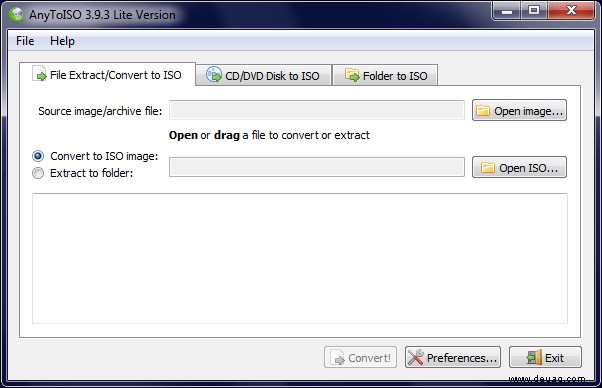
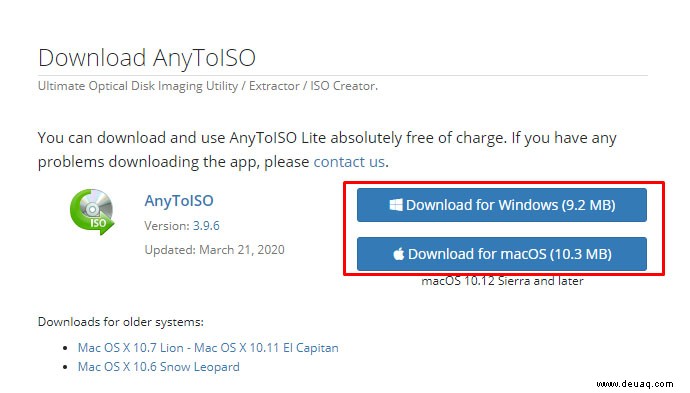
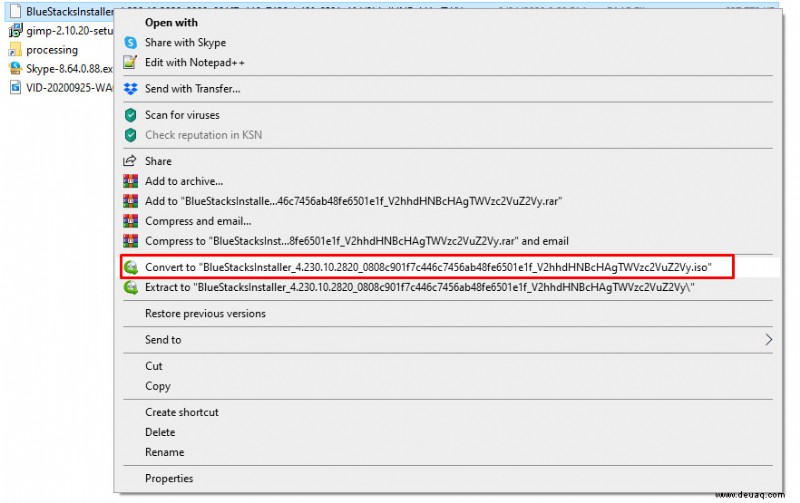
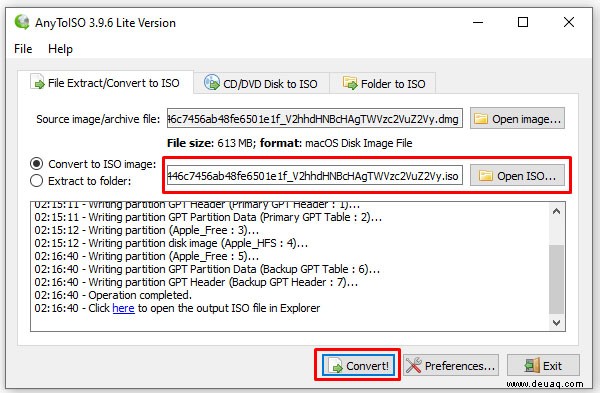
PowerISO
PowerISO ist eine weitere effektive Anwendung zum Konvertieren von DMG-Dateien in ISO-Dateien.
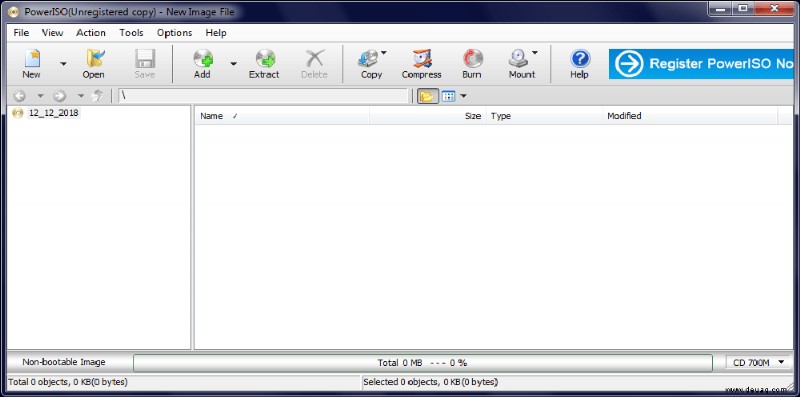
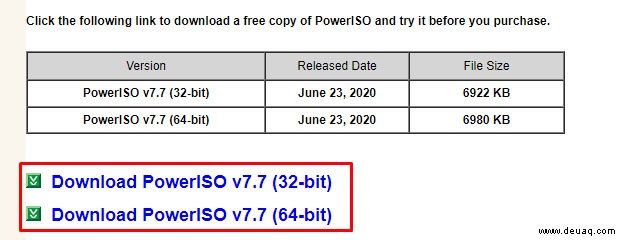
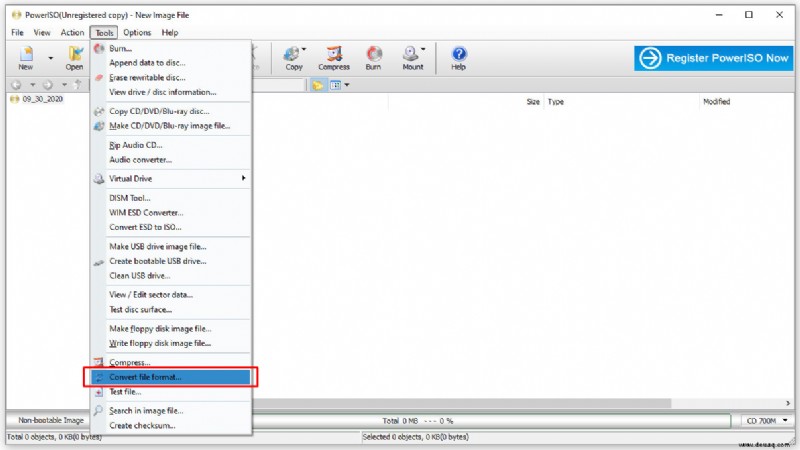

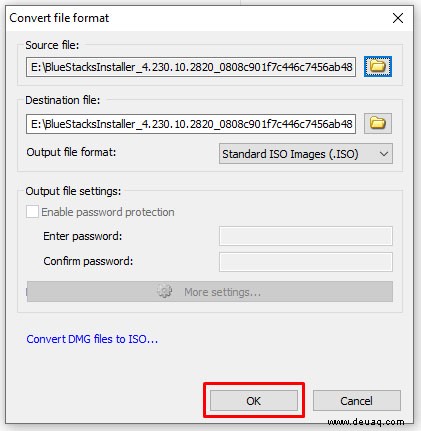
Sobald der Vorgang abgeschlossen ist, sollten Sie sehen können, was die Datei enthält, und Dateigrößen und -eigenschaften überprüfen können. Mit den Inhalten können Sie jedoch nichts anfangen, da sie unter Windows nicht funktionieren.
Abschließende Gedanken
Sie werden in Windows nicht oft auf DMG-Dateien stoßen, es sei denn, Sie versuchen, einen Hackintosh oder eine virtuelle Apple-Maschine zu erstellen. Wenn Sie jedoch zufällig auf eine dieser Dateien stoßen, wissen Sie jetzt, was damit zu tun ist!
Haben Sie andere Techniken zum Arbeiten mit DMG-Dateien unter Windows? Teilen Sie sie uns unten mit!