Beim Kauf eines neuen Mac gibt Ihnen Apple gerade genug Informationen über die Hardware des Systems, um eine gute vergleichende Wahl zwischen den verschiedenen Modellen zu treffen, aber das Unternehmen hält die genauen Hardwaredetails geheim.

Wenn Sie beispielsweise ein neues MacBook Air kaufen, teilt Ihnen Apple in den Spezifikationen mit, dass die Basis-CPU ein 1,6-GHz-Dual-Core-Intel Core i5, Turbo Boost bis zu 3,6 GHz, mit 4 MB L3-Cache ist, verrät dies jedoch nicht bestimmtes Modell.
Selbst nachdem Sie einen Mac gekauft haben, werden die Informationen über das genaue CPU-Modell im Systembericht „Über diesen Mac“ ausgeblendet. Dies ist für die meisten Benutzer in Ordnung, aber Power-User oder diejenigen, die die Leistung ihres Mac mit einem gleichwertigen PC vergleichen möchten, möchten möglicherweise genau wissen, welche CPU ihren Computer antreibt.
So finden Sie Ihr CPU-Modell mit dem Terminal
Jeder Mac hat ein Terminal, in dem Sie verschiedene Befehle eingeben können, um eine Ausgabe zu erhalten. Selbst wenn Sie sich einen Mac im Geschäft ansehen, können Sie mit diesem Befehl das genaue CPU-Modell finden. Gehen Sie dazu folgendermaßen vor:
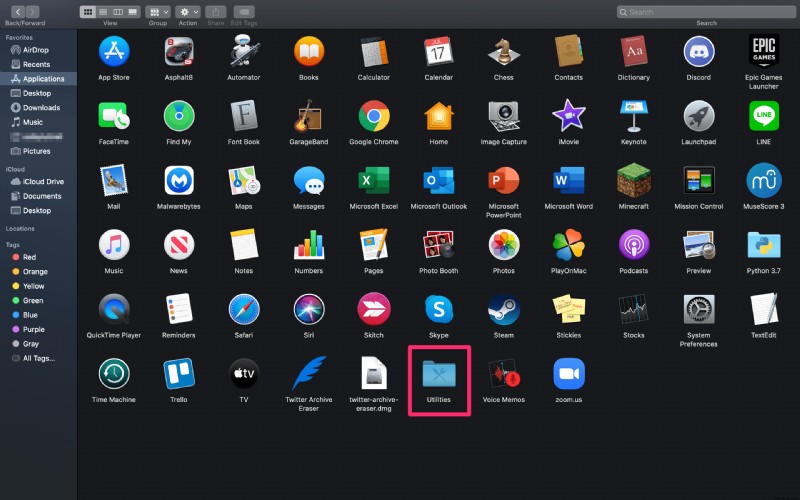
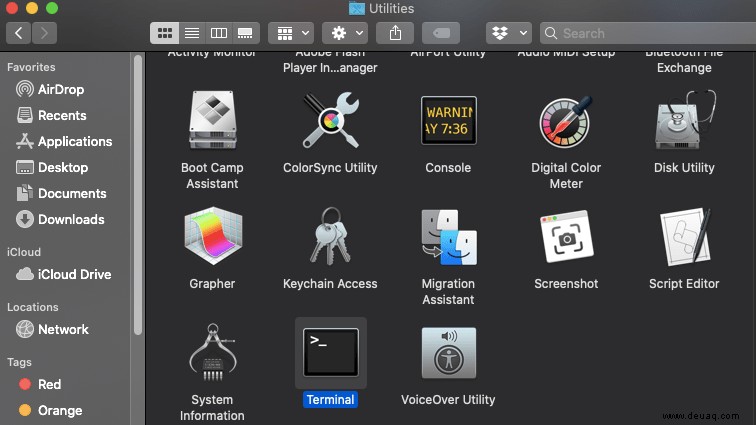
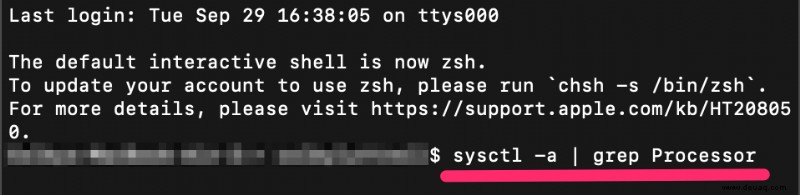
Die angezeigten Informationen sind das genaue CPU-Modell Ihres Mac. Es sollte etwa so aussehen:
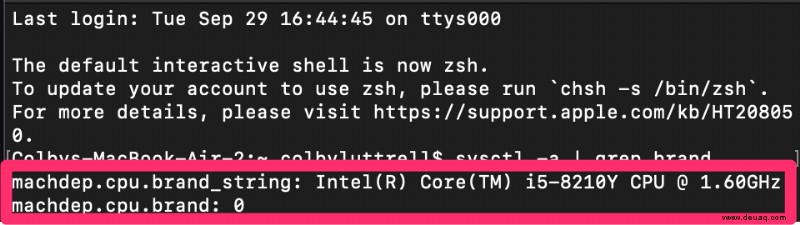
So finden Sie das CPU-Modell – extern
Zum Glück haben sich Drittanbieter-Ressourcen, wie das ausgezeichnete EveryMac.com, eingemischt, um eine Fülle von Details über jeden jemals veröffentlichten Mac bereitzustellen. Aber um diese Informationen nutzen zu können, müssen Sie zuerst Ihr spezifisches Mac-Modell kennen und sich dann die Zeit nehmen, die EveryMac-Website zu durchsuchen.
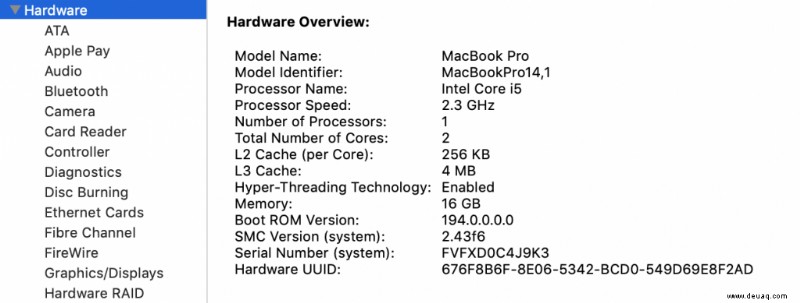
Was ist, wenn Sie nur schnell das CPU-Modell Ihres Macs überprüfen möchten? Oder was ist, wenn Sie daran arbeiten, den Mac einer anderen Person zu reparieren oder Fehler zu beheben, und nicht alle Informationen über das System sofort verfügbar haben? Nun, Sie sind wahrscheinlich nicht überrascht zu erfahren, dass es einen Terminal-Befehl gibt, der das CPU-Modell Ihres Macs anzeigen kann. So verwenden Sie es.
Starten Sie zuerst das Terminal, das Sie unter Anwendungen finden Ordner und dann die Dienstprogramme Ordner (oder indem Sie mit Spotlight nach Terminal suchen).
Öffnen Sie das Terminal und geben Sie an der Eingabeaufforderung den folgenden Befehl ein:
$ sysctl -n machdep.cpu.brand_string
Sie sehen sofort eine neue Textzeile mit der genauen Marke und dem Modell Ihrer Mac-CPU. Auf meinem MacBook hat dieser Befehl die folgende Zeile zurückgegeben:
Intel(R) Core(TM) i5-8210Y CPU @ 1.60GHz
EveryMac.com bietet eine Zusammenfassung des MacBook Pro mit diesem Prozessor, einschließlich Details über den Prozessor und die gesamte übrige Hardware, die mit diesem Modell geliefert wurde.
Eine Google-Suche nach i5-8120Y CPU offenbart seine vollständigen Details, die auf der Intel-Website aufgeführt sind, einschließlich wichtiger Informationen wie TDP und empfohlenem Preis.
Intel hat das gleiche Benennungsschema für die Core-Serie über mehrere Jahre beibehalten, was bedeutet, dass viele CPUs ähnliche Frequenzeigenschaften aufweisen, obwohl sie sehr unterschiedliche Leistungsniveaus bieten.
Indem Sie die spezifische CPU Ihres Mac identifizieren, können Sie Ihren Mac genauer mit anderen Macs und PCs vergleichen, was Ihnen hilft, entweder einen Erstkauf zu tätigen oder zu entscheiden, ob sich ein Upgrade lohnt.
Wenn Sie ein Mac-Benutzer sind und Ihnen dieser Artikel gefallen hat, möchten Sie vielleicht einige weitere TechJunkie-Artikel lesen, darunter How to Change the Default Downloads Folder on Your Mac und macOS Mojave:Turn Off Recent Applications to Remove Extra Dock Icons.
Haben Sie Vorschläge, wie Sie am besten Details zum Prozessor eines Mac finden? Wenn ja, hinterlassen Sie uns bitte unten einen Kommentar!