In den letzten Versionen von macOS hat Apple große Schritte unternommen, um Ihren Mac sicherer zu machen. In einigen Fällen haben Sie jedoch möglicherweise das Gefühl, dass die Standardeinstellungen zu weit gehen und Ihnen nicht die Flexibilität geben, die Dinge zu tun, die Sie tun möchten. In diesem Artikel zeigen wir Ihnen also, wie Sie sie ändern können.
Seien Sie sich bewusst, dass die Änderung der Sicherheitseinstellungen mit einem Risiko verbunden ist, und Sie sollten die Konsequenzen dessen, was Sie tun, verstehen, bevor Sie es tun. So ändern Sie die Sicherheitseinstellungen auf einem Mac.
So ändern Sie die Sicherheitseinstellungen auf einem Mac für nicht identifizierte Entwickler
Einstellungen für App-Downloads
In früheren Versionen von macOS und Mac OS X war es möglich, die Sicherheitseinstellungen zu ändern, um Drittanbieter-Apps von Entwicklern zuzulassen, die nicht „identifiziert“ wurden. In neueren Versionen gibt es jedoch nur zwei Möglichkeiten:Entweder Apps nur aus dem App Store installieren oder Apps aus dem App Store und identifizierten Entwicklern installieren.
Wenn Sie eine App von einem nicht identifizierten Entwickler installieren möchten, müssen Sie zum Zeitpunkt der Installation auf ein Warndialogfeld reagieren, um zu bestätigen, dass Sie fortfahren möchten. So greifen Sie auf die Sicherheitseinstellungen zu und erlauben die Installation von Drittanbieter-Apps auf dem vorherigen macOS.
- Klicken Sie auf das Apple-Menü und wählen Sie Systemeinstellungen.
- Wählen Sie "Sicherheit &Datenschutz" und dann "Allgemein".
- Klicken Sie auf das Vorhängeschloss und geben Sie Ihren Administratornamen und Ihr Passwort ein.
- Wählen Sie unter der Überschrift „Heruntergeladene Apps zulassen von:“ die Option „App Store und identifizierte Entwickler“ aus.
Wenn Sie jemals Apps von Drittanbietern installiert haben, führen diese möglicherweise versteckte Prozesse aus oder haben versteckte Dateien auf Ihrem Mac installiert. Sie können diese mit CleanMyMac X überprüfen. Es ist von Apple notariell beglaubigt, was bedeutet, dass Apple es geprüft und als geeignetes Tool zur Verwendung auf Ihrem Mac verifiziert hat.
Verhindern Sie, dass eine App auf Ihre Kamera oder Ihr Mikrofon zugreift
In neueren macOS-Versionen müssen Apps um Erlaubnis bitten, auf Ihre Kamera oder Ihr Mikrofon zugreifen zu dürfen. Aber selbst wenn Sie die Erlaubnis erteilen, können Sie sie später widerrufen. So geht's:
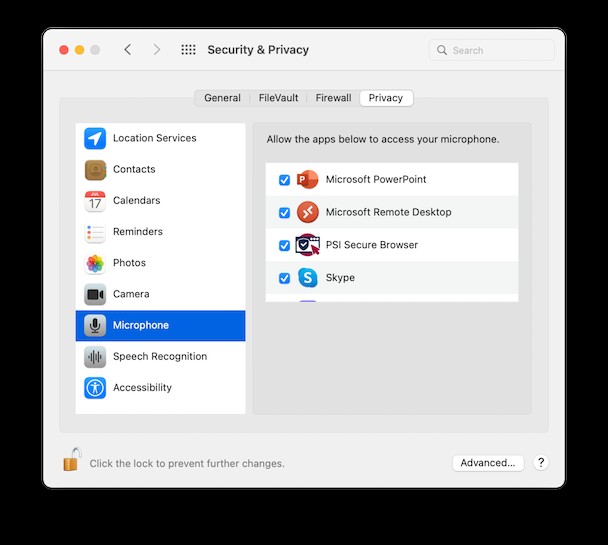
- Starten Sie die Systemeinstellungen über das Apple-Menü oder Dock.
- Wählen Sie Sicherheit &Datenschutz> Datenschutz.
- Klicken Sie auf ein Mikrofon oder eine Kamera.
- Sie sehen eine Liste mit Apps, die derzeit berechtigt sind, auf dieses Gerät zuzugreifen. Deaktivieren Sie das Kontrollkästchen neben jeder App, die Sie daran hindern möchten, eine Kamera oder ein Mikrofon zu verwenden.
Verhindern Sie, dass eine App auf Ihren Desktop und Ihre Dokumentordner zugreift
Standardmäßig müssen Apps auch die Berechtigung erhalten, auf Ihre Desktop- und Dokumentenordner zuzugreifen, und auch das kann widerrufen werden.
- Wählen Sie im Abschnitt "Datenschutz" der Systemeinstellungen (siehe oben) "Dateien und Ordner".
- Suchen Sie die App, deren Zugriff auf diese Ordner Sie blockieren möchten, und deaktivieren Sie das Kontrollkästchen daneben.
Einfacherer Weg, App-Berechtigungen zu verwalten
Die beschriebene Methode mit den Systemeinstellungen erfordert einiges an Arbeit. Es gibt eine alternative Methode, die die erwähnte Mac-Wartungs-App CleanMyMac X beinhaltet.
- Laden Sie CleanMyMac X herunter und installieren Sie es (Link zur kostenlosen Version).
- Wählen Sie als Nächstes Datenschutz in der Seitenleiste aus.
- Wählen Sie Anwendungsberechtigungen aus. Hier können Sie App-Berechtigungen für jede einzelne App widerrufen und dies in großen Mengen tun.
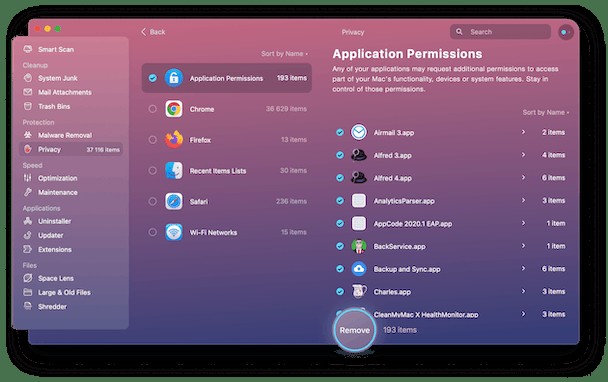
Besorgt, wenn Ihre Privatsphäre bereits kompromittiert wurde? Überprüfen Sie Ihren Mac mit derselben App auf Virenaktivität.
- Gehen Sie zu Malware-Entfernung.
- Klicken Sie auf Scannen.
- Wenn CleanMyMac X eine Bedrohung findet, klicken Sie auf Entfernen, um sie zu löschen.
- Jetzt ist Ihr Mac sauber! Denken Sie daran, einmal pro Woche einen Malware-Scan durchzuführen, um zu verhindern, dass etwas Böses Ihre Daten infiziert.
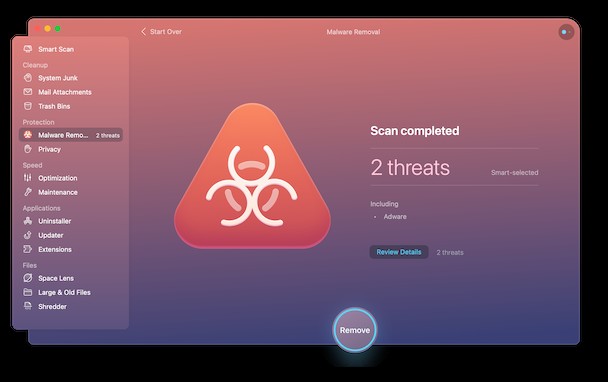
Standortdienste verwalten
Wenn Sie festlegen möchten, welche Apps Ihren Standort ermitteln können, gehen Sie wie folgt vor:
- Navigieren Sie zum Abschnitt Datenschutz in den Systemeinstellungen (siehe oben).
- Wählen Sie Ortungsdienste, klicken Sie auf das Vorhängeschloss und geben Sie Ihren Administratornamen und Ihr Passwort ein.
- Um Ortungsdienste vollständig zu deaktivieren, deaktivieren Sie Ortungsdienste aktivieren.
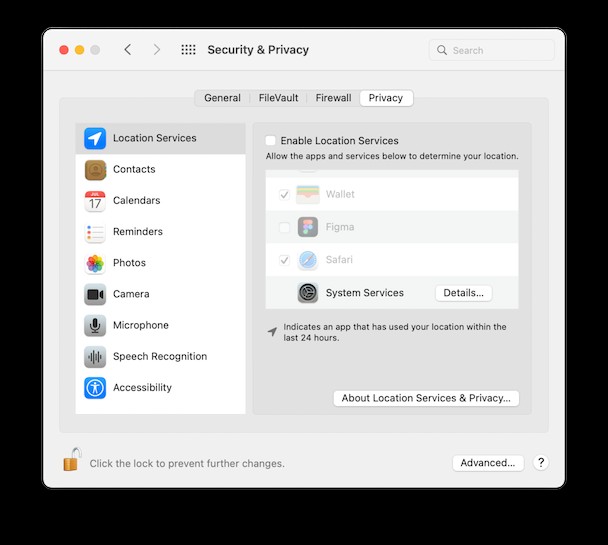
- Um zu verwalten, welche Apps die Ortungsdienste verwenden können, sehen Sie sich die Liste der Apps an und aktivieren oder deaktivieren Sie sie entsprechend.
- Scrollen Sie in der Liste nach unten, bis Sie Systemdienste sehen, und klicken Sie auf Details, um zu sehen, welche Dienste Ihren Standort verwenden.
- Aktivieren oder deaktivieren Sie das Kontrollkästchen neben jedem Dienst, um festzulegen, ob dieser Zugriff auf Ihren Standort hat.
Apps daran hindern, eingehende Verbindungen zu empfangen
Ihr Mac verfügt über eine integrierte Firewall, die standardmäßig aktiviert ist und verhindert, dass nicht autorisierte Anwendungen eingehende Verbindungen empfangen. Sie können auch manuell verhindern, dass autorisierte Apps eingehende Verbindungen erhalten.
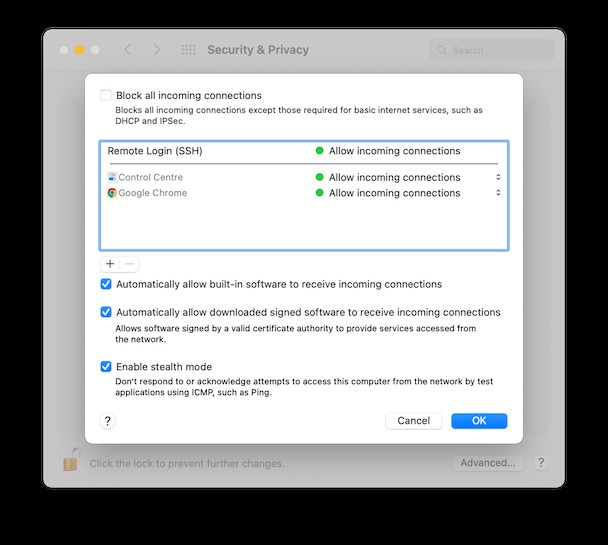
- Gehen Sie zu Systemeinstellungen> Sicherheit &Datenschutz> Firewall.
- Klicken Sie auf das Schloss und dann auf Firewall-Optionen.
- Überprüfen Sie die Liste der Apps, die zum Empfangen von Verbindungen autorisiert sind, und klicken Sie auf das Dropdown-Menü rechts neben den Apps, die Sie blockieren möchten.
- Aktivieren Sie das Kontrollkästchen "Eingehende Verbindungen blockieren".
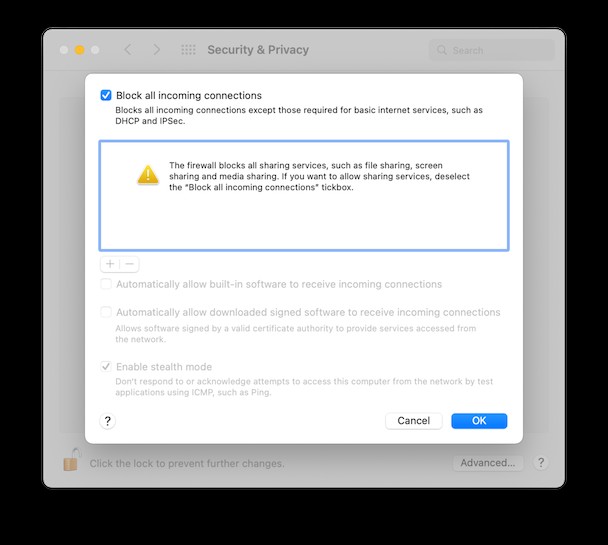
Jede neue Version von macOS bringt neue Sicherheits- und Datenschutzfunktionen. Oft gibt es jedoch einen Kompromiss zwischen Sicherheit und Komfort, und daher möchten Sie vielleicht die Sicherheitseinstellungen auf Ihrem Mac ändern. Verwenden Sie dazu die obige Anleitung, aber vergessen Sie nicht, ein Anti-Malware-Tool zu verwenden, um Ihren Mac zu schützen.