Mit dem Aufkommen des Internets ist das Komprimieren von Dateien zum Hoch- und Herunterladen relativ alltäglich geworden. Einer dieser Komprimierungsstandards ist die Erweiterung .rar, die dichter gepackte Archive erstellen kann als andere Formate.
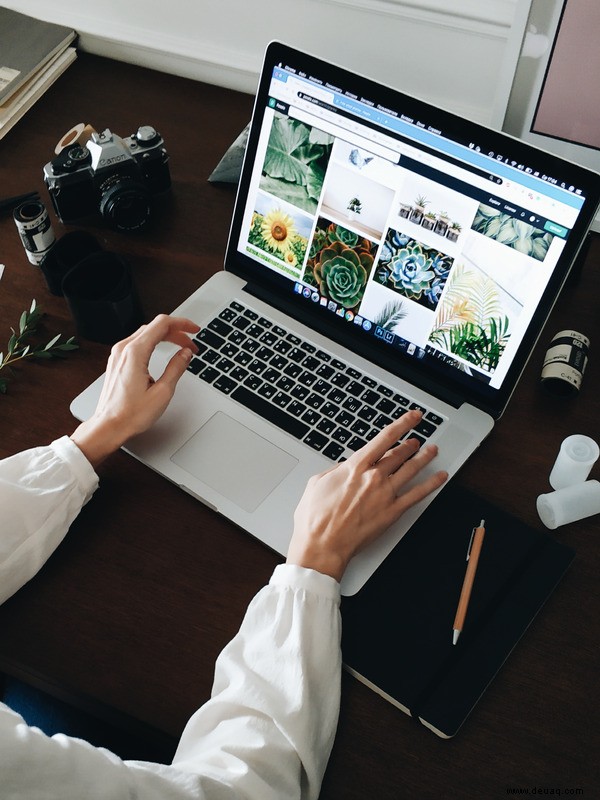
In diesem Artikel erfahren Sie, wie Sie RAR-Dateien auf Ihrer speziellen Plattform am einfachsten extrahieren können.
So extrahieren Sie RAR-Dateien auf einem Windows-PC
Extrahieren von RAR-Dateien mit WinRAR
Das offensichtlichste Programm zum Extrahieren von .rar” Dateien wären WinRAR. Die Erweiterung ist schließlich proprietär. Obwohl Sie technisch gesehen nach der 40-tägigen Testphase für das Programm bezahlen müssen, deaktiviert WinRAR niemals eine der Kernfunktionen des Programms. Daher können Sie die Testversion herunterladen und sie dann unbegrenzt verwenden.
Wenn Sie WinRAR verwenden, extrahieren Sie Dateien wie folgt:
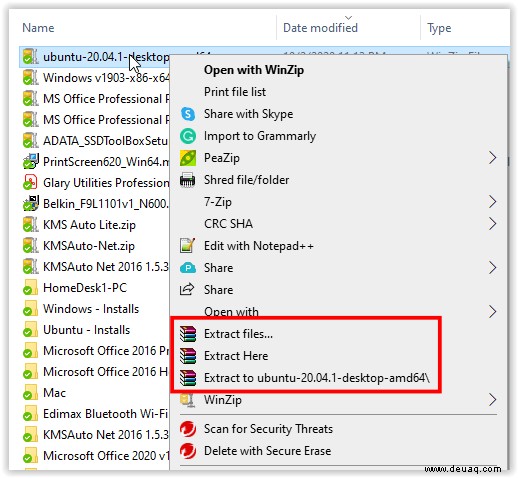
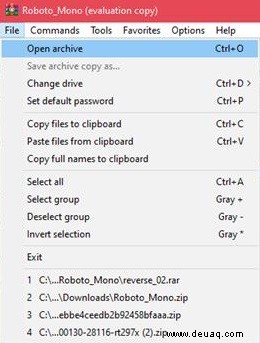
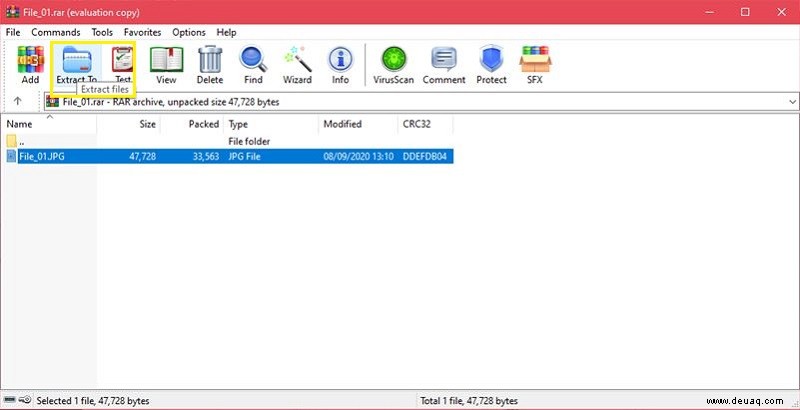
Extrahieren von RAR-Dateien mit WinZip
Ein weiteres beliebtes Archivierungstool, WinZip, ist einer der Hauptkonkurrenten von WinRAR. WinZip ist ebenfalls eine kostenpflichtige App, aber eine Testversion steht zum Download bereit. Im Gegensatz zu WinRAR sperrt Sie WinZip jedoch nach Ablauf der Testphase vom Programm. Archivdateien wie Zip, 7Zip und RAR können vom Programm geöffnet werden.
Wenn Sie WinZip installiert haben, können Sie Archive folgendermaßen öffnen:
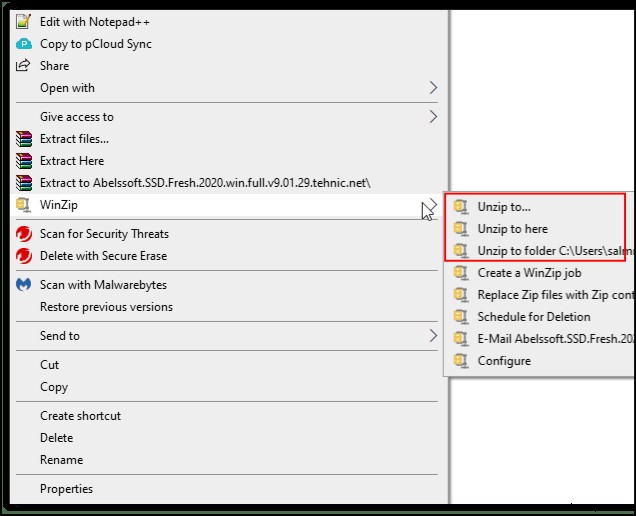
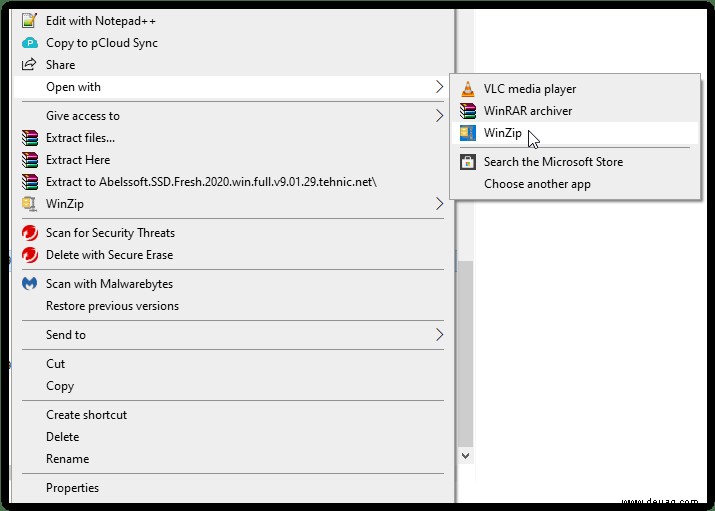
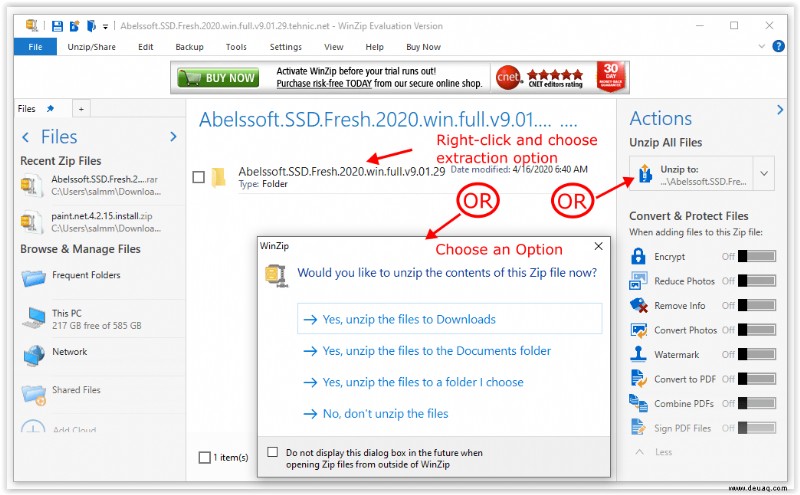
Extrahieren von RAR-Dateien mit 7-Zip
7-Zip ist sowohl Freeware als auch Open-Source-Software und hat sich seit einiger Zeit zum Archivierungstool der Wahl für PC-Benutzer entwickelt. Da es nichts kostet und mit allen anderen Archivdateitypen kompatibel ist, empfehlen viele Benutzer, den 7-Zip-Installer herunterzuladen. Wenn Sie 7-Zip haben, können Sie Archivdateien wie folgt öffnen:
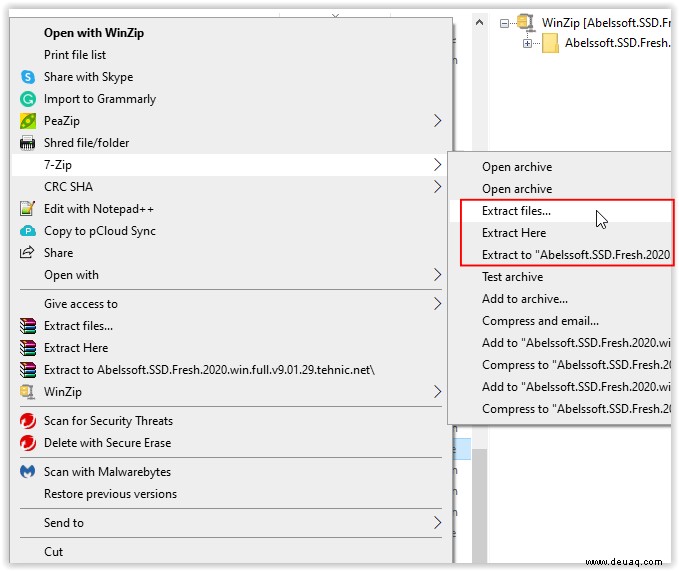
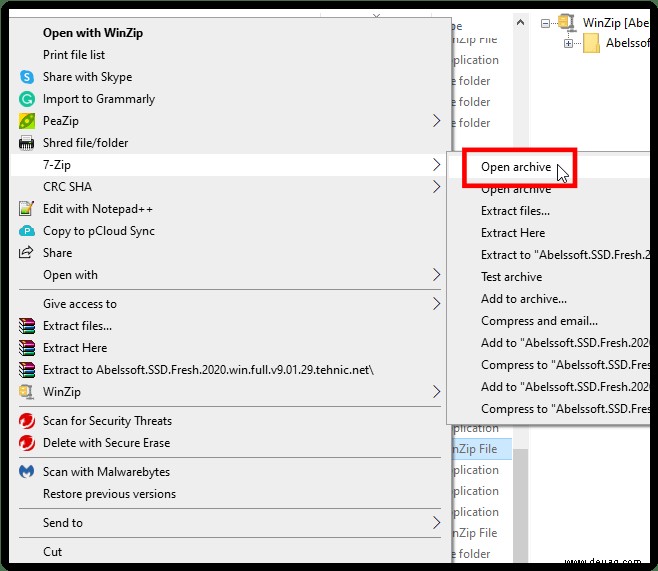
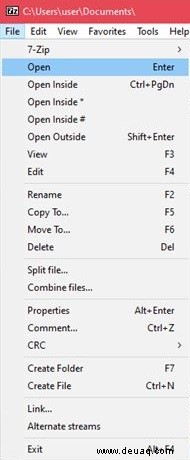
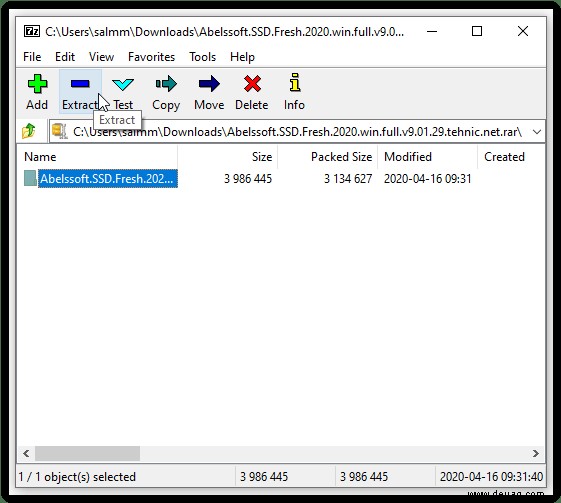
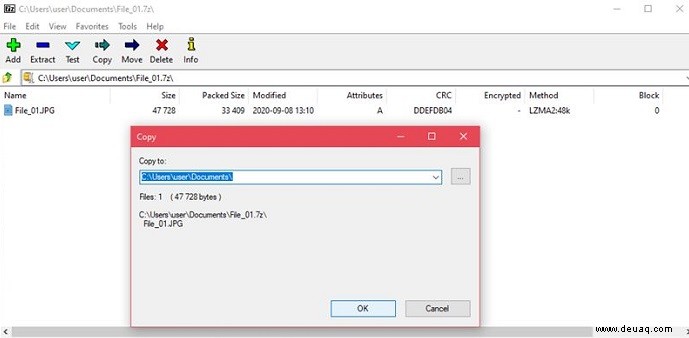
So extrahieren Sie RAR-Dateien auf dem Mac
Es gibt macOS-Versionen für die kostenpflichtigen Archivierungstools WinZip und WinRAR, die ähnlich wie ihre PC-Versionen verwendet werden. Darüber hinaus verfügt macOS über ein integriertes Archive Utility-Programm, mit dem Sie Archivdateien extrahieren können, ohne eine andere App verwenden zu müssen.
Extrahieren von RAR-Dateien mit dem integrierten Archivdienstprogramm
- Doppelklicken Sie auf die Archivdatei. Es sind keine zusätzlichen Befehle erforderlich, da das Archivdienstprogramm automatisch gestartet wird. Wenn Sie den Namen der Archivdatei ändern, entspricht der resultierende extrahierte Ordner dem Namen der Archivdatei.
Extrahieren von RAR-Dateien mit Unarchiver
Unarchiver, eine kostenlose Archivierungs-App, kann einfach aus dem Mac App Store heruntergeladen werden und ist vielseitiger als das native Archivierungstool unter macOS. Unarchiver ist auch mit viel mehr Archivdateitypen kompatibel. Dies ist ein großartiges Tool, und weil es kostenlos ist, gibt es wirklich keinen Grund, es nicht zu installieren. Gehen Sie dazu folgendermaßen vor:
- Unarchiver öffnen.
- Klicken Sie auf „Datei ” im Menü.
- Wählen Sie aus, ob Sie „Im aktuellen Ordner dearchivieren möchten ”, „Auf Desktop dearchivieren ”, oder “Entpacken in .“ Mit der letzten Option können Sie den Speicherort für Ihre Dateien angeben.
- Wählen Sie die Datei aus, die Sie extrahieren möchten, und klicken Sie dann auf „Unarchivieren .“
- Die extrahierte Datei sollte als Ordner erscheinen, der nach dem Originalarchiv benannt ist.
So extrahieren Sie RAR-Dateien auf einem Chromebook
Das Chromebook ist eine eher eingeschränkte Plattform. Standardmäßig können keine zusätzlichen Programme darauf installiert werden, es sei denn, die App wurde von Google genehmigt. Glücklicherweise benötigen Sie für diejenigen, die Dateien extrahieren möchten, keine zusätzlichen Programme, da Chrome OS standardmäßig Archivunterstützung bietet. Führen Sie die folgenden Schritte aus, um eine Datei auf einem Chromebook zu extrahieren:
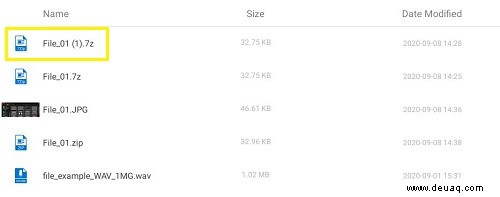


Alternativ können Sie den Google Play Store auf Ihrem Chromebook aktivieren. Sie können dann den Store nach RAR-Archivierungstools durchsuchen, mit denen Sie Archivdateien extrahieren können. Einige der beliebtesten werden unter den Android-Apps unten aufgeführt.
So extrahieren Sie RAR-Dateien auf einem Android-Gerät
Da Android-Geräte von Natur aus mobil sind, kann das Herunterladen komprimierter Dateien zu einer Notwendigkeit werden, um die Datenobergrenzen für mobile Tarife zu vermeiden. Für Android kann ein Großteil der zum Öffnen von Archiven erforderlichen Tools aus dem Google Play Store heruntergeladen werden. Bestimmte Gerätemodelle können gemäß ihren Werkseinstellungen mit einer eigenen Archivierungssoftware geliefert werden, aber normalerweise gibt es standardmäßig keine. Einige der beliebtesten Apps aus dem Play Store sind:
Extrahieren von RAR-Dateien mit RAR
Als All-in-One-Komprimierungsprogramm, Archivierer, Extrahierer und grundlegender Datei-Explorer kann die RAR-App problemlos jeden Archivdateityp öffnen. Mit über 700.000 Bewertungen, die ihm 4,4 von 5 Sternen geben, ist es wohl eine der besten Archivierungs-Apps für Android. Das Starten der App öffnet einen Datei-Explorer, mit dem Sie nach dem Archiv suchen können, das Sie extrahieren möchten. Die Extraktionsoptionen befinden sich im Menü oben.
Extrahieren von RAR-Dateien mit ZArchiver
Eine weitere beliebte App, ZArchiver, ist ein unkompliziertes Archivierungstool, das seine Arbeit bemerkenswert gut macht. Um eine archivierte Datei zu extrahieren, öffnen Sie sie in der App und wählen Sie dann aus, wo die Dateien dekomprimiert werden sollen.
Extrahieren von RAR-Dateien mit RS File Manager
Im Gegensatz zu den vorherigen Apps ist der RS File Manager ein voll ausgestatteter Datei-Explorer mit Archivfunktion. Wenn Sie eine App herunterladen möchten, die mehr als nur ein Extraktionstool ist, ist dies möglicherweise genau das Richtige für Sie. Wenn Sie im RS File Manager auf eine Archivdatei tippen, haben Sie die Möglichkeit, sie an einen Ort Ihrer Wahl zu extrahieren.
So extrahieren Sie RAR-Dateien auf einem iPhone
Im Gegensatz zu Android wird das iPhone standardmäßig mit einem Archivierer geliefert. Leider unterstützt dies nativ nur Zip-Dateien. Um RAR-Dateien oder 7Zip-Dateien zu öffnen, müssen Sie Software von Drittanbietern aus dem Apple App Store herunterladen.
Extrahieren von RAR-Dateien mit iZip
Eine der beliebtesten Apps zum Extrahieren archivierter Dateien wie RAR, Zip und 7Zip, iZip ist ein kostenloses Tool, das diese Aufgabe bemerkenswert gut erfüllt. Gehen Sie folgendermaßen vor, um eine RAR-Datei mit iZip zu öffnen:
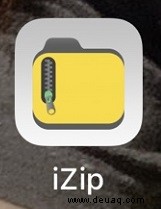
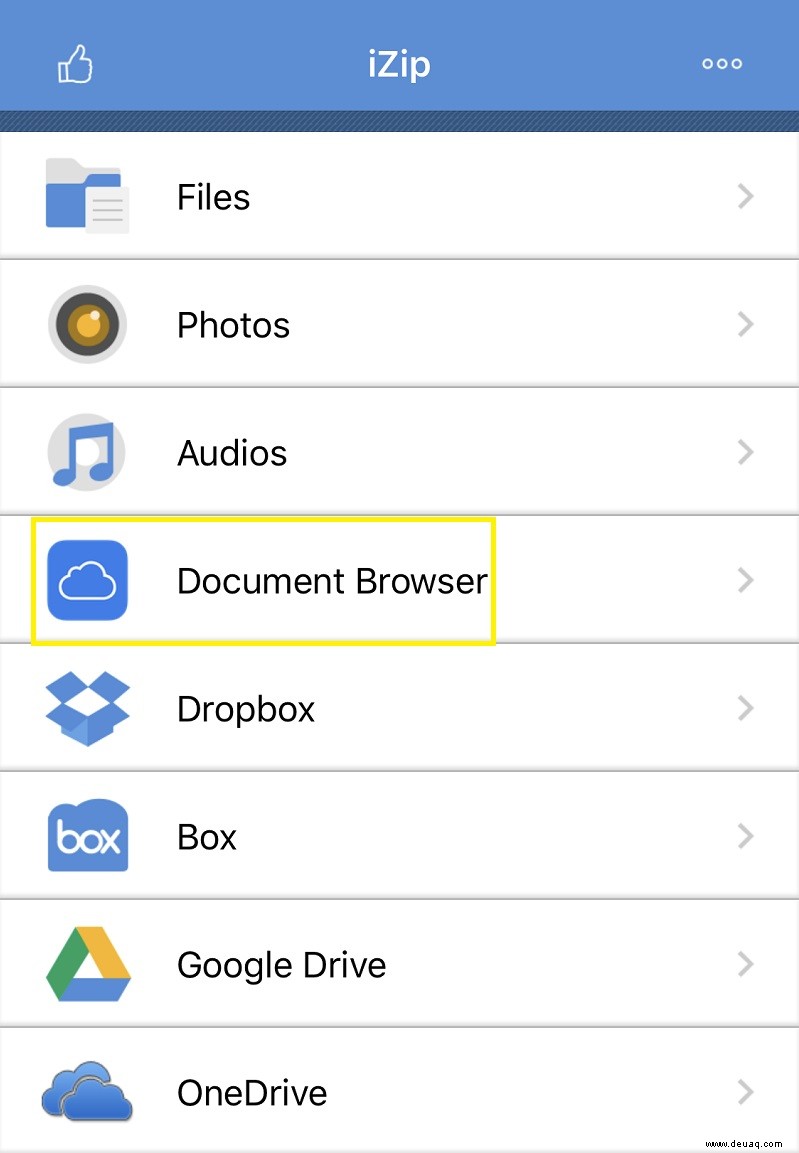
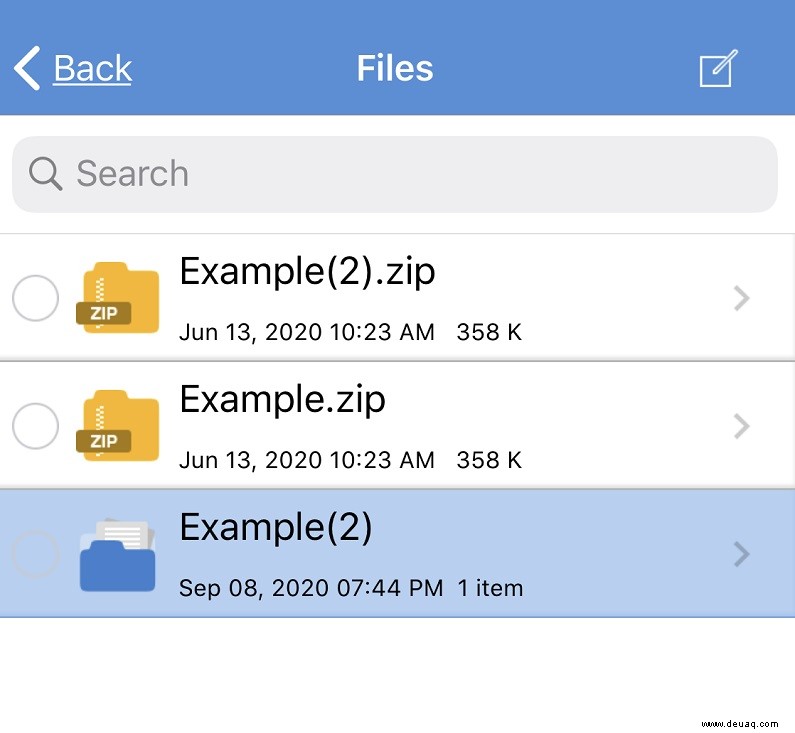
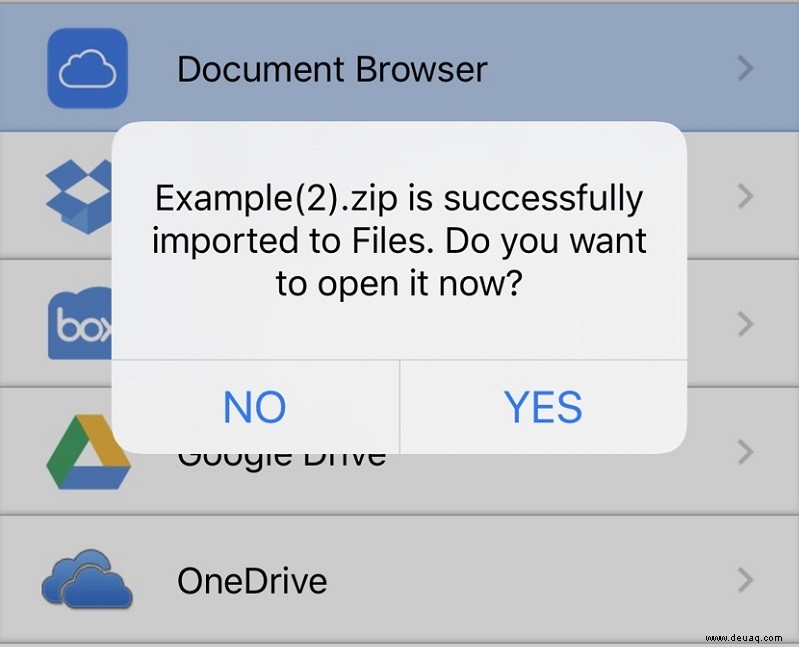
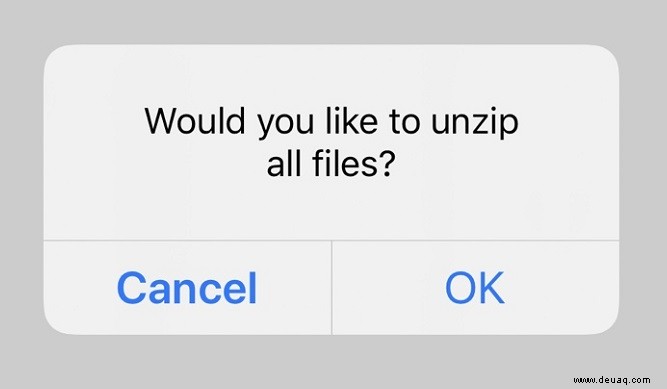
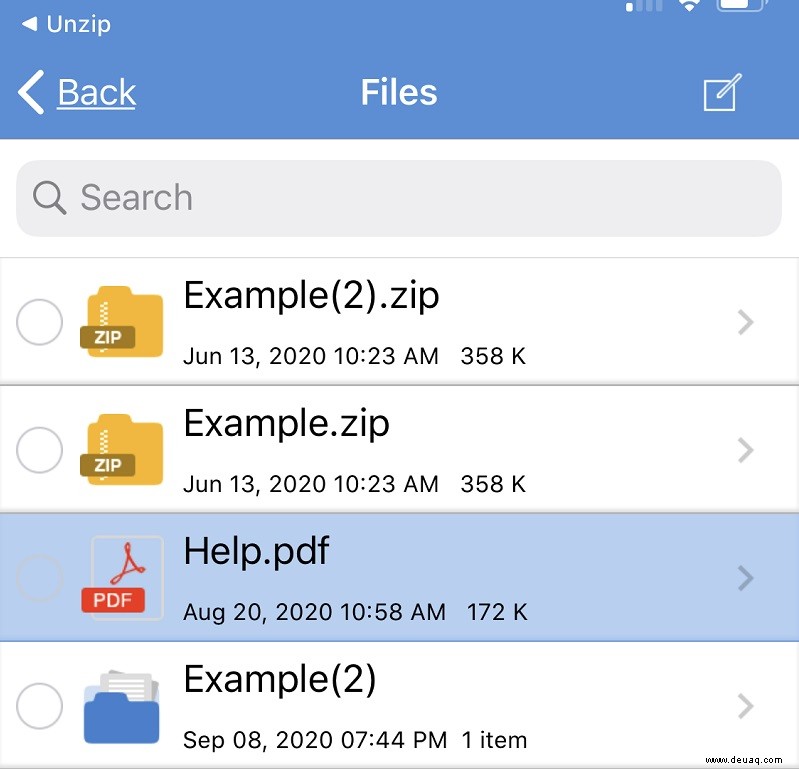
Extracting RAR Files using Unzip
Another popular archiver app, Unzip is easy-to-use, and can extract RAR files by doing the following:
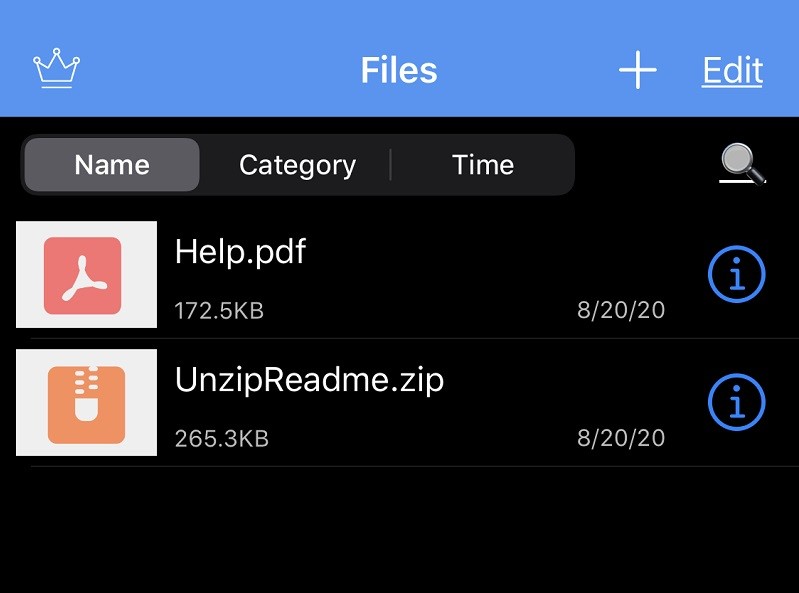
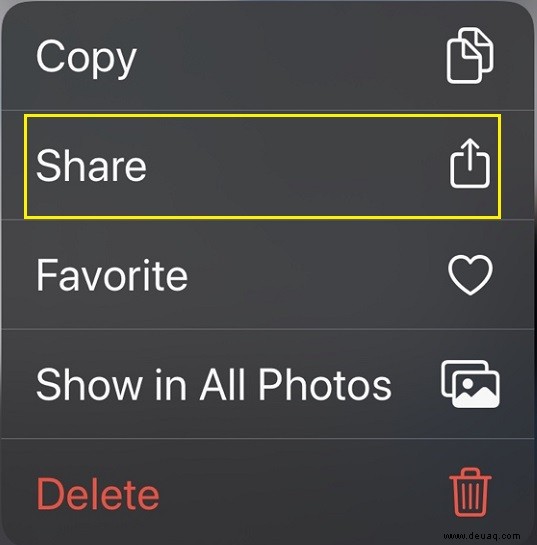
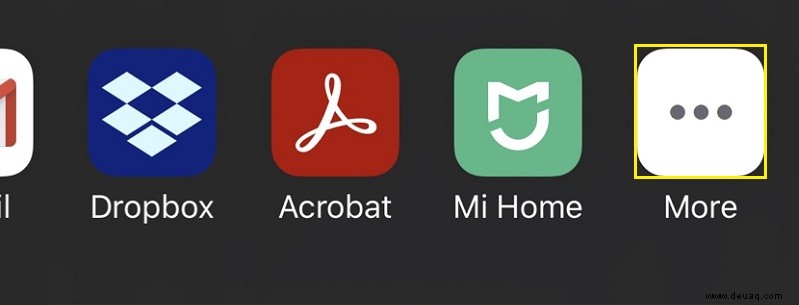
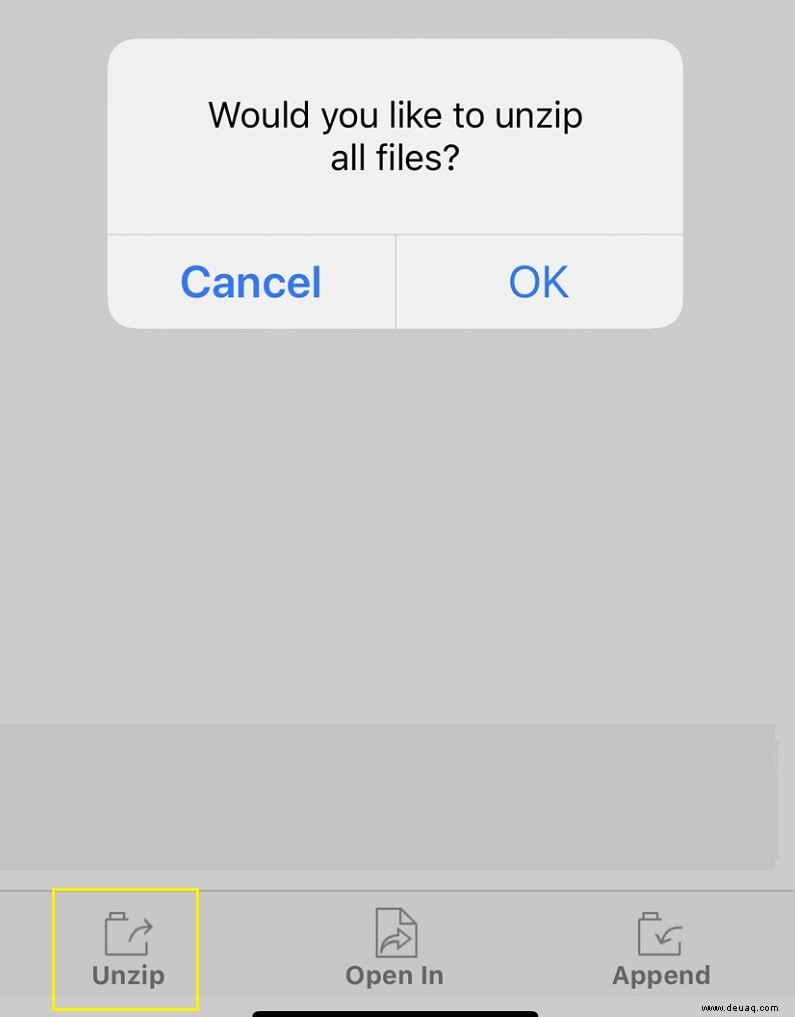
Zusätzliche FAQ
Here are a couple of frequently asked questions that often pop up when how to extract RAR files is discussed.
1. Why are RAR files used instead of zip files?
Although both compression formats perform the same functions, RAR files are more optimized. RAR compression is denser than that of both Zip and 7Zip, resulting in smaller archived files. Although the difference may not be as noticeable for smaller file sizes, when you’re trying to archive gigabytes of data, the contrast is much more apparent.
2. What exactly are RAR files used for?
RAR files are used mainly to decrease the amount of data consumed by either uploading or downloading files. Depending on your data plan, bandwidth may come at a premium, and minimizing the size of a file is a good way to keep data usage in check. If you’re constantly uploading or downloading files, archiving them beforehand can make a huge difference, and the RAR format offers the better compression rate
Still a Very Popular File Format
Although there are newer archive formats now available that offer free open-source archiving functions, the RAR extension is still very popular. Its better compression rate, along with the seemingly endless trial version of the WinRAR program, has gone a long way to prolonging the life of this decades-old format.
Do you know of other ways on how to extract RAR files? Teilen Sie Ihre Gedanken im Kommentarbereich unten mit.