Die Hintergrundfarbe eines Dokuments kann großen Einfluss darauf haben, wie der Leser den Inhalt wahrnimmt. Sie können die Farben umkehren, sodass Weiß für eine bessere Lesbarkeit schwarz wird, oder eine Farbe an ein Thema für Broschüren oder Poster anpassen. Was auch immer Sie tun möchten, Google Docs deckt Sie ab.

Lesen Sie weiter, um herauszufinden, wie Sie die Hintergrundfarbe Ihres Google-Dokuments für eine wirkungsvollere Präsentation ändern können. Wir haben eine detaillierte Schritt-für-Schritt-Anleitung für jedes Gerät, das mit Google Docs kompatibel ist.
So ändern Sie die Hintergrundfarbe in einem Google-Dokument auf einem PC
Google Docs ist ein kostenloses Textverarbeitungsprogramm mit einer Fülle von Anpassungsmöglichkeiten. Ein Beispiel ist die Möglichkeit, die Farbe des Hintergrunds Ihres Dokuments zu ändern. Die folgenden Schritte sind alles, was Sie tun müssen, um den Vorgang abzuschließen, und Sie können sie sogar zu Ihrer Standardseitenfarbe machen, wenn Sie möchten.
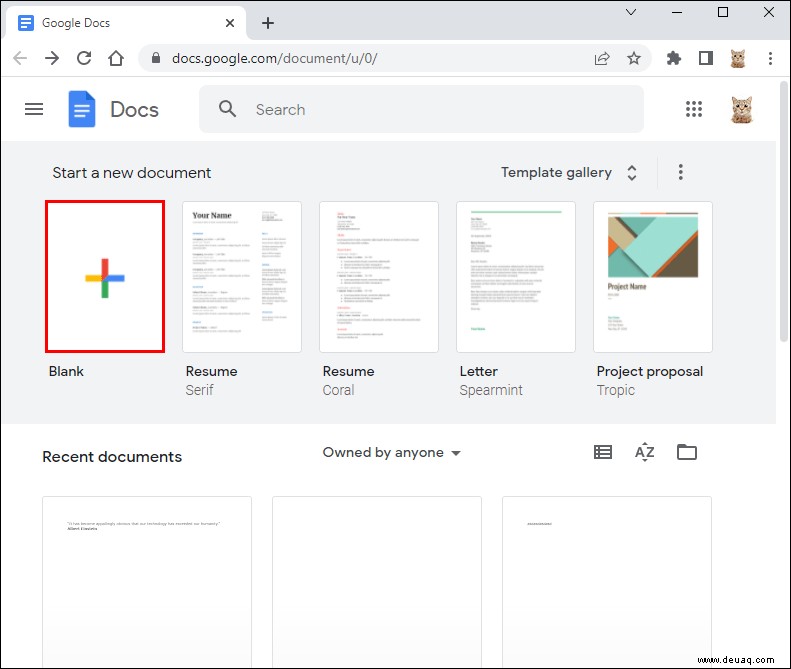
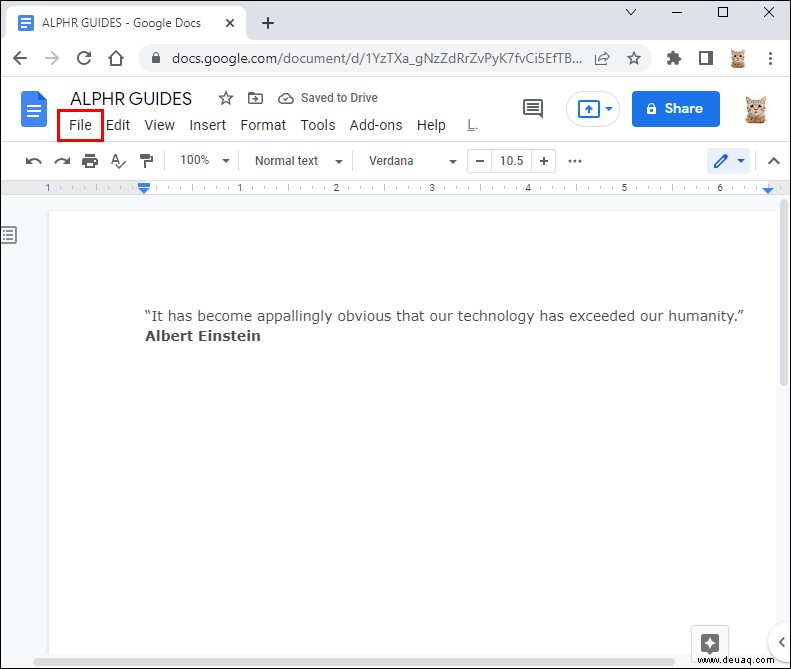
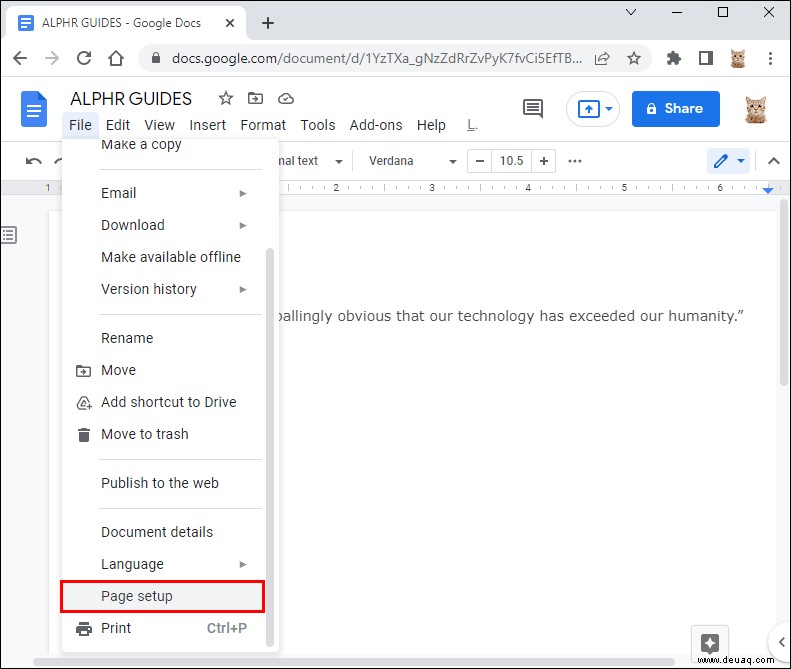
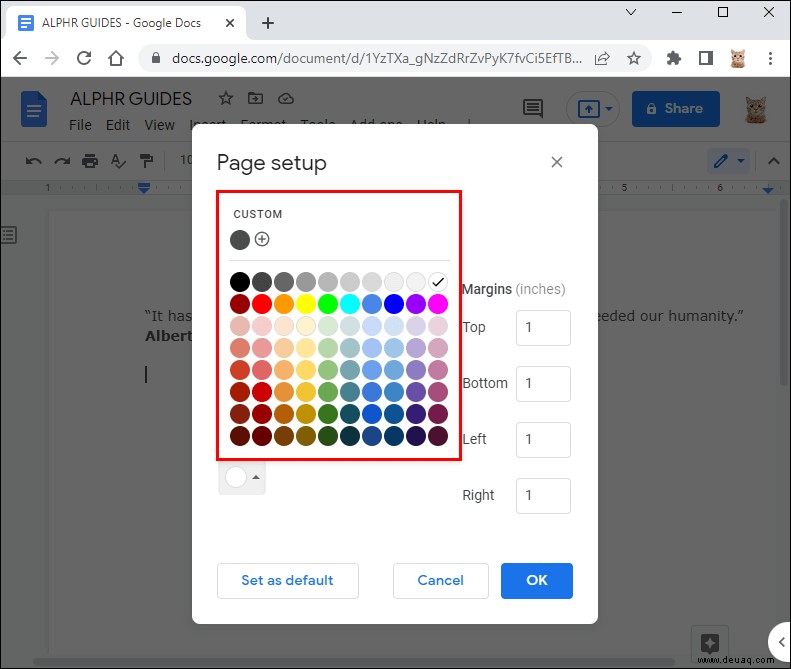
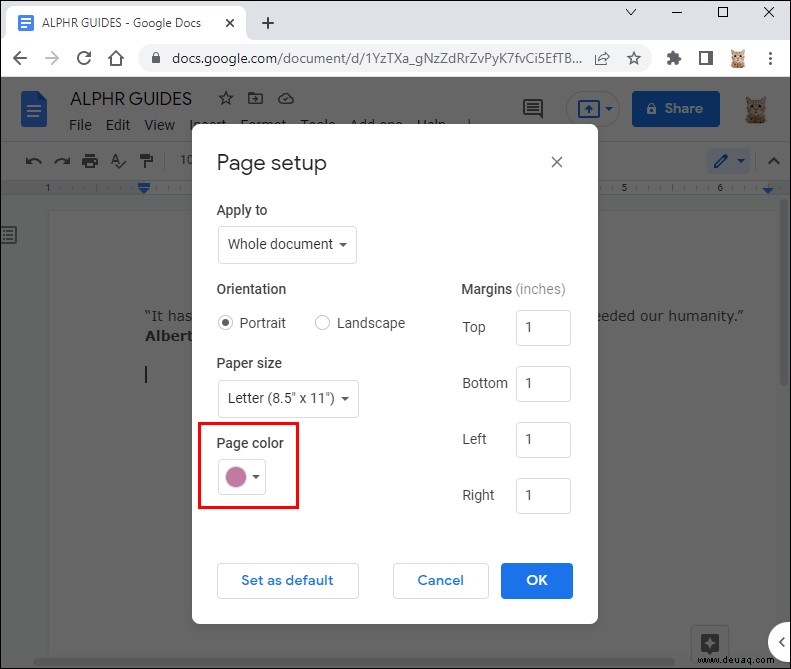
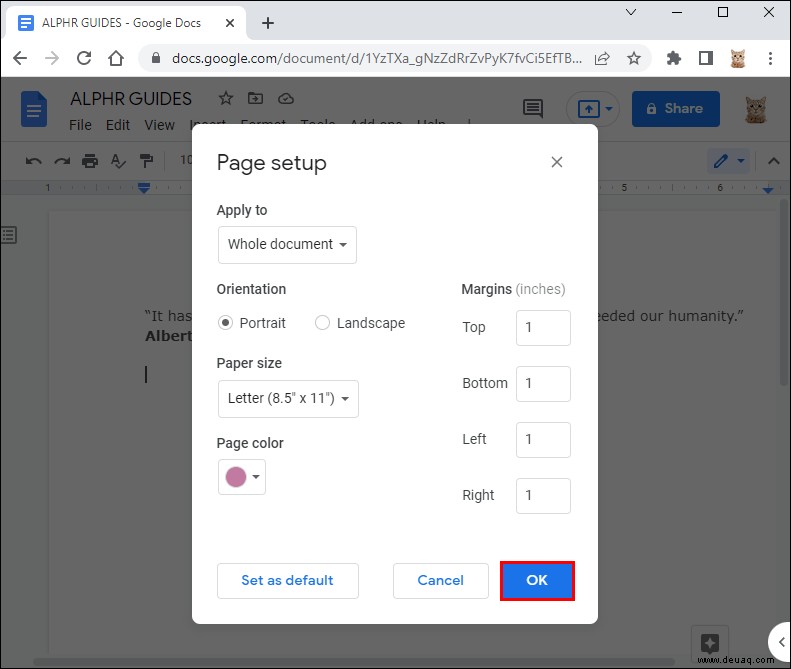
Wählen Sie „Als Standard festlegen“, um diese Farbe von nun an jeder Datei hinzuzufügen, die Sie erstellen.
Wenn Sie einen bestimmten Farbton oder eine bestimmte Farbe verwenden möchten, können Sie dies tun, indem Sie im Dropdown-Menü unter „Seitenfarbe“ die Option „Benutzerdefiniert“ auswählen. Sie können beispielsweise einen HTML-Farbcode eingeben oder mit dem Tool experimentieren, um eine Farbe zu finden, die zu Ihnen passt.
So ändern Sie die Hintergrundfarbe in einem Google-Dokument auf einem iPad
Die Google Docs-App für das iPad funktioniert genauso wie auf iOS und Android. Gehen Sie folgendermaßen vor, um die Hintergrundfarbe eines Dokuments zu ändern:
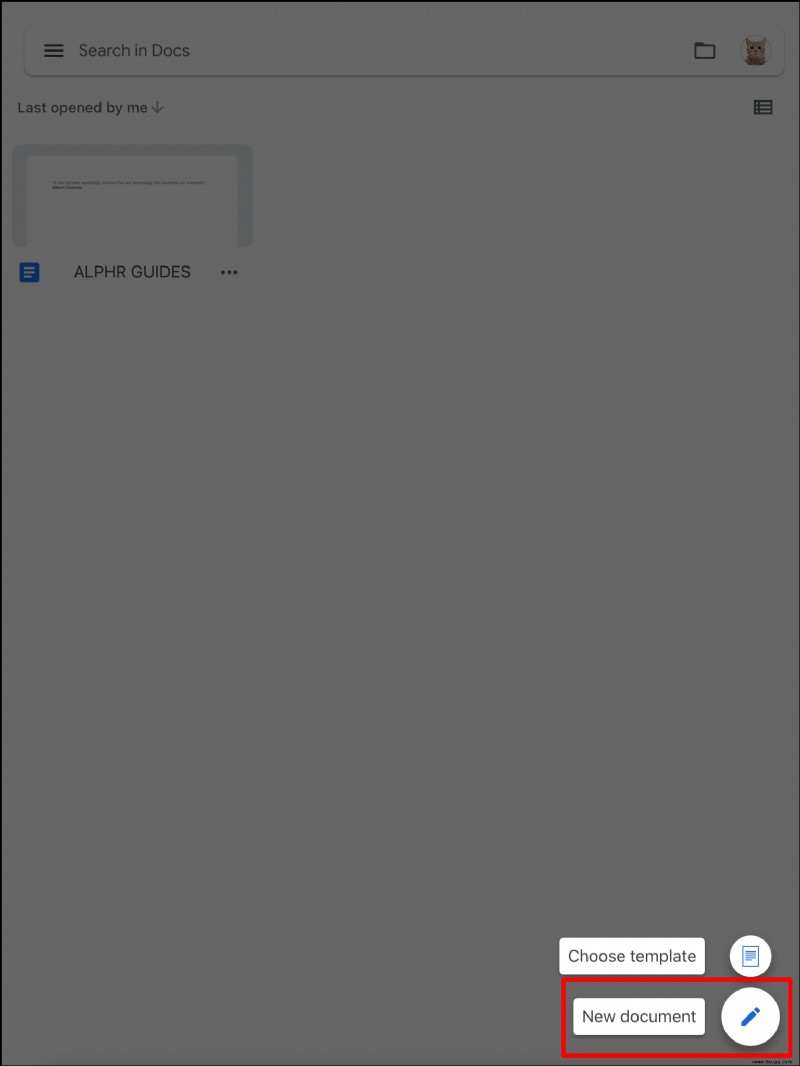
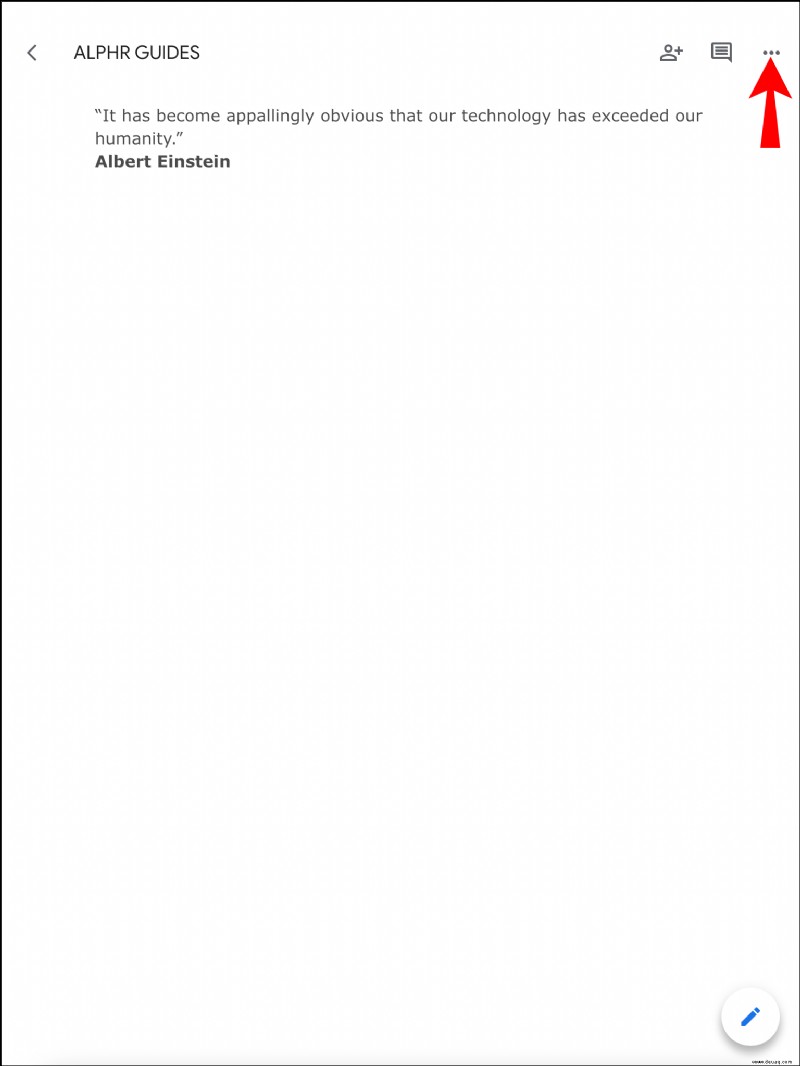
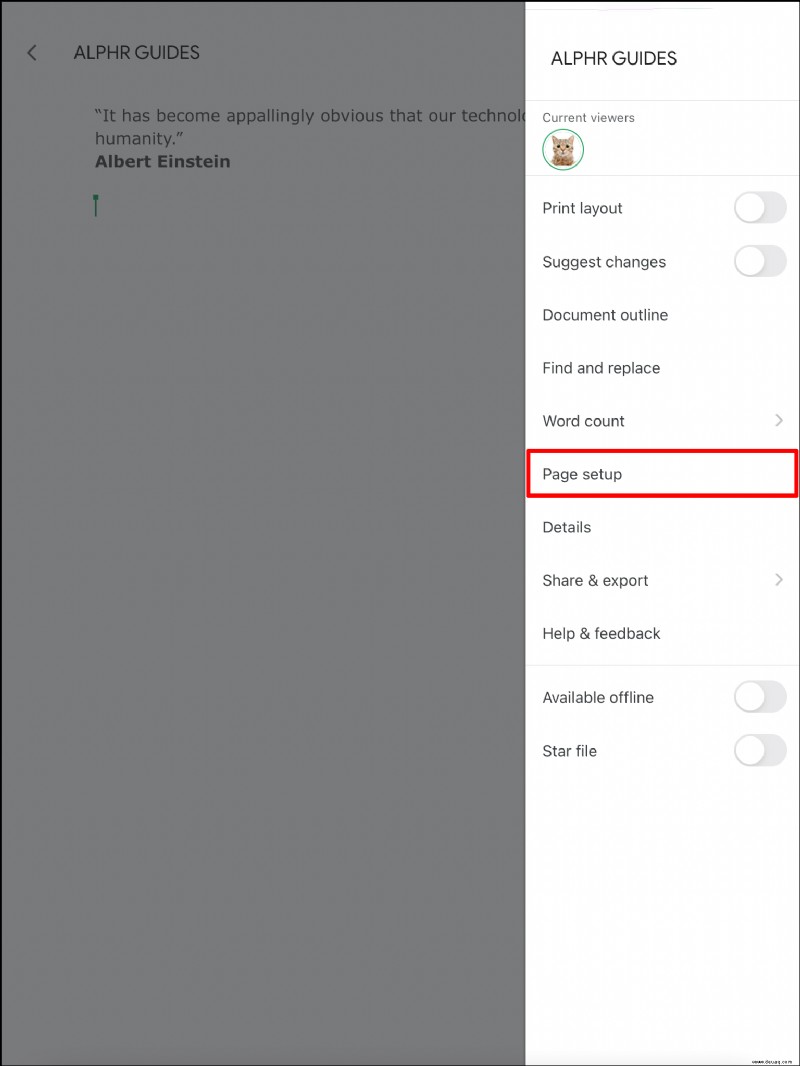
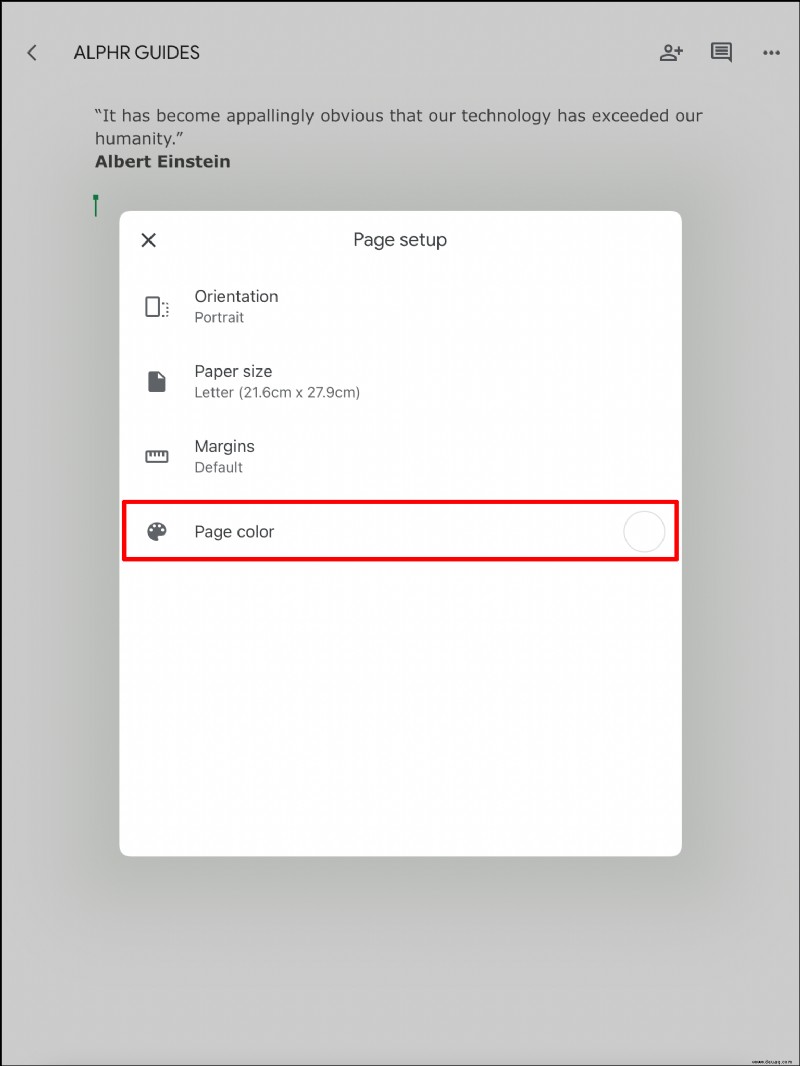
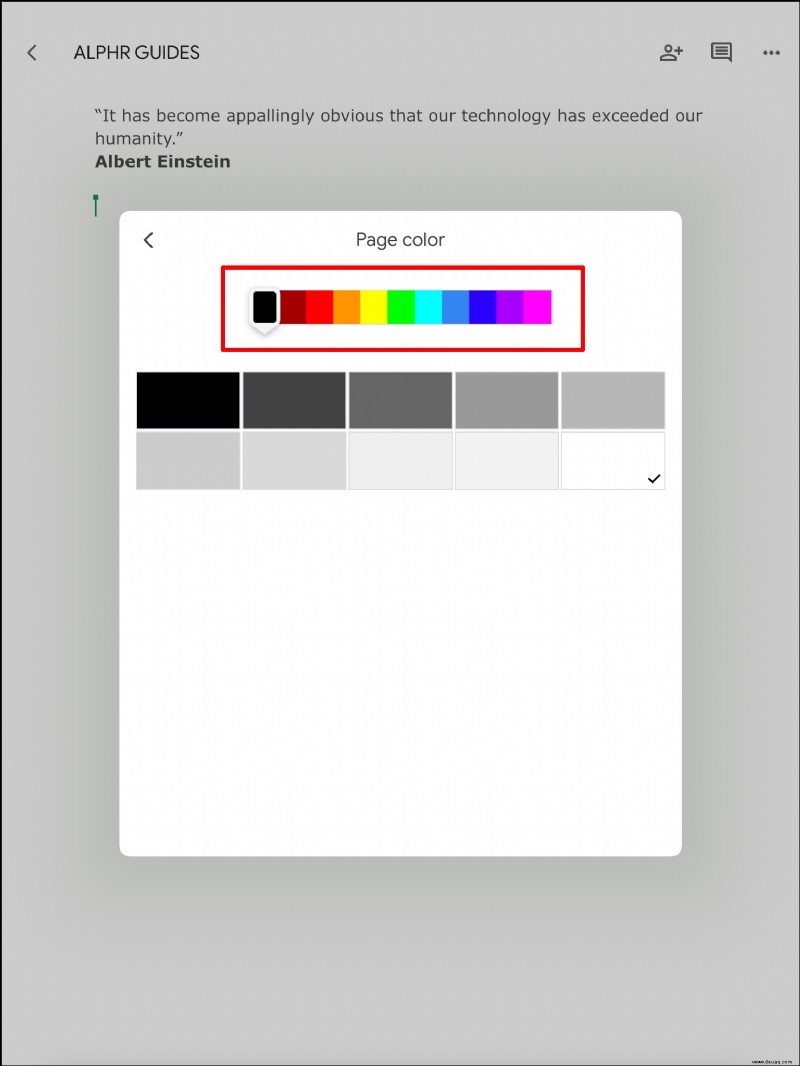
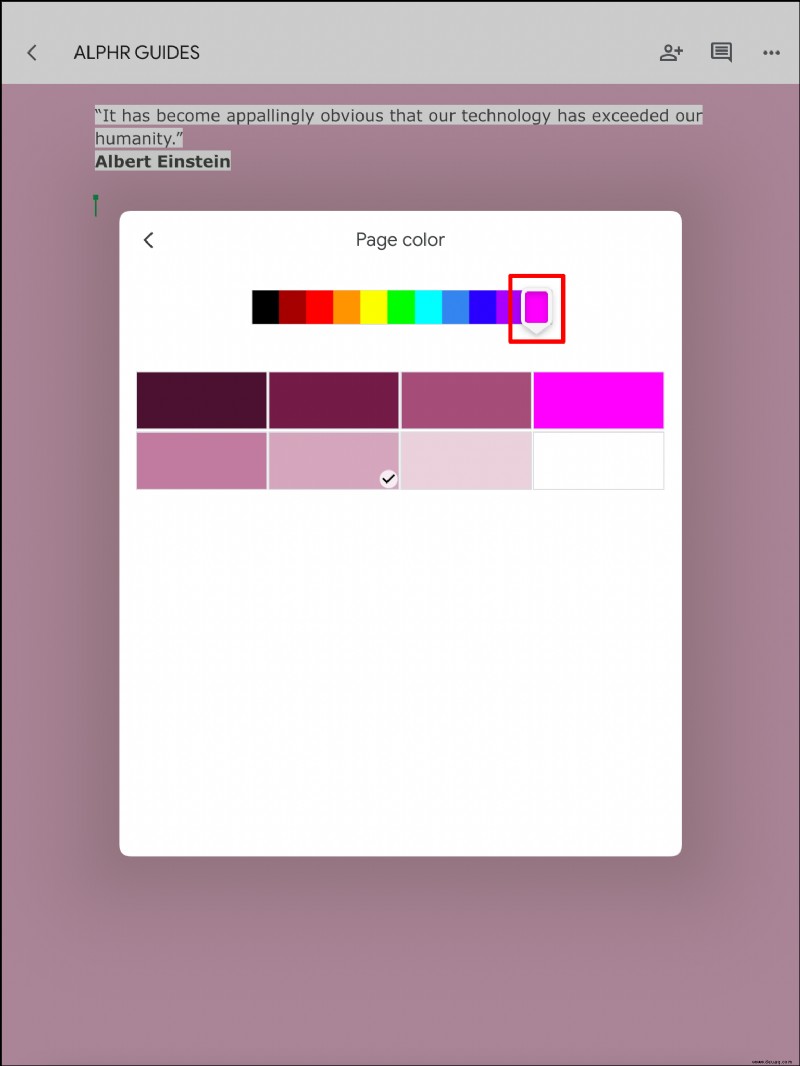
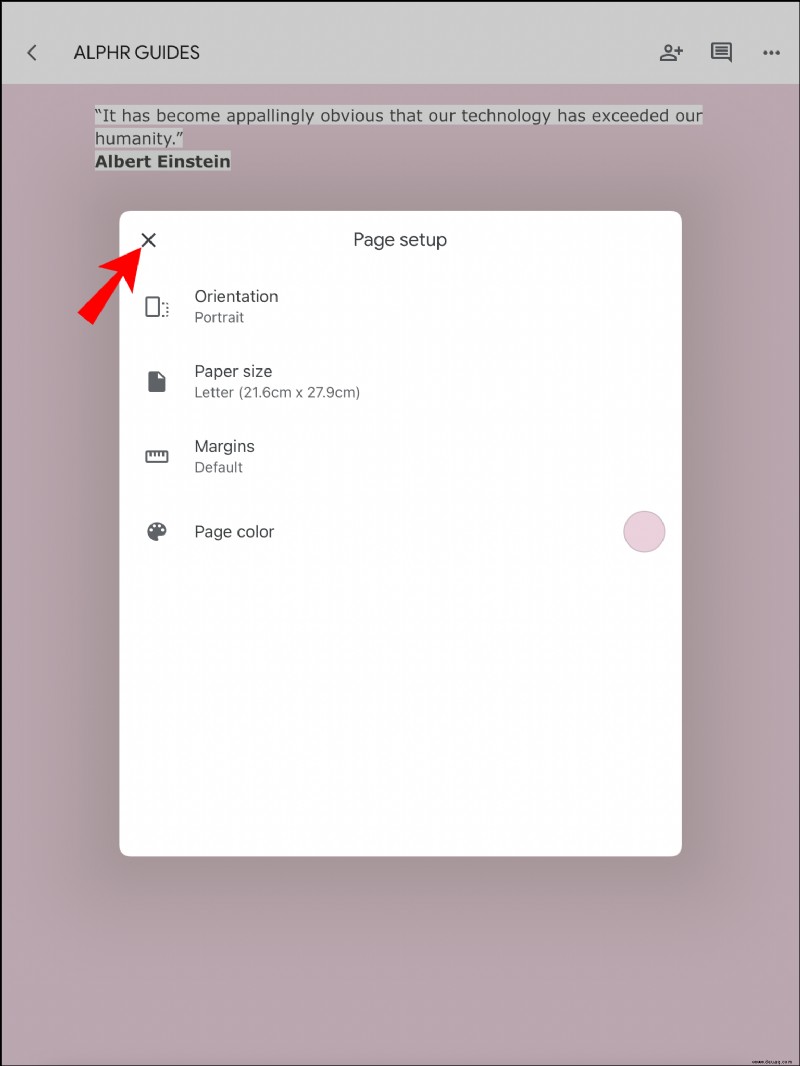
Auf Ihrem iPad können Sie stattdessen die Google Docs-Online-App verwenden. Da Safari standardmäßig im Desktop-Modus arbeitet, werden Sie damit problemlos auf Google Docs zugreifen können. Auch die Online-App übertrifft die Smartphone-App. Sie können Ihre Farbauswahl glätten und sie zur Standardeinstellung machen.
So ändern Sie die Hintergrundfarbe in einem Google-Dokument auf einem iPhone
Mit der Google Docs-Smartphone-App für iPhone können Sie die Hintergrundfarbe ändern, indem Sie aus verschiedenen Standardeinstellungen auswählen. Im Gegensatz zur Online-App können Sie Ihre Auswahl jedoch nicht verfeinern oder HEX-Farbcodes anwenden. Hier sind die Schritte:
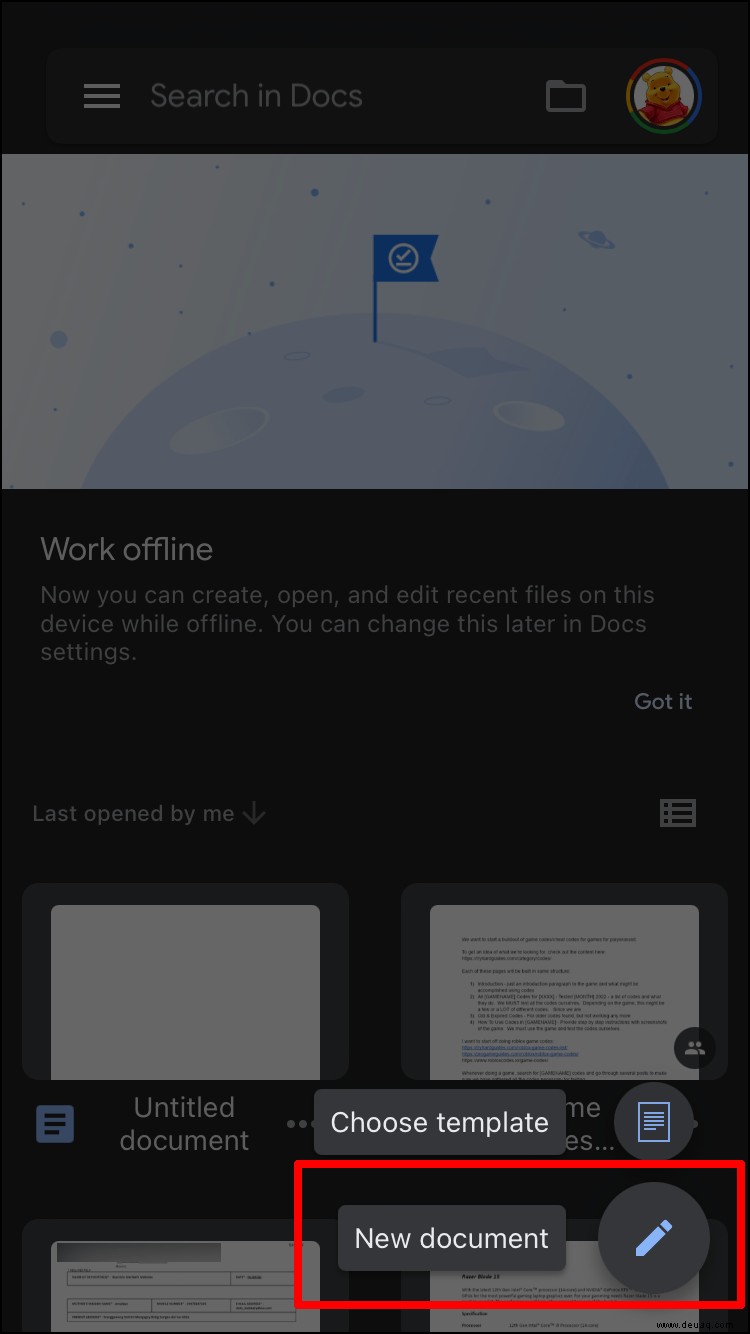
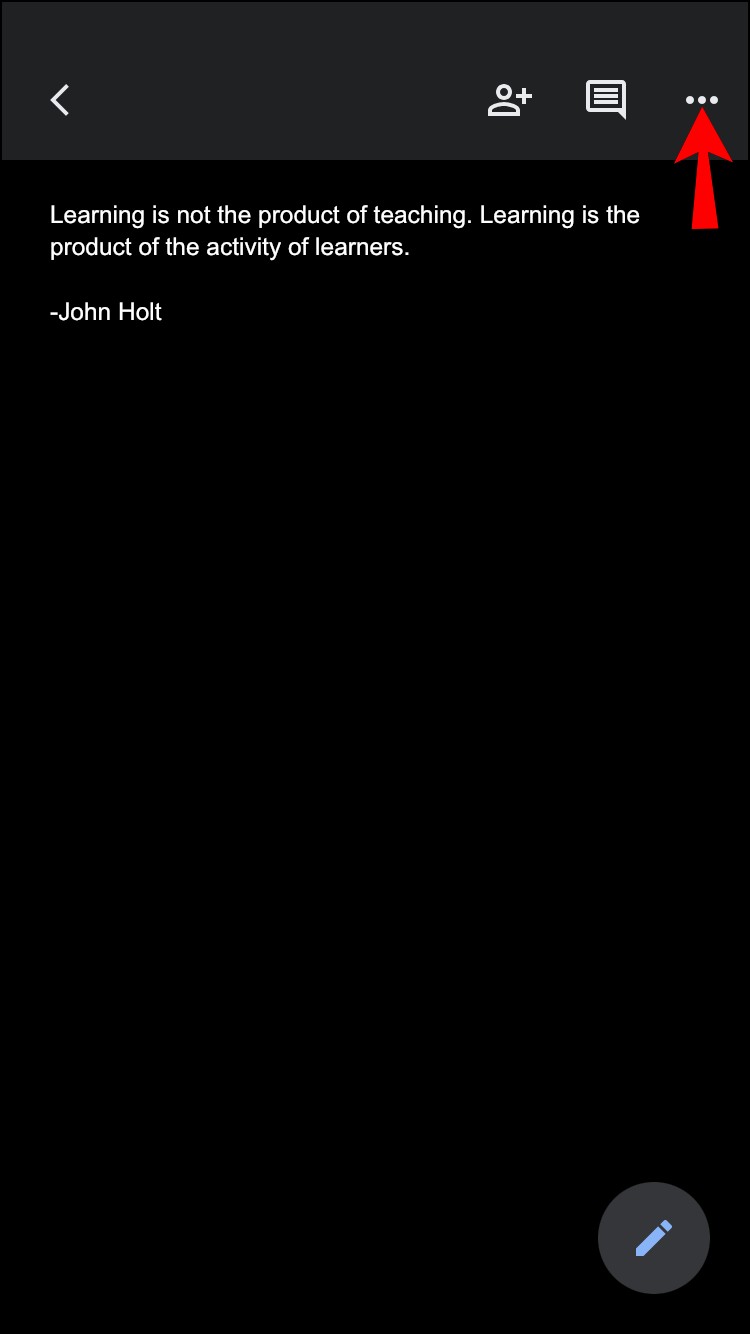
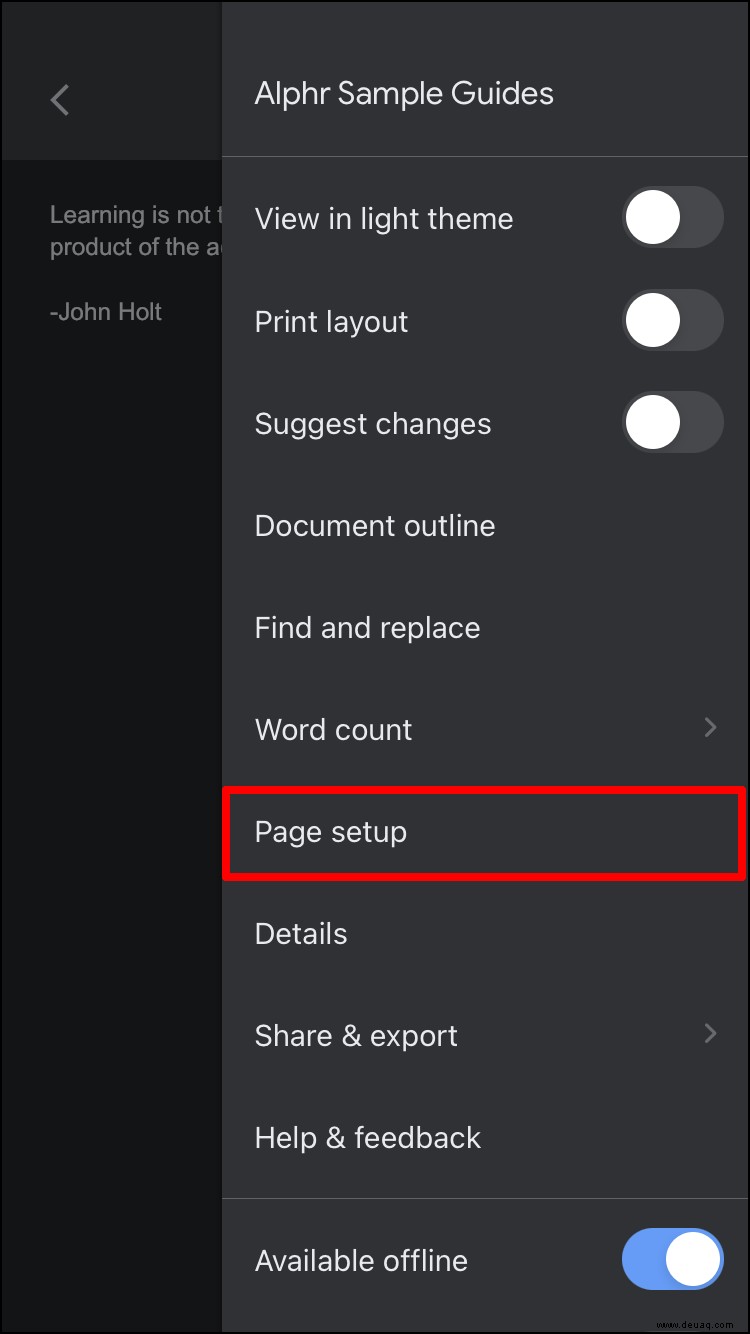
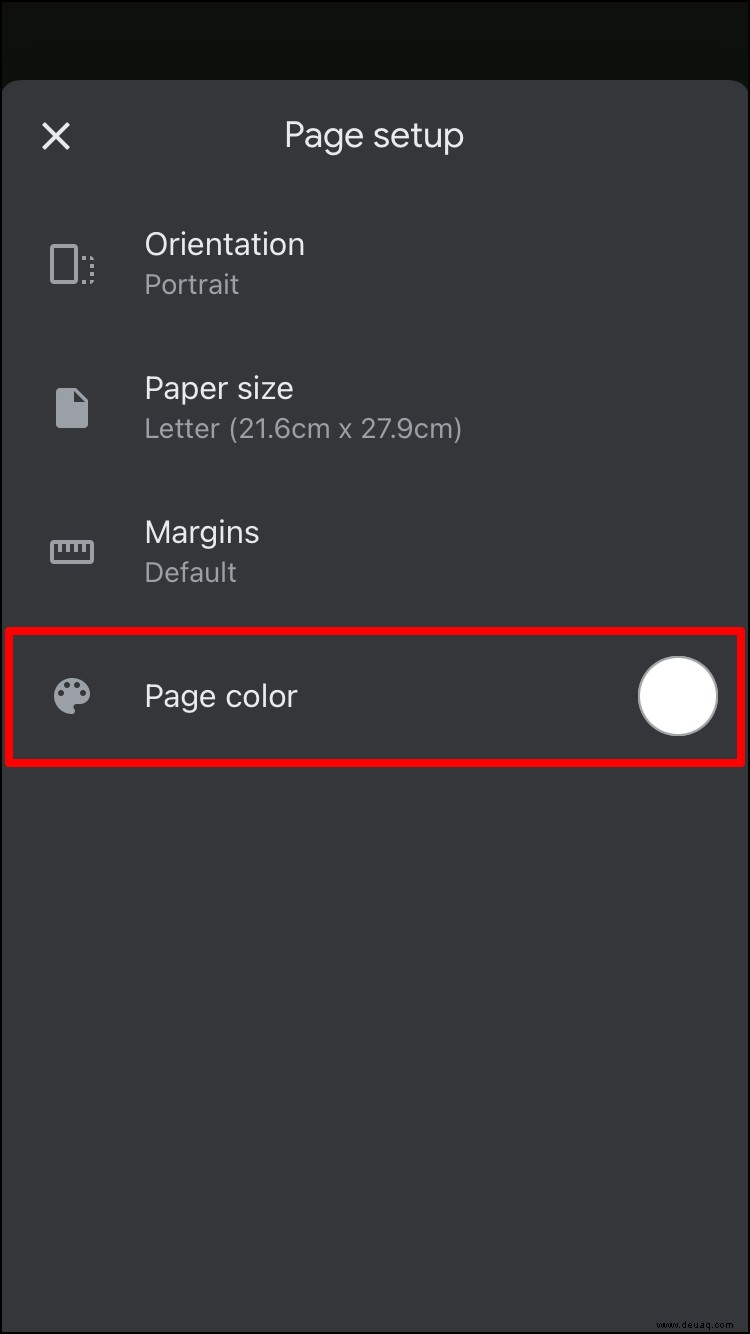
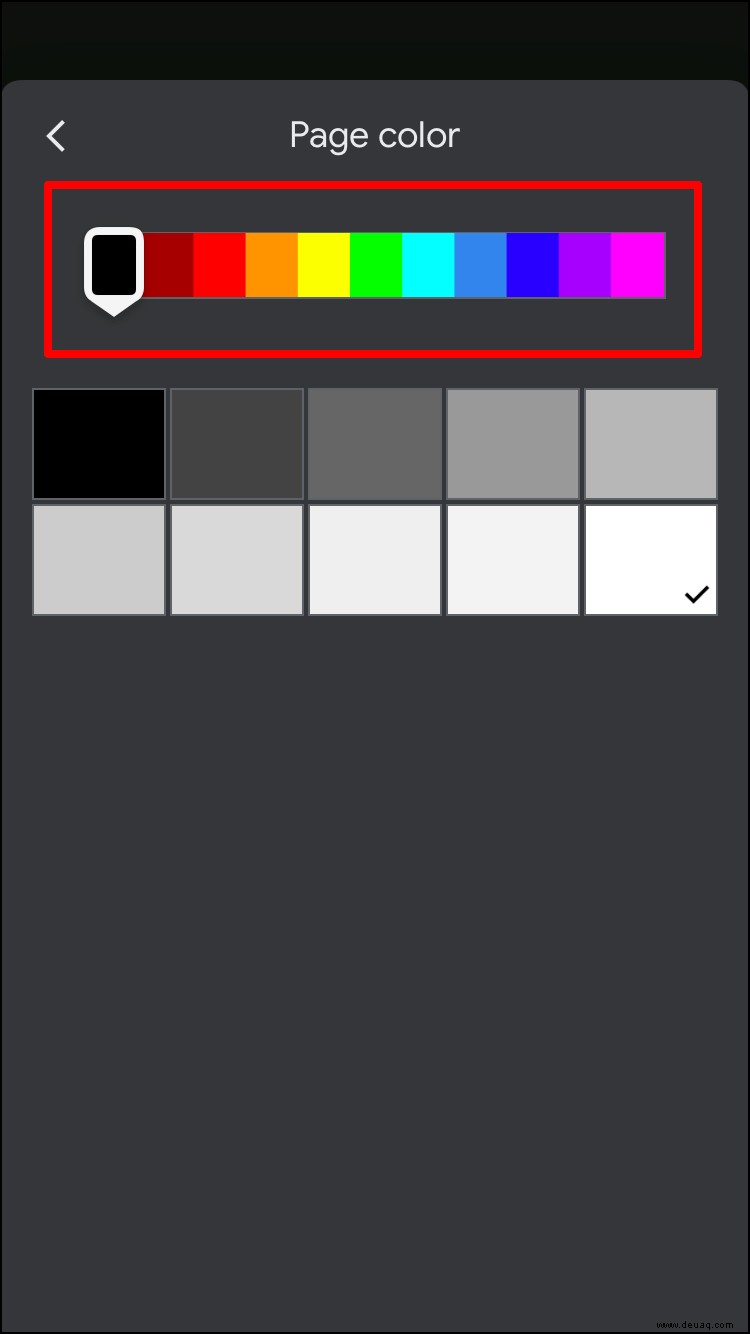
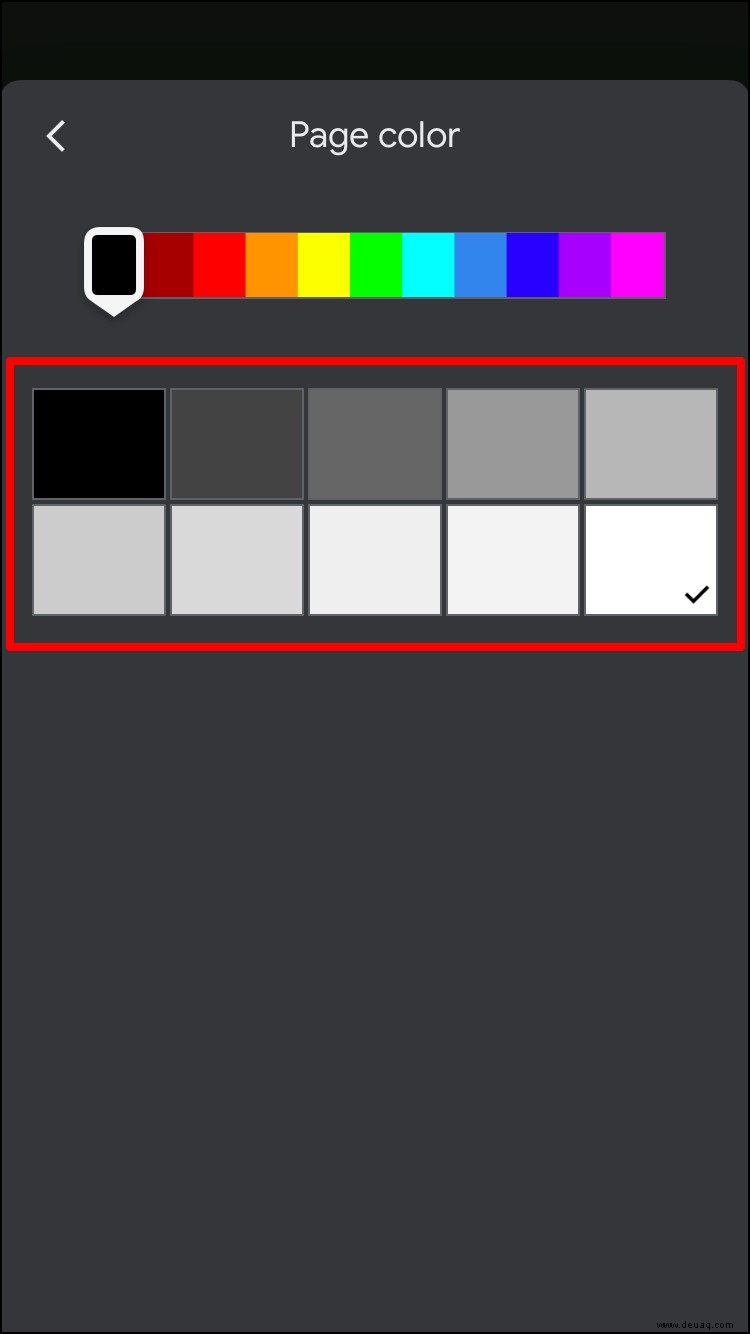
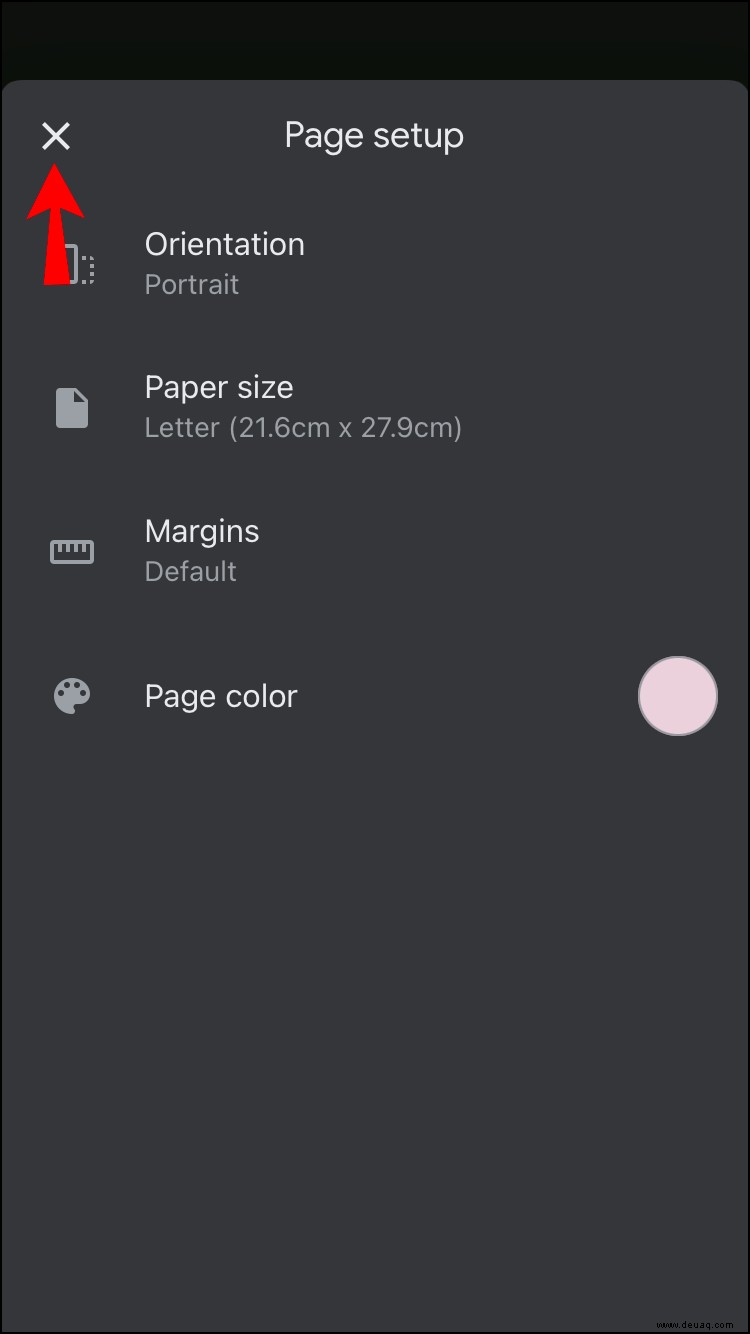
Wenn Sie in der Online-App von Google Docs eine Standardhintergrundfarbe auswählen, wird diese nicht in die mobile App übernommen. Sie müssen die Farbe für jede neue Seite manuell ändern. Farbänderungen an älteren Dokumenten hingegen sind sichtbar, wenn sie in der mobilen App angezeigt werden.
So ändern Sie die Hintergrundfarbe in einem Google-Dokument auf einem Android
Sie können Ihren Hintergrund in Ihren Goggle-Dokumenten auch auf Android-Geräten ändern. Hier sind die Schritte, die Sie befolgen müssen.
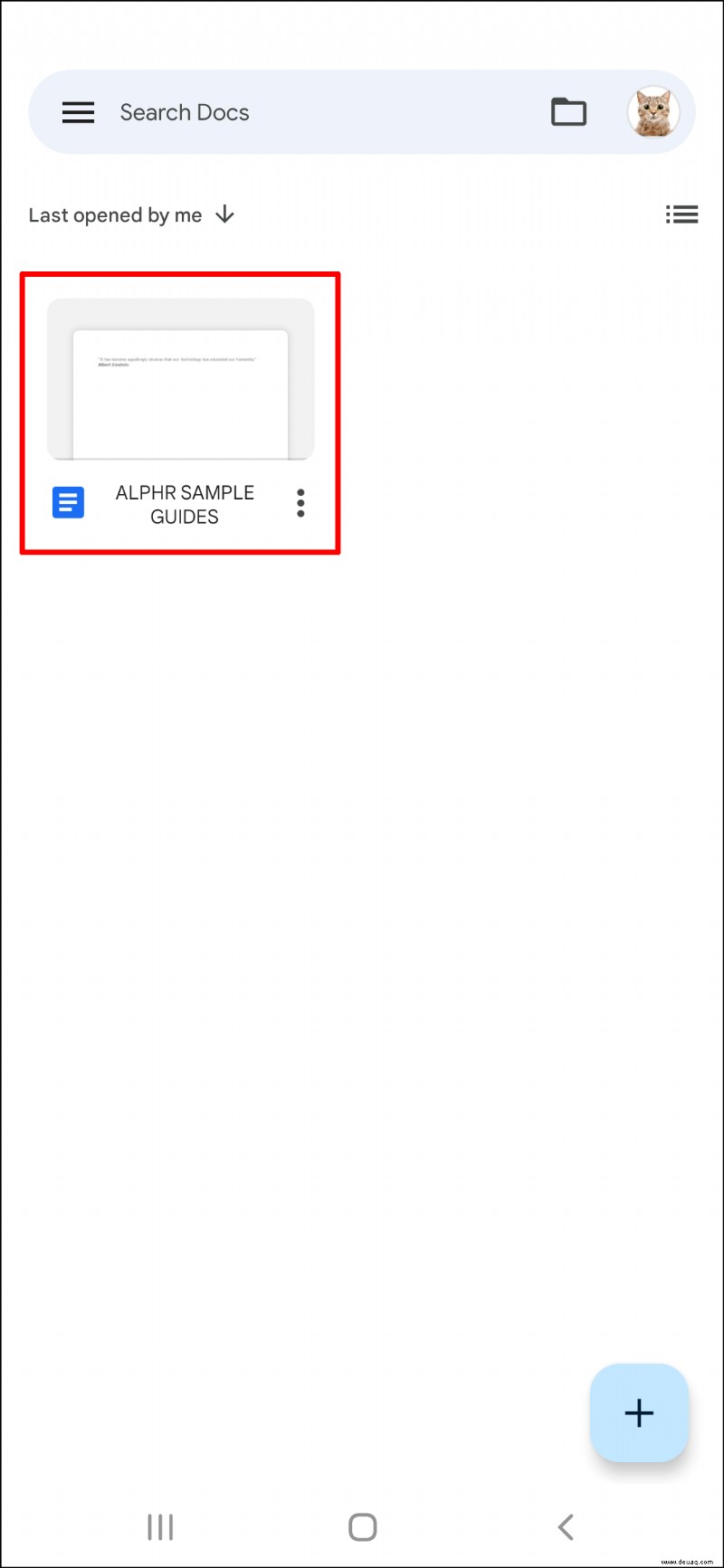
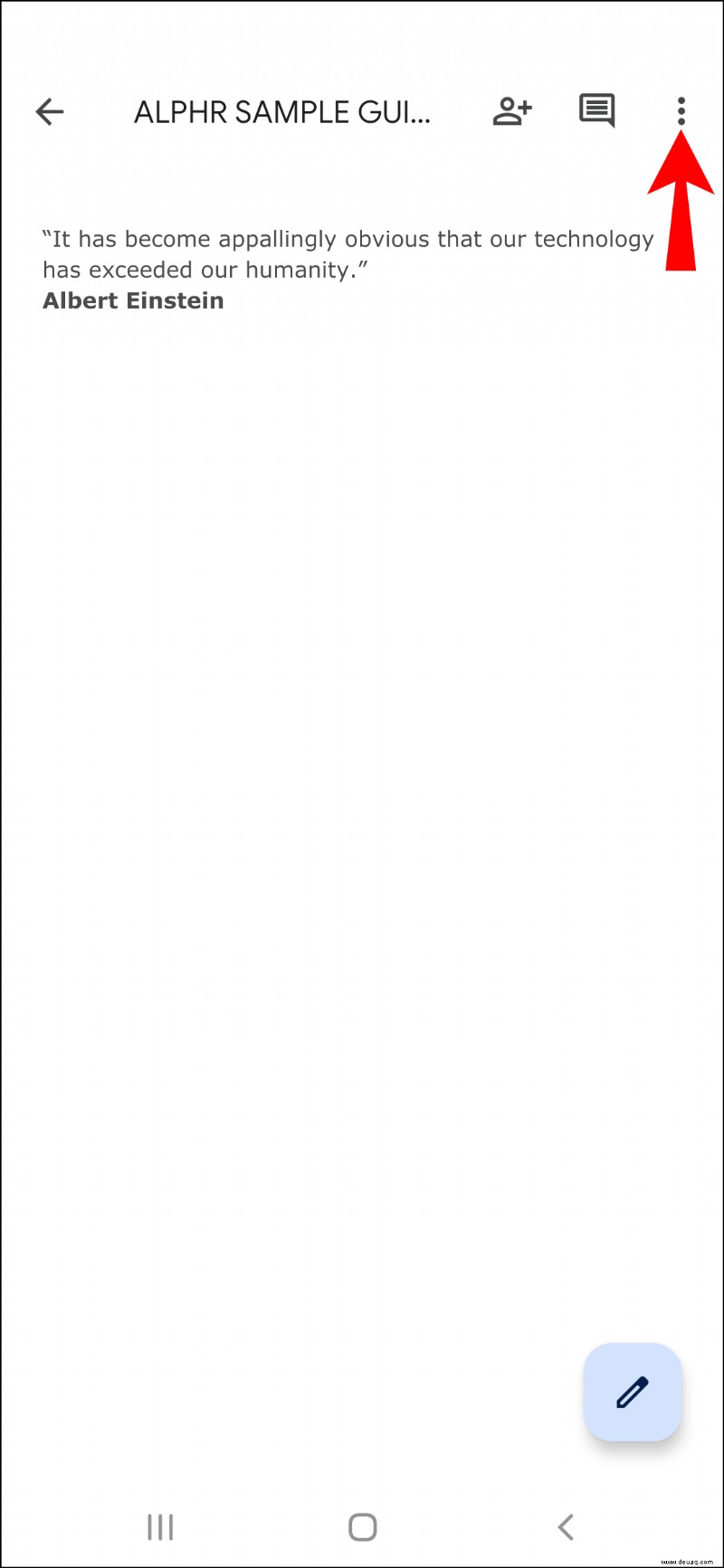
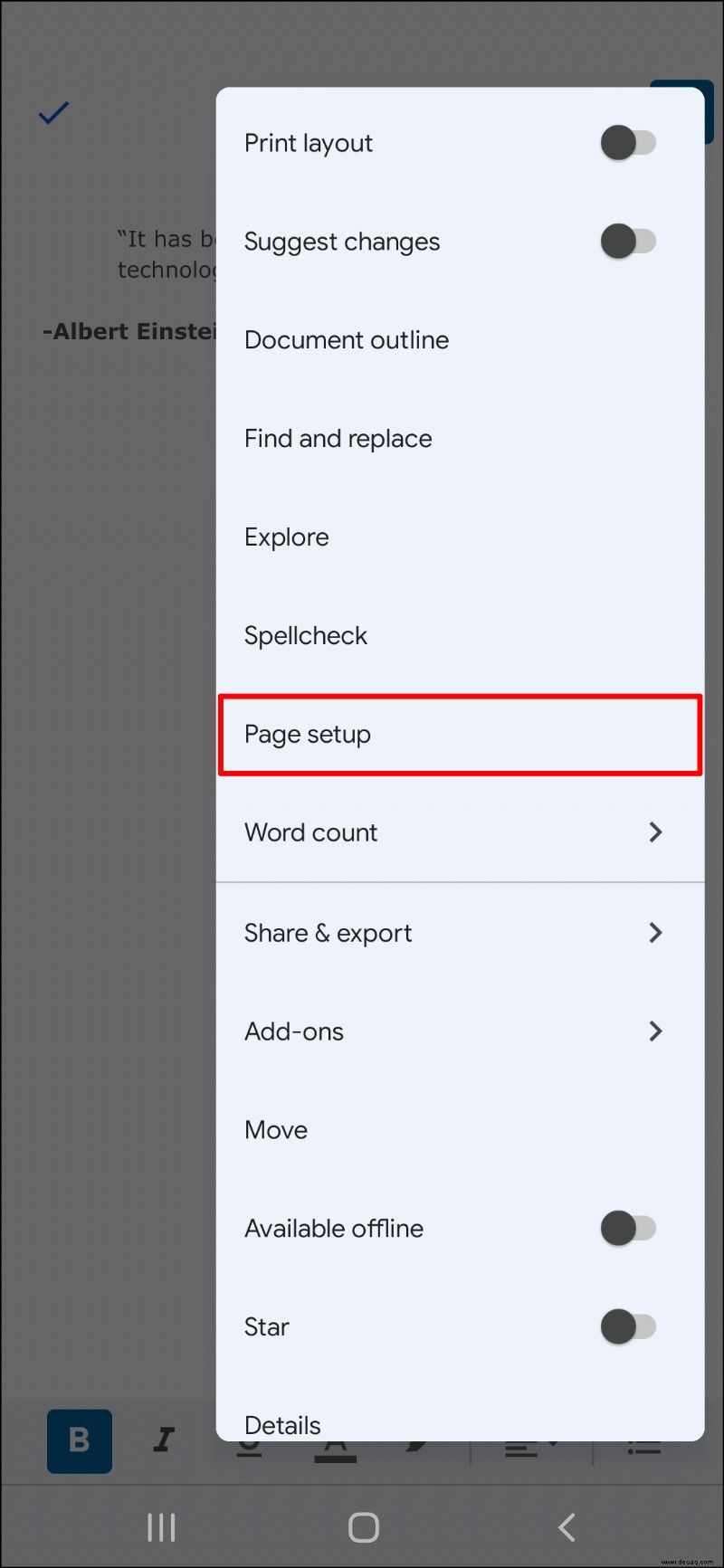
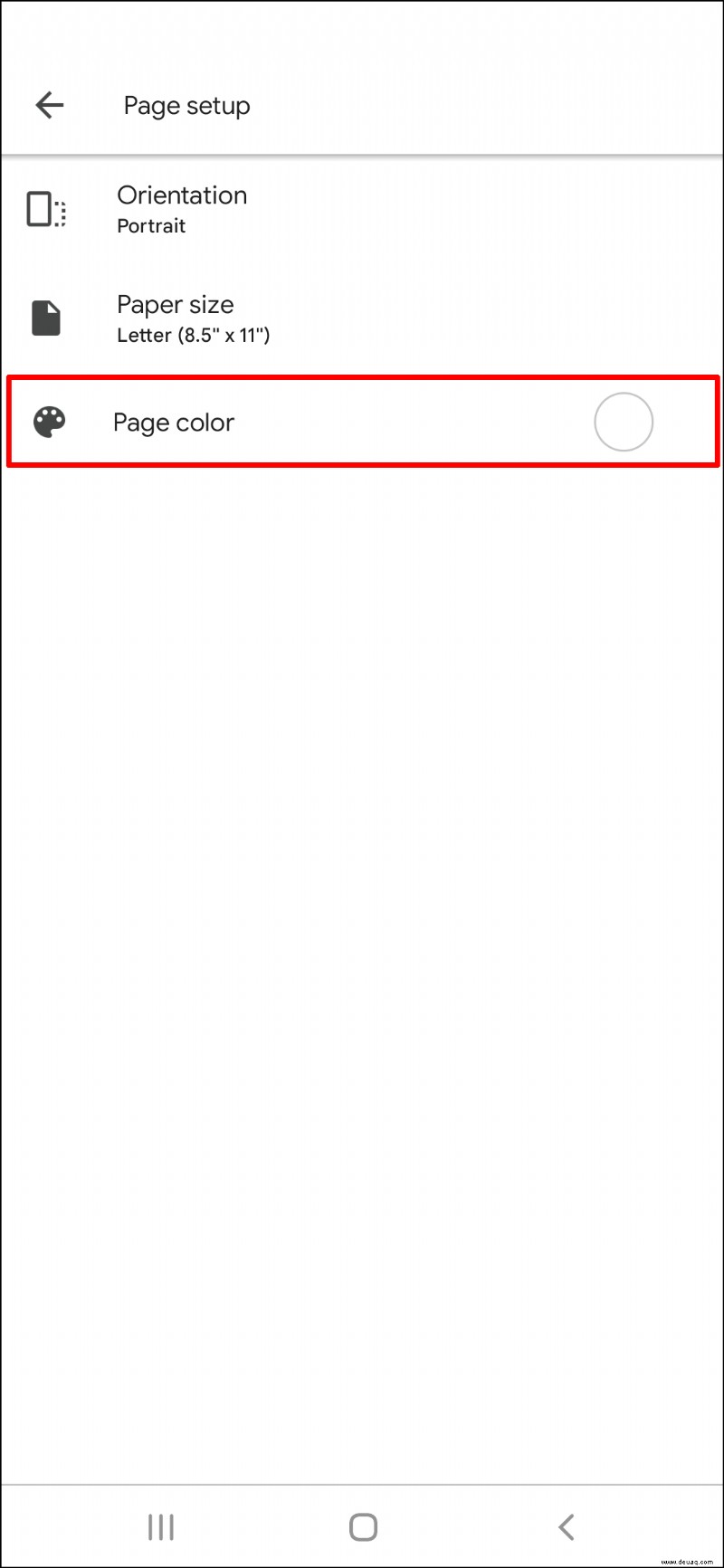
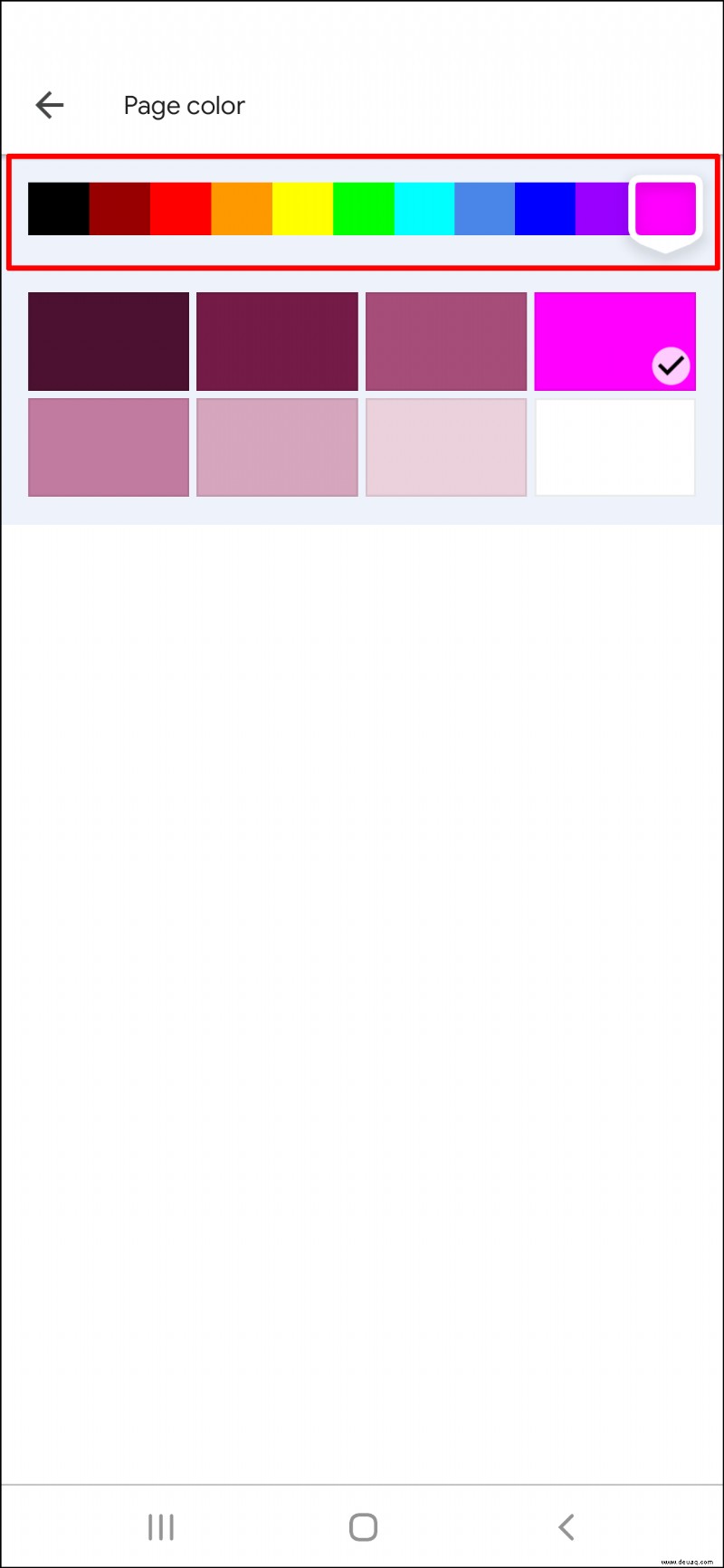
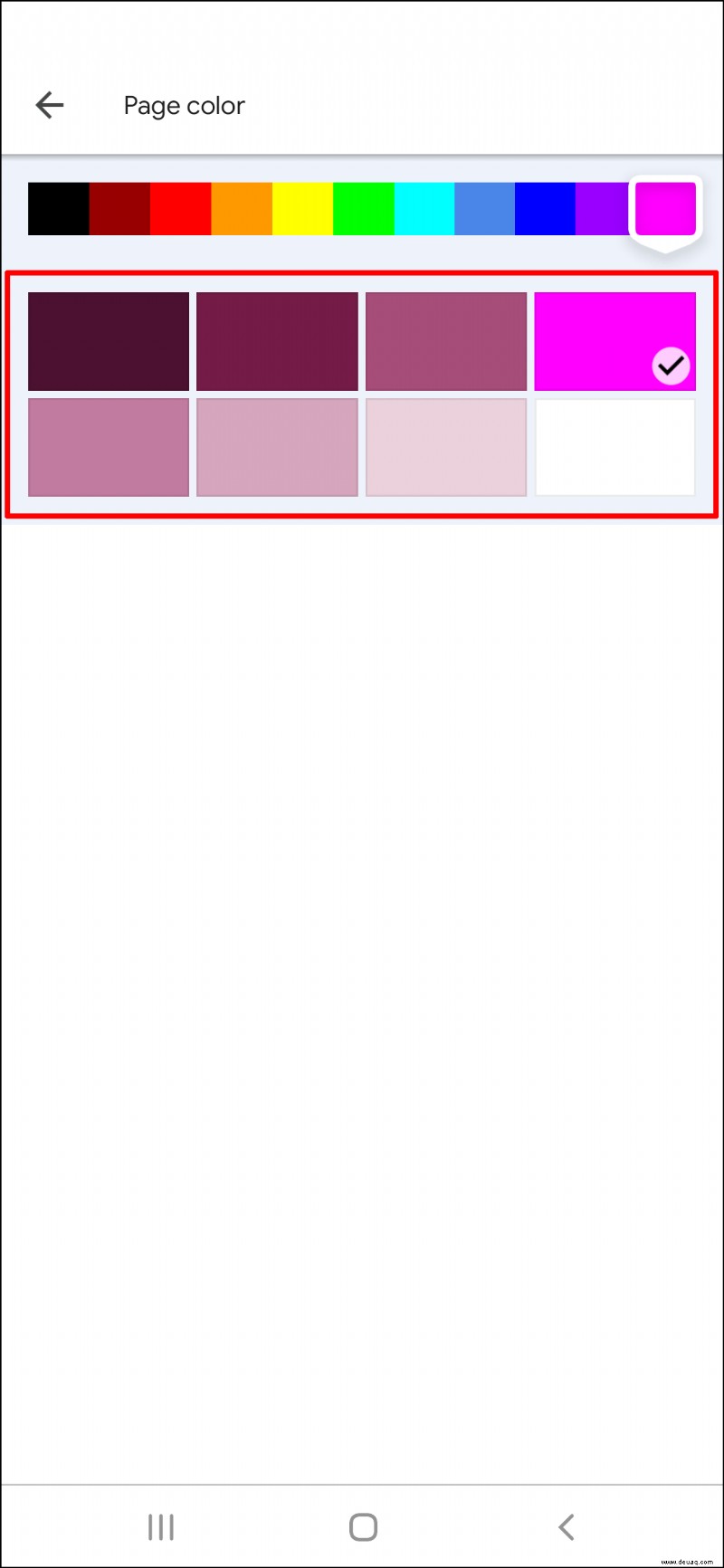
Wie auf iPhone und iPad können Sie Ihre Auswahl nicht verfeinern oder HEX-Farbcodes auf Google Docs anwenden, wenn Sie Android-Geräte verwenden.
Wird die von mir ausgewählte Hintergrundfarbe auf meine Seiten gedruckt?
Microsoft Word hat Schwierigkeiten beim Veröffentlichen von Dokumenten mit ungewöhnlichen Hintergrundfarben. Glücklicherweise hat Google Docs diese Einschränkung nicht. Die Hintergrundfarbe der gedruckten Datei entspricht der des digitalen Dokuments.
Leider stimmen Ausdrucke nicht immer mit der digitalen Version überein, insbesondere was die Farbe angeht. Wenn Sie mit dem Ergebnis der Arbeit unzufrieden sind, haben Sie mehrere Möglichkeiten. Zu Beginn können Sie die Anzeigefarbe Ihres Computers so anpassen, dass sie genauer mit der Eingabefarbe übereinstimmt. Sie können dies mit einer integrierten Funktion auf Windows-PCs erreichen.
Befolgen Sie diese Schritte:
Wie ändere ich die Farbe einer Seite in Google Docs?
Leider können Sie in Google Docs den Hintergrund einer einzelnen Seite nicht ändern. Insofern ist die Customizing-Möglichkeit eingeschränkt.
Es gibt einen alternativen Ansatz; es unterscheidet sich jedoch etwas vom Ändern der Farbe einer kompletten Seite. Sie können die Hintergrundfarbe der Absätze ändern, um den Inhalt noch besser hervorzuheben. So geht's:
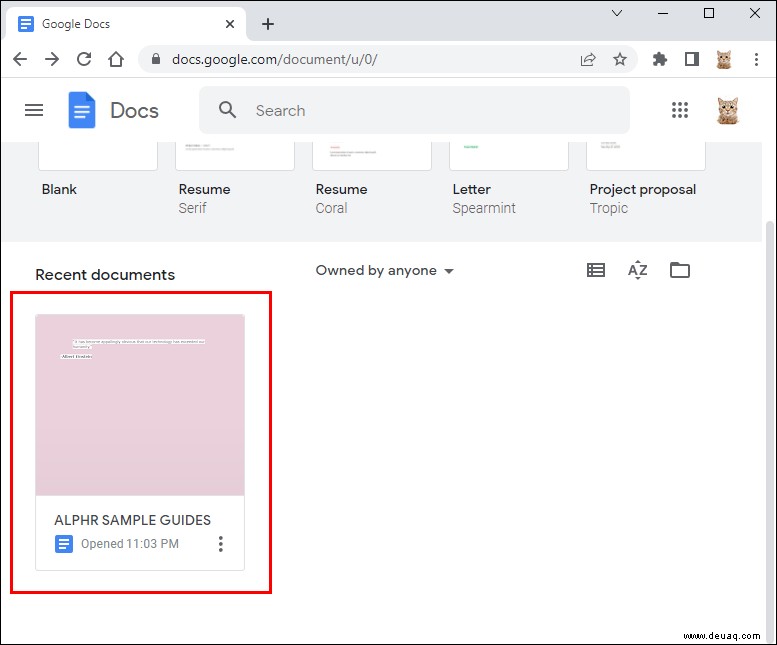
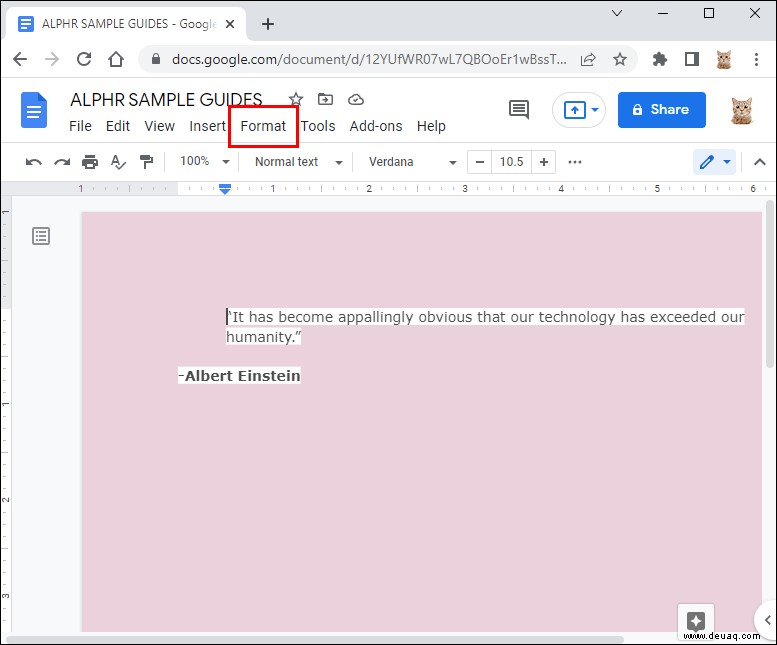
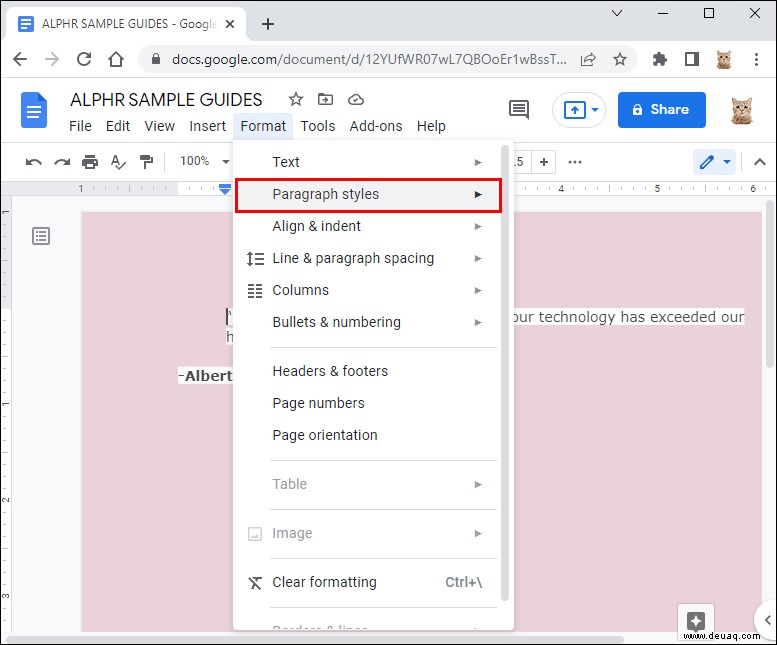
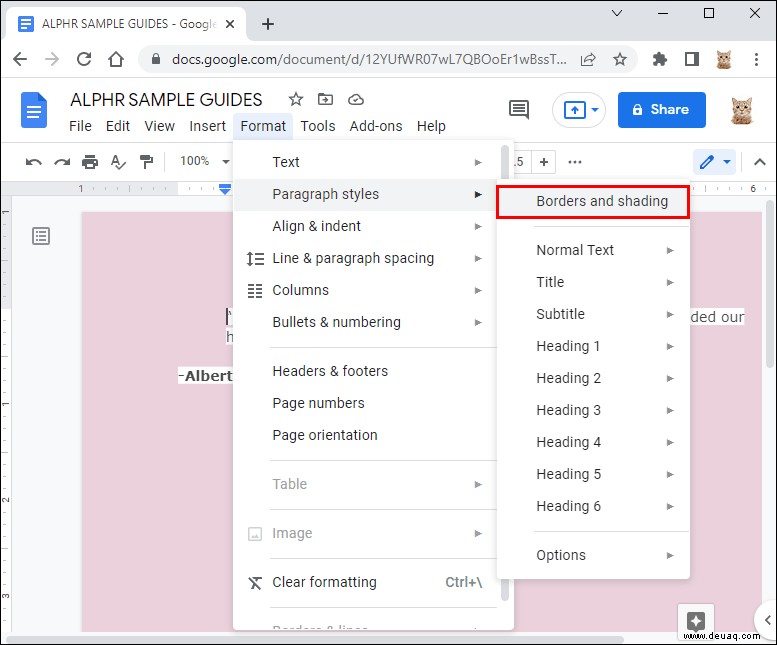
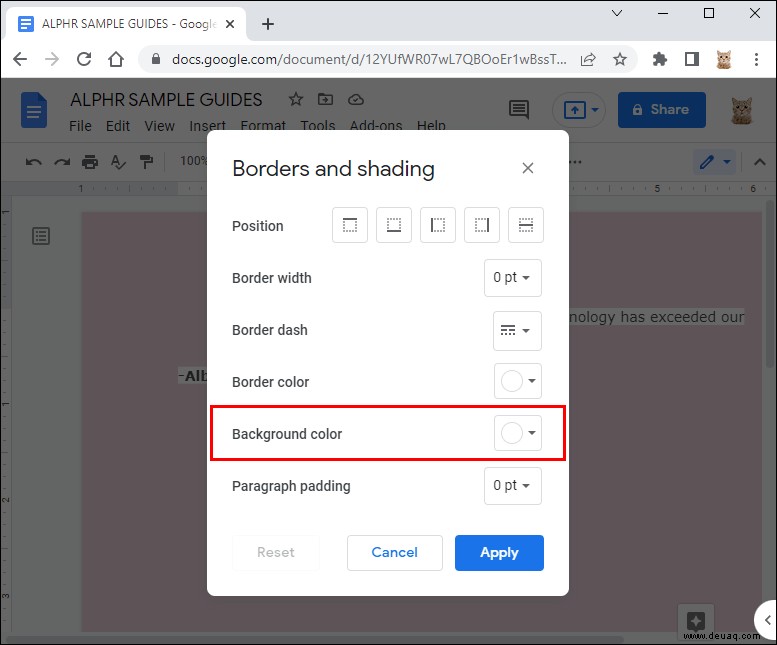
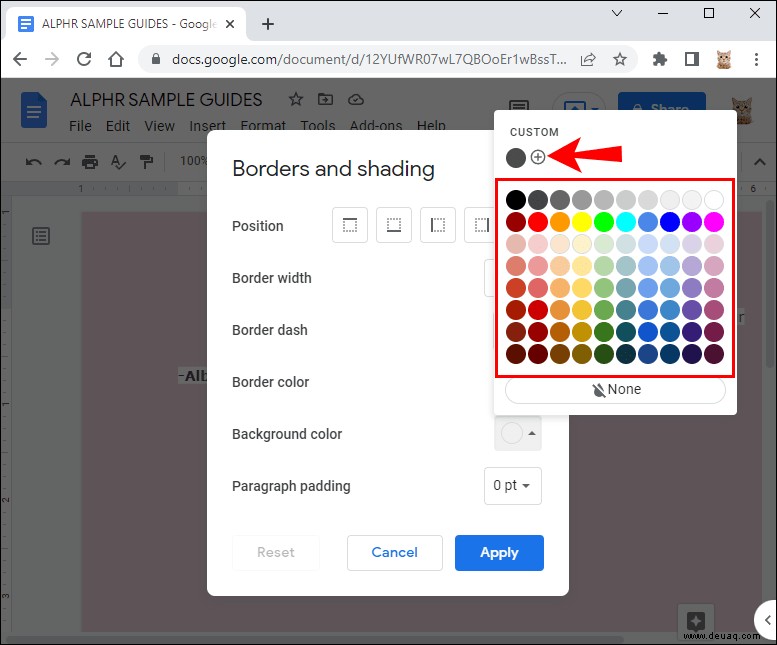
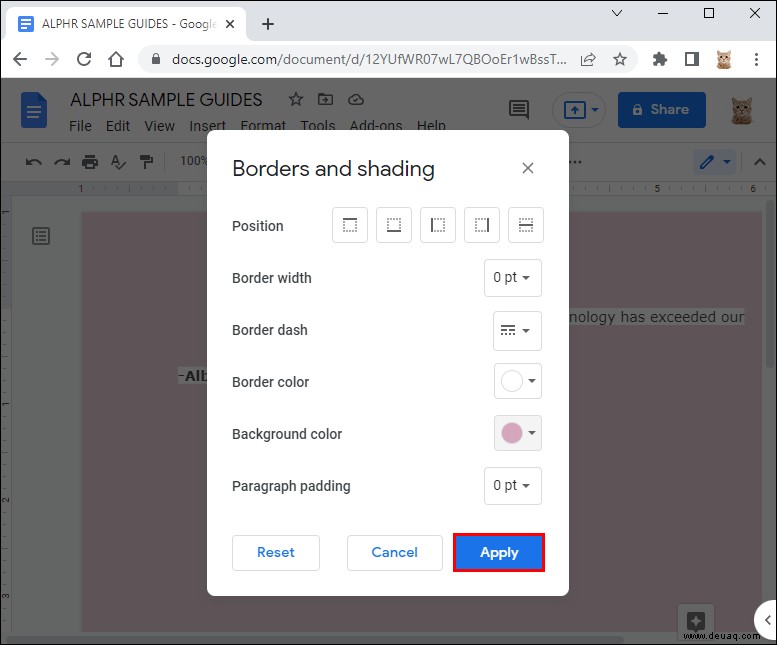
These steps simply change the paragraph’s background; the color will not extend to the rest of the page. If you don’t mind having white bars on the edges of your screen, consider this technique.
Add a Little Color to Your Documents
While most professional papers will have a white background, you may have a personal file, themed paper, or other forms that require a dash of color. So keep these instructions in mind if you want to modify the background color of your Google Docs on your PC, iPad, or mobile devices.
What is your favorite color for your Google Docs? Lassen Sie es uns im Kommentarbereich unten wissen.