Kopf- und Fußzeilen sind ein wesentlicher Bestandteil formeller Dokumente, die den Dokumenttitel, den Autor, das Datum, die Seitenzahl und alles, was Sie möchten, enthalten können. Wenn Sie eine Abschlussarbeit, Präsentation, einen Roman oder etwas anderes zusammenstellen, helfen diese Seitenelemente dem Leser, sich im Dokument zurechtzufinden. Sie lassen es auch viel professioneller aussehen. Dieses Tutorial zeigt Ihnen, wie Sie Kopf- und Fußzeilen in Google Docs hinzufügen oder entfernen.
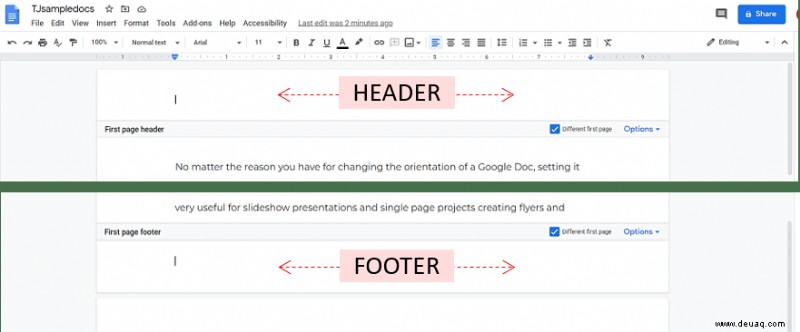
Das Hinzufügen einer Kopf- und Fußzeile nimmt zwar Platz auf der Seite ein, kann dem Leser aber helfen, das Dokument zu verstehen, das er gerade liest. Die Kopfzeile befindet sich oben auf der Seite und enthält normalerweise den Titel des Dokuments und möglicherweise den Autor. Die Fußzeile befindet sich am Ende der Seite und enthält wahrscheinlich Seitenzahlen und möglicherweise Hyperlinks zu Websites oder Autoren.
Die Verwendung von Kopf- und Fußzeilen ist eine persönliche Präferenz für persönliche Dokumente, aber normalerweise obligatorisch für akademische und berufliche Dokumente. Ich zeige Ihnen zuerst, wie es in einem Browser und dann auf Android geht.
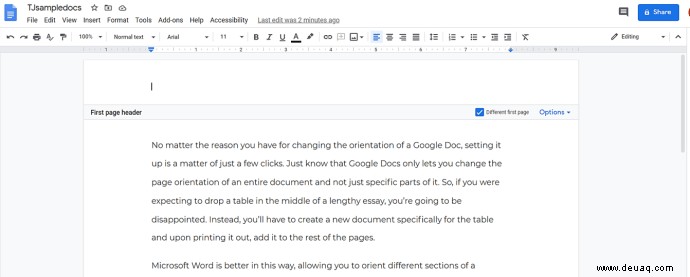
Kopfzeile zu Google Docs hinzufügen
Wenn Sie eine Kopfzeile zu Google Docs hinzufügen möchten, können Sie dies ganz einfach tun.
- Melden Sie sich bei Google Docs an und öffnen Sie die erste Seite Ihres Dokuments.
- Wählen Sie Einfügen und bewegen Sie den Mauszeiger über Kopf- und Fußzeilen.
- Wählen Sie Kopfzeile und geben Sie den Text ein, den Sie hinzufügen möchten.
- Wählen Sie eine beliebige Stelle außerhalb des Header-Felds zum Bestätigen aus.
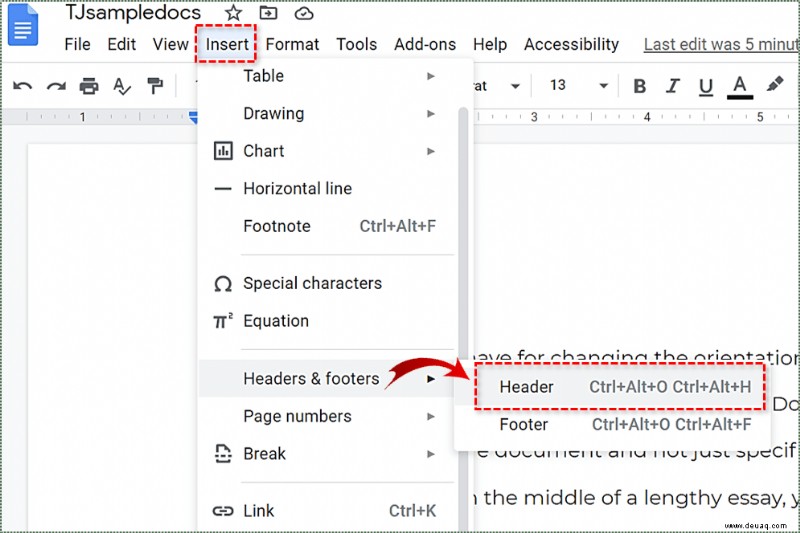
Wenn Sie der Meinung sind, dass die Kopfzeile zu viel Platz einnimmt, können Sie die obigen Schritte 1 und 2 wiederholen und Optionen unten rechts im Kopfzeilenfeld auswählen. Dort können Sie die Höhe der Kopfzeile anpassen.
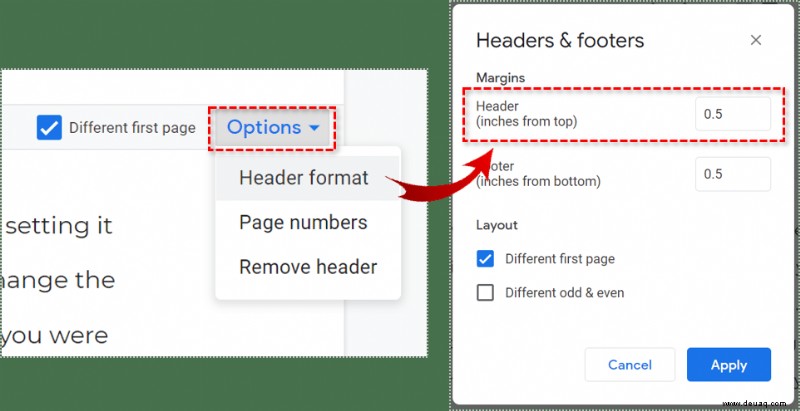
Fußzeile zu Google Docs hinzufügen
Das Hinzufügen einer Fußzeile ist ein sehr ähnlicher Vorgang. Grundsätzlich wählen Sie Fußzeile anstelle von Kopfzeile und gehen von dort aus.
- Öffnen Sie die erste Seite Ihres Dokuments.
- Wählen Sie Einfügen und bewegen Sie den Mauszeiger über Kopf- und Fußzeilen.
- Wählen Sie Fußzeile aus und geben Sie den Text ein, den Sie hinzufügen möchten.
- Zum Speichern irgendwo außerhalb des Fußzeilenfelds auswählen.
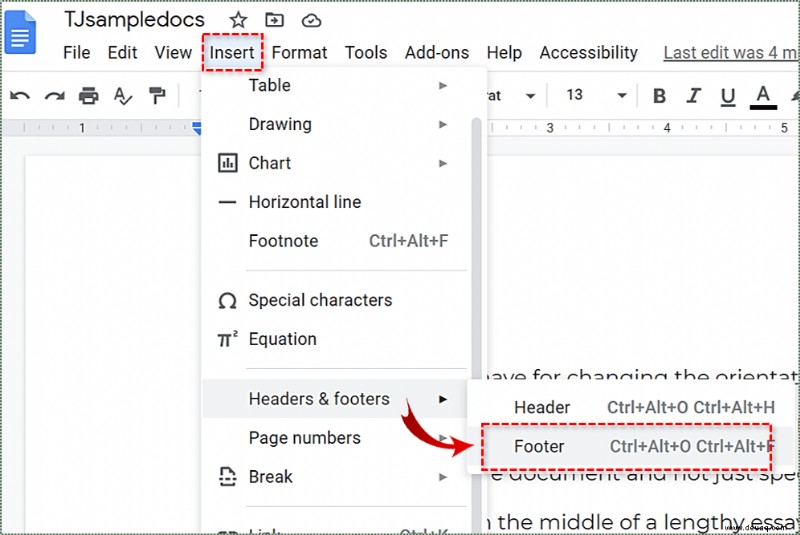
Wenn Sie eine Seitenzahl einfügen möchten, ist dies eine separate Einstellung. Wählen Sie einfach Seitenzahlen und legen Sie eine Position aus einer der vier Diagrammoptionen im Menü fest.
Kopfzeile aus Google Docs entfernen
Das Entfernen einer Kopfzeile ist genauso einfach und bringt Ihre Seite wieder auf die standardmäßige Ganzseiten-Texteinstellung zurück.
- Öffnen Sie die erste Seite Ihres Dokuments.
- Doppelklicken Sie auf den Kopfbereich dieser Seite.
- Wählen Sie Strg + A, um den gesamten Text in der Kopfzeile auszuwählen.
- Klicken Sie auf Löschen, um alles zu löschen.
- Klicken Sie irgendwo außerhalb des Header-Felds, um es zu bestätigen.
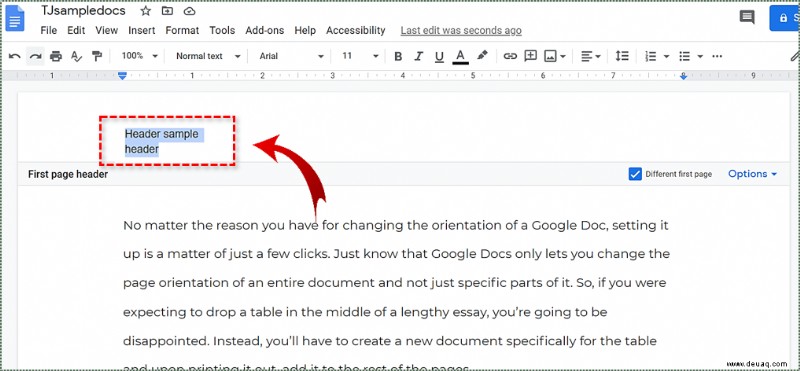
Wie Sie sehen, brauchen Sie nur Ihren Header-Eintrag zu löschen und das Kästchen verschwindet.
Entfernen Sie eine Fußzeile aus Google Docs
Das Entfernen einer Fußzeile aus Google Docs ist genauso einfach und hat die gleiche Wirkung.
- Öffnen Sie die erste Seite Ihres Dokuments.
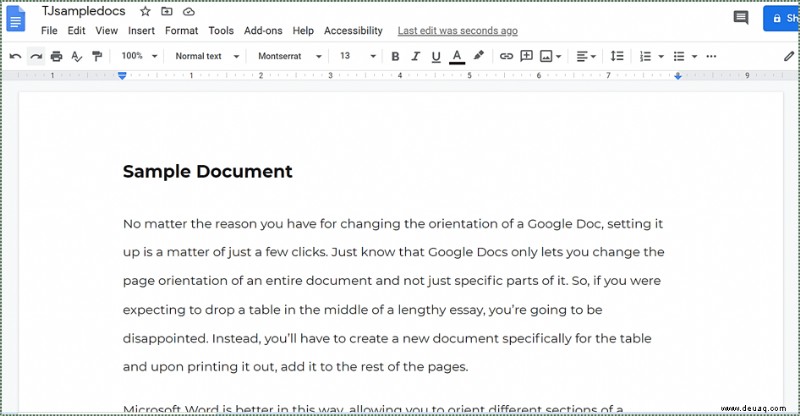
- Wählen Sie Einfügen und bewegen Sie den Mauszeiger über Kopf- und Fußzeilen.
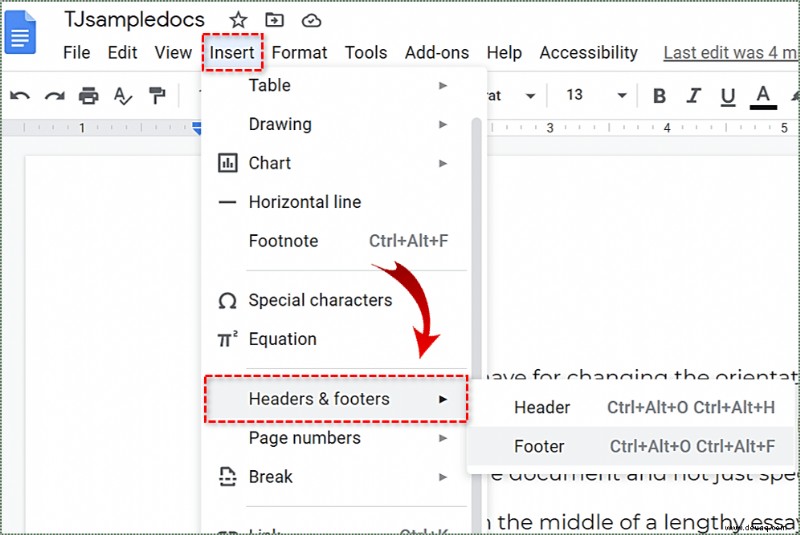
- Wählen Sie Fußzeile und wählen Sie Strg + A, um den gesamten Text auszuwählen.
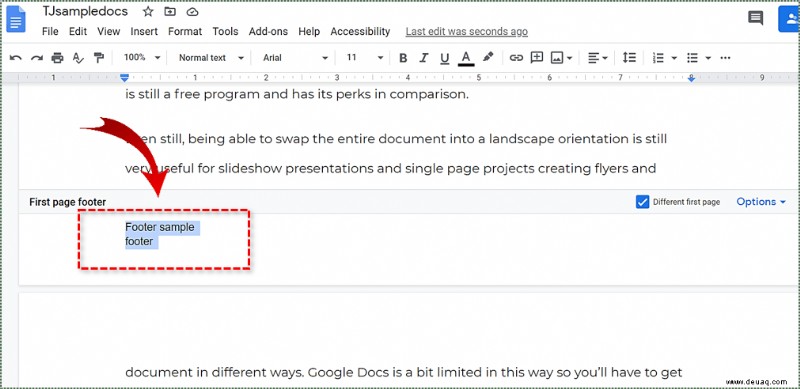
- Klicken Sie auf Löschen, um alles zu löschen.
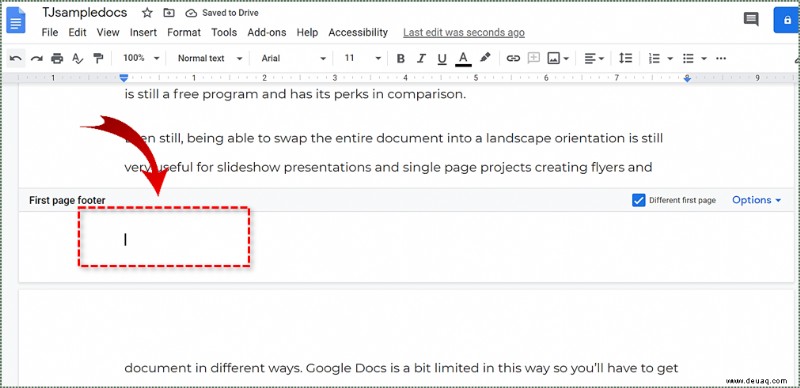
- Wählen Sie zum Speichern eine beliebige Stelle außerhalb des Fußzeilenfelds aus.
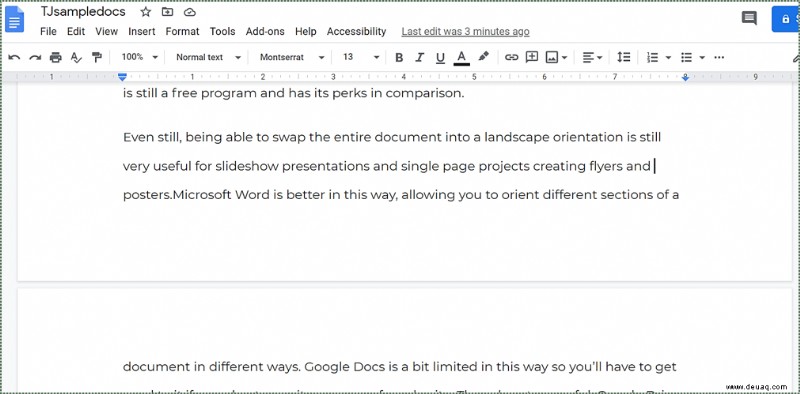
Das Fußzeilenfeld verschwindet und Ihre Seite wird wieder normal.
Kopfzeilen in Android hinzufügen oder entfernen
Das Prinzip ist dasselbe, wenn Sie an einem Dokument in Android arbeiten, aber die Befehle sind etwas anders.
- Öffnen Sie die erste Seite Ihres Dokuments.
- Wählen Sie das Stiftsymbol aus, um das Dokument zu bearbeiten.
- Wählen Sie das Dreipunkt-Menüsymbol und schalten Sie das Drucklayout um.
- Wählen Sie das Kopfzeilenfeld im Dokument aus, indem Sie auf den oberen Teil der Seite tippen, und geben Sie Ihren Text ein.
- Wählen Sie zum Speichern außerhalb des Kopffelds.
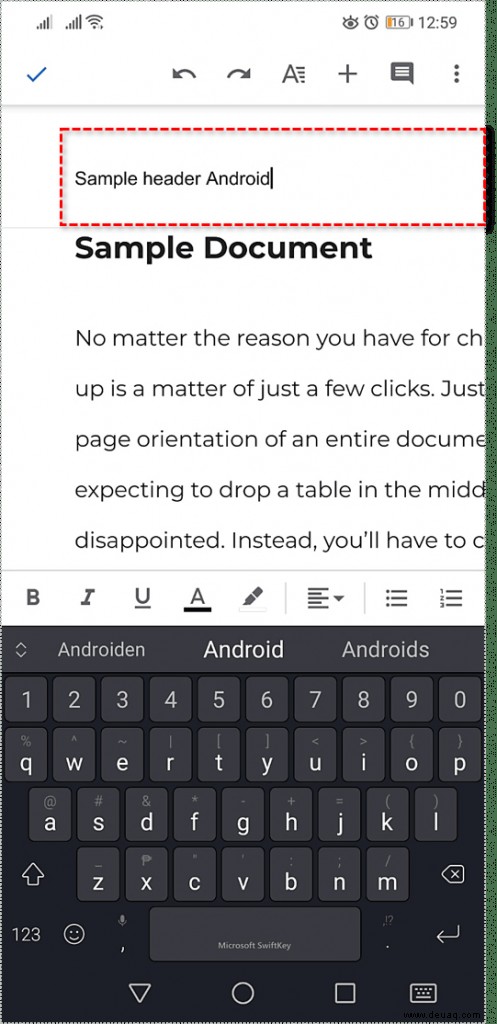
Nach dem Hinzufügen müssen Sie nur die Überschrift erneut auswählen, um den Text zu ändern, und er wird in jeder Überschrift wiedergegeben.
Um die Kopfzeile zu entfernen, wählen Sie sie aus, markieren Sie den gesamten Text und wählen Sie zum Löschen die Option Ausschneiden. Das Kopffeld verschwindet.
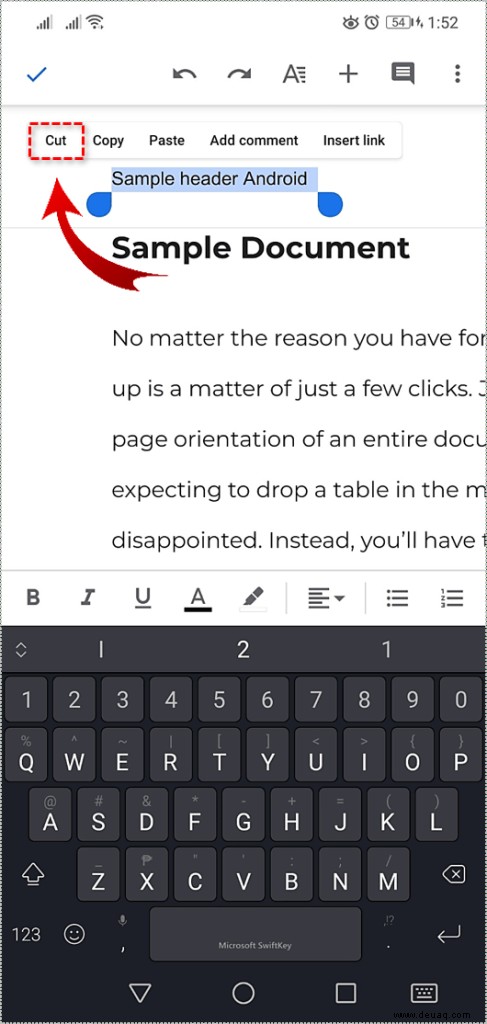
Fußzeilen in Android hinzufügen oder entfernen
Fußzeilen verwenden dasselbe Prinzip zum Hinzufügen und Entfernen.
- Öffnen Sie die erste Seite Ihres Dokuments.
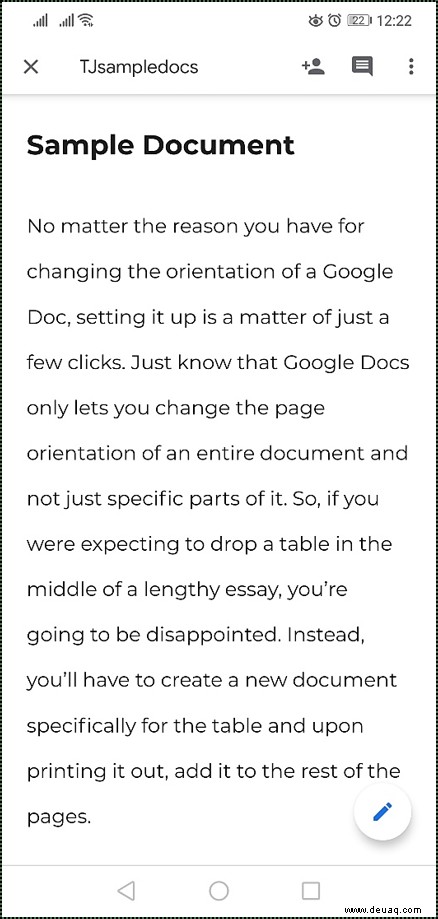
- Wählen Sie zum Bearbeiten das Stiftsymbol aus.
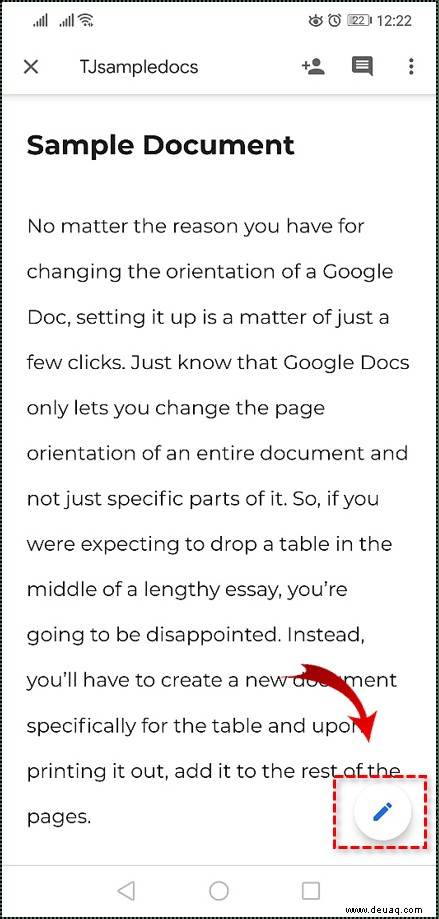
- Wählen Sie das Dreipunkt-Menüsymbol und schalten Sie das Drucklayout um.
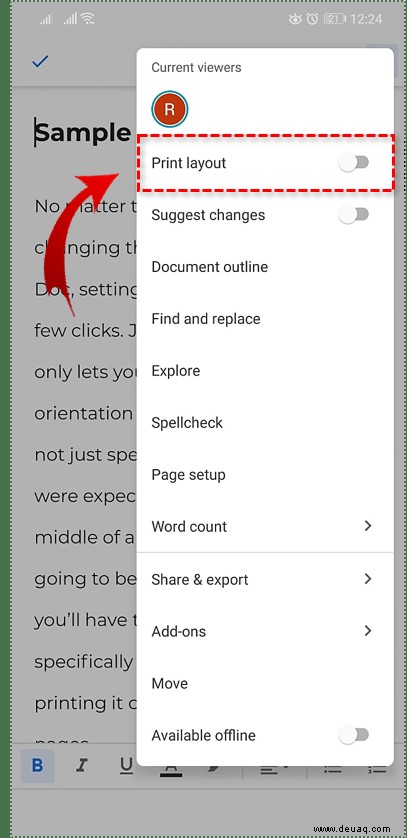
- Wählen Sie das Fußzeilenfeld aus, indem Sie auf den unteren Teil der Seite tippen, und fügen Sie Ihren Text hinzu.
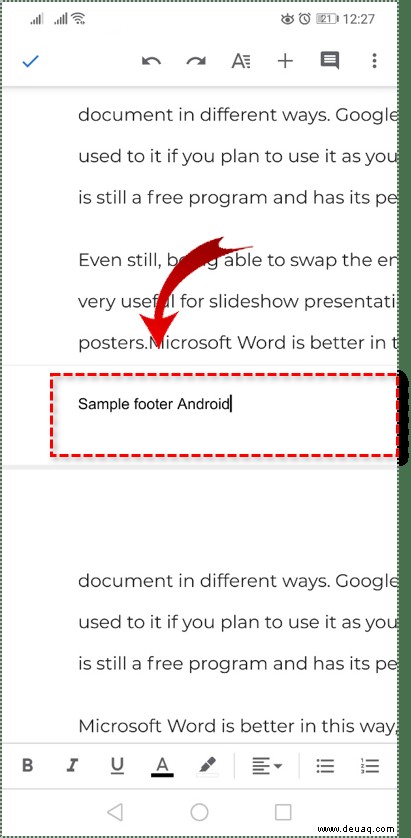
- Wählen Sie zum Speichern eine beliebige Stelle außerhalb des Felds aus.
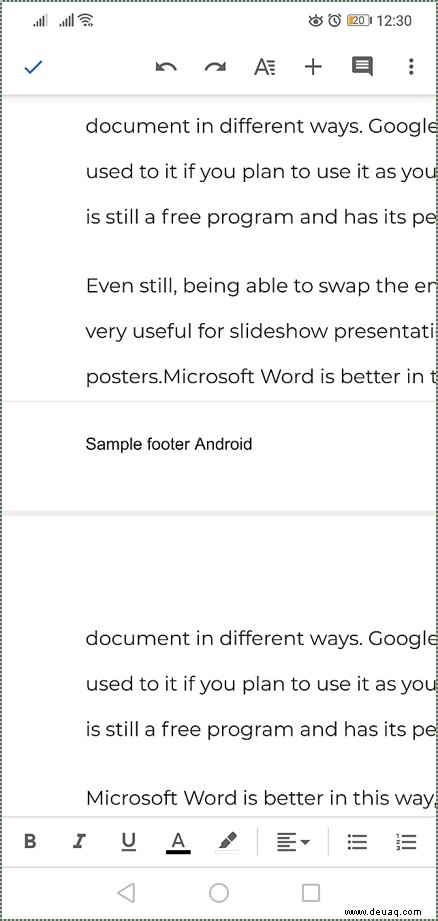
Wenn Sie die Fußzeile aus Ihrem Dokument entfernen möchten, können Sie ähnliche Befehle verwenden. Wählen Sie das Fußzeilenfeld aus, indem Sie auf den unteren Teil der Seite tippen. Wählen Sie den gesamten Text aus und wählen Sie die Option Ausschneiden, um ihn zu löschen. Wählen Sie dann aus dem Fußzeilenfeld aus und Sie sind fertig.
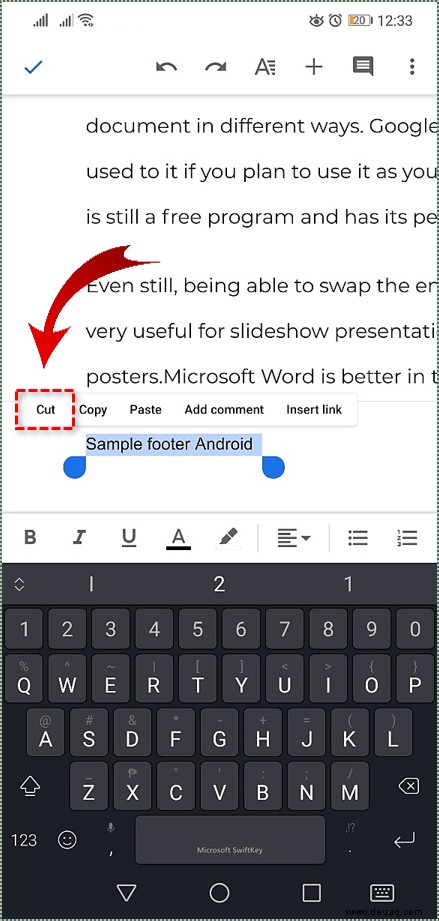
Google Docs mag einfach aussehen, aber es verbirgt einige wichtige Funktionen innerhalb dieser einfachen Benutzeroberfläche. Wenn Sie jemals mit Kopf- und Fußzeilen in Google Docs spielen müssen, wissen Sie jetzt, wie!