| Name |
Sichere Suche |
| Kategorie | |
| Symptome | Umleitung von Webseiten und Browseränderungen |
| Infektionsmethode | |
| Systemschaden | Browser-Tracking und Zugriff auf andere Malware |
| Entfernung |
Manuelle Entfernung |
Was ist die sichere Suche?
Einfach ausgedrückt, Secure Search ist ein Browser-Hijacker. Das ist eine Art von Malware, die Ihren Browser übernimmt und ihn so fast unbrauchbar macht, wie Sie ihn verwenden möchten.
Und Secure Search macht seinem Namen „Hijacking“ wirklich alle Ehre. Wenn es auf einem Computer installiert wird, ändert es Ihre Standardsuchmaschine, leitet alle Internetsuchen um und installiert andere bösartige Software. Zum größten Teil ist Secure Search hauptsächlich ein Ärgernis. Aber es kann Ihren Computer schädlicheren und gefährlicheren Angriffen aussetzen.
Wie ist Secure Search auf meinen Computer gelangt?
Es gibt zwei ziemlich verbreitete Arten, wie Secure Search verbreitet wird:irreführende Pop-up-Werbung und Software-Bündelung.
Gefälschte Popup-Anzeigen sehen aus wie System- oder macOS-Meldungen und fordern Sie auf, Software zu installieren, um Ihren Computer zu schützen. Aber dann, wenn Sie die App installieren, geben Sie der sicheren Suche die Erlaubnis, auf Ihrem Mac ungezügelt zu laufen.
Die andere Methode ist die Softwarebündelung. Wenn Sie eine kostenlose App installieren, könnte Secure Search in der Installation versteckt sein und sich einschleichen, wenn Sie die eigentlich gewünschte App installieren. Wenn Sie während des Setups auf die Schaltfläche Installation anpassen klicken, können Sie zum Glück überprüfen, ob noch etwas anderes versucht, sich auf Ihren Mac zu schleichen.
So entfernen Sie Secure Search von Ihrem Mac
Manchmal ist bekannt, dass sich Secure Search selbst als App installiert. Und in anderen Fällen ist es nur eine Browsererweiterung. Aber keine Sorge, Sie werden Anweisungen für beide Versionen dieses Browserentführers lesen.
Entfernen Sie die Secure Search-App
Es ist immer eine gute Idee, Ihren Anwendungsordner regelmäßig auf Verdächtiges zu überprüfen. Und Secure Search ist da keine Ausnahme. Befolgen Sie diese Anweisungen, um nach ungewöhnlichen Elementen zu suchen und diese zu entfernen.
- Neues Finder-Fenster öffnen.
- Klicken Sie auf Los> Anwendungen.
- Suchen Sie dann nach verdächtigen Apps und legen Sie sie in Ihrem Papierkorb ab.
Und schon haben Sie die bösartige App erfolgreich gelöscht. Jetzt ist es immer eine gute Idee, Ihren Computer neu zu starten. Auf diese Weise hat Ihre Software die Chance, neu zu starten.
Löschen Sie das Secure Search-Browser-Plug-in
Nachdem Sie die eigenständige App entfernt haben, sollten Sie jetzt nach eventuell installierten Browser-Plug-Ins suchen. Es ist wichtig, dass Sie zumindest jeden Browser auf Ihrem Computer einchecken – nicht nur den, den Sie hauptsächlich verwenden.
Safari
Um in Safari nach unerwünschten Erweiterungen zu suchen, öffnen Sie einfach den Browser und befolgen Sie diese Schritte:
- Klicken Sie auf Safari> Einstellungen> Erweiterungen.
- Suchen Sie nach schädlichen Erweiterungen und klicken Sie auf Deinstallieren.
- Beenden Sie jetzt Safari und öffnen Sie es erneut.
Chrom
Starten Sie Chrome und lesen Sie dann diese Anweisungen, um zu erfahren, wie Sie die sichere Suche aus Chrome entfernen.
- Klicken Sie oben rechts auf die drei Punkte.
- Klicken Sie dann bei der Erweiterung, die Sie löschen möchten, auf Einstellungen> Erweiterungen> Entfernen.
- Chrome beenden und neu starten.
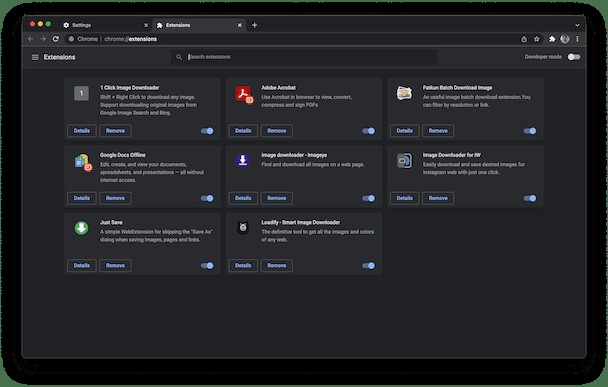
Firefox
Das Entfernen verdächtiger Plug-Ins in Firefox ist genauso einfach wie in anderen Browsern. So geht's:
- Klicken Sie auf die drei Linien in der oberen rechten Ecke.
- Klicken Sie dann auf Einstellungen> Erweiterungen &Designs.
- Klicken Sie auf eine Erweiterung> …> Entfernen.
- Beenden Sie schließlich Firefox und starten Sie ihn neu.
Entfernen Sie andere Malware auf Ihrem Computer
Wenn Sie sich nicht sofort mit Secure Search befassen, kann dies viele andere verwandte Probleme verursachen, vor allem, weil es eine Hintertür zu Ihrem Computer offen lässt und ihn für andere Malware-Angriffe anfällig macht. Zum Glück können Sie sich von CleanMyMac X helfen lassen. Es handelt sich um eine von Apple notariell beglaubigte App, die Ihre Festplatte oder SSD auf Malware scannt.
Nachdem Sie CleanMyMac X heruntergeladen haben, müssen Sie nur noch die folgenden Schritte ausführen:
- Öffnen Sie CleanMyMac X.
- Gehen Sie zu Malware-Entfernung.
- Klicken Sie als Nächstes auf Scannen.
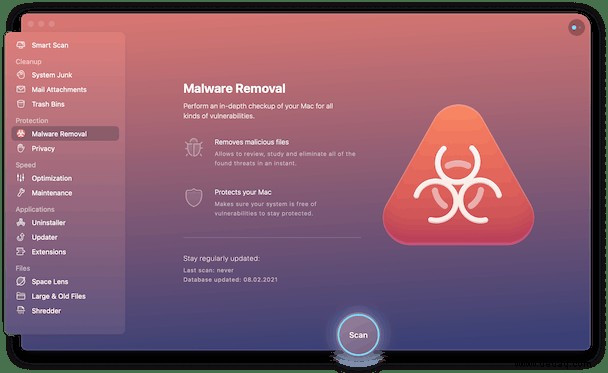
Prüfen Sie, ob CleanMyMac X etwas Bösartiges entdeckt hat – wenn ja, drücken Sie Entfernen, um Malware zu löschen.
Nach zurückgelassenen Support-Dateien suchen
Immer wenn Sie eine App manuell löschen, wie wir es bei der eigenständigen Secure Search-App getan haben, besteht die Möglichkeit, dass sie Support-Dateien hinterlässt. Mach dir keine Sorgen. CleanMyMac X kann dabei helfen, sie zu finden und zu entfernen. Öffnen Sie CleanMyMac X und befolgen Sie diese Anweisungen:
- Klicken Sie auf Deinstallation> Reste.
- Wählen Sie alle gefundenen Dateien aus.
- Klicken Sie auf Deinstallieren.
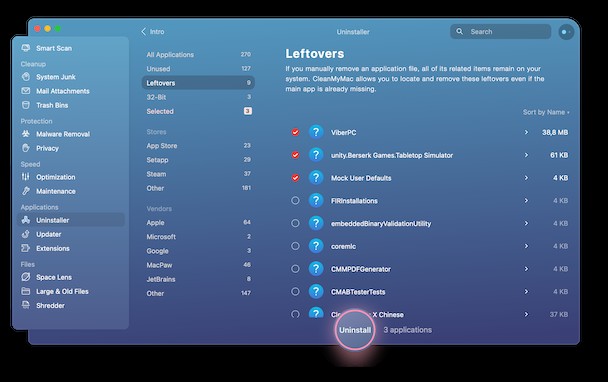
Verschaffen Sie sich einen schnellen Schutzüberblick
Um sicherzustellen, dass Ihr Mac jederzeit sicher ist, verwenden Sie das Menü von CleanMyMac. Es enthält den Protection Monitor mit allen Informationen zur Sicherheit Ihres Systems. Wenn auf Ihrem Mac ein Schadprogramm entdeckt wird, erhalten Sie außerdem eine Warnung und können sofort mit Malware umgehen.
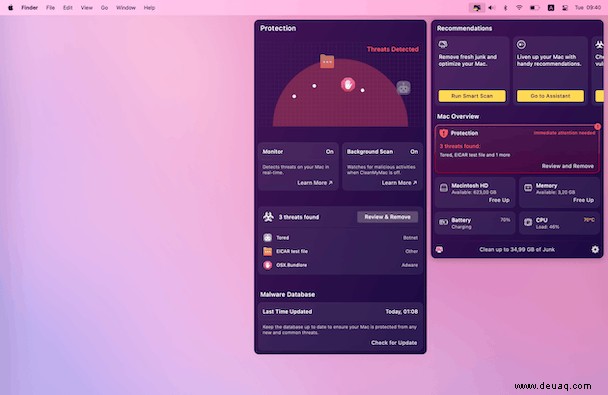
Secure Search leitet jede Internetsuche, die Sie durchzuführen versuchen, weiter, bis Sie sich endlich darum kümmern. Hoffentlich fühlen Sie sich nach dem Lesen dieses Artikels etwas besser, wenn Sie es selbst entfernen. Und Sie können Ihren Mac wieder so zum Laufen bringen, wie Sie es möchten. Aber vor allem hoffe ich, dass Sie erkennen, dass Sie nicht versuchen müssen, dies alles selbst herauszufinden. CleanMyMac X ist da und bereit, Malware auf Ihrem Mac zu erkennen und zu entfernen.