Ob Sie es verwenden, um Ihre Dateien sicher zu sichern oder Dateien an ein Teammitglied zu übertragen, Dropbox ist eine benutzerfreundliche Cloud-basierte Lösung für Sie. Aber wie jeder andere Speicher ist Ihr Dropbox-Konto nur dann nützlich, wenn Sie Speicherplatz zum Speichern von Dingen haben. Dieser Artikel zeigt Ihnen, wie Sie Ihre Dropbox-Kapazität überprüfen können. Außerdem erhalten Sie einige Tipps zum Freigeben von Speicherplatz.
Wie viel Speicherplatz habe ich in Dropbox?
Es ist wirklich einfach zu überprüfen, wie viel Speicherplatz Sie noch auf Dropbox zur Verfügung haben. Vor allem, wenn Sie die Dropbox-App bereits auf Ihrem Mac installiert haben. So geht's:
- Klicken Sie auf das Dropbox-Symbol in der Symbolleiste.
- Klicken Sie dann auf den Pfeil neben Ihrem Profilsymbol.
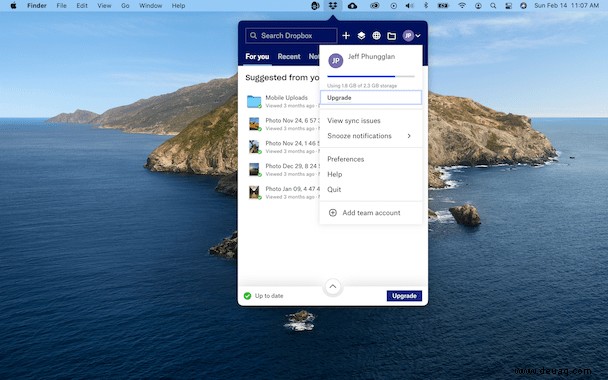
Wenn Sie die App nicht haben, machen Sie sich keine Sorgen. Sie können es immer noch mit Ihrem Browser überprüfen. Folgen Sie einfach diesen Schritten:
- Gehen Sie zu Dropbox.com und melden Sie sich an.
- Klicken Sie auf Ihr Profilsymbol.
- Klicken Sie dann auf Einstellungen> Tarif.
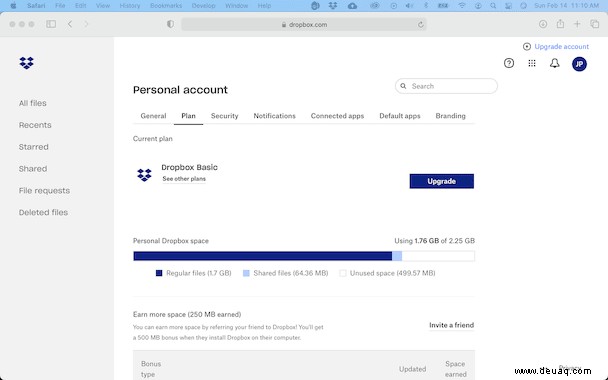
Das Tolle an der Grafik auf diesem Bildschirm ist, dass sie Ihnen eine Aufschlüsselung dessen zeigt, wie viel Speicherplatz von Dateien verwendet wird, die Sie erstellt haben, im Vergleich zu Dateien, die für Sie freigegeben wurden.
So überprüfen Sie, was Speicherplatz in Dropbox belegt
Der schnellste Weg, um zu sehen, was Ihren gesamten Dropbox-Speicher verbraucht, besteht darin, Ihre Dateien nach Größe anzuordnen, wenn Sie sich beim Browser anmelden.
- Melden Sie sich bei Dropbox.com an
- Klicken Sie in der Seitenleiste auf Alle Dateien.
- Klicken Sie dann auf die Spalte Größe, um Ihre Dateien nach Größe zu organisieren.
Wenn Sie keine Größenspalte sehen, können Sie auf den Pfeil in einer der Spalten klicken und Größe auswählen.
Nachdem Sie Ihre Dateien nach Größe organisiert haben, werden Sie wahrscheinlich feststellen, dass die Größe Ihrer Ordner nicht angezeigt wird. Sie können diese Ordnergrößen anzeigen, indem Sie auf die Ellipsen neben dem Ordner klicken und Größe berechnen auswählen.
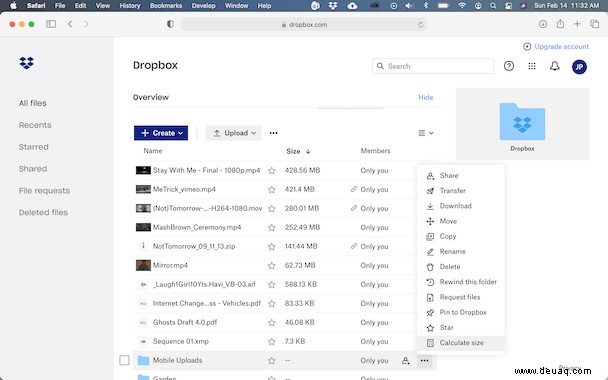
So geben Sie Speicherplatz in Dropbox frei
Während es einige offensichtliche Möglichkeiten gibt, Speicherplatz freizugeben, gibt es ein paar andere Tricks, die Sie anwenden können, um Ihren Speicherplatz auf Dropbox zurückzugewinnen. Eine der großartigen Funktionen von Dropbox ist, dass beim Löschen einer Datei automatisch Ihr Speicherplatz verringert wird. Sie müssen den Papierkorb nicht leeren oder die Dateien dauerhaft löschen, wie Sie es bei anderen Diensten tun müssen.
1. Große Dateien manuell löschen
Sie haben bereits gelesen, wie Sie Ihre Dateien nach Größe organisieren. Aber das hilft Ihnen auch zu sehen, welche Dateien den meisten Speicherplatz beanspruchen, und hilft Ihnen wiederum bei der Entscheidung, welche Dateien Sie loswerden möchten. Wenn Sie Dropbox im Browser verwenden, löschen Sie eine Datei folgendermaßen:
- Suchen Sie die Datei, die Sie entfernen möchten.
- Klicken Sie rechts auf die Ellipsen.
- Wählen Sie dann "Löschen".
2. Duplikate löschen
Doppelte Dateien können viel Speicherplatz auf Ihrer Dropbox beanspruchen. Glücklicherweise können Sie, wenn Sie Ihre Dateien lokal auf Ihrem Mac speichern, die App Gemini 2 verwenden, um sie zu scannen und schnell zu entfernen. Gemini 2 scannt die gesamte Festplatte Ihres Mac oder lässt Sie einen bestimmten Ordner auswählen. Nachdem Sie Gemini heruntergeladen und installiert haben, befolgen Sie diese Anweisungen:
- Laden Sie Gemini 2 herunter und öffnen Sie es.
- Klicken Sie auf +> Benutzerdefinierten Ordner auswählen.
- Wählen Sie dann Ihren Dropbox-Ordner aus und klicken Sie auf Öffnen.
- Klicken Sie auf Nach Duplikaten suchen.
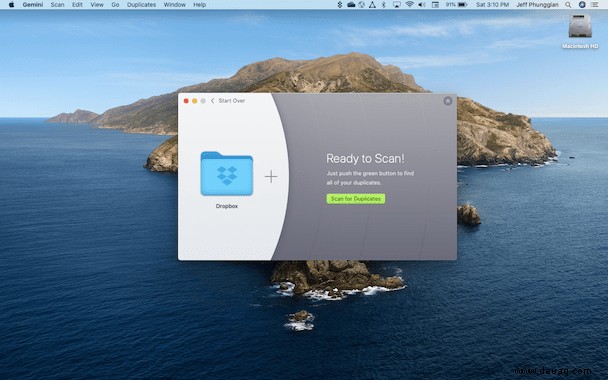
Wenn der Scan abgeschlossen ist, können Sie auf Ergebnisse überprüfen klicken, um Ihre Dateien manuell zu durchsuchen. Oder wenn Sie auf Smart Cleanup klicken, wählt der Algorithmus von Gemini 2 die beste Datei aus und löscht die anderen Kopien.
Dropbox hat eine App namens Smart Sync, die nur Platzhalterdateien auf Ihrem Mac speichert. Und lädt dann Dateien herunter, wenn Sie sie brauchen. Dies geschieht, um Platz auf Ihrem Computer zu sparen. Wenn Sie diese App verwenden, wird die Verwendung von Gemini 2 nicht empfohlen, da alle Ihre Dateien heruntergeladen werden müssen, um sie zu scannen. Was wiederum viel Platz auf Ihrem Mac verschlingt.
3. Befreien Sie sich von freigegebenen Dateien
Alle Dateien, die mit Ihnen geteilt werden, werden ebenfalls auf Ihr Speicherkontingent angerechnet. Zum Glück macht Dropbox es einfach zu sehen, welche Ihrer Dateien freigegeben sind. Nachdem Sie sich bei Dropbox.com angemeldet haben, können Sie in der Seitenleiste auf die Registerkarte Freigegebene Dateien klicken.
4. Konvertieren Sie Dokumente in Dropbox Paper
Dropbox hat ein eigenes Word of Google Docs-Äquivalent namens Dropbox Paper. Und jedes Dokument, das Sie mit Dropbox Paper erstellen, wird nicht auf Ihren Speicherplatz angerechnet. Wenn Sie also wirklich Schwierigkeiten haben, Dateien zum Löschen zu finden, können Sie versuchen, Ihre Dokumente in Dropbox-Papier zu konvertieren. In einigen Fällen kann dies jedoch bedeuten, dass Sie Ihre Informationen manuell von einem Dokument in ein anderes kopieren und einfügen müssen.
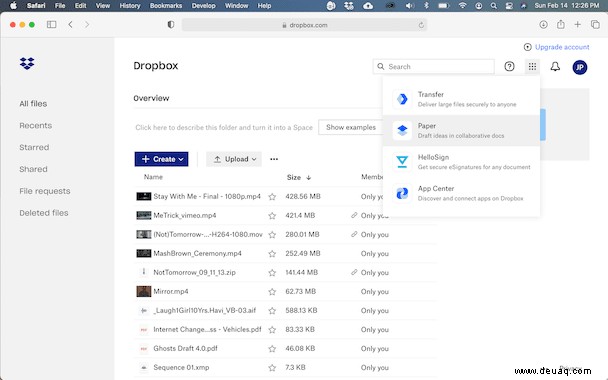
Die Verwendung von Dropbox ist eine mühelose Möglichkeit, Ihre Dateien zu speichern und zu teilen. Hoffentlich hat dieser Artikel einige Ihrer Fragen zum Überprüfen Ihres verfügbaren Dropbox-Speicherplatzes beantwortet. Und Ihnen einige hilfreiche Tipps gegeben, wie Sie Ihren Speicherplatz freigeben können.