Die Verwendung von iCloud ist eine großartige Möglichkeit, Ihre Fotos mit Ihrem Mac zu synchronisieren, bis er nicht mehr funktioniert. Dann kann es große Kopfschmerzen bereiten, herauszufinden, was damit los ist. Aber keine Sorge. Ich habe dich abgedeckt. Lesen Sie diesen Artikel weiter, um die häufigsten Ursachen dafür zu sehen, dass iCloud auf Ihrem Mac nicht mehr funktioniert und was Sie tun können, um sie alle zu beheben.
Stellen Sie sicher, dass die iCloud-Fotomediathek und Mein Fotostream aktiviert sind
Dieser erste Schritt zur Fehlerbehebung erscheint möglicherweise zu offensichtlich. Dinge wie Software-Updates können jedoch dazu führen, dass sich einige Einstellungen ändern. Und eine gute Faustregel bei der Fehlerbehebung lautet, immer zuerst die einfachsten Lösungen auszuprobieren.
So würden Sie überprüfen, ob die iCloud-Fotomediathek und Mein Fotostream auf Ihrem Mac aktiviert sind:
- Öffnen Sie die Fotos-App.
- Klicken Sie auf Fotos> Einstellungen> iCloud.
- Aktivieren Sie die Kästchen neben "iCloud-Fotos" oder "Mein Fotostream".
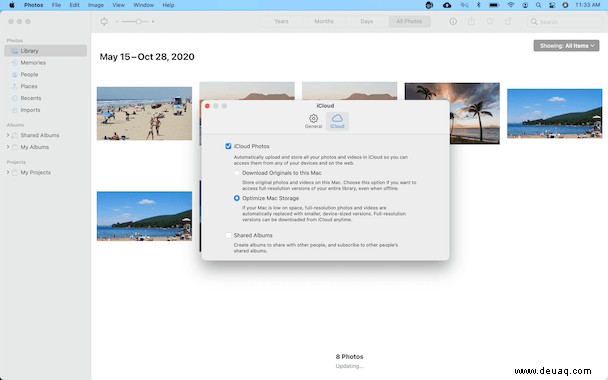
Stellen Sie sicher, dass Sie freien Speicherplatz auf Ihrem Mac haben
Wenn Ihre Fotobibliothek aufbläht und Ihnen der verfügbare Speicherplatz auf Ihrem Mac ausgeht, kann iCloud nicht mit Ihrem Mac synchronisieren. Glücklicherweise können Sie die App Gemini 2 verwenden, um Ihren Computer schnell nach doppelten und ähnlich aussehenden Bildern zu durchsuchen. Nachdem Sie Gemini 2 heruntergeladen haben, gehen Sie folgendermaßen vor:
- Öffne Gemini 2.
- Klicken Sie auf +> Bilderordner> Nach Duplikaten suchen.
- Klicken Sie nach Abschluss des Scans entweder auf Ergebnisse überprüfen oder auf Intelligente Bereinigung.
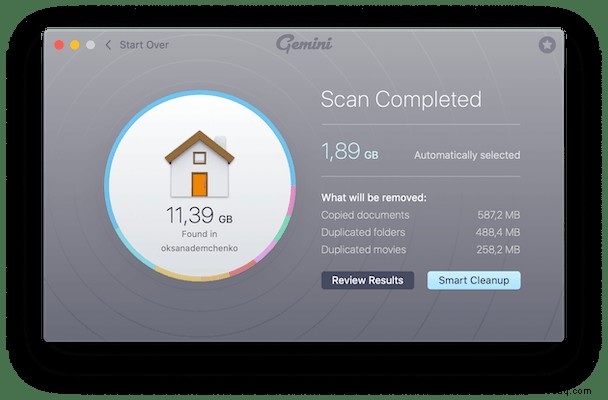
Wenn Sie auf Ergebnisse überprüfen klicken, können Sie genau das tun. Sehen Sie sich alle doppelten und ähnlichen Bilder an, die Gemini gefunden hat. Wählen Sie dann die Kopien aus, die Sie löschen möchten. Wenn Sie keine Zeit mit all dem verbringen möchten, können Sie Gemini 2 einfach entscheiden lassen, welche Bilder entfernt werden sollen, indem Sie auf die Schaltfläche „Intelligente Bereinigung“ klicken.
Das Tolle an Gemini 2 ist, dass Sie nicht nur auf Ihren Bilderordner beschränkt sind. Sie können damit Ihre gesamte Festplatte scannen. Aber es ist auch ein Duplikat-Datei-Finder, was bedeutet, dass es alle Ihre doppelten Dateien findet, unabhängig davon, ob es sich um Fotos handelt. Wenn Sie also in Not sind und nur schnell Speicherplatz freigeben müssen, empfehlen wir, nur den Bilderordner zu verwenden. Denn beim Scannen Ihrer gesamten Festplatte werden auch doppelte Dateien aller Art angezeigt. Die Bereinigung in Schritt 3 dauert etwas länger.
Überprüfen Sie Ihre Internetverbindung
Eine andere, die wie ein Kinderspiel erscheinen mag, aber es ist sehr einfach, Ihren Computer zu benutzen und nicht zu bemerken, dass Sie Ihre Internetverbindung verloren haben. Eine schnelle und unkomplizierte Möglichkeit, Ihren Netzwerkstatus zu überprüfen, ist die Verwendung der Systemeinstellungen-App und dieser Anleitung:
- Systemeinstellungen öffnen
- Klicken Sie auf Netzwerk.
- Achten Sie auf einen grünen Punkt neben WLAN oder Ethernet in der Seitenleiste, je nachdem, wie Sie verbunden sind.
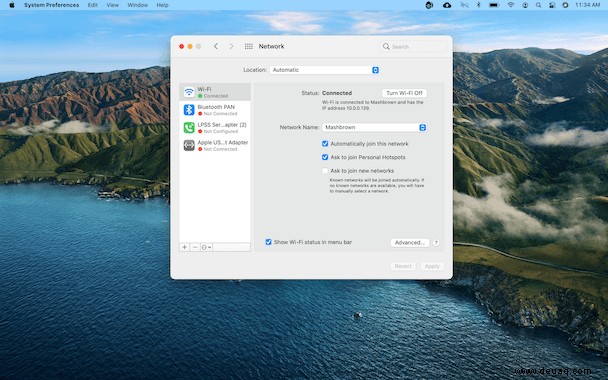
Überprüfen Sie Ihre Apple-ID
Ein häufiger Fehler bei Problemen mit der iCloud-Synchronisierung wird dadurch verursacht, dass Sie mehr als ein iCloud-Konto haben. So überprüfen Sie, bei welchem Apple-ID-Konto Sie angemeldet sind:
- Systemeinstellungen öffnen.
- Klicken Sie auf iCloud.
- Überprüfen Sie in der Seitenleiste, welche E-Mail-Adresse unter Ihrem Namen aufgeführt ist.
Starten Sie Ihren Mac neu
Wenn alles andere fehlschlägt, versuchen Sie, Ihren Mac erneut ein- und auszuschalten. Sie könnten aufgrund von Software, die sich verhält, eine seltsame iCloud-Fehlerhaftigkeit erleben. Wenn Sie Ihren Mac also nicht regelmäßig herunterfahren, um ihm eine Pause zu gönnen, ist jetzt vielleicht die perfekte Ausrede dafür.
- Klicken Sie oben links auf das Apple-Logo.
- Klicken Sie dann auf Neu starten.
- Klicken Sie noch einmal auf Neustart, um den Neustart zu bestätigen.
Erweiterte Tipps
Wenn keiner der oben genannten Schritte für Sie funktioniert hat, können Sie versuchen, ernsthaftere Schritte zu unternehmen. Aber an diesem Punkt spielen Sie mit sensiblen Daten, also gehen Sie mit Ihrer eigenen Vorsicht vor. Stellen Sie jedoch sicher, dass Sie über eine zuverlässige Sicherung Ihrer Daten verfügen, bevor Sie etwas anderes tun. Nur für den Fall, dass Sie versehentlich etwas löschen, das Sie nicht ersetzen können. Wenn Sie Hilfe beim Sichern Ihrer Daten benötigen, lesen Sie diesen großartigen Artikel, den wir zu diesem Thema verfasst haben.
Beenden Sie bestimmte Fotos-bezogene Hintergrundprozesse in Terminal
Ich weiß was du denkst. Töten ist so ein starkes Wort. Aber keine Sorge, es ist nur eine wirkungsvollere Methode, um zu betonen, dass Sie das Beenden einer Anwendung erzwingen. So verwenden Sie Terminal, um einen Foto-bezogenen Prozess im Hintergrund zu beenden:
- Terminal öffnen.
- Geben Sie „top“ ein und drücken Sie die Eingabetaste.
- Suchen Sie die Prozesse, die Sie löschen möchten, und notieren Sie sich die PID-Nummer.
- Drücken Sie Strg+C, um diesen Vorgang zu stoppen.
- Geben Sie dann im Terminal "kill -9 [PID number]" ein und drücken Sie die Eingabetaste.
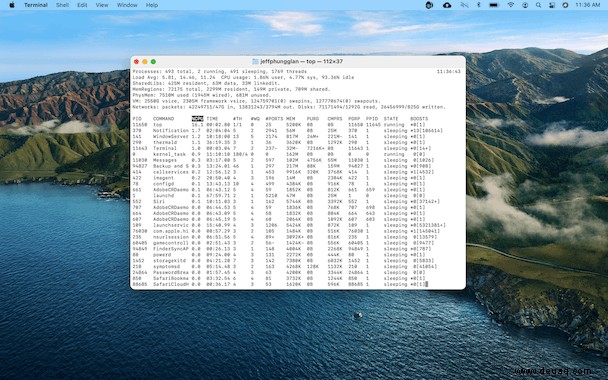
Neuerstellen der Fotodatenbank
Das nächste, was Sie versuchen können, ist, Ihre gesamte Fotos-Bibliotheksdatenbank neu zu erstellen. Es ist möglich, dass iCloud aufgrund einer beschädigten Plist oder Datei in Ihrer Datenbank nicht synchronisiert werden kann. So bauen Sie Ihre Fotos-Datenbank wieder auf:
- Halten Sie auf Ihrer Tastatur die Wahl- und Befehlstaste gedrückt und öffnen Sie dann Fotos.
- Klicken Sie auf Reparieren.
- Geben Sie Ihr Passwort ein, um zu bestätigen, dass Sie neu erstellen möchten.
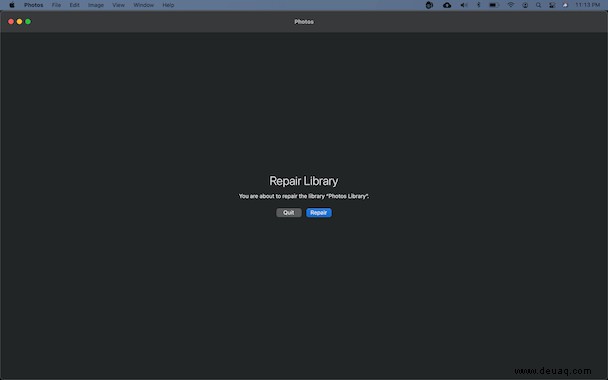
Und das ist es! Fotos öffnet deine Mediathek, wenn sie fertig ist.
Es könnte zwar etwas schwieriger sein, den einen Grund zu finden, der Ihren Computer daran hindert, mit iCloud-Fotos zu synchronisieren. Aber hoffentlich fühlen Sie sich nach dem Lesen dieses Artikels etwas sicherer, wenn Sie einige, wenn nicht alle dieser Schritte zur Fehlerbehebung ausprobieren.