Abgesehen von der täglichen Arbeit mit schriftlichen Arbeitsdokumenten, womit verbringen wir die meiste Zeit am Computer? Videos gucken! Von kleinen lustigen Sketchen in den Pausen bis hin zu einer ganzen Serie am Wochenende spielen Videos eine wirklich unverzichtbare Rolle in unserem Leben.
Wenn also YouTube auf dem Mac nicht funktioniert oder Filme in MP4 nicht abgespielt werden, fühlen wir uns hilflos – wo ist die ganze Unterhaltung geblieben? Aber keine Sorge; Dieser praktische Leitfaden führt Sie durch alle möglichen Lösungen für Ihre Videoprobleme. Lasst uns anfangen!
Warum Videos nicht so funktionieren, wie sie sollten
Das Web wird von Jahr zu Jahr komplizierter. Anstelle von einfachem HTML und CSS mit einem Hauch von interaktivem JavaScript erhalten wir jetzt automatisch generierte Websites und oft voller aufdringlicher Skripte, die jede unserer Aktionen aufzeichnen wollen.
Auf der anderen Seite hat der Aufstieg von Werbeblockern dazu geführt, dass Teile des Internets nicht so funktionieren, wie sie sollten, weil Pop-ups, Benutzerinteraktionen usw. blockiert werden.
Wenn Sie Videos finden, die nicht auf dem Mac abgespielt werden – hier ist Ihre Schritt-für-Schritt-Referenz-Checkliste.
1. Aktivieren Sie JavaScript in Ihrem Browser
Wenn Sie bemerkt haben, dass Ihr YouTube nicht mit Safari, Firefox oder Chrome funktioniert, sollten Sie zunächst prüfen, ob Sie JavaScript in der Vergangenheit deaktiviert haben.
JavaScript ist die Sprache aller Interaktionen in Ihrem Browser und daher besonders wichtig bei der Videowiedergabe.
So aktivieren Sie JavaScript in Safari:
- Gehen Sie in der Menüleiste zu Safari ➙ Einstellungen (oder verwenden Sie ⌘ +).
- Navigieren Sie zur Registerkarte Sicherheit.
- Aktivieren Sie das Kontrollkästchen neben JavaScript aktivieren.
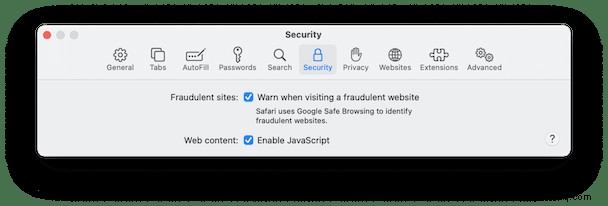
Andere Browser wie Firefox und Chrome haben ähnliche Optionen in ihren Einstellungen.
2. Überprüfen Sie Ihre Browsererweiterungen
Eine weitere Ursache für das Problem könnte eine Ihrer Browsererweiterungen sein, die sich entweder schlecht verhält oder die Videos absichtlich blockiert.
Wenn Sie Ihre Erweiterungen eine Weile nicht überprüft haben, ist jetzt ein guter Zeitpunkt dafür. In Safari:
- Öffnen Sie die Einstellungen erneut.
- Navigieren Sie zur Registerkarte "Erweiterungen".
- Deaktivieren Sie alle Erweiterungen.
- Safari neu starten und prüfen, ob YouTube funktioniert.
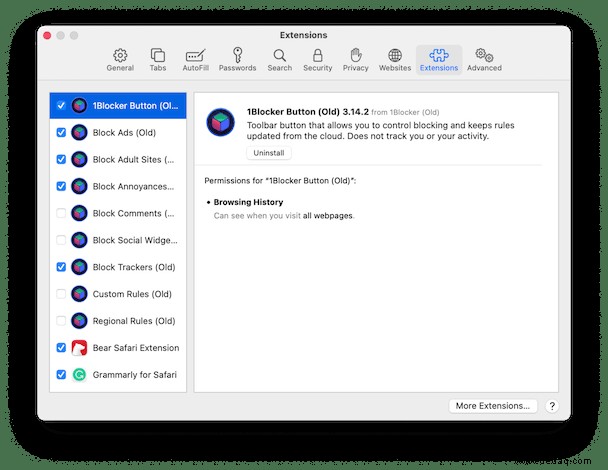
Falls das Problem behoben ist, wissen wir jetzt, dass es etwas mit Ihren Erweiterungen zu tun hat. Wiederholen Sie den Vorgang, aber aktivieren Sie die Erweiterungen nacheinander, um zu isolieren, was all die Probleme verursacht. Lassen Sie die Erweiterung dann entweder deaktiviert, wenn Sie Videos ansehen, oder wenden Sie sich an die Entwickler, um ein Update zu erhalten.
In meinem Fall ist oft ein Werbeblocker schuld, daher gehe ich oft in seine Einstellungen, um die Blockierung noch weiter zu verfeinern oder sie einige Zeit deaktiviert zu lassen.
3. Browser-Cache löschen
Wenn Sie einige Änderungen an Ihrem Browser vornehmen, werden diese häufig nicht sofort registriert, da die meisten der von Ihnen besuchten Websites bereits zwischengespeichert (lokal gespeichert) wurden.
Um eine Aktualisierung dieser Websites zu erzwingen, müssen Sie die Cache-Dateien Ihres Browsers löschen. So geht das in Safari:
- Gehen Sie zu Safari ➙ Einstellungen.
- Navigieren Sie zu „Erweitert“ und aktivieren Sie „Menü „Entwicklung“ in der Menüleiste anzeigen.“
- Wählen Sie das Menü „Entwickeln“ und wählen Sie „Cache leeren“ (Kürzel Option + ⌘ + E)
- Safari neu starten.
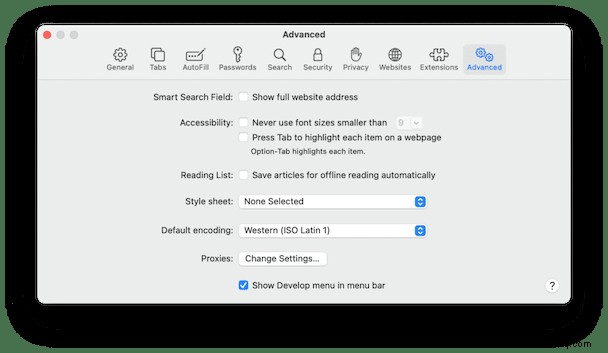
Bei Chrome und Firefox können Sie den Browser-Cache in den regulären Einstellungen löschen. Daher sollten jetzt alle Störungen mit den Websites selbst verschwunden sein.
4. Interne Mac-Fehler beheben
Wenn keiner der oben genannten Punkte bei Ihrem YouTube-Problem in Safari geholfen hat, müssen Sie schwere Artillerie einsetzen. Insbesondere CleanMyMac X.
CleanMyMac X ist mit Abstand die beste Mac-Optimierungssoftware auf dem Markt. Es durchsucht Ihren Mac vollständig nach Inkonsistenzen und bietet Ihnen eine automatische Ein-Klick-Methode, um alle auf einmal zu beheben.
Wenn Sie beispielsweise den System-Junk-Scan mit CleanMyMac X verwenden, können Sie nicht benötigte Benutzer-Cache-Dateien, Systemprotokolldateien, beschädigte Anmeldeobjekte und vieles mehr entfernen. Mein letzter Scan hat mehr als 15 GB an Dateien ergeben, die die CPU meines Macs belasten, aber nichts zurückgeben.
So scannen Sie Ihr System mit CleanMyMac X auf Datenmüll:
- Laden Sie zuerst die kostenlose Version der App herunter.
- Wählen Sie in der Seitenleiste System Junk ➙ Scan.
- Klicken Sie auf Bewertungsdetails.
- Überprüfen Sie alles, was Sie nicht benötigen, und klicken Sie auf „Reinigen“.
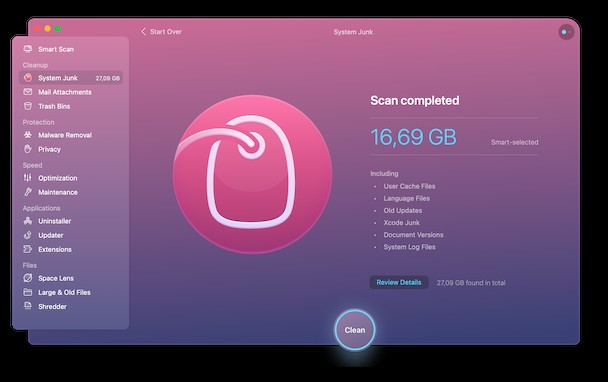
Jetzt sollte sich Ihr Mac im Grunde brandneu anfühlen, mit all dem zusätzlichen Flaum, der schon lange weg ist. Hoffentlich löst es auch die Videoprobleme. Wenn nicht, gibt es eine letzte Sache, die Sie tun können, bevor Sie einen Termin in der Genius Bar des Apple Store vereinbaren – überprüfen Sie Ihren Mac auf Malware.
5. Bonus:Scannen Sie Ihren Mac auf Malware
In den 90er Jahren war unsere größte Angst, einem Virus zu begegnen. Heutzutage verstecken sich alle Arten von Malware – Adware, Spyware, Ransomware – überall im Internet, insbesondere in Software-Downloads.
Es ist also möglich, dass Ihr Adobe Flash Player-Download infiziert wurde. Aber es ist noch nicht das Ende der Welt! Auch hier hält CleanMyMac X Ihnen den Rücken frei:
- Laden Sie die kostenlose Version von CleanMyMac X herunter (falls Sie dies noch nicht getan haben).
- Navigieren Sie in der Seitenleiste unter dem Abschnitt "Schutz" zu Malware-Entfernung.
- Klicken Sie auf Scannen.
- Entfernen Sie alle gefundene Malware.
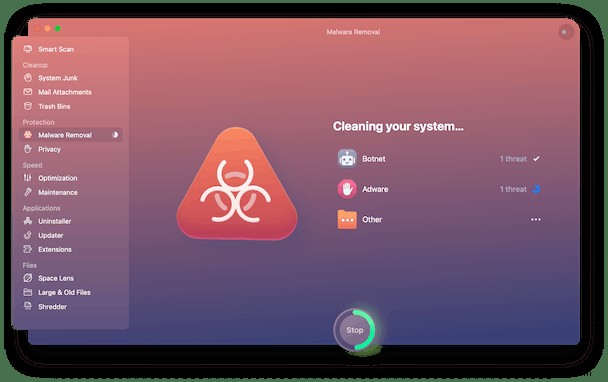
Schließlich haben Sie eine vollständige Anleitung zur Lösung des Problems, dass Videos nicht auf dem Mac abgespielt werden. Befolgen Sie einfach die Schritte und es besteht eine Wahrscheinlichkeit von 99 %, dass das Problem behoben wird. Tatsächlich können Sie die meisten Schritte bedenkenlos überspringen und das Problem sofort mit CleanMyMac X lösen, was Ihnen viel Zeit und Stress erspart. Dann, weniger als eine Minute später, wird das Video fortgesetzt!