Wenn Sie planen, einen Drucker zu kaufen, ist es wichtig sicherzustellen, dass er mit Ihrem Apple-Computer kompatibel ist. Ob Sie es zu Hause oder im Büro benötigen, aktuelle Mac OS-Versionen unterstützen definitiv eine Vielzahl von Druckern.

Neben vielen anderen Druckerherstellern funktioniert Mac OS auch hervorragend mit Geräten von Brother. Natürlich sollten Sie immer prüfen, ob ein bestimmtes Druckermodell mit der von Ihnen verwendeten Mac OS-Version kompatibel ist.
Kompatibilitätsprüfung
Die neuesten Mac OS-Updates wie Mojave oder Catalina bieten eine integrierte Unterstützung für die meisten neueren Brother-Drucker. Prüfen Sie auf jeden Fall die Kompatibilität des Druckers, bevor Sie ihn kaufen.
Um zu sehen, welche Brother-Drucker mit Mojave (macOS 10.14) funktionieren, besuchen Sie die spezielle Kompatibilitätsliste auf der Support-Website von Brother. Informationen zur Catalina-Version (macOS 10.15) finden Sie auf dieser Support-Seite.
Natürlich können Sie jederzeit die Hauptseite zur Brother OS-Kompatibilität besuchen. Hier erhalten Sie alle Informationen zu den neuesten Betriebssystem-Updates, sei es Mac OS oder Windows.
Neueste Treiber abrufen
Sobald Sie sicher sind, dass Ihr Brother-Drucker mit der von Ihnen verwendeten Mac OS-Version funktioniert, ist es an der Zeit, die richtigen Treiber zu installieren. Diese sind wichtig, um die Kommunikationsverbindung zwischen dem Drucker und Ihrem Computer herzustellen.

Führen Sie die folgenden Schritte aus, um nach den Treibern zu suchen:
- Öffnen Sie den Webbrowser auf Ihrem Computer.
- Gehen Sie zur Brother Support-Seite.
- Klicken Sie auf die Schaltfläche „Downloads“ im Abschnitt „Suche nach Kategorie“.
- Geben Sie auf der nächsten Seite das Modell Ihres Druckers in das Feld „Nach Modellname suchen“ ein und klicken Sie auf „Suchen“. Wenn Sie sich nicht sicher sind, welches Modell Sie verwenden, können Sie im Abschnitt "Suche nach Produktkategorie" danach suchen.
- Sobald Sie die Download-Seite für Ihren Drucker geöffnet haben, wählen Sie „Mac“ als Betriebssystem aus (Schritt 1).
- Wählen Sie nun die genaue Version Ihres Mac OS (Schritt 2) und klicken Sie auf „OK“.
- Auf der nächsten Seite ist die gesamte verfügbare Software für Ihren Drucker aufgeführt. Hier können Sie auch die Sprache auswählen, in der Sie die Treiber haben möchten.
- Klicken Sie im Abschnitt "Treiber" auf "Druckertreiber".
- Bestätigen Sie nun den Download, indem Sie auf „Agree to EULA and Download“ klicken.
- Der Treiberdownload sollte jetzt beginnen.
Sobald der Treiber auf Ihren Computer heruntergeladen wurde, ist es an der Zeit, ihn zu installieren.
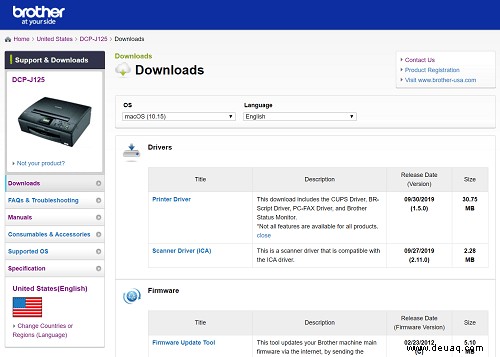
Installieren der Treiber
Wenn Sie die Standard-Download-Einstellungen auf Ihrem Mac verwenden, sollte das Symbol des Treiberinstallationsprogramms auf Ihrem Desktop erscheinen. Der Dateiname sollte wie folgt aussehen:„xxxxxxxx.pkg“. Doppelklicken Sie darauf, um die Treiber zu installieren, und befolgen Sie die Anweisungen auf dem Bildschirm.
Wenn Sie das Installationssymbol nicht auf dem Desktop finden können, müssen Sie es manuell extrahieren. Öffnen Sie das „Festplatten-Dienstprogramm“ auf Ihrem Mac und navigieren Sie zum Download-Speicherort des Treibers. Der Dateiname hat die Form „xxxxxxxx.dmg“. Mounten Sie es und extrahieren Sie die .pkg-Datei. Jetzt können Sie die Treiber installieren.
Wenn Sie die Treiber installiert haben, ist es an der Zeit, den Drucker mit Ihrem Mac zu verbinden. Dieser Vorgang hängt von der Art der Verbindung ab, die Sie verwenden möchten. Sie können es über ein USB-Kabel oder Ihr lokales Netzwerk anschließen.
USB-Verbindung
Für alle, die ein USB-Kabel verwenden, um ihren Drucker und Mac zu verbinden, befolgen Sie die unten beschriebenen Schritte:
- Schließen Sie ein Ende des USB-Kabels an Ihren Brother-Drucker an.
- Schließen Sie das andere Ende an einen USB-Anschluss Ihres Mac an. Stellen Sie sicher, dass Sie es direkt an Ihren Computer anschließen und nicht an einen USB-Hub oder einen Anschluss an Ihrer Tastatur.
- Schließen Sie Ihren Brother-Drucker an eine Steckdose an und vergewissern Sie sich, dass er eingeschaltet ist.
- Sobald der Drucker eingeschaltet wird, sollte das System automatisch die entsprechenden Treiber installieren.
- Überprüfen Sie, ob die Installation abgeschlossen ist, indem Sie die „Systemeinstellungen“ öffnen.
- Klicken Sie auf „Drucker &Scanner“.
- Suchen Sie Ihren Brother-Drucker in der Geräteliste im Abschnitt „Drucker“. Wenn es dort ist, ist die Installation abgeschlossen.
Wenn Sie den zu installierenden Drucker nicht gefunden haben, trennen Sie das USB-Kabel von Ihrem Mac-Computer und schließen Sie es wieder an. Warten Sie einen Moment und prüfen Sie dann, ob es im Bereich „Drucker“ angezeigt wird.
Netzwerkverbindung
Bevor Sie mit der Installation fortfahren, schalten Sie Ihren Brother-Drucker ein. Stellen Sie außerdem sicher, dass sowohl der Drucker als auch Ihr Computer mit demselben Netzwerk verbunden sind. Wenn Sie sich nicht sicher sind, wie Sie Ihren Drucker mit einem Netzwerk verbinden, sehen Sie im Benutzerhandbuch nach, welches Modell genau Sie verwenden.
- Wenn Sie Ihren Drucker eingeschaltet und mit einem Netzwerk verbunden haben, öffnen Sie das Menü „Systemeinstellungen“ auf Ihrem Mac.
- Klicken Sie auf „Drucker &Scanner“.
- Unterhalb des Abschnitts „Drucker“ sollte die Schaltfläche „+“ zu sehen sein. Klicken Sie darauf.
- Klicken Sie im oberen Teil des Dialogs auf „Standard“.
- Wählen Sie Ihren Brother-Drucker aus der Liste aus.
- Die „Verwenden“-Liste sollte eine Zeile wie diese „XXXXXXXX + CUPS“ anzeigen. XXXXXX ist der Modellname Ihres Druckers. Stellen Sie sicher, dass Sie diese Option auswählen.
- Klicken Sie nun auf die Schaltfläche „Hinzufügen“ und der Drucker sollte in der Liste „Drucker &Scanner“ erscheinen.
- Sobald Sie dies getan haben, schließen Sie einfach das Menü „Systemeinstellungen“ und schon sind Sie fertig.
Macintosh &Brother
Hoffentlich ist Ihr Brother-Drucker mit Ihrem Mac-Computer kompatibel. Sobald Sie die Treiber installiert haben, ist die Einrichtung des Druckers einfach. Falls Sie auf Probleme stoßen, denken Sie daran, auf der Brother Support-Seite nach Rat zu suchen.
Haben Sie den richtigen Brother-Drucker für Ihren Computer gefunden? Hast du es geschafft, es selbst zu installieren? Bitte teilen Sie Ihre Erfahrungen im Kommentarbereich unten mit.