Mit macOS Catalina hat Apple eine neue Möglichkeit eingeführt, Ihr iPhone zu sichern und Daten zwischen Ihrem iPhone und Mac mit dem Finder zu übertragen. Dadurch wurde iTunes überflüssig. Manchmal wird das iPhone jedoch nicht im Finder angezeigt, während es mit Ihrem Mac verbunden wird. Wenn Sie mit einem ähnlichen Problem konfrontiert sind, hilft Ihnen dieser Artikel bei der Lösung (es sei denn, es handelt sich um ein Hardwareproblem). Fangen wir an!
- Entsperren Sie Ihr iPhone
- Ziehen Sie Ihr iPhone ab
- Aktivieren Sie CDs, DVDs und iOS-Geräte auf Ihrem Mac
- Starten Sie Ihr iPhone und Ihren Mac neu
- Aktualisieren Sie Ihr iPhone und Ihren Mac
- Wählen Sie „Diesem Computer vertrauen“, wenn Sie dazu aufgefordert werden
- Überprüfen Sie die USB-Verbindung auf Ihrem Mac
1. Entsperren Sie Ihr iPhone
Wenn Sie Ihr iPhone über ein USB-Kabel mit dem Mac verbinden, erkennt Finder es nicht, wenn das iPhone gesperrt ist. Stellen Sie daher sicher, dass Sie ein entsperrtes iPhone verbinden.
Wenn das Problem weiterhin besteht, fahren Sie mit dem nächsten Schritt fort.
2. Trennen Sie Ihr iPhone
Obwohl es einfach und einfach ist, ist das Trennen und Wiedereinstecken Ihres iPhones in den meisten Fällen effektiv. Es gibt Ihrem Gerät die Möglichkeit, eine neue Verbindung mit dem Mac herzustellen.
Es besteht die Möglichkeit, dass der Finder dieses Mal Ihr iPhone erkennt. Wenn es immer noch nicht angezeigt wird, fahren Sie mit dem nächsten Schritt fort.
3. Aktivieren Sie CDs, DVDs und iOS-Geräte auf Ihrem Mac
Wenn Sie Ihr iPhone mit dem Mac verbinden, wird das iPhone im Allgemeinen in der Seitenleiste unter dem Abschnitt „Standort“ angezeigt. Stellen Sie jedoch sicher, dass die CDs, DVDs und iOS-Geräte Option ist aktiviert, wenn sie nicht angezeigt wird.
Dazu
- Klicken Sie auf Finder oben links und wählen Sie Einstellungen. aus
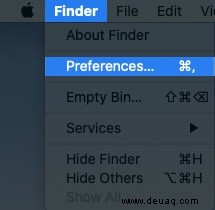
- Wählen Sie die Seitenleiste aus und aktivieren Sie CDs, DVs und iOS-Geräte .
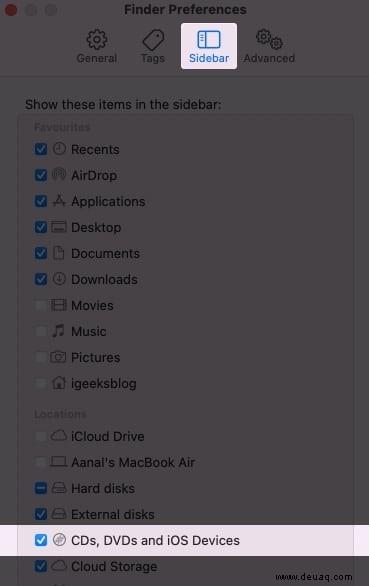
- Beenden Sie Finder .
- Trennen Sie jetzt Ihr Gerät vom Computer und neu starten Sowohl Ihr iPhone als auch Ihr Mac.
- Als Nächstes verbinden Sie Ihr iPhone wieder auf den Mac und starten Sie den Finder.
Jetzt sollte Ihr iPhone im Finder angezeigt werden. Wenn dies nicht der Fall ist, haben wir weitere Korrekturen!
4. Starten Sie Ihr iPhone und Ihren Mac neu
Wenn Sie Ihr Gerät längere Zeit nicht neu gestartet haben, kann ein Neustart Ihres iPhone und Mac Ihnen helfen, das Problem zu beheben. Zögern Sie also nicht, ihm eine Chance zu geben.
So starten Sie ein iPhone neu
- Auf dem iPhone X und höher: Halten Sie eine der Lautstärketasten und die Seitentaste gedrückt, bis der Schieberegler zum Ausschalten angezeigt wird. Wischen Sie dann über den Ausschaltschieber, um das Gerät herunterzufahren. Warten Sie nun ein oder zwei Minuten und halten Sie die Seitentaste erneut gedrückt, um sie wieder einzuschalten.
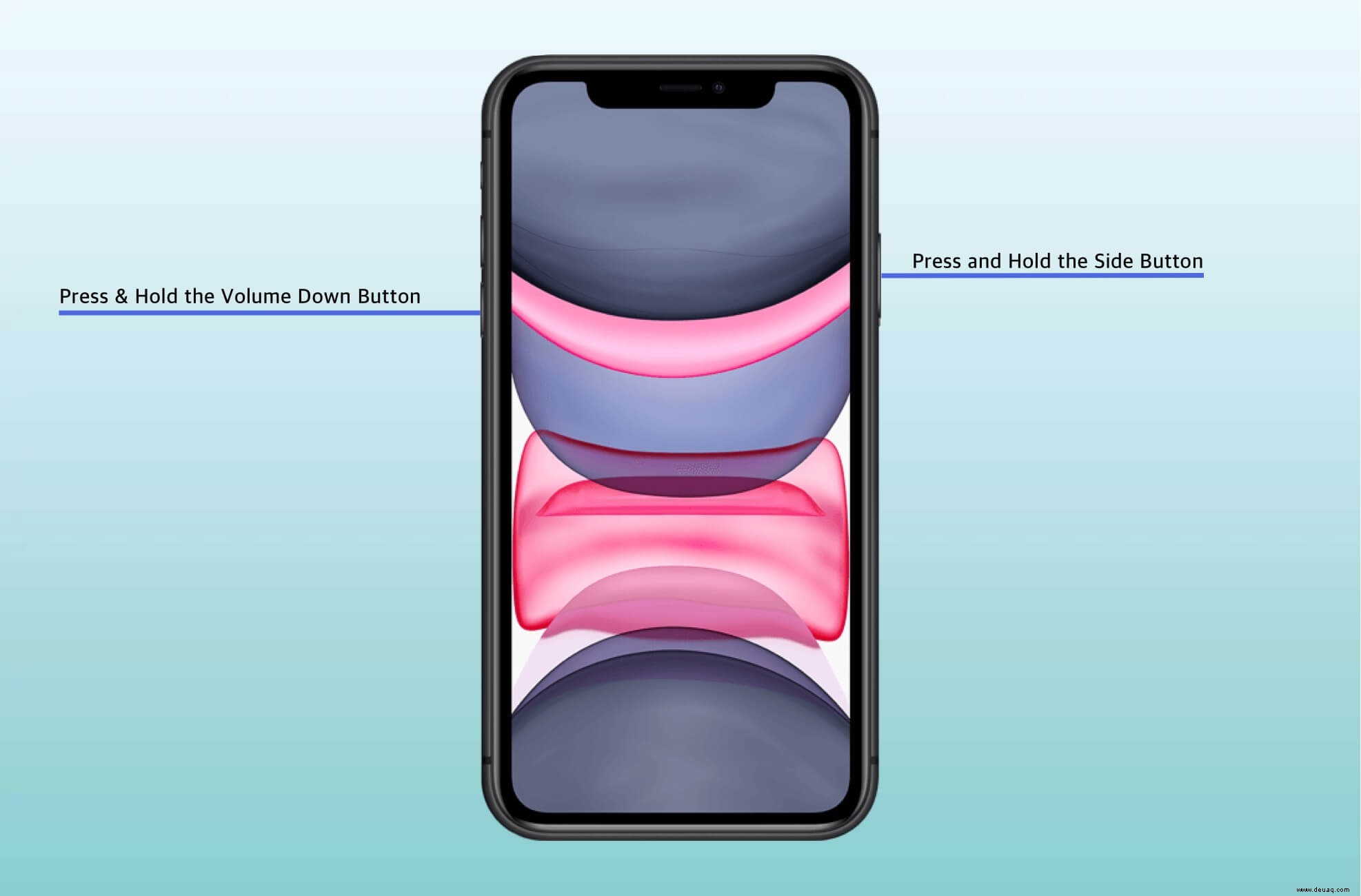
- Auf iPhone 8 und älter: Halten Sie die Seitentaste gedrückt und ziehen Sie den Ausschaltregler, um das Gerät auszuschalten. Halten Sie nach einiger Zeit die Seitentaste gedrückt, um sie einzuschalten.
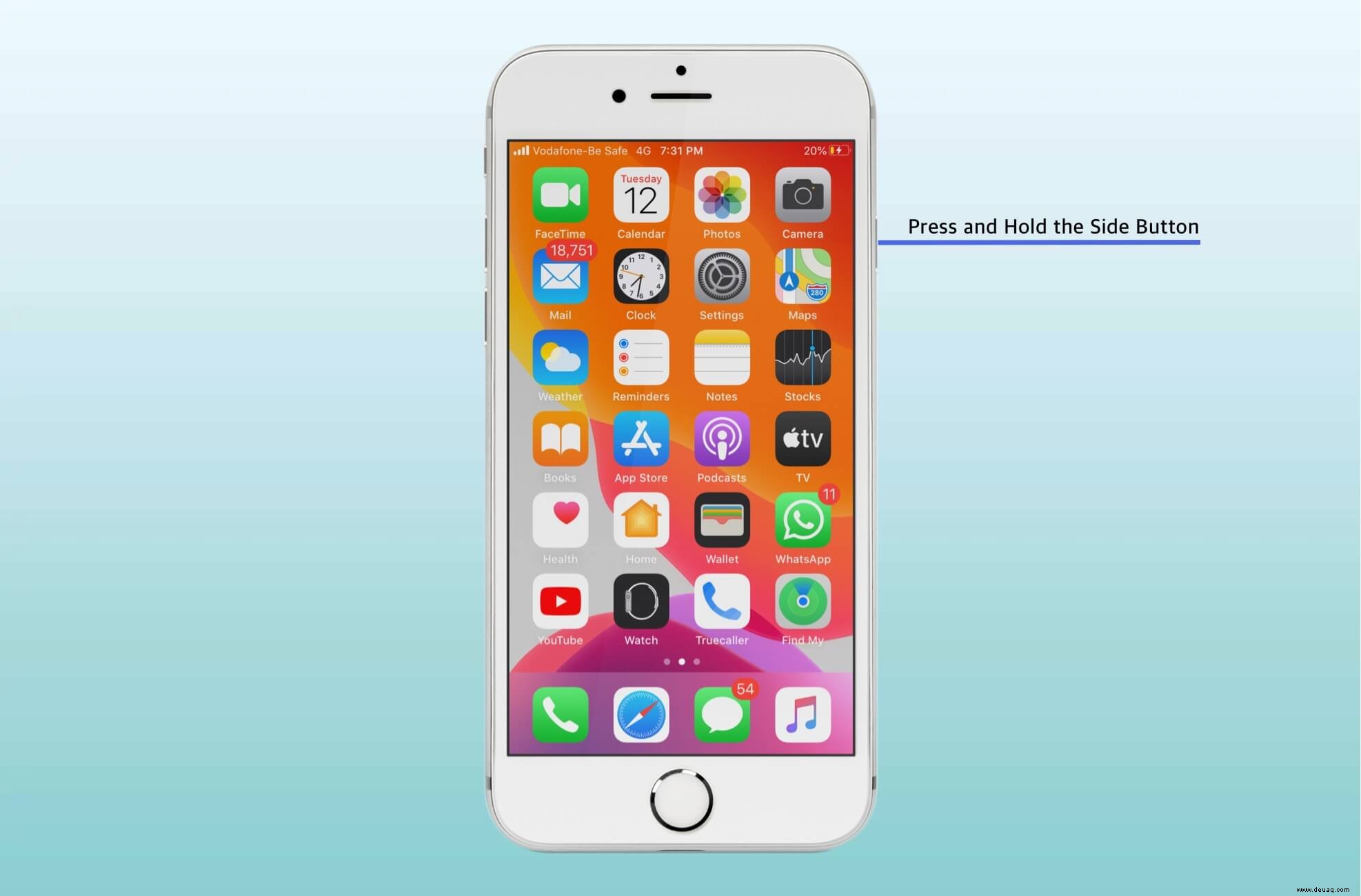
So starten Sie einen Mac neu
- Klicken Sie auf den Apfel Symbol oben links auf dem Bildschirm.
- Klicken Sie auf Neu starten .
- Wählen Sie Neu starten erneut, wenn Sie dazu aufgefordert werden.

5. Aktualisieren Sie Ihr iPhone und Ihren Mac
Manchmal kann es sein, dass das Software-Update fehlerhaft ist. Dies kann verhindern, dass Ihr iPhone im Finder angezeigt wird. Apple veröffentlicht neue Software-Updates, um diese Fehler zu beheben. Prüfen Sie daher, ob das neue Software-Update verfügbar ist, und installieren Sie es.
So aktualisieren Sie das iPhone
- Öffnen Sie Einstellungen .
- Tippen Sie auf Allgemein → Softwareaktualisierung .
- Wenn das Update verfügbar ist, tippen Sie auf Herunterladen und installieren .
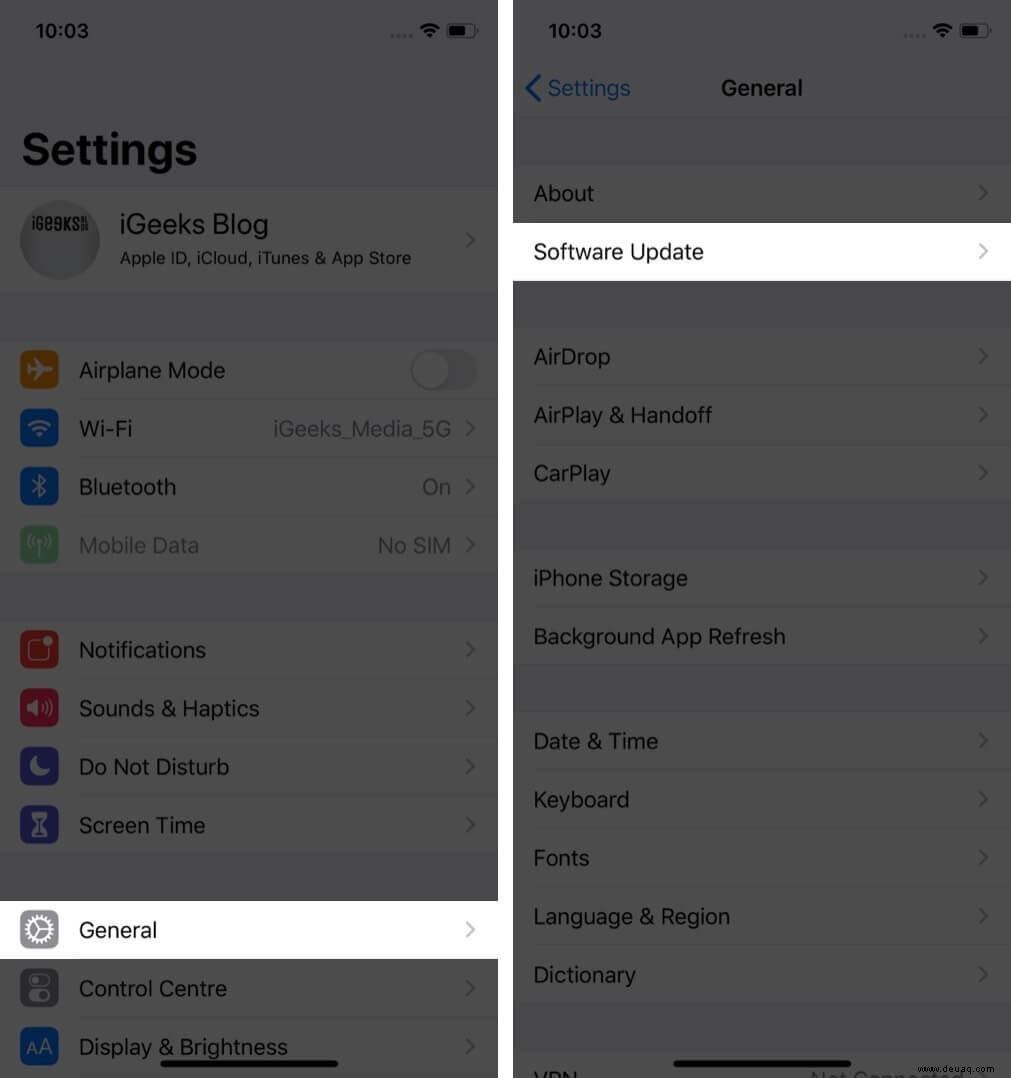
So aktualisieren Sie einen Mac
- Klicken Sie auf Apple-Logo → Über diesen Mac.
- Wählen Sie Softwareaktualisierung aus im Übersichts-Tab.
- Falls verfügbar, laden Sie das Update herunter und installieren Sie es.
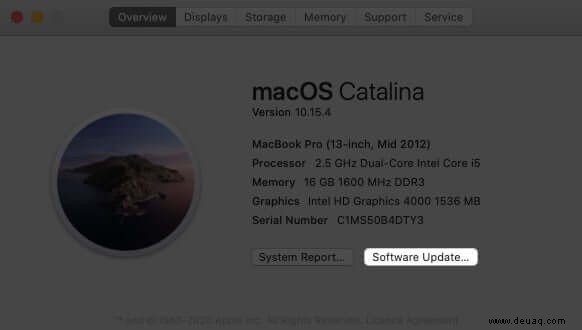
6. Wählen Sie „Diesem Computer vertrauen“, wenn Sie dazu aufgefordert werden
Immer wenn Sie Ihr iPhone zum ersten Mal an einen Mac anschließen, werden Sie aufgefordert, diesem Computer zu vertrauen. Sie müssen Vertrauen auswählen damit Ihr Mac mit Ihrem iPhone synchronisieren und für Backups auf Ihre Daten zugreifen kann.
Wenn Sie Nicht vertrauen ausgewählt haben , Ihr iPhone würde sich nicht mit dem Mac verbinden. Stellen Sie daher sicher, dass Sie Vertrauen auswählen auf Ihrem iPhone im angezeigten Pop-up.
7. Überprüfen Sie die USB-Verbindung auf Ihrem Mac
Wenn Ihr iPhone immer noch nicht im Finder angezeigt wird, könnte ein Problem mit der USB-Verbindung vorliegen. Also überprüfe es auch einmal.
- Verbinde dein iPhone mit einem kompatiblen Kabel mit deinem Mac.
- Klicken Sie jetzt auf den Apfel Symbol oben links und klicken Sie auf Über diesen Mac .
- Klicken Sie als Nächstes auf Systembericht .
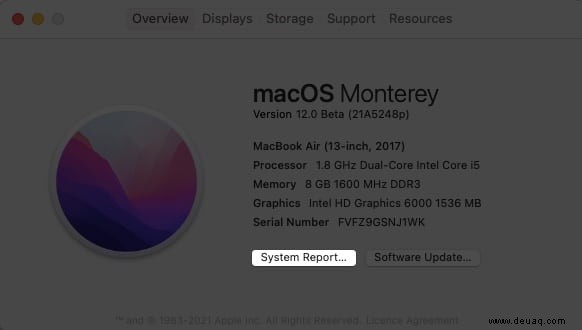
- Wählen Sie als Nächstes die USB-Option in der linken Seitenleiste.
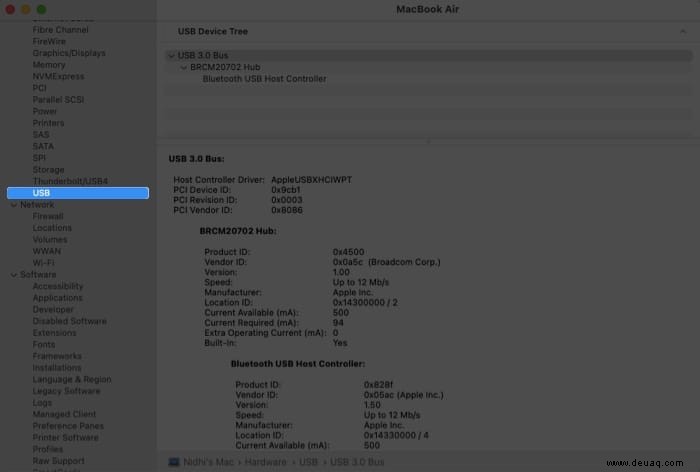
Unter USB-Gerät Baum , sollten Sie Ihr iPhone oder iPad sehen. Wenn es hier nicht angezeigt wird, könnte sehr wohl ein Verbindungsproblem vorliegen. Versuchen Sie es mit einem anderen Kabel. Versuchen Sie auch, das Kabel an einen anderen Anschluss anzuschließen.
Ich hoffe, dieser Artikel hat dazu beigetragen, Ihr Problem zu beheben, dass das iPhone nicht im Finder angezeigt wird. Wenn das Problem jedoch weiterhin besteht, kann es sich leider um ein Hardwareproblem handeln. Wenden Sie sich an den Apple Support.
Haben Sie weitere Probleme auf Ihrem iPhone oder Mac? Teilen Sie sie in den Kommentaren unten. Wir werden unser Bestes tun, um sie zu beheben.
Möglicherweise finden Sie auch die folgenden Artikel hilfreich:
- So ändern Sie die Schriftgröße im Finder auf dem Mac (am einfachsten)
- So setzen Sie ein Lesezeichen für einen Ordner im Finder auf dem Mac
- iCloud Drive zur Finder-Seitenleiste auf dem Mac hinzufügen