AirDrop ist eine der beliebtesten Funktionen des Apple-Ökosystems. Sie können damit Fotos und Videos in Originalqualität von Ihrem iPhone oder iPad auf den Mac und umgekehrt übertragen. Ich liebe es, wie schnell, sicher und effizient es ist. Außerdem bleiben der Bearbeitungsverlauf und die Metadaten intakt, sodass Sie keine Informationen über die freigegebenen Medien verlieren.
Sie müssen jedoch einige Einstellungen anpassen, um die Foto- und Videoauflösung bei der Verwendung von AirDrop beizubehalten. Lassen Sie uns verstehen, worum es geht.
So senden Sie Fotos und Videos per AirDrop in Originalqualität auf iPhone
- Starten Sie die Fotos App.
- Suchen Sie die Fotos und Videos, die Sie teilen möchten.
- Tippen Sie auf das Foto und dann auf das Teilen-Symbol am unteren Rand des Bildschirms.
Wenn Sie mehrere Fotos/Videos teilen möchten, tippen Sie auf Auswählen Wählen Sie oben rechts Fotos aus und tippen Sie auf Teilen Symbol . - Tippen Sie als Nächstes auf Optionen .
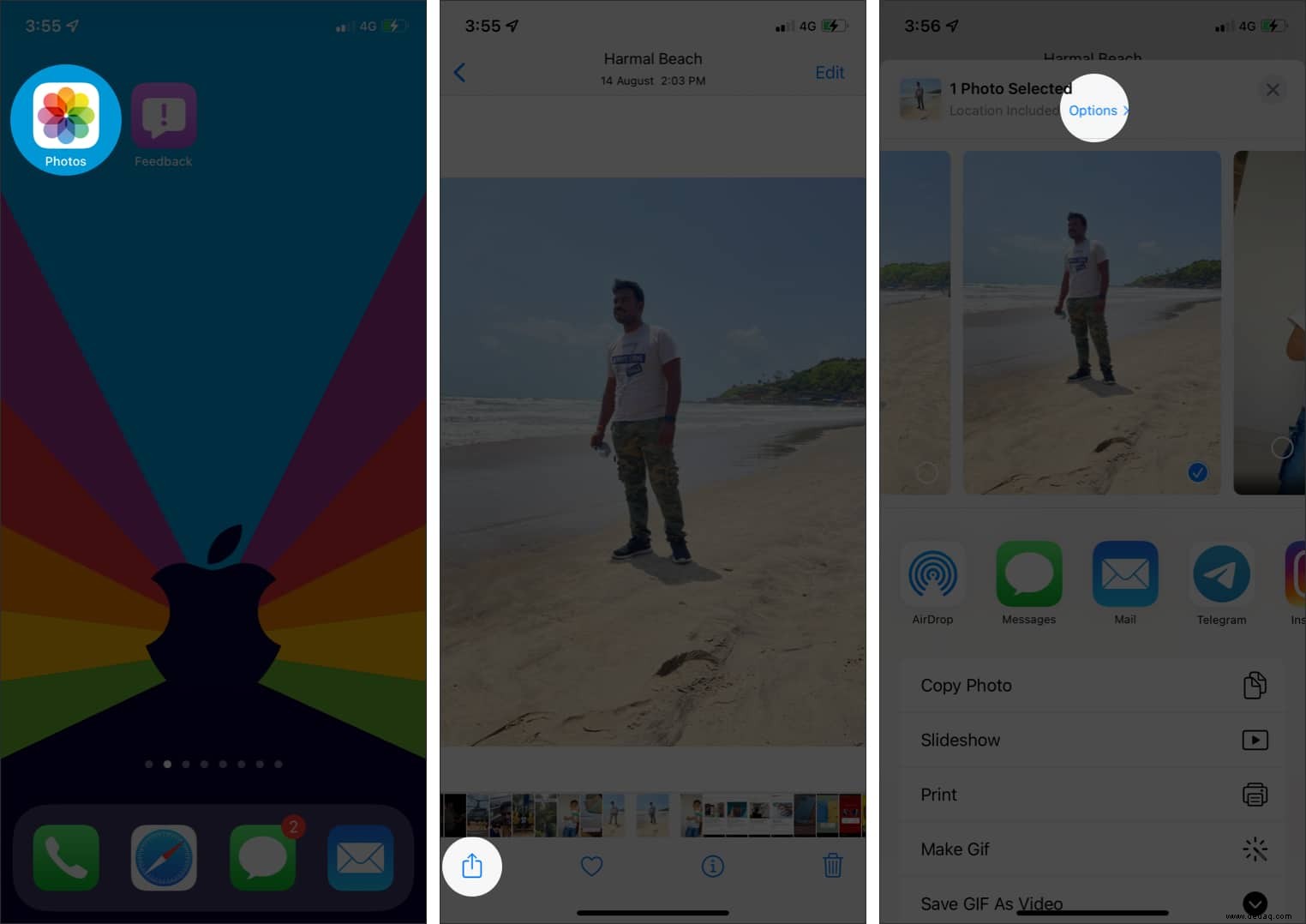
- Aktivieren Sie Alle Fotodaten , falls noch nicht geschehen, und tippen Sie auf Fertig .
- Wählen Sie auf dem Freigabeblatt AirDrop aus und wählen Sie das Gerät aus, an das gesendet werden soll.
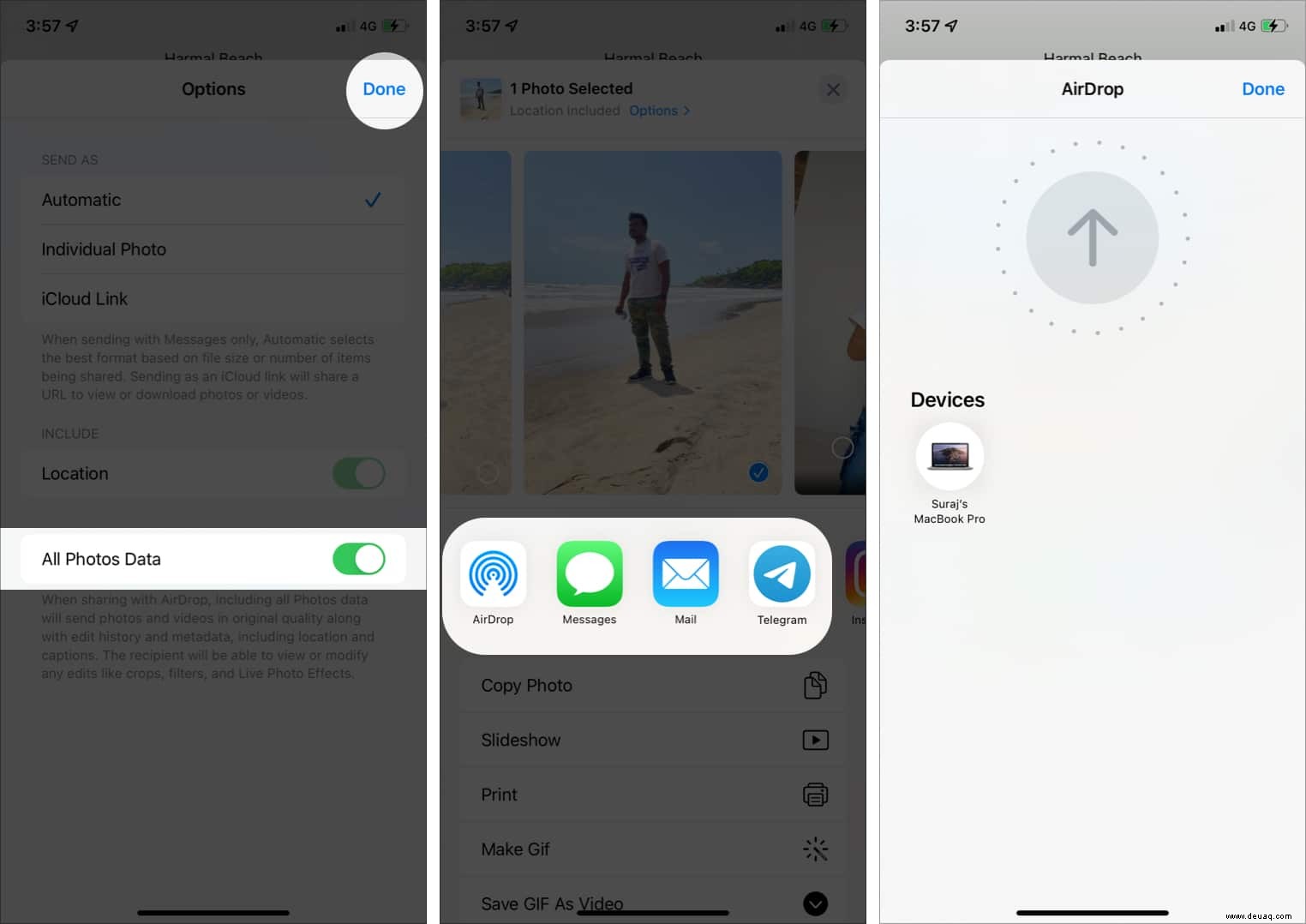
Beibehalten der Videoauflösung beim Teilen von Videos über AirDrop auf dem iPhone
Zusammen mit der obigen Methode gibt es eine weitere Einstellung, die Sie optimieren können, wenn Sie Videos über AirDrop in ihrer ursprünglichen Auflösung senden möchten.
- Gehen Sie zu Einstellungen → Fotos und ganz nach unten scrollen.
- Unter Auf Mac und PC übertragen , wählen Sie Originale behalten. aus
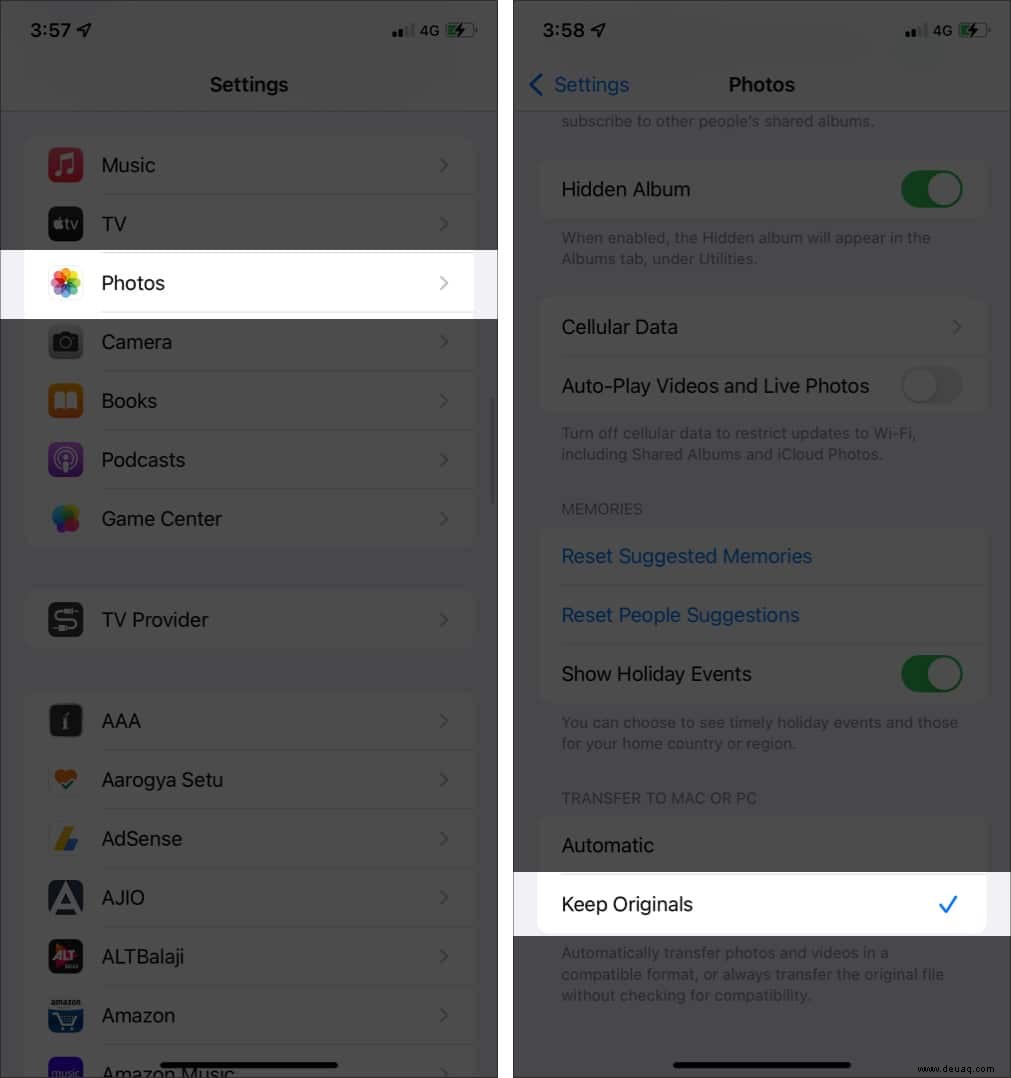
Nun, das ist alles, was Sie wissen müssen, um ein Foto oder Video über AirDrop zu senden, ohne die Qualität zu verlieren.
Bitte beachten Sie, dass beim Senden von einem Mac an ein iPhone oder iPad die Qualität standardmäßig beibehalten wird, sodass Sie keine Einstellungen anpassen müssen. Hier sind einige Fragen, um Ihre Fragen zu beantworten.
Häufig gestellte Fragen
Haben Sie weitere Fragen? Lass es mich in den Kommentaren unten wissen.
Vielleicht möchten Sie auch diese Beiträge lesen:
- AirDrop funktioniert nicht? Hier sind 6 mögliche Lösungen, um das Problem zu beheben
- So verwenden Sie AirDrop auf iPhone und iPad
- Sie können keine Passwörter mit AirDrop auf dem iPhone teilen? 9 Korrekturen