Mit AirDrop können Sie ein in Ihrem iCloud-Schlüsselbund gespeichertes Passwort sicher mit anderen iPhone-, iPad- und Mac-Benutzern teilen. Manchmal kann es jedoch vorkommen, dass die Meldung „„name“ kann keine Passwörter akzeptieren“ fehlschlägt . Befolgen Sie die unten aufgeführten Lösungen, um dieses Problem erfolgreich zu beheben.
Nur zur Wiederholung :Der Vorgang zum Freigeben von Passwörtern ist ziemlich einfach. Öffnen Sie zunächst die App „iPhone-Einstellungen“, tippen Sie auf „Passwörter“, wählen Sie ein Passwort aus, drücken Sie lange darauf und tippen Sie auf „AirDrop“.
Jetzt lass uns gleich einsteigen!
- Stellen Sie sicher, dass der iCloud-Schlüsselbund auf Ihrem iPhone aktiviert ist
- Fügen Sie die Person zu Ihrer Kontaktliste hinzu
- AirDrop-Sichtbarkeit aktivieren
- Vergewissern Sie sich, dass der persönliche Hotspot deaktiviert ist
- Stellen Sie sicher, dass AirDrop nicht eingeschränkt ist
- Stellen Sie sicher, dass „Nicht stören“ deaktiviert ist
- Starten Sie beide Geräte neu
- Aktualisieren Sie auf das neueste Betriebssystem
- Firewall auf dem Mac deaktivieren
1. Stellen Sie sicher, dass der iCloud-Schlüsselbund auf Ihrem iPhone aktiviert ist
Der iCloud-Schlüsselbund muss aktiviert sein, um Passwörter mit AirDrop auf dem iPhone zu teilen. Führen Sie die folgenden Schritte aus, um dies schnell zu überprüfen.
- Öffnen Sie die iPhone-Einstellungen und tippen Sie auf Ihren Namen ganz oben.
- Tippen Sie auf iCloud .
- Scrollen Sie nach unten, und Sie sollten „Ein>“ sehen ‘ neben Schlüsselbund . Wenn nicht, tippen Sie auf und aktivieren Sie es.
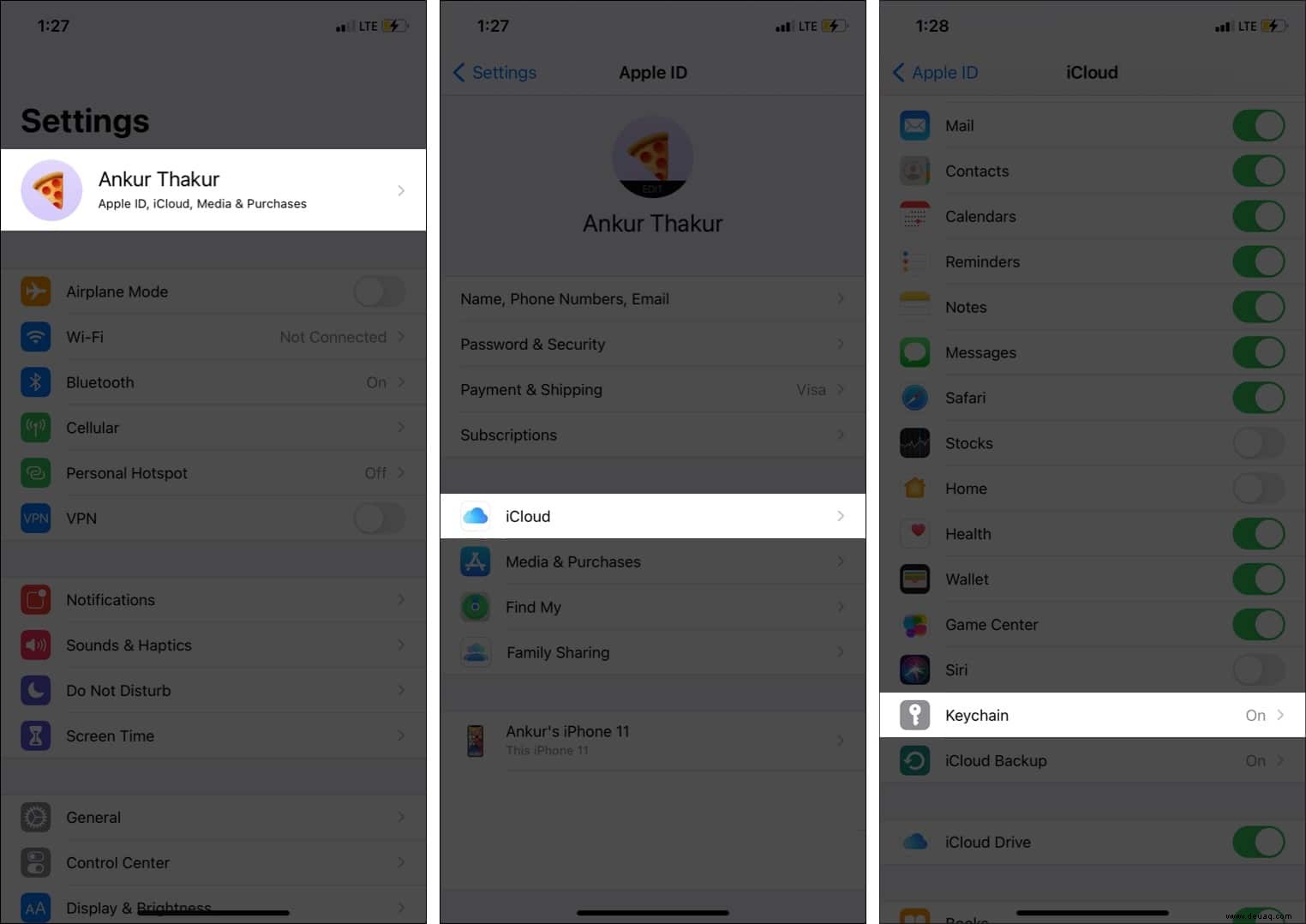
2. Fügen Sie die Person Ihrer Kontaktliste hinzu
Apple erwähnt auf seiner Support-Seite ausdrücklich, dass die Person in Ihrer Kontaktliste sein sollte, damit die AirDrop-Passwortfreigabe auf Ihrem iPhone funktioniert. Das bedeutet, dass Sie Passwörter nicht mit Fremden teilen können (obwohl Sie Fotos, Videos usw. mit jedem, der ein Apple-Gerät verwendet, per AirDrop übertragen können.)
Stellen Sie also sicher, dass Sie das Telefon und die E-Mail-Adresse der Person in Ihrer iPhone-Kontaktliste haben. Wenn Sie fertig sind, starten Sie Ihr iPhone neu und bitten Sie auch die andere Person, ihr Apple-Gerät neu zu starten. Versuchen Sie jetzt, das Passwort über AirDrop zu teilen.
Wenn Sie ein Passwort über AirDrop mit einem Ihrer Geräte mit derselben Apple-ID teilen, sollte dies kein Problem darstellen.
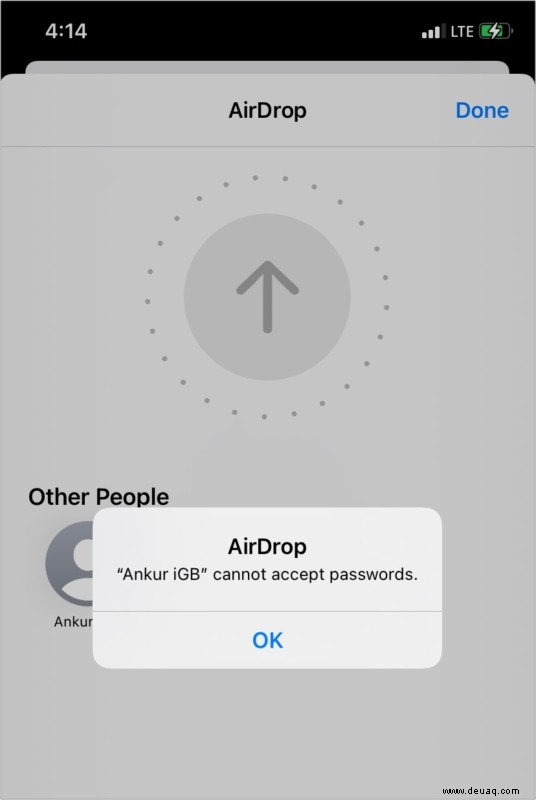
3. AirDrop-Sichtbarkeit aktivieren
AirDrop muss aktiviert und sichtbar sein. Bitten Sie die Person, AirDrop auf ihrem Apple-Gerät mithilfe der folgenden Schritte zu aktivieren.
Ein iPhone, iPad, iPod touch :Öffnen Sie das Kontrollzentrum und drücken Sie auf den Bereich WLAN, Bluetooth, um ihn zu erweitern. Tippen Sie auf AirDrop und wählen Sie Nur Kontakte oder Alle . Alternativ können Sie auch die Einstellungen-App → Allgemein → AirDrop öffnen und die richtige Option auswählen.
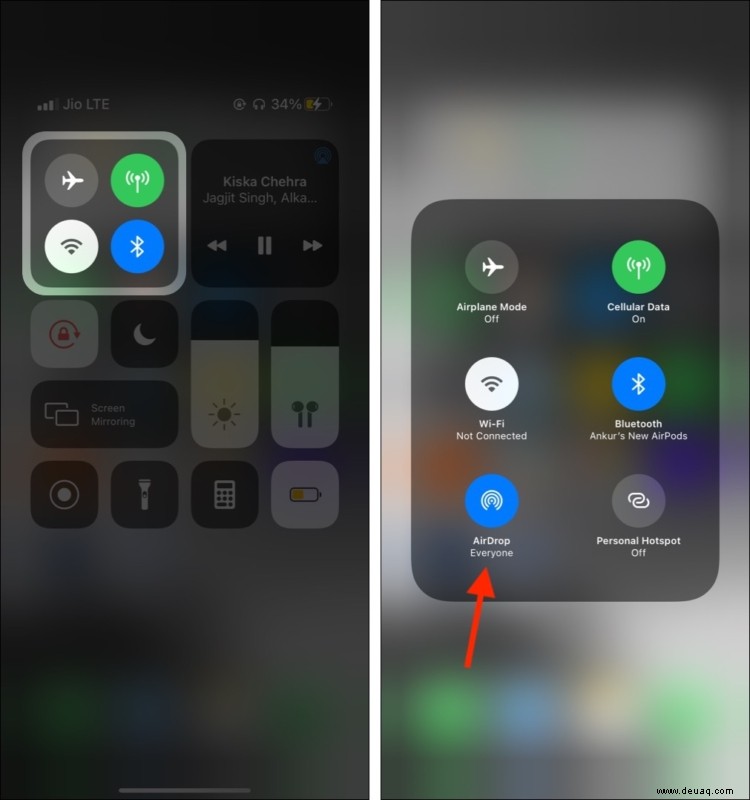
Ein Mac :Öffnen Sie den Finder und klicken Sie in der linken Seitenleiste auf AirDrop. Klicken Sie auf „Erlauben Sie mir, entdeckt zu werden von ‘ und wählen Sie Nur Kontakte aus oder Alle .
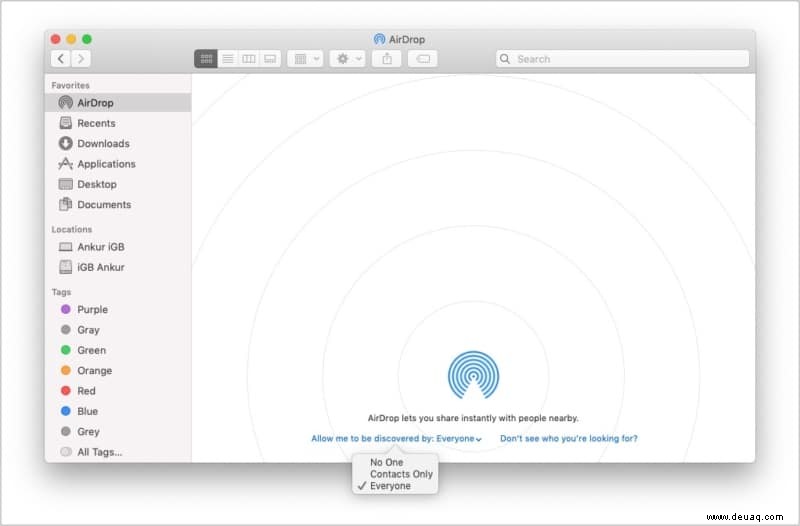
Nachdem die Person AirDrop aktiviert hat, sollte es auf Ihrem iPhone sichtbar sein und Sie können das Passwort teilen.
4. Stellen Sie sicher, dass der persönliche Hotspot deaktiviert ist
Der persönliche Hotspot muss ausgeschaltet sein, damit AirDrop funktioniert. Führen Sie die folgenden Schritte auf Ihrem iPhone oder mobilen iPad und dem der Person aus, um den Hotspot zu deaktivieren.
- Öffnen Sie die Einstellungen App und tippen Sie auf Persönlicher Hotspot .
- Deaktivieren Sie den Schalter für Anderen den Beitritt erlauben .
- Hinweis :Für einige Benutzer befindet sich diese Einstellung für den persönlichen Hotspot möglicherweise unter Mobilfunk (oder Mobile Daten).
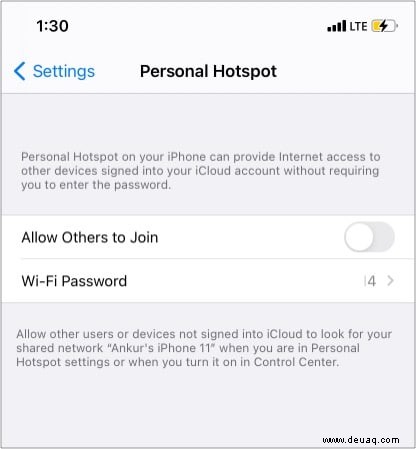
5. Stellen Sie sicher, dass AirDrop nicht eingeschränkt ist
Mit Screen Time können Sie (oder Ihr Erziehungsberechtigter) Einschränkungen für Apps und Dienste festlegen, einschließlich AirDrop. Bevor Sie mit anderen Korrekturen fortfahren, nehmen Sie sich eine Minute Zeit, um sicherzustellen, dass AirDrop nicht eingeschränkt ist. Wenn du ein Kind bist, bitte deine Eltern, die folgenden Schritte zu befolgen.
Auf iPhone, iPad, iPod touch :Öffnen Sie die Einstellungen App → Bildschirmzeit (Wenn es bereits deaktiviert ist, müssen Sie die nächsten Schritte nicht ausführen) → Inhalts- und Datenschutzbeschränkungen → Zugelassene Apps → Stellen Sie sicher, dass AirDrop aktiviert ist.
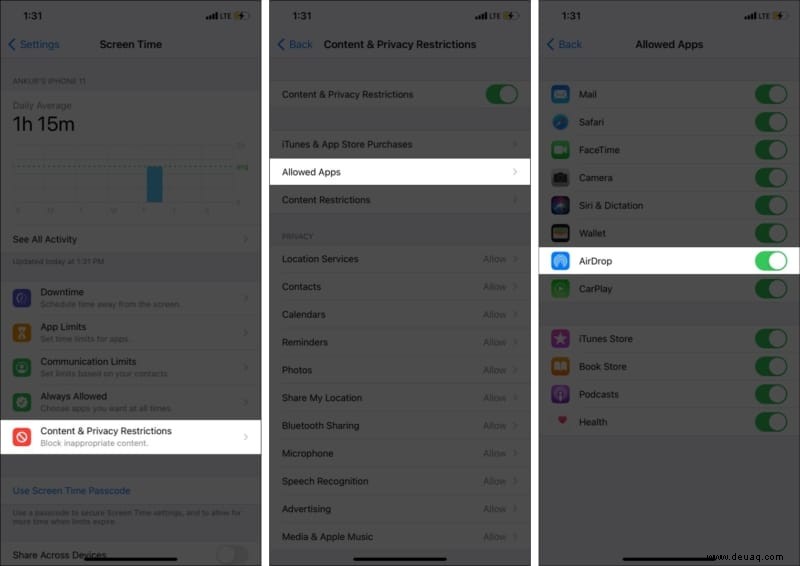
Auf dem Mac :Klicken Sie oben links auf das Apple-Logo und wählen Sie Systemeinstellungen . Klicken Sie auf Bildschirmzeit → Inhalts- und Datenschutzbeschränkungen → Apps → Stellen Sie sicher, dass AirDrop ist aktiviert.
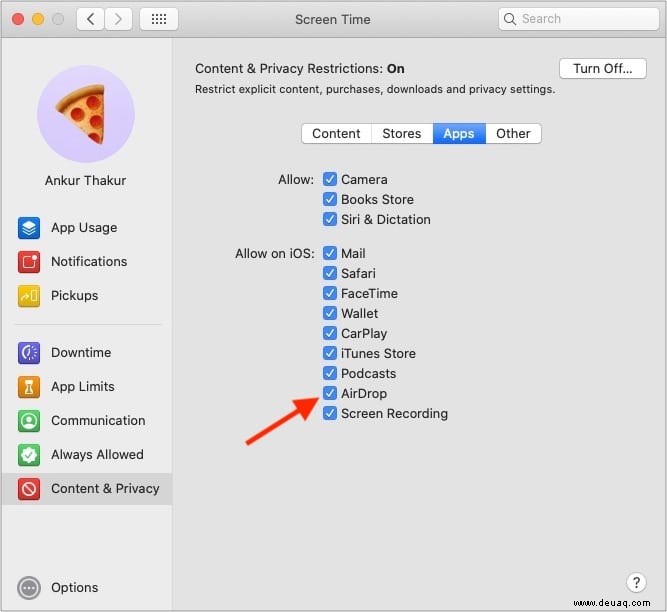
6. Stellen Sie sicher, dass „Nicht stören“ deaktiviert ist
Selbst wenn DND aktiviert ist und Ihr iPhone entsperrt ist oder der Sperrbildschirm leuchtet, erhalten Sie die AirDrop-Anfrage (siehe Abbildung unten).
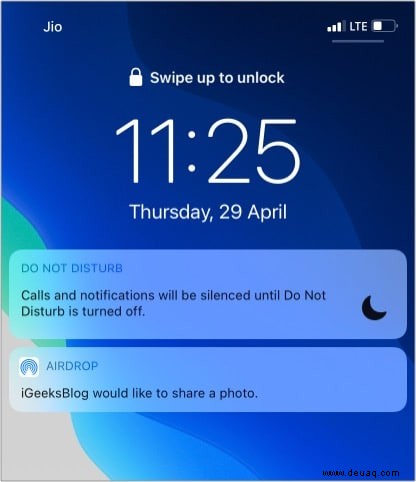
Stellen Sie jedoch sicher, dass „Bitte nicht stören“ auf dem Gerät einer Person nicht aktiviert ist, um das Problem zu lösen.
Auf iPhone, iPad oder iPod touch :Bringen Sie das Kontrollzentrum mit und vergewissern Sie sich, dass das Halbmondsymbol weiß (und nicht lila) ist.
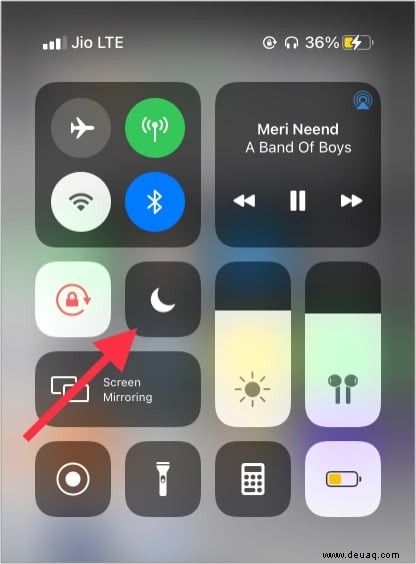
Auf dem Mac :Klicken Sie auf das Symbol ganz rechts in der oberen Menüleiste (drei Punkte mit drei Linien). Stellen Sie sicher, dass NICHT STÖREN ausgeschaltet ist. Wenn Sie macOS Big Sur verwenden, finden Sie DND im neuen, von iOS inspirierten macOS Control Center.
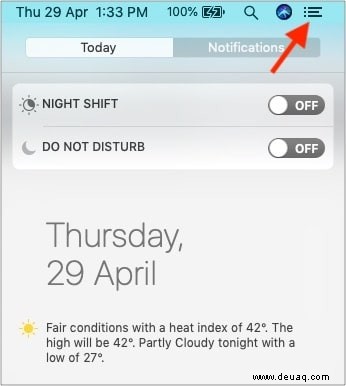
7. Starten Sie beide Geräte neu
Dies ist ein wichtiger Schritt, den Sie nicht übersehen dürfen. Wenn keine der oben genannten Fehlerbehebungen für Sie funktioniert, fahren Sie fort und starten Sie beide Geräte neu (das des Empfängers und Ihres).
Um iPhone, iPad oder iPod touch neu zu starten :Verwenden Sie die Schaltflächen wie gewohnt. Oder tippen Sie in der App "Einstellungen" auf Allgemein und wählen Sie unten Herunterfahren . Schalten Sie es nach einer Minute ein.
Mac neu starten :Klicken Sie oben links auf das Apple-Logo und wählen Sie Neu starten .
8. Aktualisieren Sie auf das neueste Betriebssystem
Für einen reibungslosen Austausch von Passwörtern über AirDrop ist es wichtig sicherzustellen, dass auf beiden Geräten die neueste Version des jeweiligen Betriebssystems ausgeführt wird.
Um iPhone, iPad, iPod touch zu aktualisieren :Öffnen Sie die Einstellungen App → Allgemein → Softwareaktualisierung . Tippen Sie auf Herunterladen und installieren . Wenn die Datei bereits heruntergeladen wurde, tippen Sie auf Jetzt installieren .
Um einen Mac zu aktualisieren :Öffnen Sie die Systemeinstellungen → Klicken Sie auf Softwareaktualisierung .
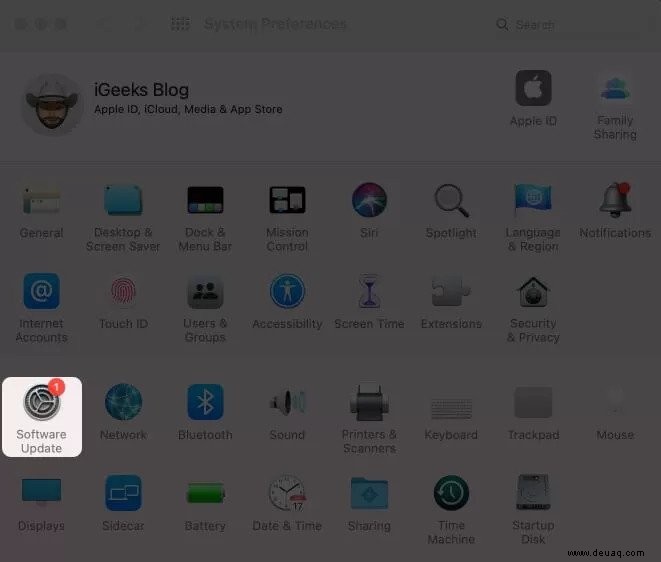
9. Deaktivieren Sie die Firewall auf dem Mac
Wenn Sie versuchen, ein Passwort über AirDrop an einen Mac weiterzugeben, sollten Sie die Firewall deaktivieren. Öffnen Sie die Systemeinstellungen → Klicken Sie auf Sicherheit &Datenschutz → Wählen Sie Firewall und klicken Sie auf Firewall deaktivieren .
Dies sind einige der Lösungen, um das Problem „Passwörter können nicht akzeptiert werden“ zu beheben Error. Ich hoffe, es war hilfreich. Wenn Sie weitere Hilfe benötigen, wenden Sie sich bitte an den Apple Support.
Haben Sie weitere diesbezügliche Fragen? Teilen Sie sie unten in den Kommentaren.
Weitere hilfreiche Posts für Sie:
- AirDrop funktioniert nicht? Hier sind sechs mögliche Lösungen, um das Problem zu beheben
- Beste iPhone-Apps zur Passwortverwaltung
- Beste Passwort-Manager-Apps für Mac
- So ändern Sie das Schlüsselbund-Passwort auf dem Mac:3 Wege erklärt