Wenn Ihr Mac eine externe Festplatte nicht erkennt, kann dies zu Panik führen. Versuchen Sie jedoch, ruhig zu bleiben – es ist unwahrscheinlich, dass Ihren Dateien etwas passiert ist. Alle Ihre Daten befinden sich weiterhin auf der Festplatte, nur dass Sie aus welchen Gründen auch immer nicht darauf zugreifen können.
 Bestes Wiederherstellungstool
Bestes Wiederherstellungstool Damit Sie sich keine Sorgen um Datenverlust machen, holen Sie sich Disk Drill. Die über Setapp verfügbare App ist das beste Tool, das Ihre Dateien rettet.
Laden Sie Disk Drill kostenlos herunterGlücklicherweise gibt es Mittel und Wege, die Festplatte wieder zum Laufen zu bringen. Lassen Sie uns gleich auf einige von ihnen eingehen.

Warum wird ein Flash-Laufwerk auf dem Mac nicht angezeigt?
Wenn Sie ein Flash-Laufwerk oder USB-Laufwerk angeschlossen haben und es überhaupt nicht auf Ihrem Mac angezeigt wird, könnte dies an einem fehlerhaften Kabel oder USB-Anschluss liegen.
Bevor Sie Tipps zur Systemfehlerbehebung ausprobieren, beginnen Sie mit den Grundlagen.
- Überprüfen Sie, ob das Laufwerk wahrscheinlich angeschlossen ist.
- Überprüfen Sie den USB-Anschluss – sieht er beschädigt oder in irgendeiner Weise verformt aus?
- Überprüfen Sie das Kabel – ist es ausgefranst oder liegen irgendwelche Drähte frei?
- Wenn die externe Festplatte an eine Steckdose angeschlossen ist, versuchen Sie es mit einer anderen Steckdose.
- Verwenden Sie ein anderes USB-Kabel – selbst Kabel ohne sichtbare Defekte können ausfallen.
- Versuchen Sie, die Festplatte an einen anderen USB-Anschluss anzuschließen – es könnte ein Hardwareproblem sein.
- Probieren Sie das Laufwerk auf einem anderen Mac aus – wenn es dort funktioniert, liegt das Problem bei den USB-Anschlüssen an Ihrem Mac.
- Testen Sie die Festplatte auf einem PC – sie könnte für PCs formatiert und auf Macs nicht lesbar sein.
- Starten Sie Ihren Mac neu – manchmal genügt ein einfaches Ein- und Ausschalten.
- Starten Sie USB-Laufwerke neu, indem Sie Ihr System herunterfahren und neu starten, indem Sie Befehlstaste+Wahltaste+P+R gedrückt halten wie du tust. Wenn Sie einen Ton hören und den Bildschirm blinken sehen, lassen Sie die Tasten los und lassen Sie Ihren Mac wie gewohnt hochfahren.
Tipp :Wenn Sie möchten, dass Ihr Flash-Laufwerk sowohl unter Windows als auch auf Mac lesbar ist, sollten Sie es als exFAT formatieren.
Wenn Sie Sichtprüfungen durchgeführt, Ihre Festplatte mit verschiedenen Kabeln und Steckdosen getestet und verschiedene Systeme ohne Erfolg ausprobiert haben, ist es an der Zeit, Ihren Mac in Betrieb zu nehmen.

1. Ändern Sie die Finder-Einstellungen
Einer der häufigsten Gründe dafür, dass der Mac externe Festplatten nicht erkennt, ist, dass das System nicht so eingerichtet ist, dass Festplatten auf dem Desktop angezeigt werden. Dafür gibt es eine einfache Lösung:
- Öffnen Sie einen Finder Fenster.
- Gehen Sie zu Einstellungen >Allgemeines .
- Überprüfen Sie, ob die Externen Festplatten Option ist aktiviert.
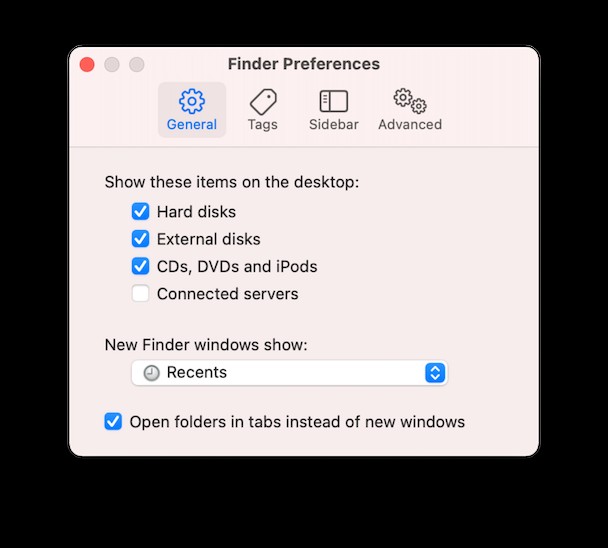
Wenn Ihr Mac danach kein USB-Laufwerk oder keine externe Festplatte erkennt, müssen Sie versuchen, es manuell zu mounten.
2. Mounten Sie eine externe Festplatte auf dem Mac
Wenn der Mac Ihre externe Festplatte nicht automatisch erkennt, ist es an der Zeit, dies zu erzwingen. Schließen Sie Ihre Festplatte an und befolgen Sie diese Anweisungen:
- Rufen Sie die Systemeinstellungen auf>Festplattendienstprogramm .
- Überprüfen Sie, ob die externe Festplatte in der linken Seitenleiste aufgeführt ist.
- Markieren Sie Ihre Festplatte und wählen Sie Bereitstellen . Es sollte jetzt im Finder unter Geräte erscheinen.
Wenn die Festplatte immer noch nicht mitspielt, ist der nächste Schritt Erste Hilfe.
3. Führen Sie First Aid auf einer externen Festplatte aus
Das integrierte Erste-Hilfe-Tool des Mac wurde entwickelt, um eine Reihe von Problemen im Zusammenhang mit beschädigten Dateien und Apps, Startproblemen und vor allem Problemen mit externen Festplatten zu überprüfen und zu beheben.
Wenn Ihr Problem damit zu tun hat, dass Sie wissen möchten, wie Sie ein Flash-Laufwerk auf einem Mac öffnen, das angezeigt wird, Ihnen aber keinen Zugriff auf Dateien gewährt, kann First Aid möglicherweise helfen.
- Rufen Sie die Systemeinstellungen auf>Festplattendienstprogramm .
- Markieren Sie Ihre externe Festplatte und klicken Sie auf Erste Hilfe .
- Wählen Sie Ausführen , um die Diagnose zu starten und den Mac aufzufordern, alle Probleme automatisch zu beheben.
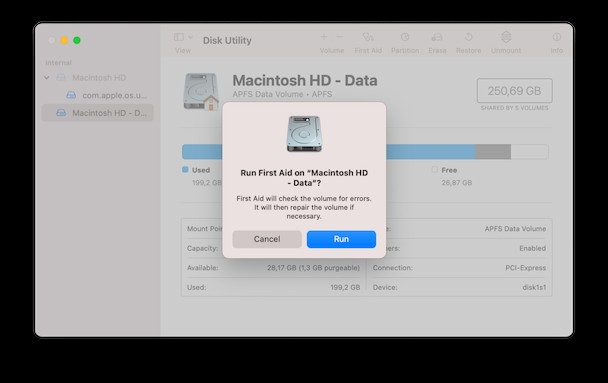
Wenn First Aid bei der Behebung von Fehlern erfolgreich war, sollte Ihre Festplatte zum Mounten verfügbar sein. Wenn nicht, müssen Sie die nächste Option ausprobieren.
Tipp :Es besteht die Möglichkeit, dass die USB-Anschlüsse Ihres Mac gut funktionieren. Um dies zu überprüfen, versuchen Sie, das Laufwerk über einen USB-Hub mit eigener Stromversorgung anzuschließen.
4. Festplattenberechtigungen reparieren
Festplattenberechtigungen schützen Ihre Dateien. Jede Datei und jeder Ordner hat einen zugehörigen Satz von Berechtigungen. Leider können diese durcheinander geraten, ohne dass Sie es merken, was zu ernsthaften Problemen führen kann. Sie können diese zwei Möglichkeiten beheben. Entweder manuell, wie wir in diesem Artikel erwähnen, oder mit dem beliebten Mac-Wartungstool CleanMyMac X, das viel einfacher ist.
Alles, was Sie tun müssen, ist:
- Laden Sie die kostenlose Version von CleanMyMac X herunter (diese App ist von Apple notariell beglaubigt)
- Klicken Sie auf Wartung aus dem linken Seitenleistenmenü.
- Aktivieren Sie das Kontrollkästchen neben Festplattenberechtigung reparieren s.
- Klicken Sie auf Ausführen.
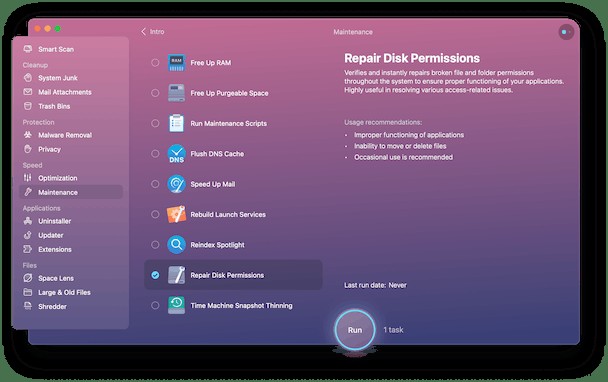
Das Programm scannt und repariert alle defekten oder fehlerhaften Geräte. Ihr Mac sollte so gut wie neu laufen.
Um zu verhindern, dass eine externe Festplatte, die auf dem Mac nicht angezeigt wird, zu einer totalen Katastrophe wird, sichern Sie immer Dateien auf Ihrer Systemfestplatte und in der Cloud. Jedes Mal, wenn Sie ein externes Laufwerk verwenden, hängen Sie die Festplatte ordnungsgemäß aus und bewahren Sie sie sicher auf. Und schließlich können Sie mit CleanMyMac Apps deinstallieren und regelmäßige Wartungsarbeiten auf Ihrem System durchführen, um zu verhindern, dass Anwendungen mit der Festplattenleistung in Konflikt geraten.
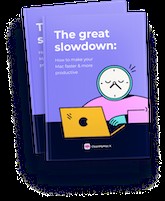
Möchten Sie Ihren Mac schneller und produktiver machen?
Laden Sie unseren kostenlosen Mac-Beschleunigungsleitfaden herunter
Es ist voll von:
5. Lösche potenziell widersprüchliche Apps
Wie neu ist das Problem? Wenn ein Flash-Laufwerk, das auf dem Mac nicht angezeigt wird, einige Tage zuvor völlig in Ordnung war, könnte eine App einen Konflikt verursachen. Wenn Sie kürzlich neue Apps heruntergeladen haben, deinstallieren Sie sie nacheinander und schließen Sie Ihre Festplatte nach jeder Deinstallation an, um zu sehen, ob das Problem behoben ist.
Sie können Apps mit dem Launchpad löschen oder sie in den Papierkorb ziehen, aber in dieser Situation wird keine der beiden Methoden empfohlen. Sie sehen, während eine App möglicherweise gelöscht zu sein scheint, verbleiben zugehörige Dateien auf Ihrem System – Dateien, die den Zugriff auf Ihre externe Festplatte verhindern könnten.
Lassen Sie stattdessen CleanMyMac X sich darum kümmern. CleanMyMac X verfügt über ein Deinstallationstool, das Ihre installierten Anwendungen und zugehörigen Dateien definieren und jede Spur einer unerwünschten Anwendung entfernen kann.
Und es könnte nicht einfacher zu bedienen sein.
- Starten Sie die App und wählen Sie Deinstallationsprogramm .
- Klicken Sie auf Alle Bewerbungen anzeigen und wählen Sie eine kürzlich installierte App aus.
- Klicken Sie auf Deinstallieren .
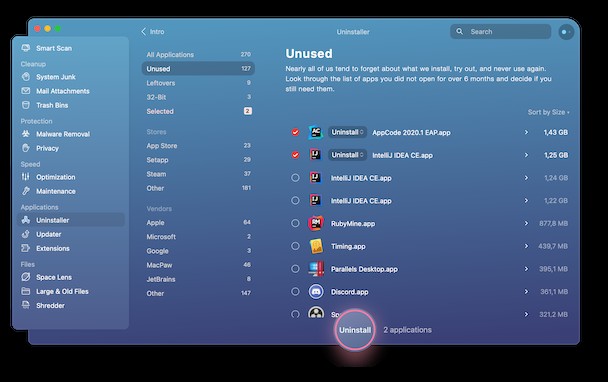
Wenn Sie alle kürzlich installierten Apps durchgearbeitet haben und immer noch nicht weiterkommen, ist Ihre Festplatte möglicherweise abgestürzt oder, schlimmer noch, komplett kaputt. In diesem Fall benötigen Sie ein leistungsstarkes Tool wie Disk Drill, um Dateien zu retten.