Google Meet verfügt über eine raffinierte Funktion, mit der Sie den Hintergrund in Ihrem Videoanruf ändern können. Es kann sich als nützlich erweisen für die Besprechungen am frühen Morgen, wenn Sie keine Zeit hatten, den Raum aufzuräumen. Der Unschärfeeffekt behält Sie im Fokus, während der Hintergrund gedimmt wird.
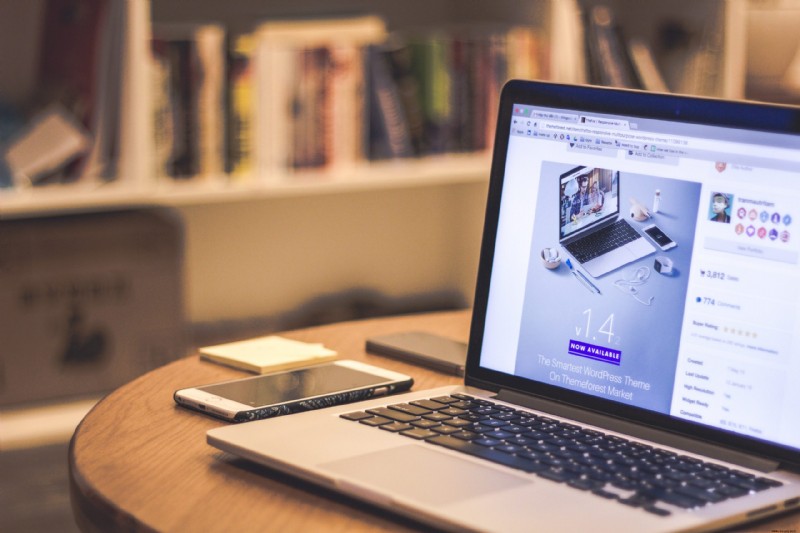
Die Einstellung ist super einfach zu bedienen und eignet sich daher hervorragend für spontane Sitzungen. Noch besser, Sie können es vor Ort tun, was bedeutet, dass Sie es aktivieren können, während Sie sich in einem Meeting befinden. Niemand muss sehen, wie Ihr Hund die Zoomies in der schlechtesten Zeit bekommt, oder? Wenn Sie also wissen möchten, wie Sie den Hintergrund in Google Meet verwischen können, sind Sie hier genau richtig. In diesem Artikel zeigen wir Ihnen, wie Sie vor und während eines Videoanrufs vorgehen.
So verwischen Sie den Hintergrund in Google Meet vor einem Videoanruf
Sie können sich auf eine Telefonkonferenz vorbereiten, indem Sie den Hintergrund vorher unscharf machen. Es dauert ein paar einfache Schritte, und Sie können es mit verschiedenen Geräten tun. Das bedeutet, dass auch die mobile App für iPhone bzw. Android über eine integrierte Option verfügt.
Es gibt jedoch einige Voraussetzungen für das Ändern des Hintergrunds in Google Meets. Wenn Sie sich auf Ihrem Computer befinden, benötigen Sie einen Browser, der diese Funktion unterstützt. Am besten installieren Sie die neueste Version von Chrome, egal ob Sie einen PC oder einen Mac haben. Android-Nutzer müssen das 9.0-Update (Pie) oder idealerweise das neueste Android 11 herunterladen. Für iOS-Geräte ist das iPhone 6s das älteste Modell, mit dem Sie den Hintergrund ändern können.
Wenn Sie alle Kästchen (oder mindestens eines davon) ankreuzen, können Sie loslegen. Lesen Sie weiter, um zu erfahren, wie Sie den Hintergrund vor einem Videoanruf unkenntlich machen können.
Auf dem Mac
Wie gesagt, Sie müssen den richtigen Browser haben, um den Hintergrund in Google Meets zu ändern. Für die meisten Mac-Benutzer ist Safari die bevorzugte Wahl, da es die offizielle Apple-Suchmaschine ist. Sie müssen sicherstellen, dass Ihre Version die neueste WebGL-Spezifikation unterstützt. Um dies zu überprüfen, besuchen Sie diese Website.
Wenn Sie die Safari-Version 10.1 oder höher haben, werden Sie hauptsächlich keine Probleme haben, den Hintergrund zu verwischen. Folgen Sie einfach diesen Schritten:
Auch ohne die entsprechende Version gibt es eine Möglichkeit, die Funktion mit einem Mac zu nutzen. Laden Sie einfach den Chrome-Browser von der offiziellen Website herunter:
Unter Windows oder einem Chromebook
Obwohl Chrome der offizielle Google-Webbrowser ist, unterstützen nicht alle Versionen die Unschärfefunktion. Sie müssen das M84-Update oder höher herunterladen. Wenn Sie sich nicht sicher sind, wann Ihr letztes Upgrade war, kann es nicht schaden, Folgendes zu überprüfen:
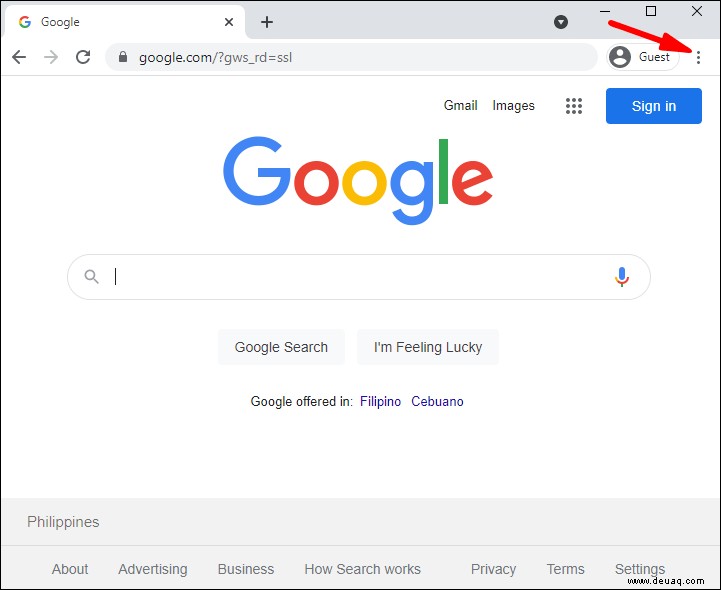
Nachdem Sie das neueste Framework installiert haben, können Sie zu Google Meet wechseln und die Funktion aktivieren:
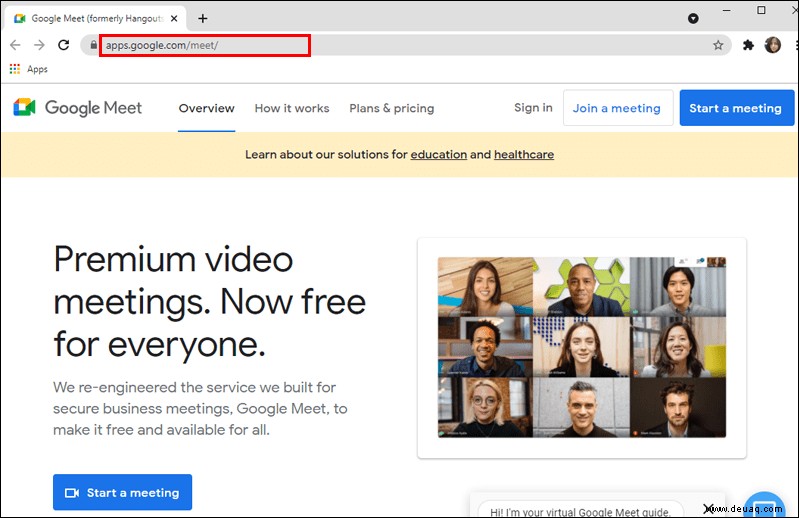
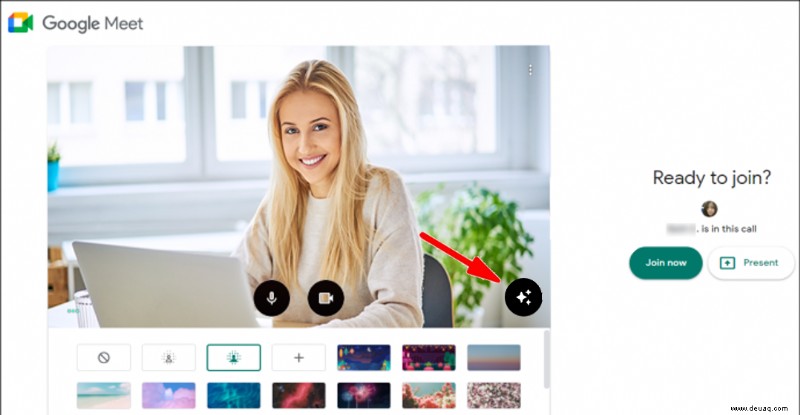
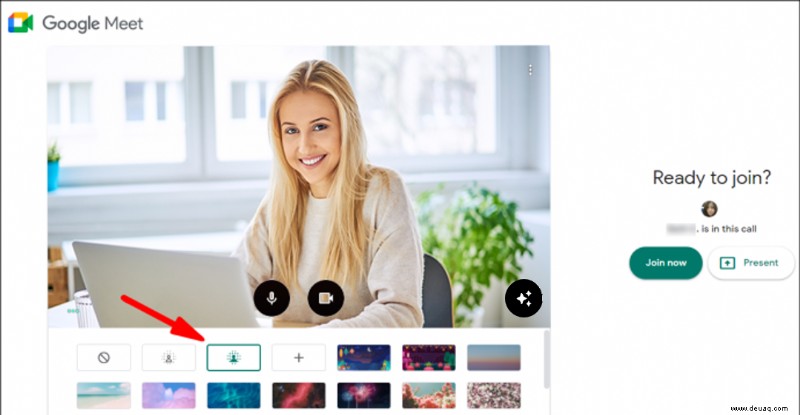
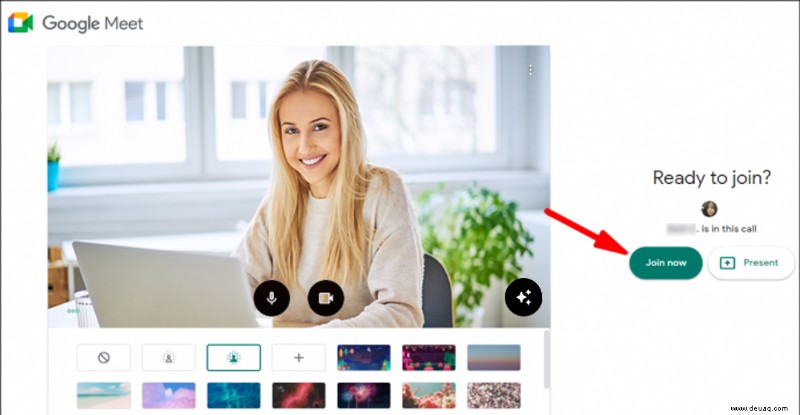
Auf Android
Alle Android-Nutzer können die offizielle mobile Version aus dem Google Play Store herunterladen:
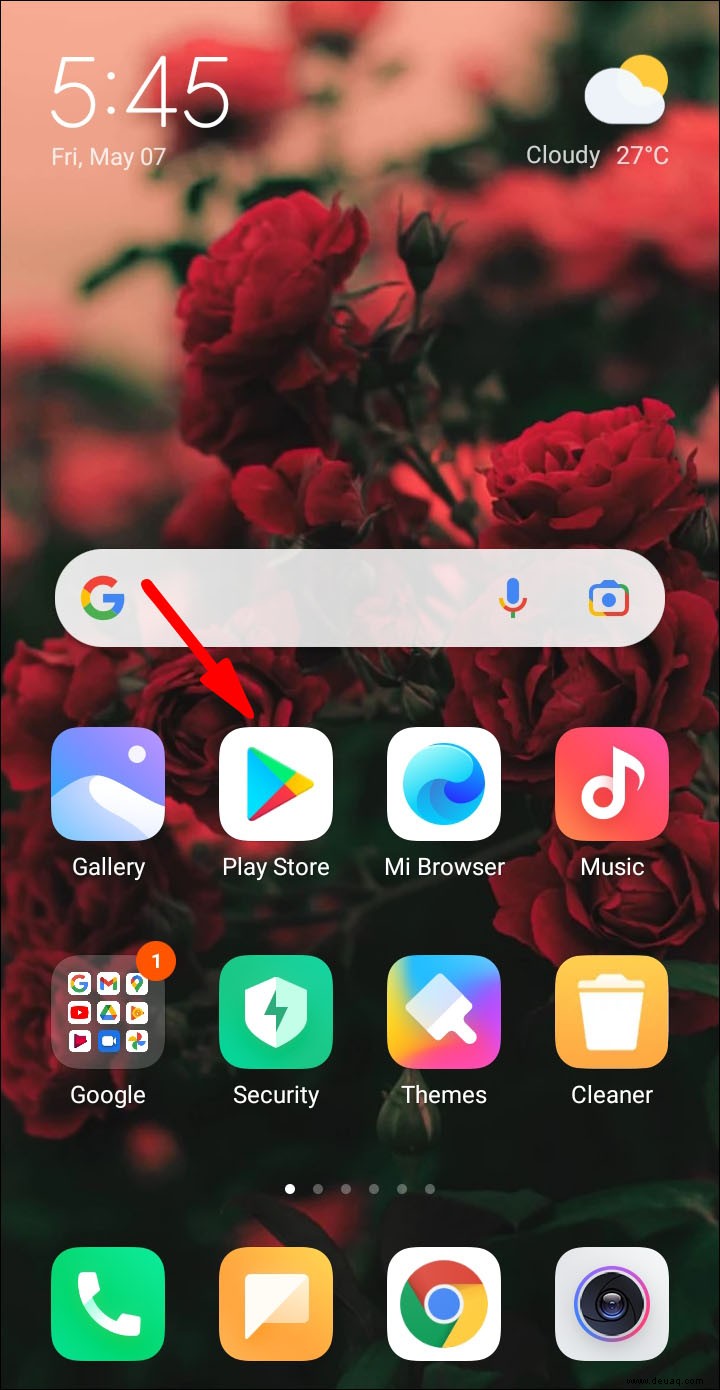
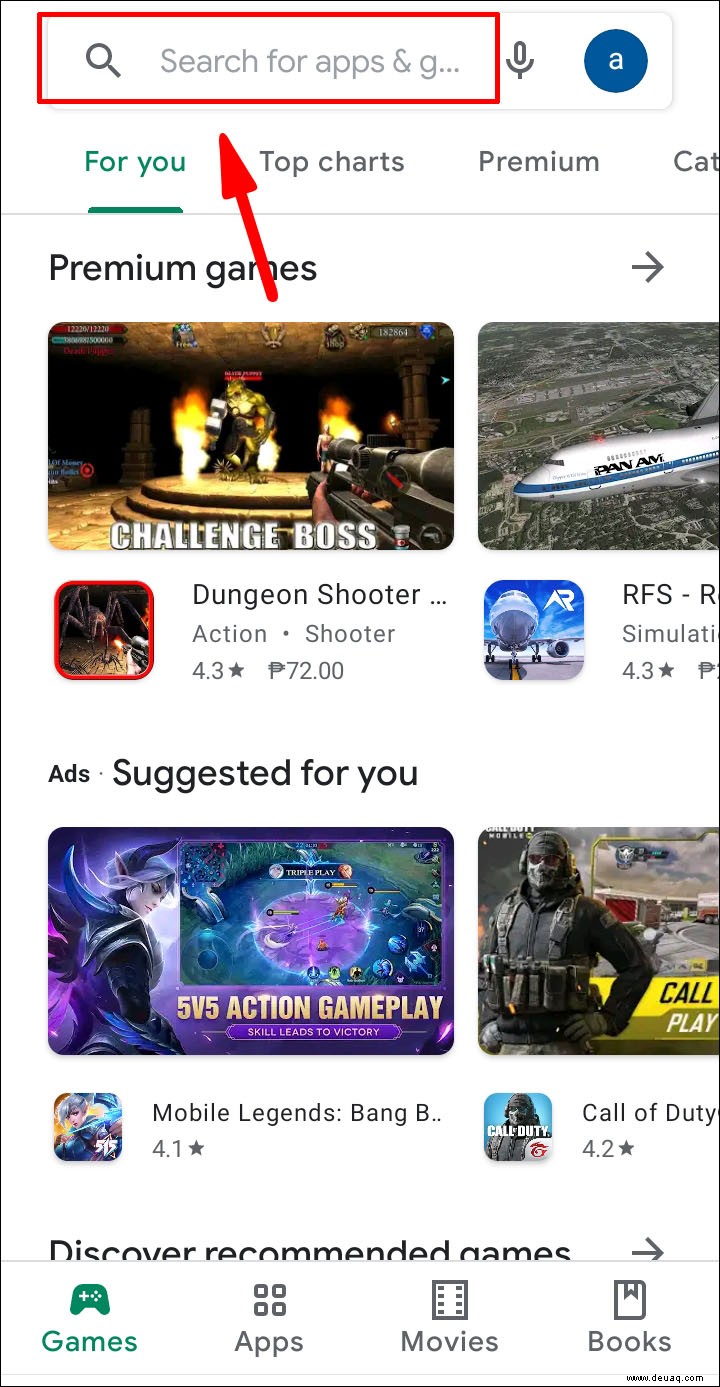
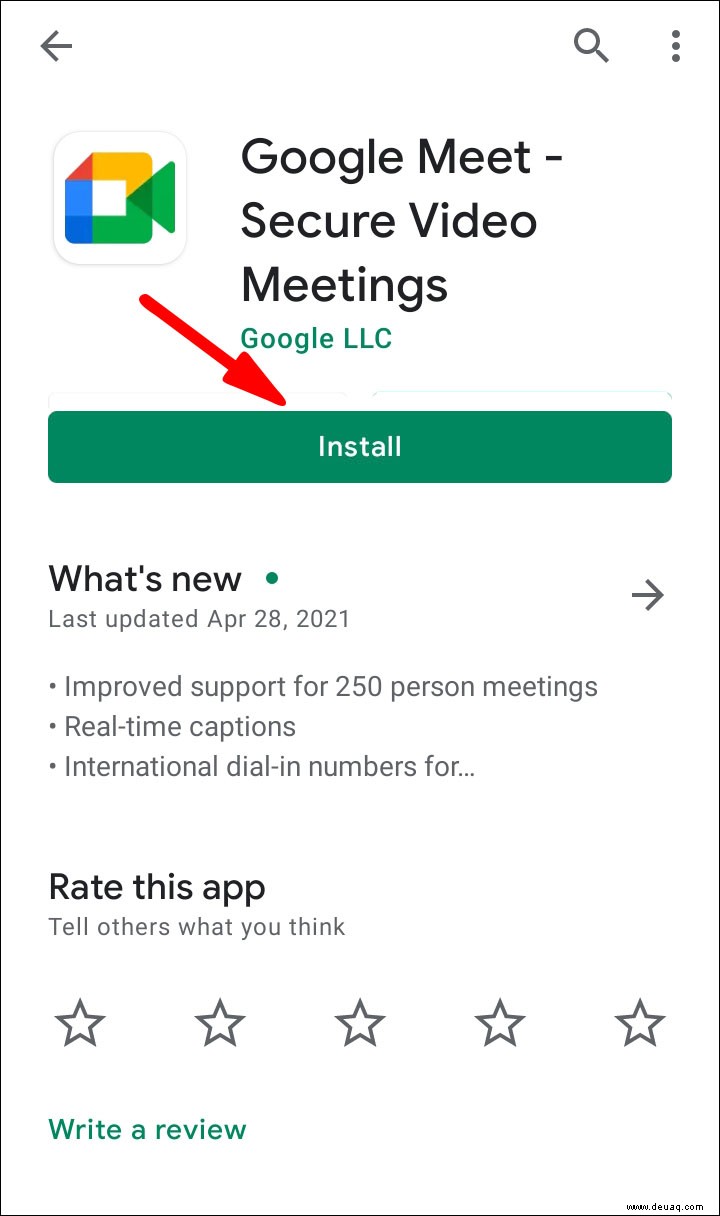
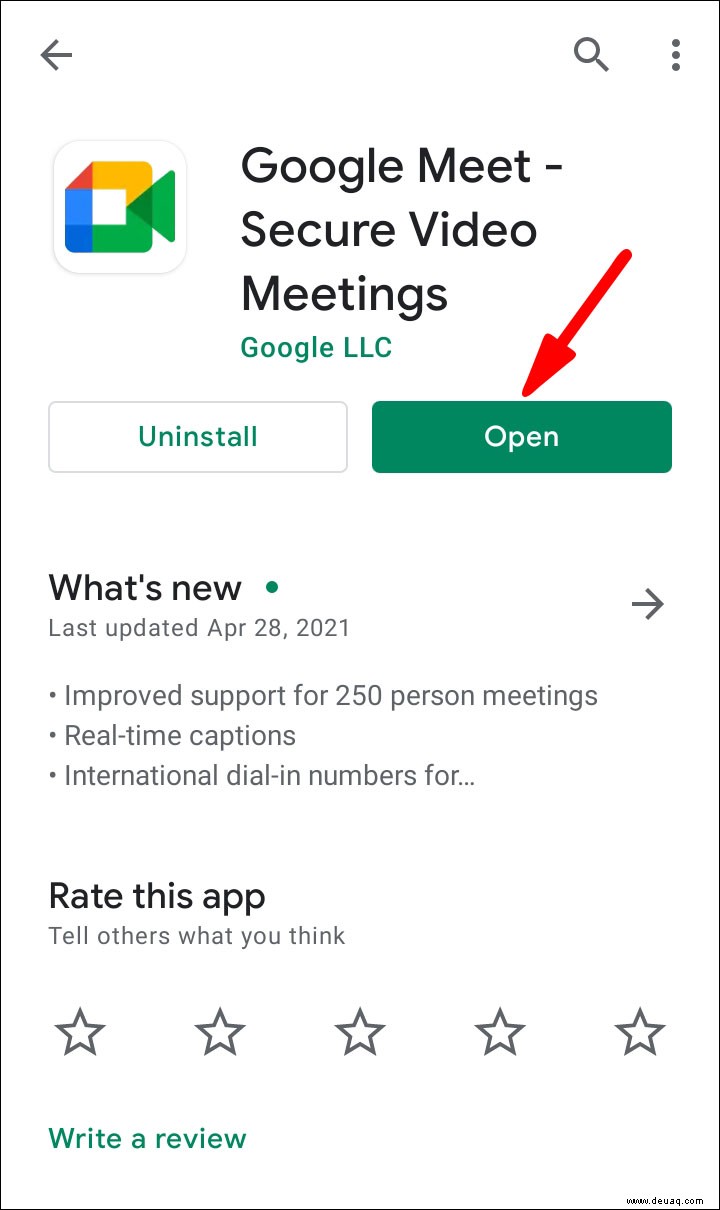
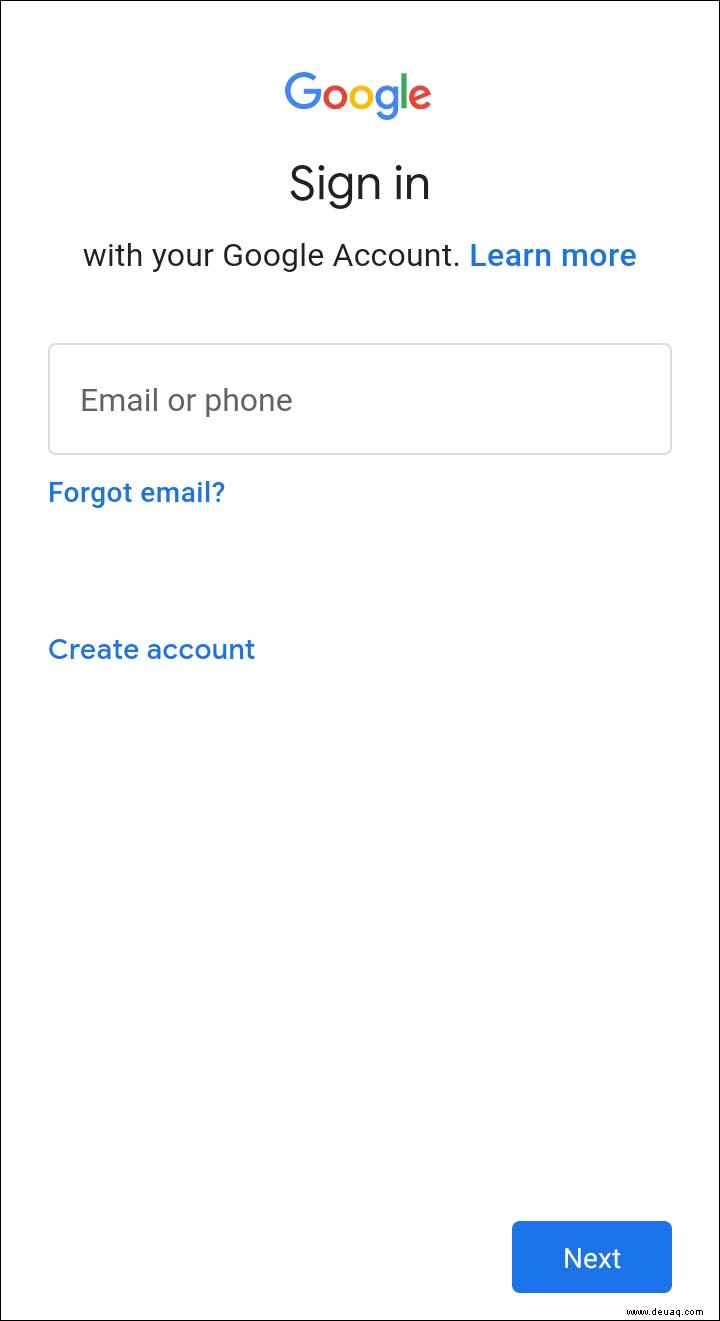
Allerdings muss man, wie erwähnt, die Version Android 9.0 haben, um den Blurring-Effekt nutzen zu können. Wenn nicht, wird die Funktion nicht auf Ihrem Bildschirm angezeigt. Für diejenigen unter Ihnen mit den neuesten Upgrades sollten Sie Folgendes tun:
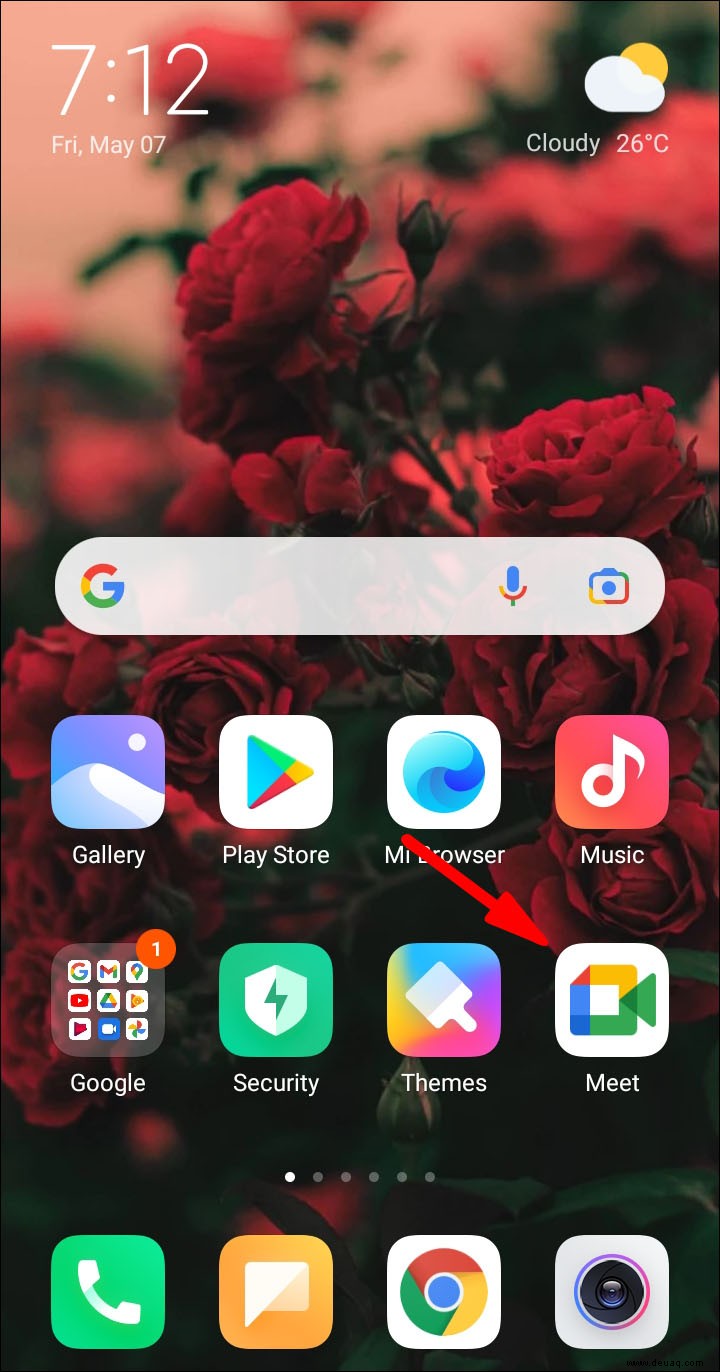
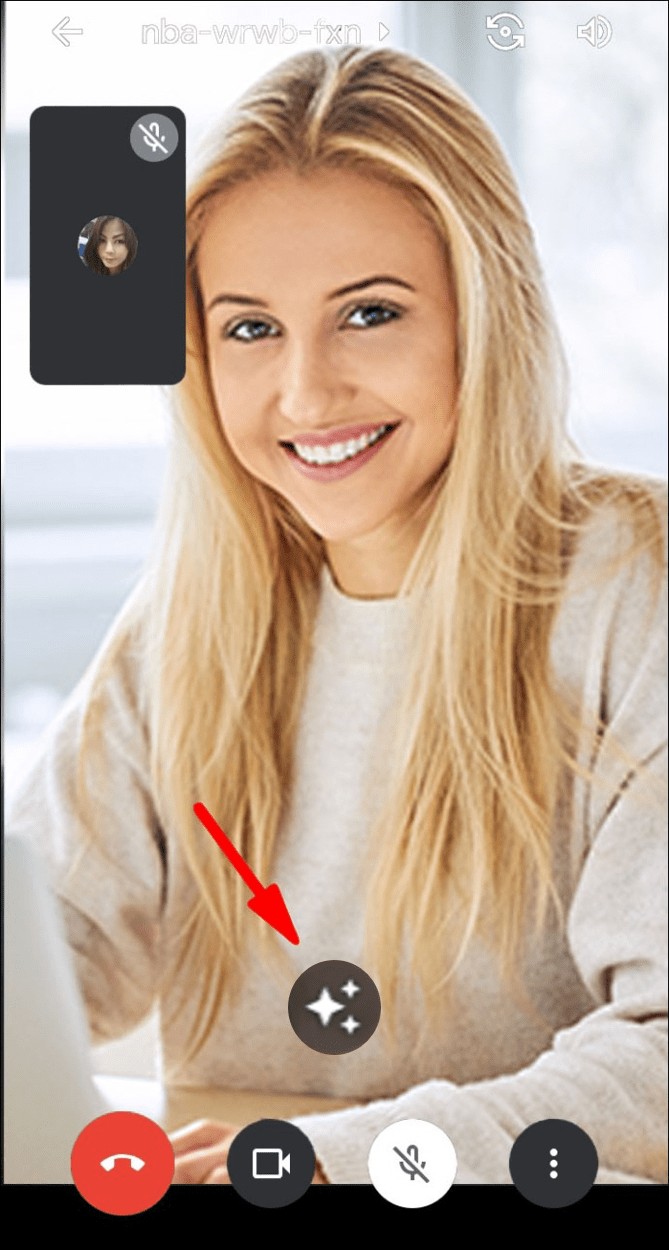
Auf dem iPhone
Im App Store ist auch eine kostenlose mobile Version für iOS-Geräte verfügbar:
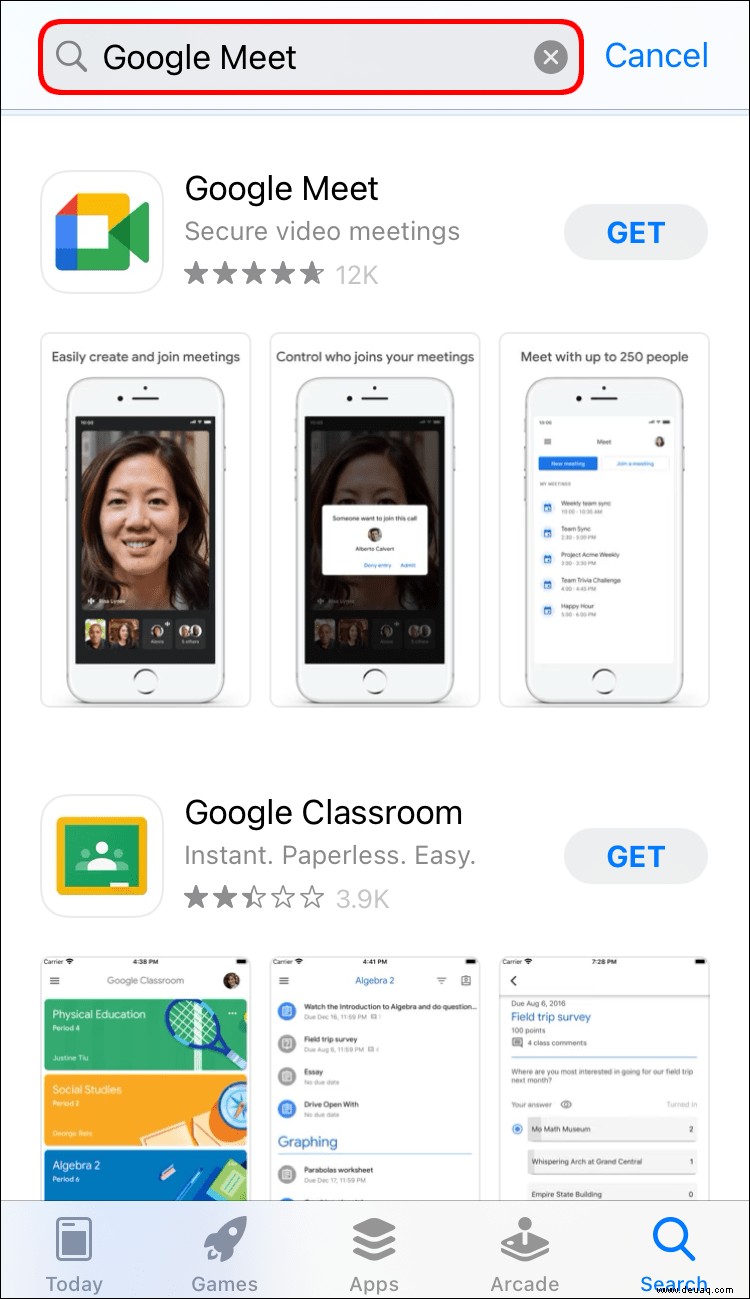
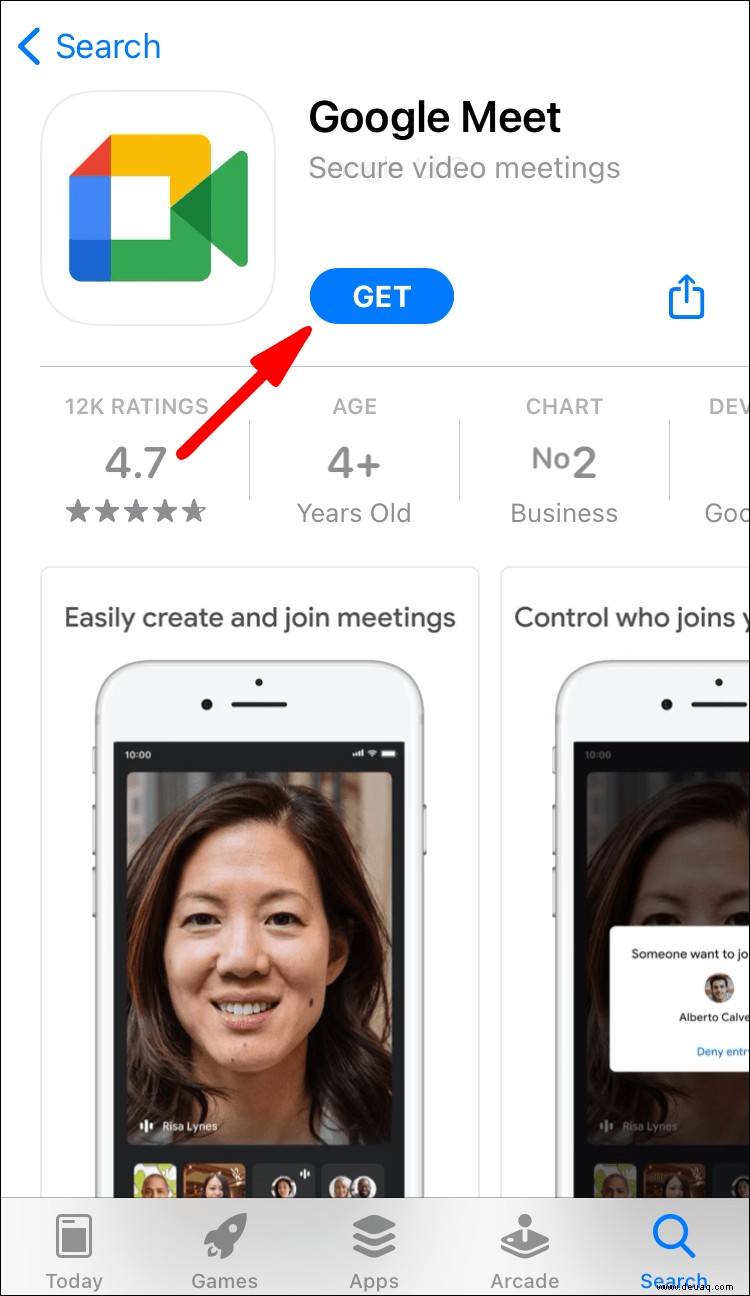
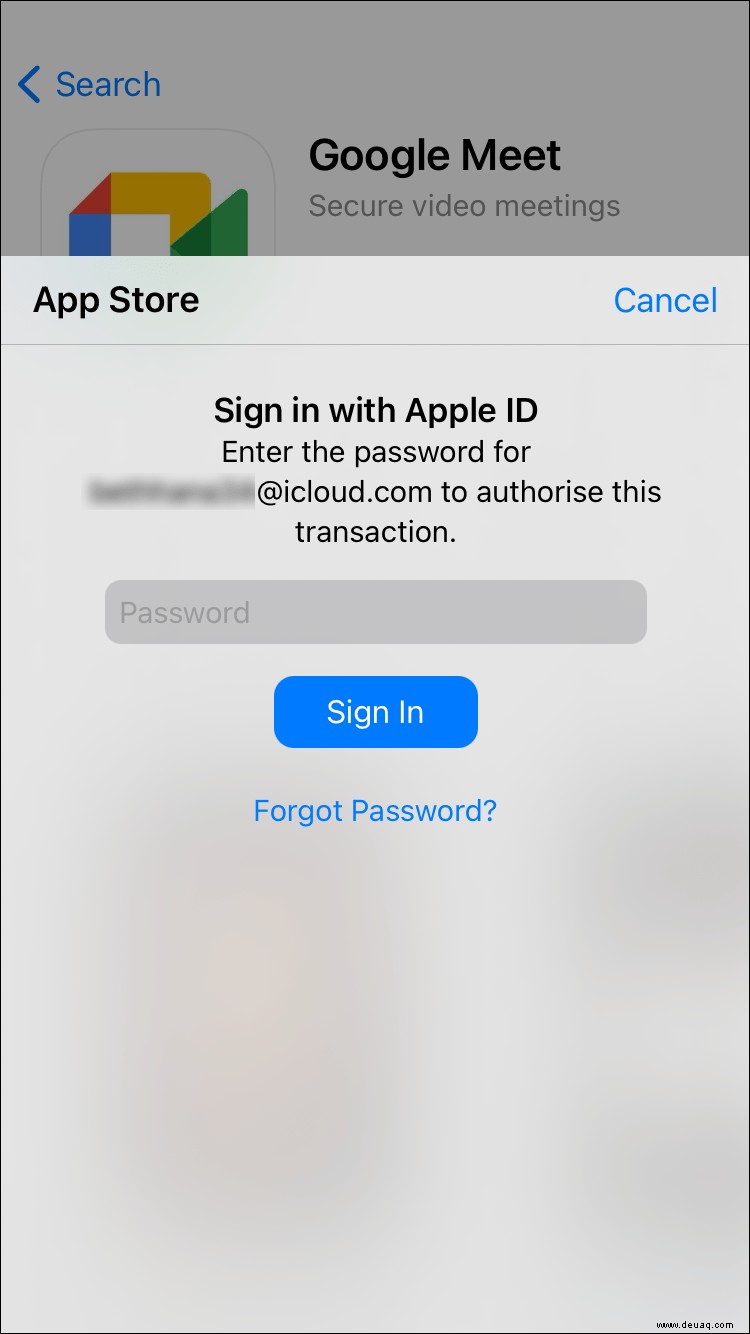
Wenn es darum geht, den Hintergrund zu verwischen, gilt die gleiche Regel:Sie können dies nicht mit älteren Versionen von iOS tun. Google Meet erfordert ein 64-Bit-Betriebssystem, um diese Funktion auszuführen. Glücklicherweise machen viele Modelle der älteren Generation den Schnitt, zum Beispiel das iPhone 6s. Wenn Sie ein älteres Gerät haben, müssen Sie für einen Videoanruf mit verschwommenem Selbstbild ein anderes Gerät verwenden.
Der Vorgang ist ziemlich identisch wie bei der Android-App:
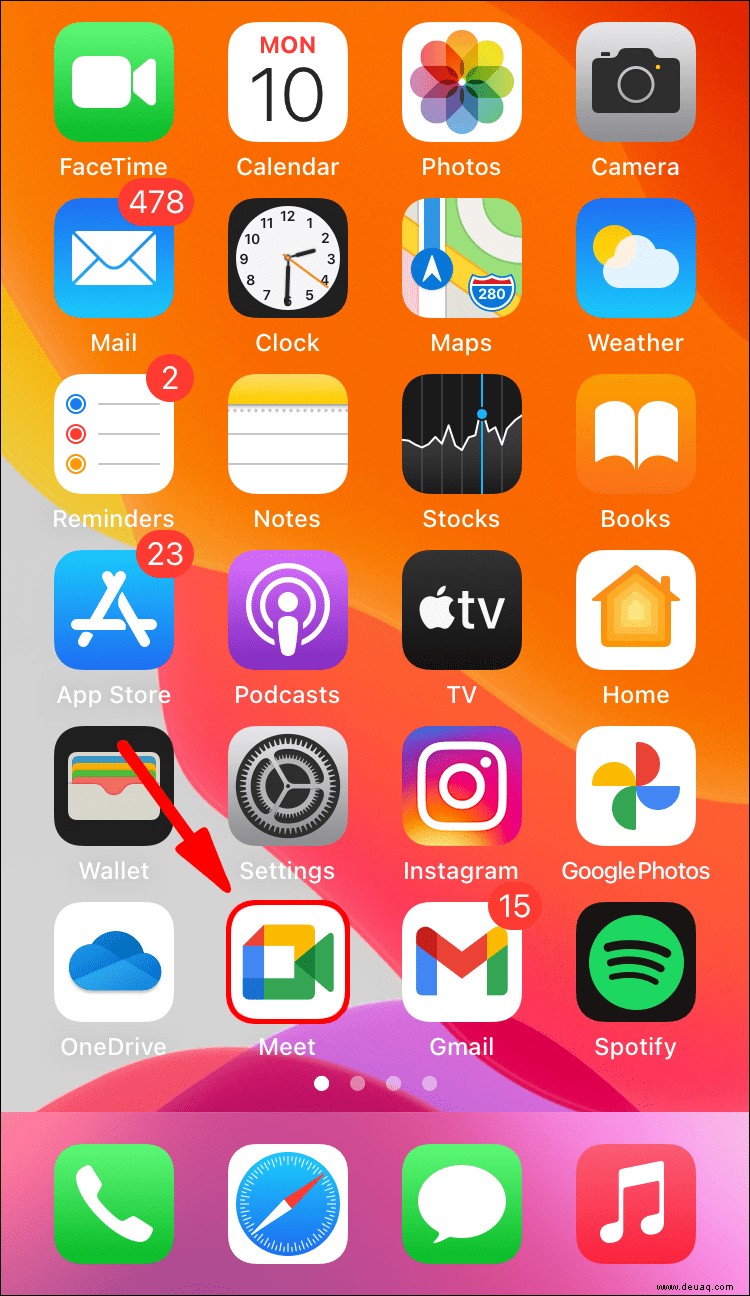
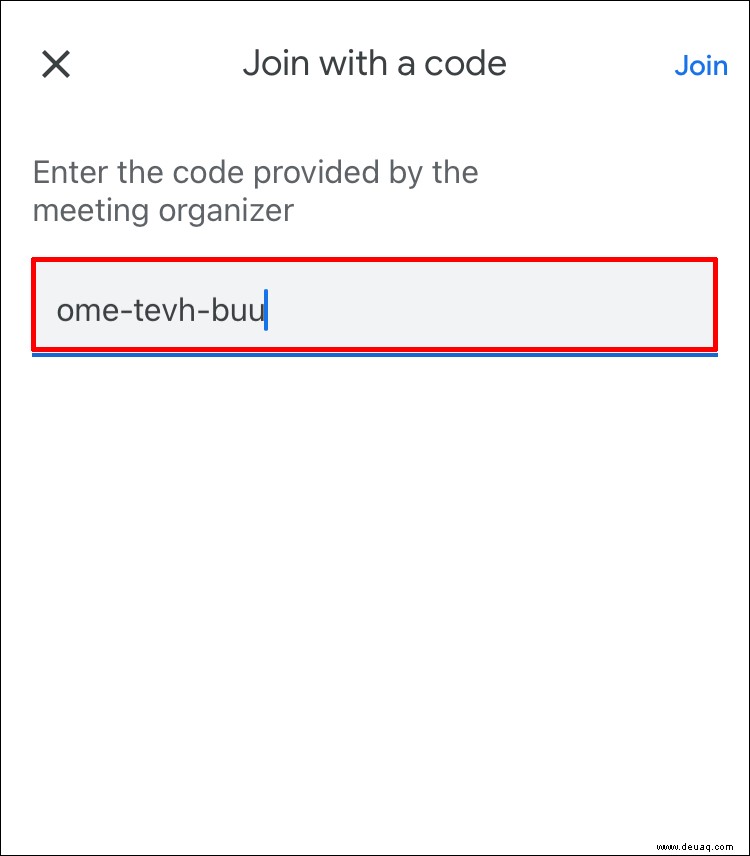
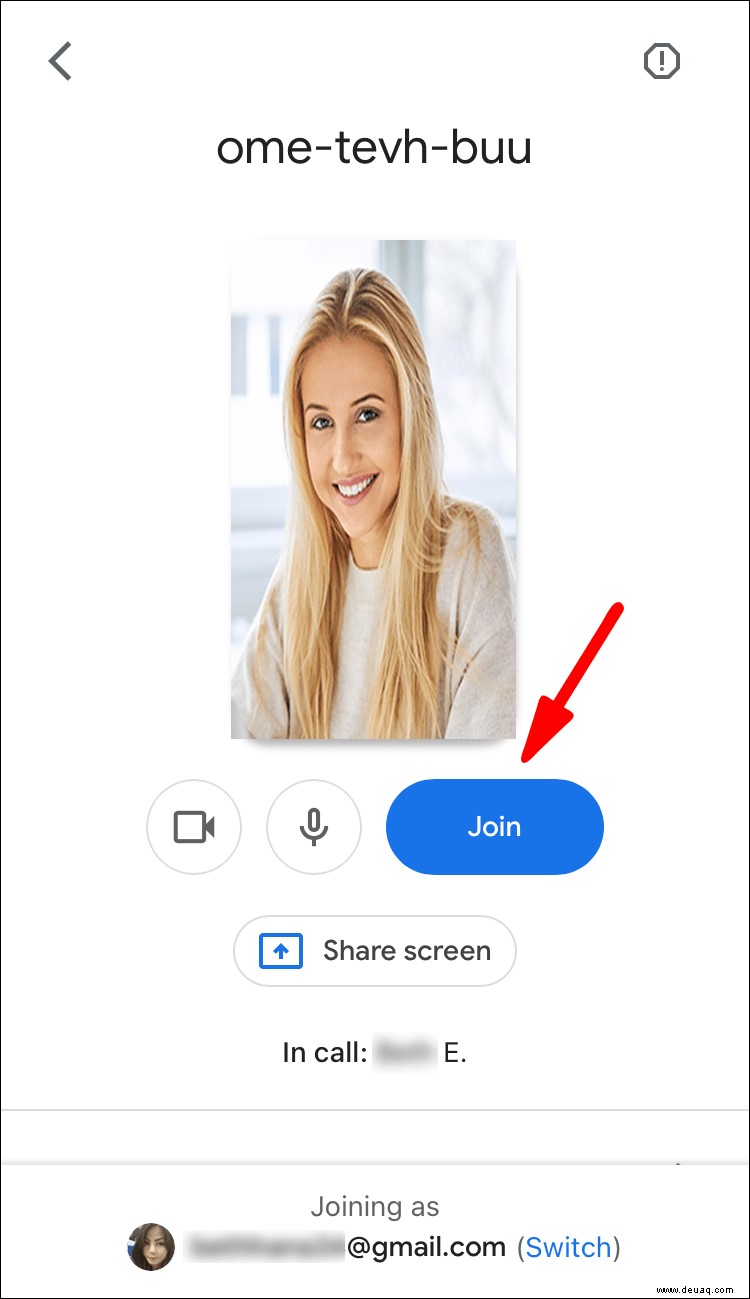
So verwischen Sie den Hintergrund in Google Meet während eines Videoanrufs
Das Tolle an dieser Funktion ist, dass Sie sie sofort aktivieren können. Es ist eine Rettung für unvorhersehbare Situationen, wie wenn Ihr Mitbewohner früher als erwartet nach Hause kommt. Um Ihre Kollegen vor Ablenkung zu bewahren, können Sie einfach den Hintergrund weichzeichnen, ohne das Meeting zu unterbrechen.
Das geht natürlich mit allen Geräten, sofern die oben genannten Voraussetzungen erfüllt sind. Lesen Sie weiter, um eine kurze Schritt-für-Schritt-Anleitung zu erhalten, wie Sie Ihren Hintergrund während eines Google Meet-Videoanrufs unkenntlich machen können.
Auf dem Mac
Es gibt eine Sache, die Sie überprüfen müssen, bevor Sie einem Meeting beitreten. Sie müssen sicherstellen, dass Ihr gewählter Browser die erforderlichen Besonderheiten aufweist. Um es noch einmal zu wiederholen, Safari 10.1 bis 11 ist einsatzbereit, ebenso wie Chrome M84 und höher.
Vor diesem Hintergrund erfahren Sie hier, wie Sie den Hintergrund während eines Meetings verwischen:
Auf dem Desktop
Sie können dies auch mit Ihrem PC tun. Sowohl Windows als auch Linux unterstützen die neueste Chrome-Version, sodass Sie keine Probleme beim Ändern des Hintergrunds haben. Der gesamte Prozess ist ziemlich zurückhaltend, sodass die meisten Ihrer Kollegen es nicht einmal bemerken werden. Sie können die gleichen Schritte verwenden, aber hier ist eine Wiederholung für alle Fälle:
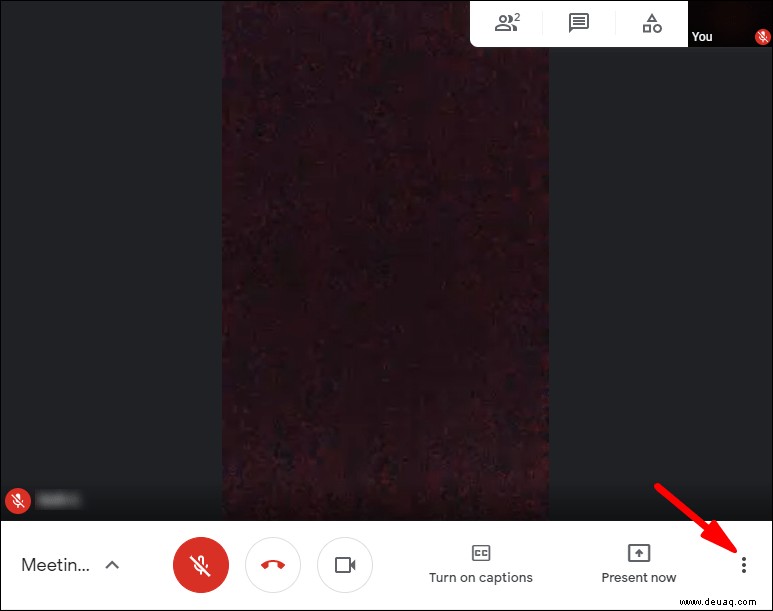
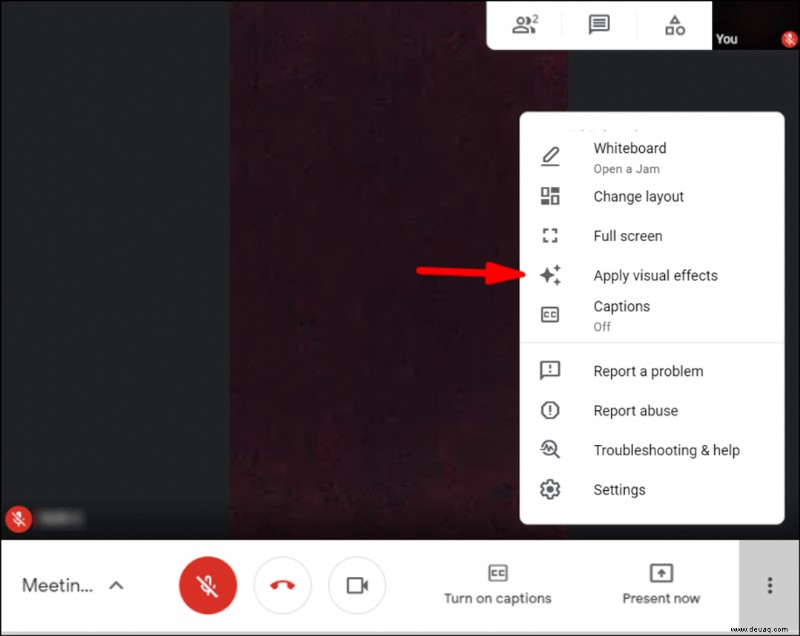
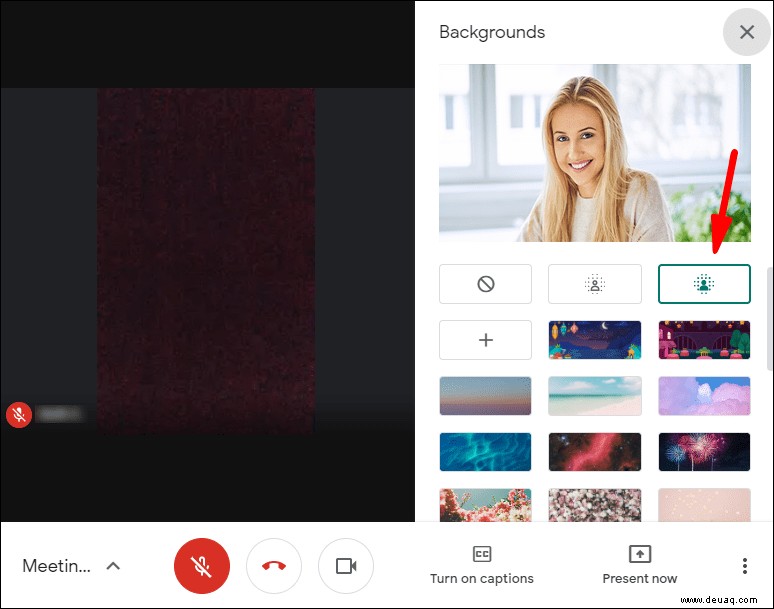
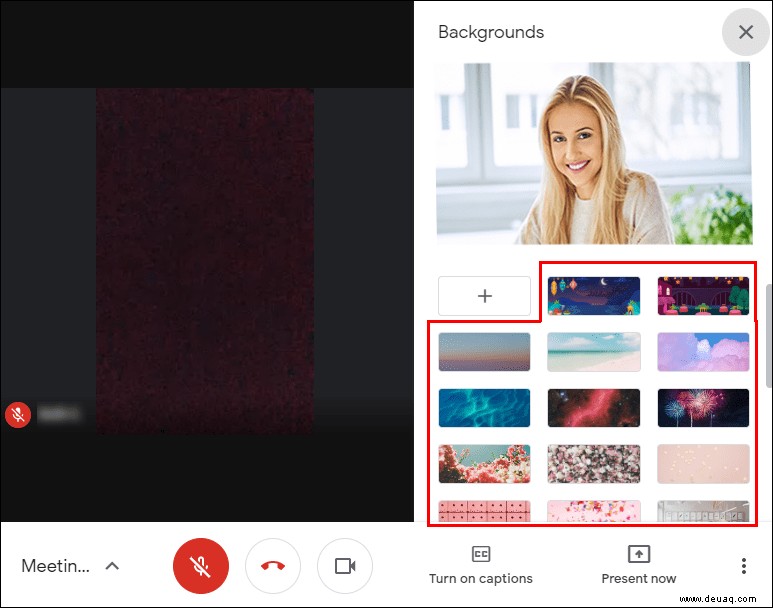
Hinweis:Die letzten beiden Schritte können die Leistung Ihres Geräts beeinträchtigen. Wenn Sie ein vorab hochgeladenes Bild verwenden oder Ihr eigenes hochladen möchten, tun Sie dies am besten vor dem Meeting.
Auf Android
Stellen Sie sicher, dass Ihr Gerät über die neueste Version des Android-Betriebssystems verfügt, da das Risiko besteht, dass es sich wiederholt anhört. Es muss nicht unbedingt das Upgrade 2020 sein; Sie können dies auch mit dem Pie-Framework tun. Wenn Sie nicht wissen, ob Ihr Telefon mit Android 9.0 kompatibel ist, besuchen Sie diese Website.
Wenn alles in Ordnung ist, gehen Sie wie folgt vor, um den Hintergrund in Google Meet Mobile während eines Meetings unkenntlich zu machen:
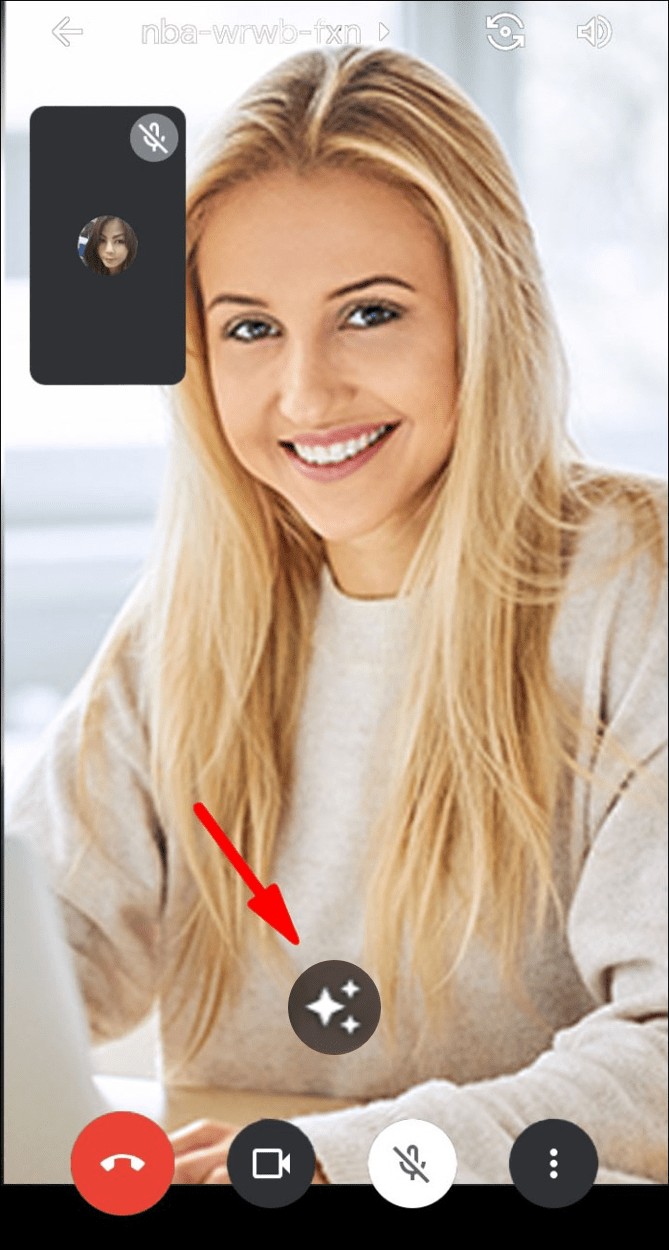
Auf dem iPhone
Da die App-Oberfläche der Android-Version sehr ähnlich ist, können Sie die gleichen Schritte verwenden. Wenn Sie ein Modell der neueren Generation haben (von iPhone 6s bis iPhone 12), sollte das Unschärfesymbol auf Ihrem Bildschirm erscheinen:
Leider sind dies die einzigen Hintergrundeffekte, die für die mobile Version verfügbar sind. Sie können Vorlagen nur mit einem Computer verwenden und benutzerdefinierte Fotos hinzufügen.
Hardwarebeschleunigung in Chrome aktivieren
Es gibt noch eine weitere Voraussetzung für die Anwendung des Unschärfeeffekts in Google Meet. Sie müssen die Hardwarebeschleunigung in Ihrem Chrome-Browser aktivieren. Abhängig von Ihrem Gerät haben Sie zwei Möglichkeiten, dies zu tun. Wenn Sie einen PC besitzen, können Sie ihn über den Browser einschalten:
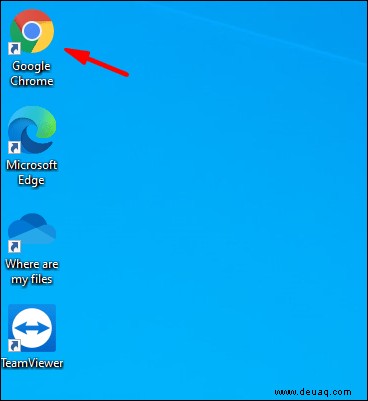
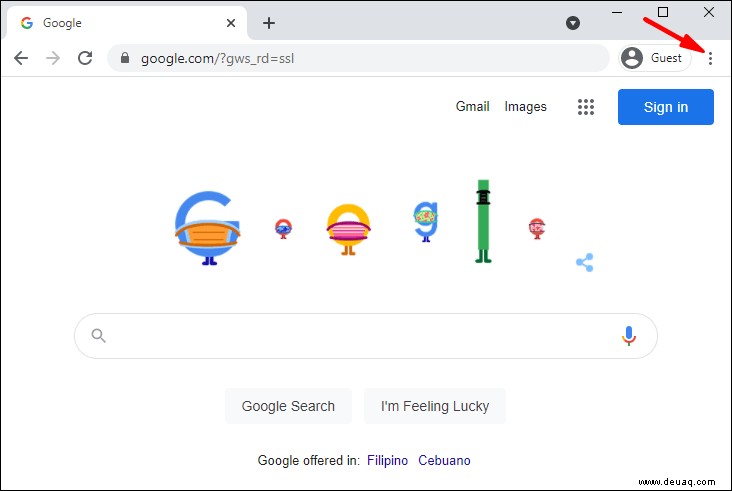
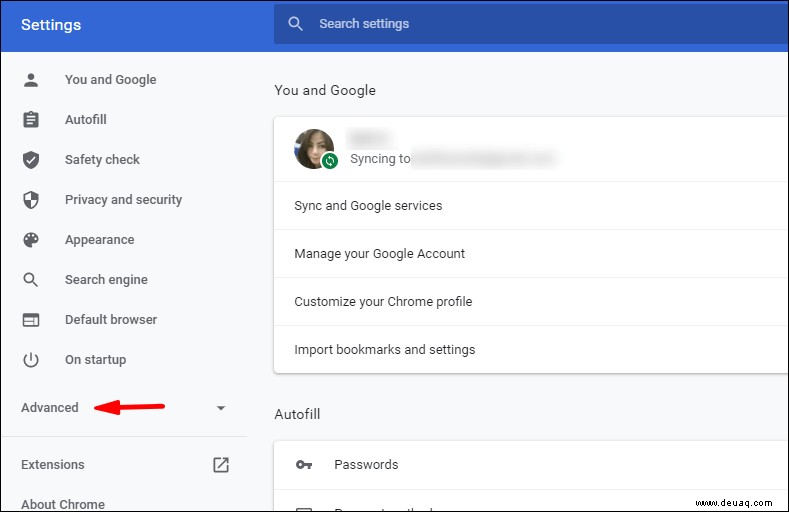
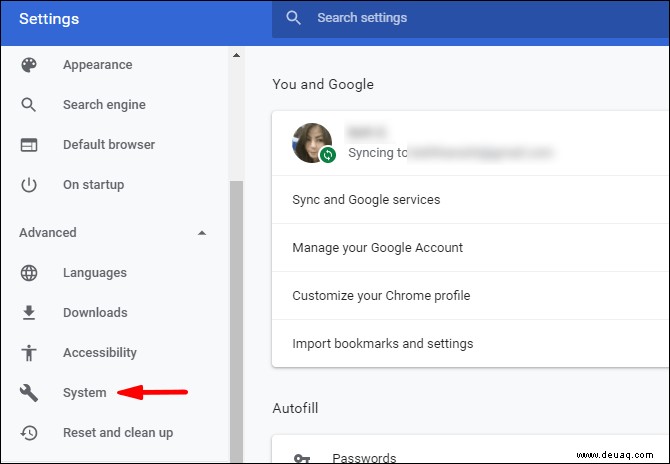
Mac-Besitzer können sich für dasselbe Ergebnis an die Terminal-App wenden:
Zusätzliche FAQs
Wie verwende ich einen virtuellen Hintergrund in Google Meet?
Installieren Sie für auffälligere Hintergrundoptionen die Virtual Backgrounds-Software. Die Web-Erweiterung verfügt über eine beeindruckende Bibliothek mit Vorlagen für jeden Anlass – vom Geschäftstreffen bis zum Kindergartenunterricht. So erhalten Sie es für Google Meet:
1. Starten Sie Chrome und geben Sie „Virtueller Hintergrund“ in das Suchfeld ein.
2. Klicken Sie auf das Suchergebnis mit der offiziellen Version. Normalerweise ist es der erste.
3. Klicken Sie auf die blaue Schaltfläche neben den Informationen auf der rechten Seite.
4. Nachdem Sie das Plug-in installiert haben, öffnen Sie Google Meets.
5. Start a meeting or join one using a code.
6. Click on the extension icon in the upper-left corner. Select “Virtual Background.”
7. Find the background you like and click to apply it.
Google Meet Blur Background Not Showing?
As discussed, if you don’t meet the following requirements, you can’t blur the background in Google Meet:
• A device that runs on a 64-bit operating system.
• A browser that can handle WebGL 2.0.
• Hardware acceleration is enabled on your browser.
• The latest Chrome version (M84 or above).
Of course, even with all the right conditions, bugs and glitches can happen. When push comes to shove, you can always try rebooting your computer. Google Meet performance depends on the most recent updates, and sometimes turning your device off then on again can activate them.
No Blurred Lines With Google Meet
Google Meet allows you to blur your background both before and after the meeting. You just have to make sure your browser can support the effect. The same goes for your smartphone – you have to have the appropriate operating system.
Once you meet all the requirements, you have multiple options. There are two different levels of “blurriness” you can apply to your background. You can also use a template or install the Virtual Backgrounds extension for more designs. The best thing is you can do all this without interrupting the meeting.
How often do you use Google Meet? Do you use the pre-uploaded backgrounds or add your own? Comment below and tell us if there’s a way to work around the specific requirements.