Zoom ist in seiner Erscheinung als pragmatische App nicht so anpassbar, aber Sie haben vielleicht eine fantastische kleine Einstellung bemerkt, die den Hintergrund während eines Videoanrufs verändert. Diese Hintergründe reichen von der Golden Gate Bridge bis zum Weltraum.
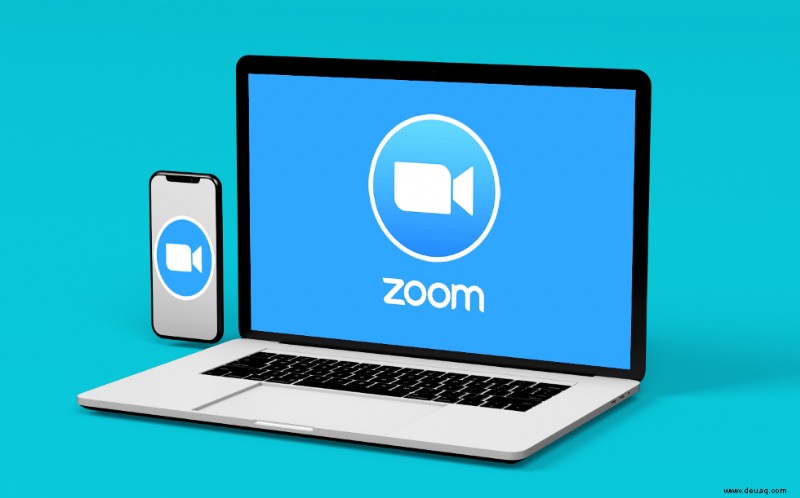
In diesem Artikel erfahren Sie, wie Sie den Hintergrund für Ihre Zoom-Videokonferenzen ändern, um diese unangenehmen und peinlichen Umgebungen zu beseitigen und Ihrer Sitzung ein wenig Spannung zu verleihen, sei es für den persönlichen oder geschäftlichen Gebrauch.
So ändern Sie das virtuelle Hintergrundbild in Zoom auf einem PC
Zoom ist plattformübergreifend verfügbar. Die Chrome OS-App bietet jedoch nicht alle Funktionen der Desktop-App, der Android- und iOS-Apps und des Browser-Add-ons. Um Ihren virtuellen Hintergrund in Zoom zu ändern, müssen Sie über eine App darauf zugreifen. Auch mit der Zoom-Web-App können Sie also den virtuellen Hintergrund auf einem Chromebook nicht ändern .
Für PCs und Macs sind die Dinge jedoch relativ einfach. Sie benötigen lediglich die Zoom-App, die kostenlos auf Zoom.com erhältlich ist, und einen Webbrowser.
Standardmäßig sollte in Ihren Kontoeinstellungen die Option für virtuelle Hintergründe aktiviert sein. Stellen Sie zur Sicherheit sicher, dass die Option „Virtueller Hintergrund“ aktiviert ist, bevor Sie die App verwenden. So geht's.
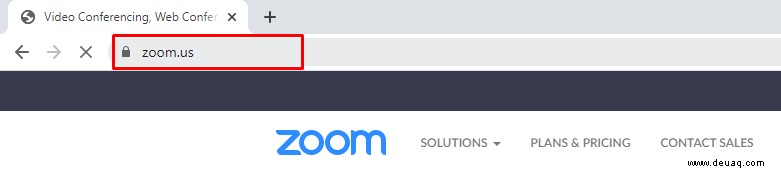
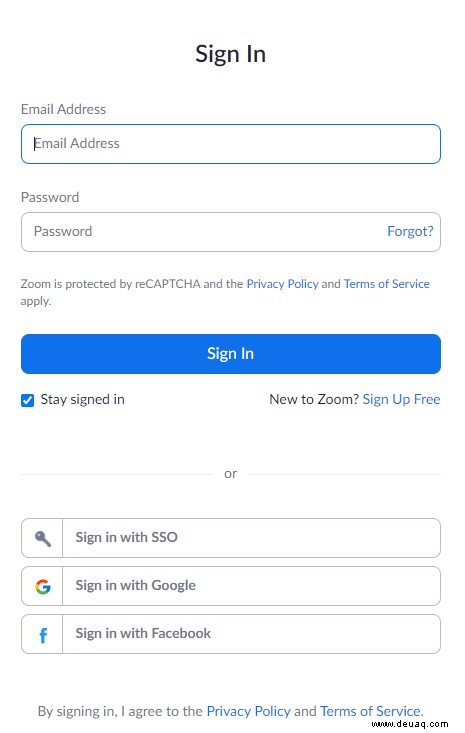
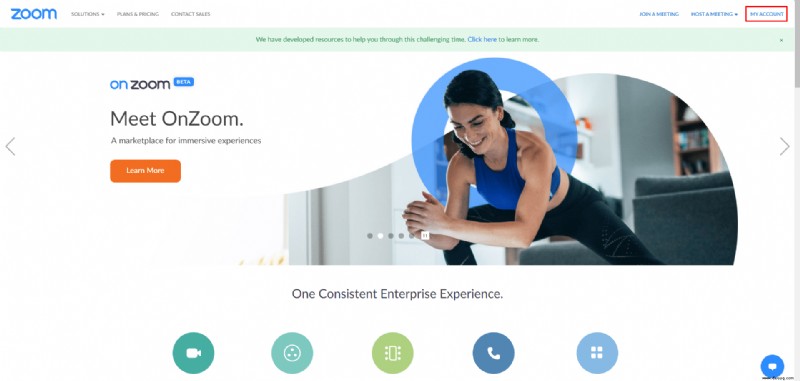
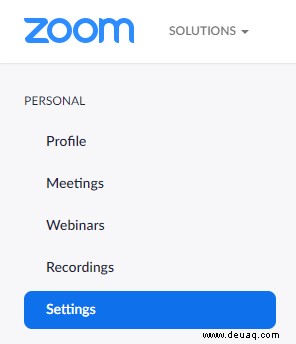
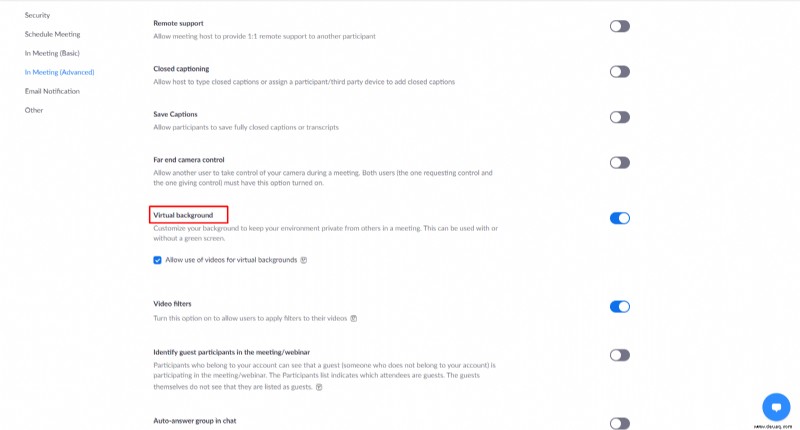
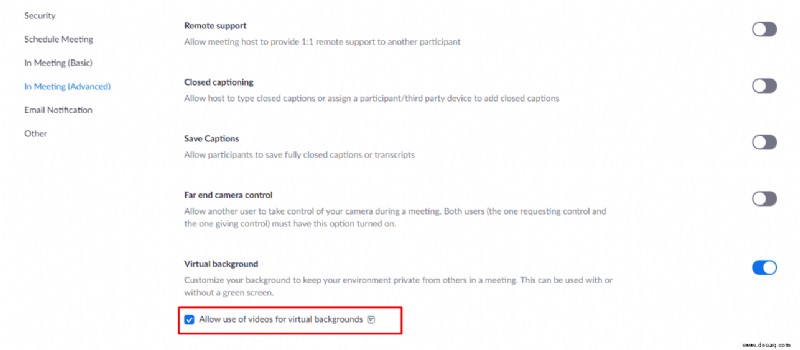
Sobald Sie virtuelle Hintergründe in Ihrem Konto aktiviert haben, können Sie mit der Zoom-App fortfahren, um Ihre virtuellen Hintergrundeinstellungen zu optimieren. Zoom-Apps für Windows und macOS sehen und funktionieren auf die gleiche Weise. Beachten Sie jedoch, dass Sie mindestens Windows 7 oder Mac OS 10.9 benötigen .
- Öffnen Sie die Zoom-App.
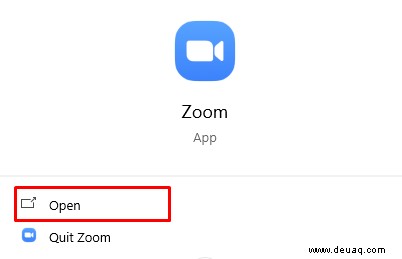
- Wählen Sie das "Zahnradsymbol" (Einstellungen) unter Ihrem Profilfoto in der oberen rechten Ecke.
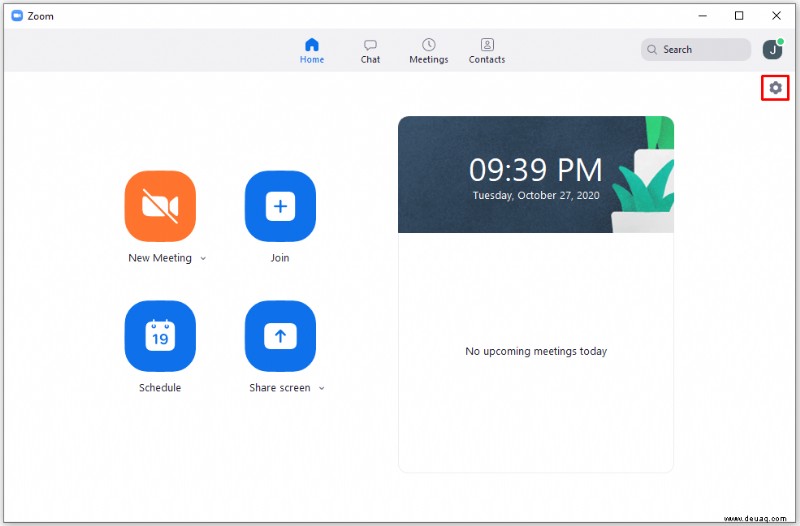
- Wählen Sie im Navigationseinstellungsmenü auf der linken Seite „Hintergrund &Filter.“ aus
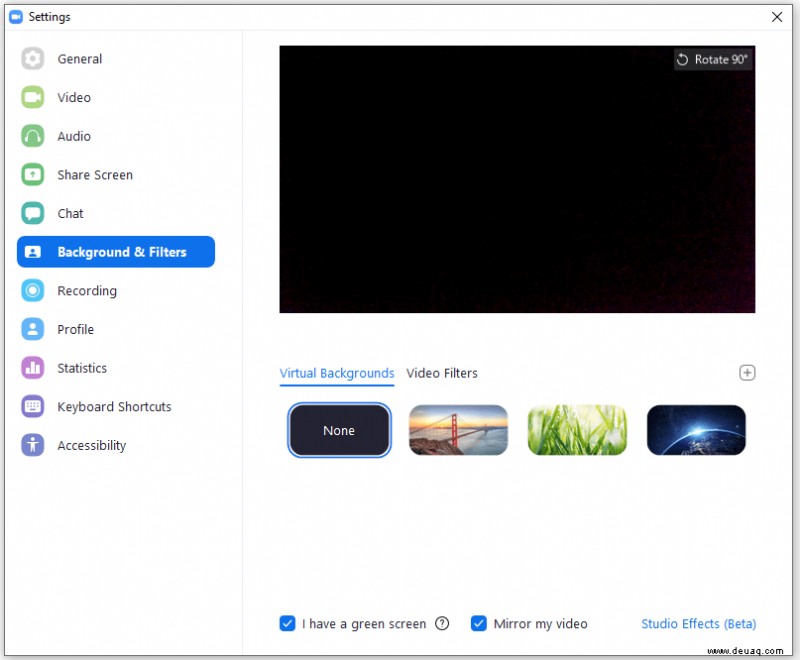
- Sie sollten sofort das Beispiel Ihres Webcam-Feeds sehen. Klicken Sie auf „Virtuelle Hintergründe“ Registerkarte, falls noch nicht ausgewählt, und tippen Sie dann auf jeden Hintergrund, um ihn anzuzeigen.
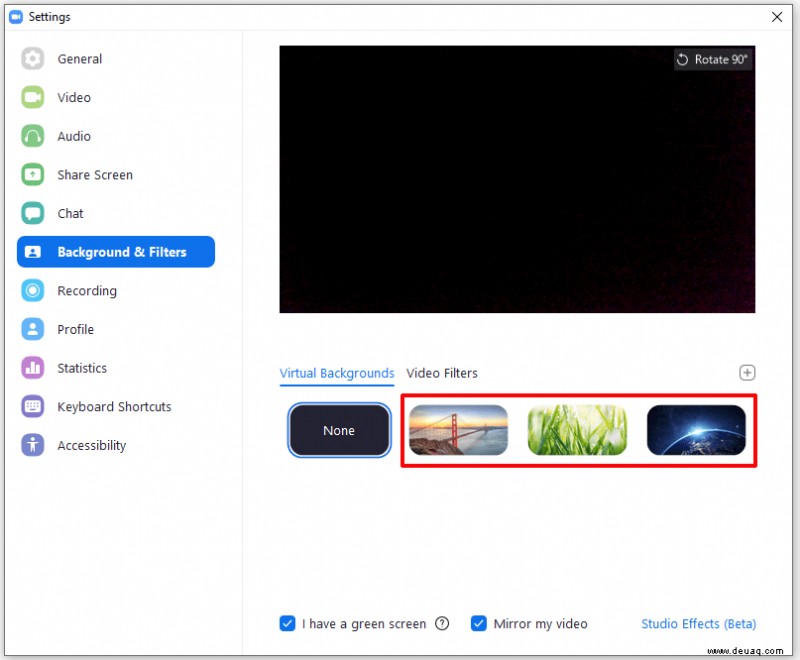
- Ihre Cam-Vorschau wird durch die Hintergrundvorschau ersetzt, auf die Sie geklickt haben. Wählen Sie aus, ob Sie San Francisco möchten , Gras , oder Erde Hintergrund.
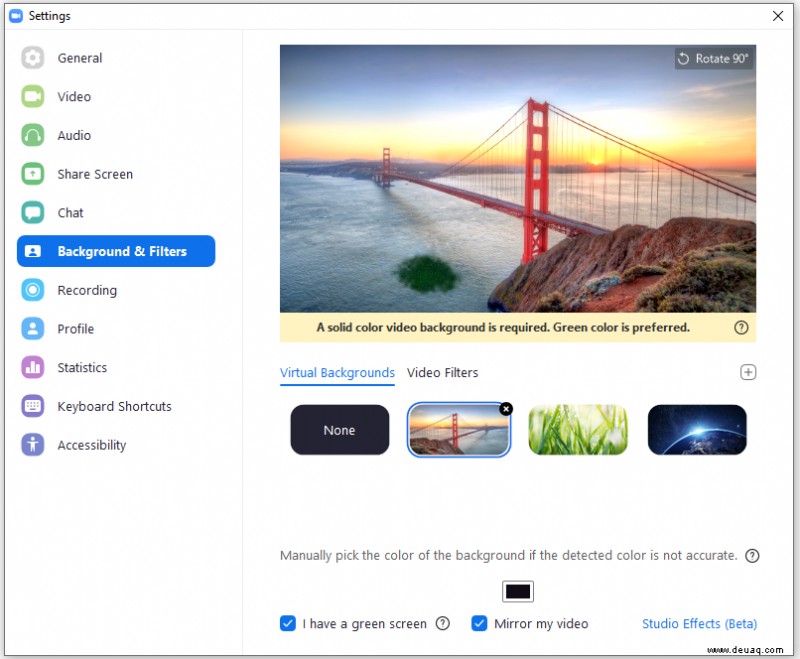
- Wenn Sie den Hintergrund „Nordlichter“ oder „Strand“ verwenden möchten, müssen Sie zuerst das Paket herunterladen.
Wenn Sie Ihrem Zoom-Erlebnis Videofilter hinzufügen, können Sie dies nur über die Computer-App tun. Gehen Sie zum Hinzufügen von Filtern zu „Einstellungen“ -> Hintergrund &Filter “ und wählen Sie „Videofilter“ aus Tab. Beachten Sie, dass Sie die Filter und die virtuellen Hintergründe gleichzeitig verwenden können. So können Sie zum Beispiel die „Mosaik-Brille“ hinzufügen filtern und den „Strand“ verwenden virtueller Hintergrund.
Sie können auch ein benutzerdefiniertes Bild oder Video hinzufügen, indem Sie auf das „Plus-Symbol“ klicken in der oberen rechten Ecke des Bereichs Hintergründe/Filter.
So ändern Sie das virtuelle Hintergrundbild in Zoom auf iOS- und Android-Geräten
Die Zoom-App funktioniert auf Android- und iOS-Geräten gleich. Egal, ob Sie ein Android-Telefon / -Tablet, ein iPhone oder ein iPad haben, die Dinge funktionieren überall gleich. Denken Sie daran, dass Sie sich in einem Meeting befinden müssen, um den virtuellen Hintergrund zu aktivieren. Stellen Sie außerdem sicher, dass das Video aktiviert ist, indem Sie Video starten auswählen .

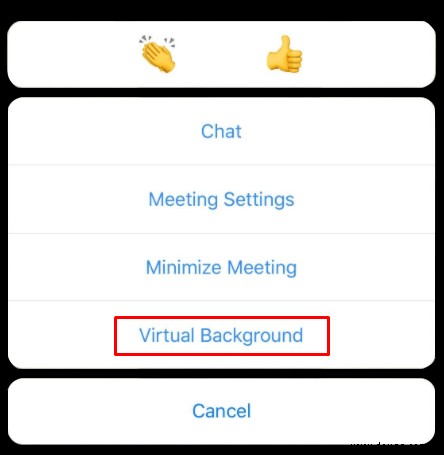
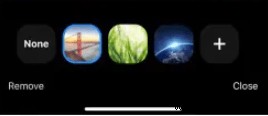
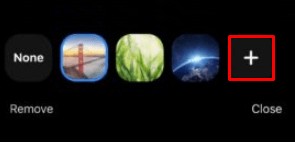
Hier hast du es. So einfach ist es, den virtuellen Hintergrund in Zoom zu ändern. Denken Sie daran, dass Sie bei Mobil- und Tablet-Apps auch zuerst die virtuellen Hintergründe in Ihrem Zoom-Konto aktivieren müssen.
Studio-Effekte hinzufügen
In der Desktop-Version der App können Sie Ihrem Webcam-Feed verschiedene Studioeffekte hinzufügen. Unter Hintergrund &Filter gehen Sie in die rechte untere Ecke des Bildschirms und klicken Sie auf Studio-Effekte (Beta) .
Mit dieser Funktion können Sie zwischen verschiedenen Augenbrauenfiltern und Schnurrbart-/Bartoptionen wechseln. Sie können sogar die Farbe Ihrer Lippen ändern. Wählen Sie die gewünschte Farbe aus oder suchen Sie sie mithilfe der Palette. Oh, und Sie können die Deckkraft dieser Effekte mit dem bereitgestellten Schieberegler ändern.
Schönheitsfilter hinzufügen
Möglicherweise möchten Sie Ihr Erscheinungsbild „verschönern“, insbesondere wenn Sie die HD-Funktion oder eine gute Kamera verwenden. Glücklicherweise wurde dies sehr einfach gemacht.
Windows/Mac-App
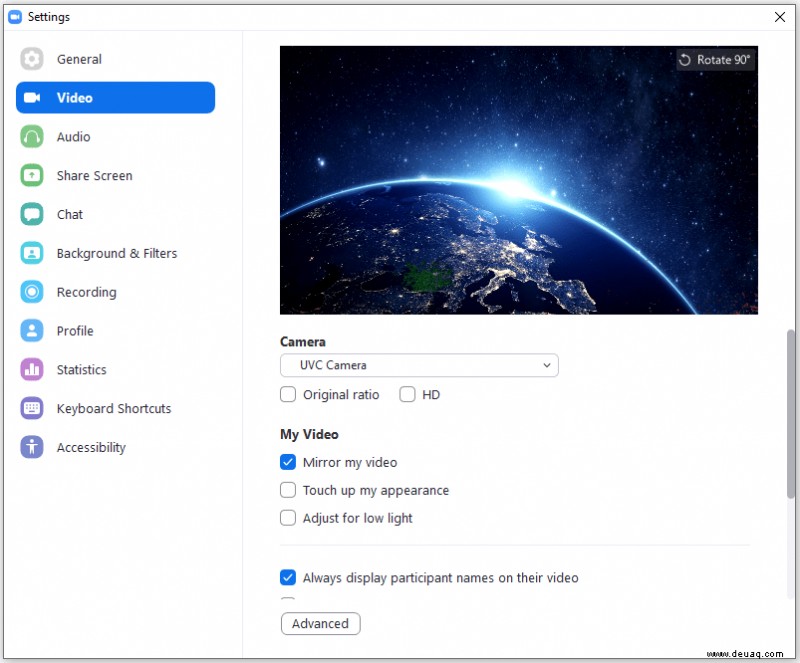
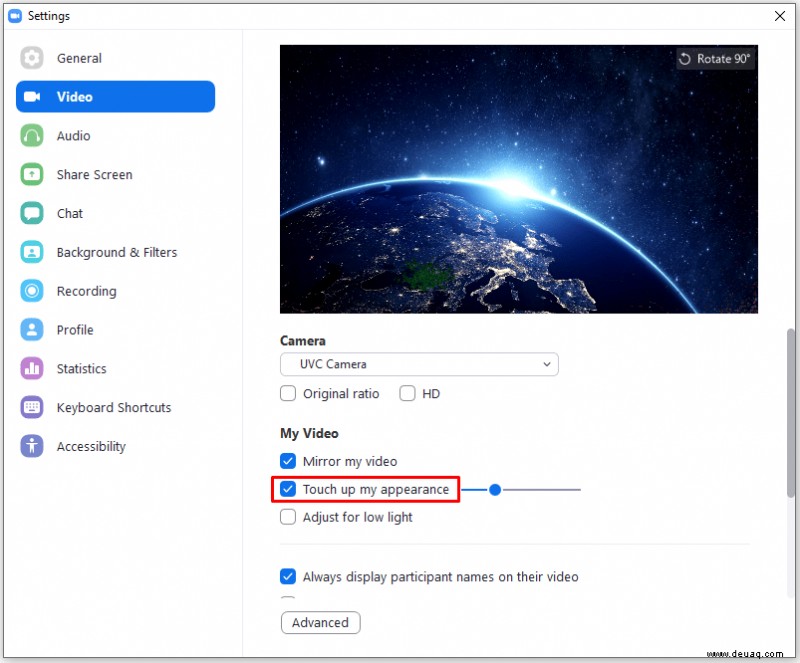
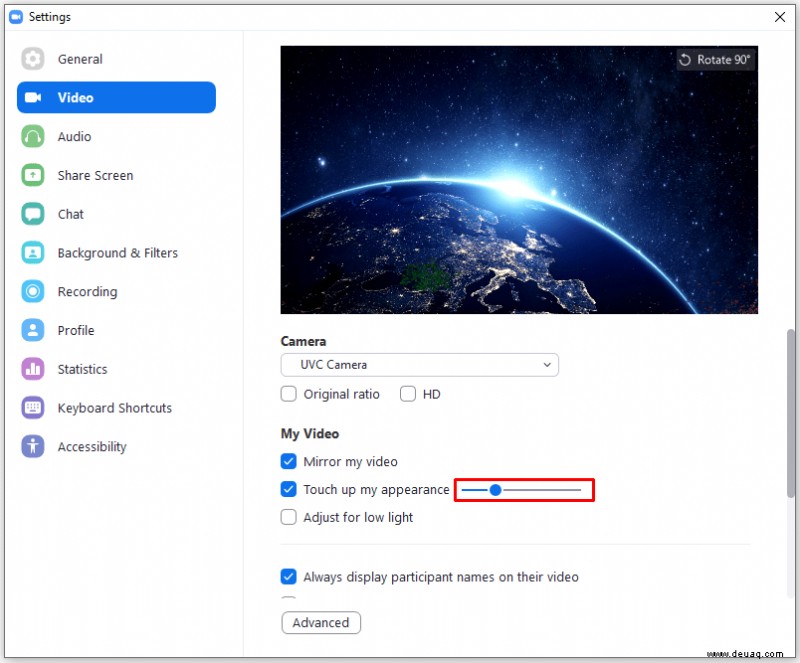
Android/iOS-App

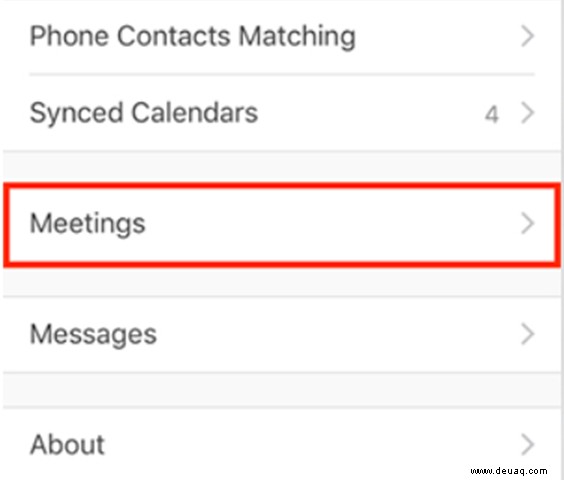

Zoom-Tipps
Um Ihr Zoom-Erlebnis flüssiger und besser zu gestalten, haben wir einige Tipps für Sie zusammengestellt. Diese helfen Ihnen dabei, Zoom optimal zu nutzen.
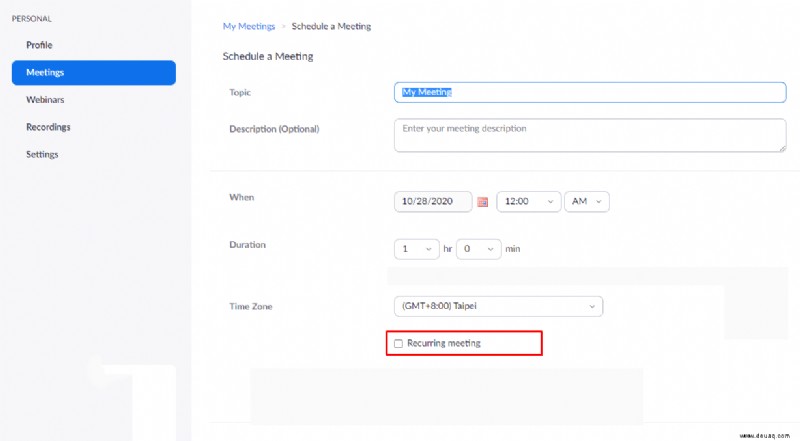
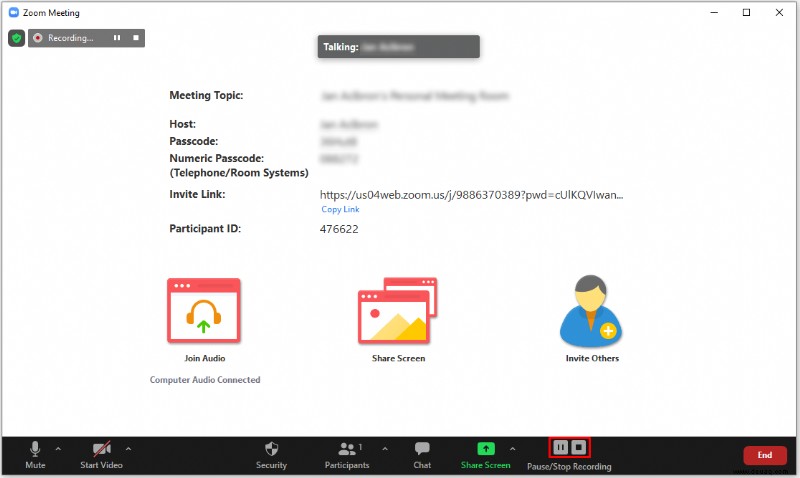
Zusätzliche FAQ
Kann ich ein animiertes GIF oder Videos als Hintergrund in Zoom verwenden?
Leider unterstützt Zoom keine GIF-Dateien – nur statische JPG-, PNG- und BMP-Dateien. Es gibt jedoch eine Problemumgehung. Da Sie mit Zoom Videos für Ihren Hintergrund verwenden können, können Sie die GIF-Datei in MP4 konvertieren und dann in Zoom verwenden. Sie können diese Konvertierung mit verschiedenen online verfügbaren Tools durchführen.
Kann ich ein beliebiges Bild für ein virtuelles Zoom-Hintergrundbild verwenden?
Solange das statische Foto ein JPG, PNG oder BMP ist, können Sie jedes Foto, das Sie auf Ihrem Gerät haben, als Ihren virtuellen Zoom-Hintergrund verwenden. Denken Sie daran, dass alle Bilder, die gegen die Zoom-Benutzervereinbarung verstoßen, gemeldet werden können. GIFs werden, wie oben erwähnt, nicht unterstützt, MP4-Videos jedoch schon.
Kann ich einen virtuellen Hintergrund ohne Greenscreen auf Zoom erstellen?
Obwohl ein Greenscreen Ihren virtuellen Hintergrund erheblich verbessern kann, können Sie virtuelle Hintergründe ohne Greenscreen verwenden. Die meisten Tablets und Smartphones verfügen über Kameras, die virtuelle Hintergründe ohne Greenscreen unterstützen, Ihre Laptop-/Desktop-Webcam jedoch möglicherweise nicht. Wenn Ihre Kamera diese Funktion unterstützt, können Sie also möglicherweise einen virtuellen Hintergrund ohne Greenscreen verwenden.
Warum ist mein Zoom-Hintergrund verschwommen?
Wenn Sie einen benutzerdefinierten virtuellen Hintergrund verwenden, wird der Hintergrund möglicherweise verschwommen. In diesem Fall hat Ihr benutzerdefiniertes Bild möglicherweise eine zu niedrige Auflösung. Idealerweise sollte ein virtueller Hintergrund ein Seitenverhältnis von 16:9 oder 1280×720 haben. Noch besser, gehen Sie mit 1920 × 1080, wenn dies überhaupt möglich ist. Wenn Zoom Probleme macht und Ihren benutzerdefinierten hochauflösenden Hintergrund unscharf macht, wenden Sie sich an den Kundendienst.
Ändern des Zoom-Hintergrunds
Zoom bietet vielfältige Möglichkeiten, Ihren Hintergrund zu verändern. Wenn Sie mit den bereitgestellten Optionen nicht zufrieden sind, können Sie jederzeit Ihre Bilder hinzufügen, sofern es sich um eines der unterstützten Formate handelt. Letztendlich brauchen Sie nicht unbedingt einen Greenscreen oder irgendetwas Besonderes – nur die Zoom-App und eine gute Webcam.
Hoffentlich hat Ihnen dieser Artikel geholfen, Ihr virtuelles Zoom-Hintergrunderlebnis anzupassen. Wenn Sie weitere Fragen haben, zögern Sie nicht, den Kommentarbereich unten zu verwenden – unsere Community hilft Ihnen gerne weiter.