Glücklicherweise kommt es selten vor, dass ein schwerwiegender Fehler in macOS auftritt, ohne dass der Benutzer etwas getan hat, um ihn zu verursachen. macOS wurde poliert und verfeinert, um solche Trivialitäten die meiste Zeit hinter sich zu lassen. Es ist jedoch nicht ohne seine kleinen Schwächen und der Fehler „Keine Kamera verfügbar“ scheint ein häufiger Fehler in macOS zu sein. Dieses Tutorial zeigt Ihnen, wie Sie es beheben können.

Am häufigsten wird der Fehler „Keine Kamera verfügbar“ während oder beim Beenden eines Video- oder FaceTime-Anrufs angezeigt. In einer Minute funktioniert die Kamera normal und in der nächsten sehen Sie einen Fehler, der Ihnen mitteilt, dass die Kamera, die Sie vor einer Sekunde verwendet haben, plötzlich nicht mehr verfügbar ist. Was können Sie dagegen tun?
Sie haben mehrere Möglichkeiten.

Grundlegende Fehlerbehebung
Bevor wir uns eingehender mit komplexeren Lösungen befassen, sehen wir uns zunächst einige der grundlegenden Schritte zur Fehlerbehebung an, mit denen Sie die häufigsten Probleme schnell beheben können.
Starten Sie Ihren Mac neu
Zu Beginn sollten Sie Ihren Computer neu starten. Ein einfacher Neustart behebt die meisten technischen Probleme, also beginnen wir dort. Klicken Sie in der oberen linken Ecke Ihres Mac auf das Apfelsymbol. Klicken Sie dann auf „Neu starten“.
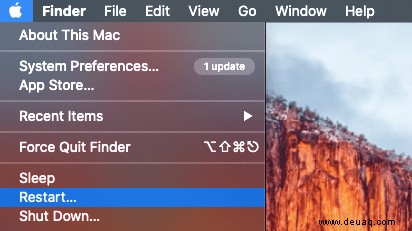
Sie können die Anwendung natürlich auch neu starten.
Andere Anwendungen beenden
Wenn das Problem durch einen Neustart nicht behoben wurde, können Sie andere Anwendungen beenden. Der Grund, warum wir diesen Schritt als nächstes unternehmen, ist, dass Ihre Kamera möglicherweise mit einer anderen Anwendung verwendet wird (oder zumindest glaubt, dass dies der Fall ist). Wenn Sie nicht wissen, welches Programm ausgeführt wird, gehen Sie natürlich zuerst wie folgt vor:
Verwenden Sie den Tastaturbefehl Command + Space, um die Spotlight-Funktion Ihres Mac zu öffnen. Geben Sie dann „Aktivitätsmonitor“ ein. Dadurch gelangen Sie direkt zum Aktivitätsmonitor, wo Sie eine Liste aller verfügbaren Programme sehen.
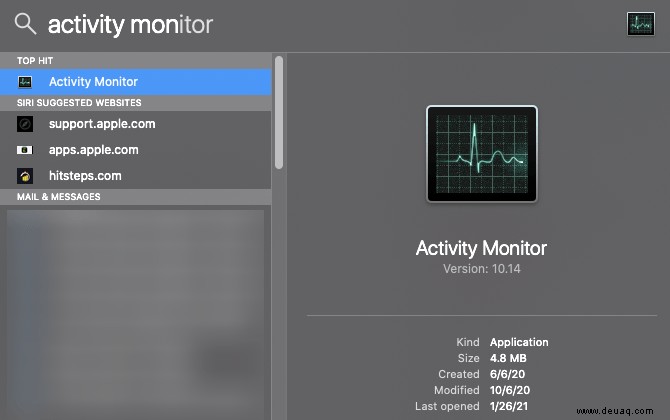
Scrollen Sie durch die Liste unter der Registerkarte „Energie“. Alle Programme mit einem kleinen Pfeil nach links werden gerade ausgeführt.
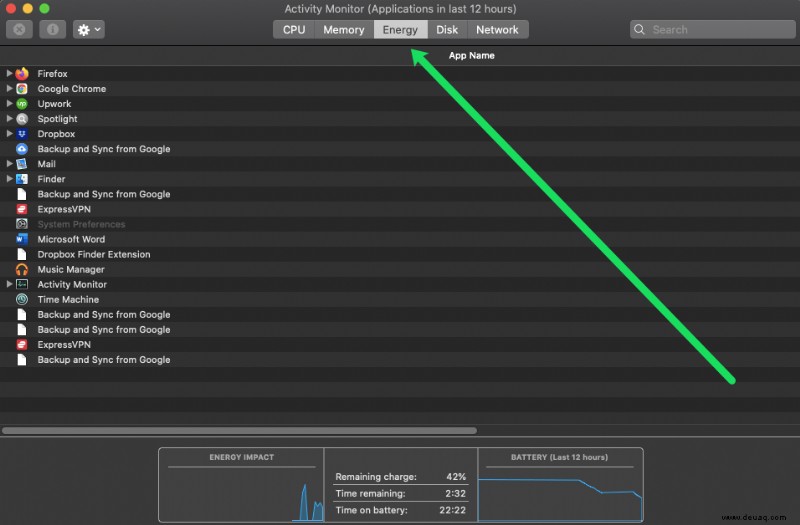
Wenn Ihre Kamera beispielsweise nicht mit Zoom funktioniert, Sie aber sehen, dass FaceTime ausgeführt wird, kann dies Ihr Problem sein. Natürlich könnten Sie einfach auf das „X“ in der oberen linken Ecke der Anwendung klicken, um sie zu schließen. Möglicherweise müssen Sie das Schließen der App jedoch erzwingen. Um das Schließen einer App zu erzwingen, klicken Sie auf das Apple-Symbol und dann auf „Sofort beenden“.
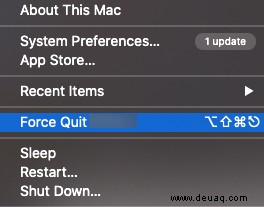
Wählen Sie die Anwendung aus der Liste aus und klicken Sie erneut auf „Sofort beenden“.
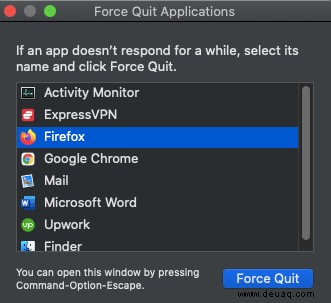
Überprüfen Sie Ihre Kameraberechtigungen auf dem Mac
Schließlich sollten Sie überprüfen, ob die Kamera die Berechtigung hat, mit der Anwendung zu arbeiten, die Sie verwenden möchten. Diese Anleitung gilt natürlich nur für diejenigen, die ein Kameraproblem mit nur einer App haben.
Öffnen Sie die Systemeinstellungen auf Ihrem Mac (klicken Sie auf das Apple-Symbol und dann auf „Systemeinstellungen“). Klicken Sie dann auf „Sicherheit und Datenschutz“.
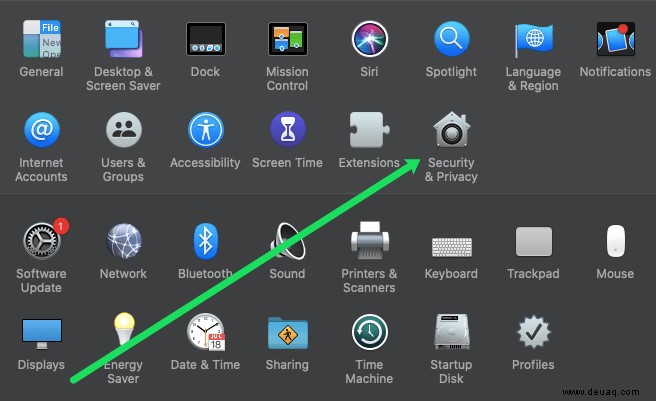
Klicken Sie auf die Registerkarte „Datenschutz“ und dann im Menü auf der linken Seite auf „Kamera“. Stellen Sie sicher, dass neben der Anwendung, die Sie verwenden möchten, ein blaues Häkchen angezeigt wird. Wenn nicht, klicken Sie auf das Schlosssymbol in der unteren linken Ecke, geben Sie Ihr Mac-Passwort ein und aktivieren Sie dann das Kontrollkästchen neben der Anwendung, die Sie verwenden möchten.
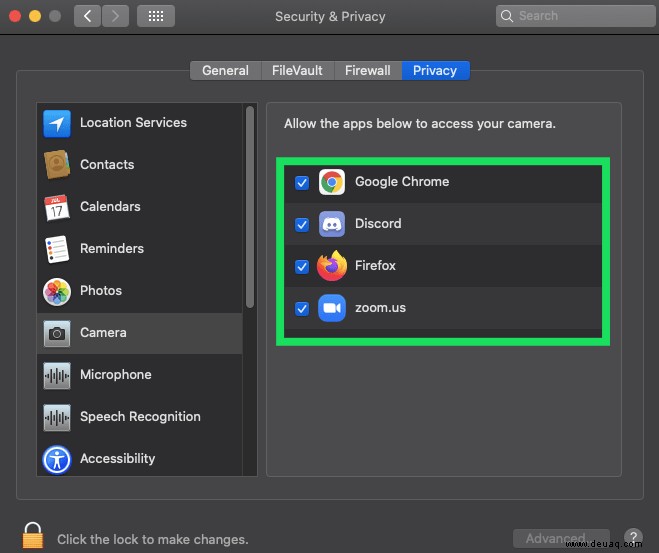
Wenn Sie immer noch Probleme haben, lesen Sie weiter. Im nächsten Abschnitt behandeln wir ausführlichere Lösungen für Ihre Kameraprobleme.
Behebung des Fehlers „Keine Kamera verfügbar“ in MacOS
Das erste, was Sie bei jedem Computerproblem versuchen sollten, ist ein Neustart. Es funktioniert unter Windows, macOS und Linux und sollte immer das erste sein, was Sie versuchen, wenn Sie Probleme haben. Sie müssen nichts Besonderes tun, starten Sie einfach Ihren Computer wie gewohnt neu und prüfen Sie, ob die Kamera funktioniert.
Ein Neustart zwingt den Computer, alle zwischengespeicherten Anweisungen zu löschen und den Standardcode vom Betriebssystem neu zu laden. Wenn dieser zwischengespeicherte Code beschädigt ist, z. B. eine geänderte Einstellung, die nicht kompatibel ist, ein Speicherfehler, der eine Anweisung falsch aufgezeichnet hat, oder etwas ganz anderes, aktualisiert ein Neustart diesen Cache mit den Systemstandards. Dies reicht oft aus, um einen Fehler zu korrigieren.
Wenn das nicht funktioniert, gibt es ein paar spezifische Korrekturen für diesen Fehler.
Erzwingen Sie das Beenden von AppleCameraAssistant und VDCAssistant
AppleCameraAssistant und VDCAssistant sind beides Prozesse, die die Kamera in MacOS unterstützen. Wenn Sie nicht neu starten können oder dies bereits versucht haben und immer noch der Fehler „Keine Kamera verfügbar“ angezeigt wird, sollten Sie dies als Nächstes versuchen.
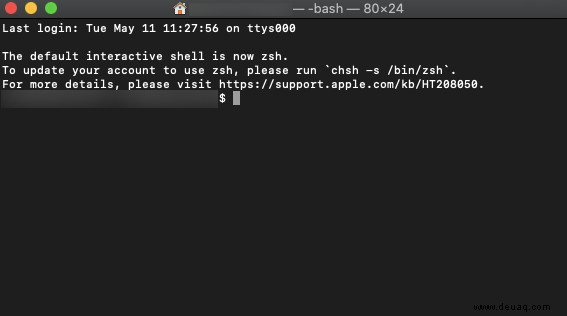
- Schließen Sie alle Apps, die die Kamera verwenden.
- Öffnen Sie Terminal auf Ihrem Mac.
- Geben oder fügen Sie „sudo killall AppleCameraAssistant“ ein und drücken Sie die Eingabetaste.
- Geben oder fügen Sie „sudo killall VDCAssistant“ ein und drücken Sie die Eingabetaste.
Sobald Sie fertig sind, können Sie FaceTime, Skype oder was auch immer Sie für Videoanrufe verwenden und erneut testen. Während diese beiden Prozesse bei einem Neustart zurückgesetzt werden, funktioniert das erzwungene Beenden aus irgendeinem Grund, wenn der Neustart nicht immer funktioniert. Es ist eine seltsame Situation, aber los geht's.
Wenn der VDCAssistant-Prozess die App, die die Kamera zuletzt verwendet hat, nicht vollständig freigibt, können laut Apple weder AppleCameraAssistant noch VDCAssistant die Kamera beim nächsten Mal verwenden. Durch das erzwungene Beenden beider Prozesse können sie die Kamera wieder aufnehmen und sollten normal funktionieren.
Anscheinend können Sie „sudo killall AppleCameraAssistant;sudo killall VDCAssistant“ in einem einzigen Befehl verwenden, um dasselbe zu erreichen.

Führen Sie ein Update durch, um den Fehler „Keine Kamera verfügbar“ zu vermeiden
Zum Zeitpunkt des Schreibens gibt es keine spezifische Lösung für diesen Fehler, aber das bedeutet nicht, dass es in Zukunft keine geben wird. Wenn das Stoppen der beiden Prozesse das Problem nicht behebt oder es immer wieder auftritt, suchen Sie regelmäßig nach Betriebssystem- oder App-Updates, in der Hoffnung auf eine Lösung.
Apple-Geräte aktualisieren sich selbst, aber dieses System ist nicht immer narrensicher. Gelegentlich warten App Store-Updates darauf, installiert zu werden, also machen Sie es sich zur Gewohnheit, regelmäßig nachzuschauen. Wählen Sie das Apple-Menüsymbol oben links in MacOS und wählen Sie App Store. Möglicherweise gibt es bereits eine Update-Benachrichtigung.
NVRAM zurücksetzen
Das Zurücksetzen des NVRAM ist die nukleare Option und sollte nur als letztes Mittel verwendet werden. Wenn Ihre Kamera weiterhin Fehler aufweist und Probleme auftreten, können Sie diese Zurücksetzung versuchen, um sie wieder in Form zu bringen.
NVRAM (Non-Volatile Random-Access Memory) ist wie das BIOS in Windows. Es ist ein Ort, an dem das System viele Kerneinstellungen speichert, die gelesen werden, wenn Ihr Mac hochfährt. Dazu gehören Bildschirmauflösung, Speicherort der Bootdiskette, Zeitzone, Audioeinstellungen und eine Reihe anderer.
Durch das Zurücksetzen des NVRAM werden alle Einstellungen gelöscht, die Sie möglicherweise an Ihrem Mac vorgenommen haben. Tun Sie dies also nur, wenn Sie mit dem Fehler nicht leben können.
- Fahren Sie Ihren Mac herunter.
- Schalten Sie es ein und halten Sie sofort Open, Command, P und R gedrückt.
- Halten Sie diese vier Tasten etwa 20 Sekunden lang oder bis Sie den Boot-Sound hören, und lassen Sie sie dann los.
- Navigieren Sie zu den Systemeinstellungen, um Ihre Anpassungen zurückzusetzen.
Ihr Mac sollte nach dem Zurücksetzen des NVRAM normal booten, aber Sie müssen möglicherweise Ihre Zeitzone oder andere Dinge, die Sie geändert haben, zurücksetzen. Deshalb ist dieser Prozess der letzte Ausweg!
Kennen Sie andere Möglichkeiten, den Fehler „Keine Kamera verfügbar“ in MacOS zu beheben? Teilen Sie uns dies unten mit, wenn Sie dies tun!